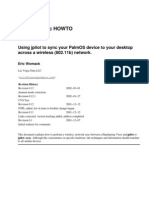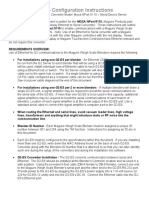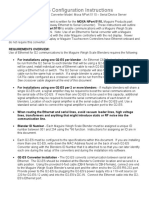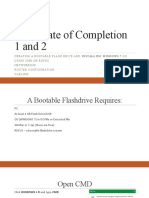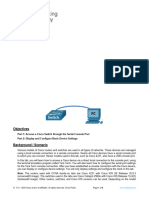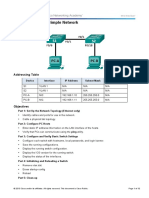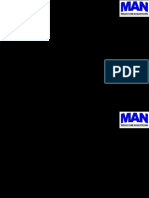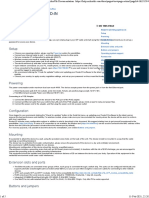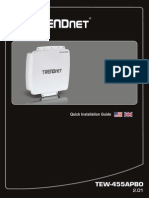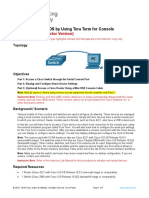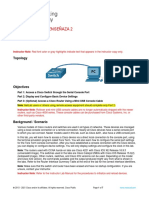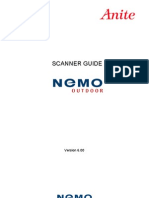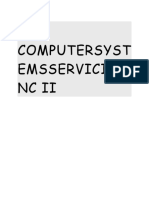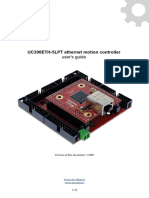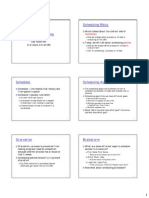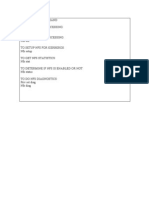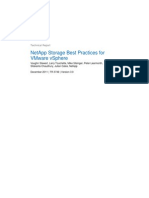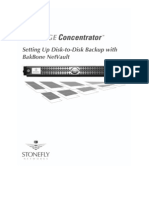Escolar Documentos
Profissional Documentos
Cultura Documentos
B300 QuickStartGuide
Enviado por
a_agustamaTítulo original
Direitos autorais
Formatos disponíveis
Compartilhar este documento
Compartilhar ou incorporar documento
Você considera este documento útil?
Este conteúdo é inapropriado?
Denunciar este documentoDireitos autorais:
Formatos disponíveis
B300 QuickStartGuide
Enviado por
a_agustamaDireitos autorais:
Formatos disponíveis
Brocade 300 QuickStart Guide
Complete the steps in this guide to install and set up your Brocade 300 switch in a single-switch configuration using EZSwitchSetup. See the Brocade 300 Hardware Reference Manual and the Fabric OS Administrators Guide (located on the Brocade Family Documentation CD) if you want to choose a different setup.
Powering up and connecting cables to the switch
1. Connect the power cord to the switch and to a power source (1). The power and status LEDs display amber then green. This can take from one to three minutes. 2. Connect the switch and the setup computer to the same LAN, using Ethernet cables (3, 5) and an Ethernet hub or switch (2). Be sure the Ethernet hub or switch is connected to a power source (6). 3. If you want to use a serial connection for setup, connect your setup computer COM port (7) to the serial port on the switch, using the serial cable shipped with the switch (4). The serial connection settings are as follows:
7
Getting Ready
The Connect Cables screen shows you the connections you need to make.
Ensure that you have the items listed below. Write down the IP network values in the space provided.
Fixed IP address (IPv4 or IPv6) for the switch (no DHCP server): __________________________________________________ Subnet mask value: ______________________________________________________________________________________ Default Gateway value: ___________________________________________________________________________________ Brocade switch World Wide Name (WWN): located on the switch ID pullout: ________________________________________ Ethernet connection (hub or switch) EZSwitchSetup CD Host computer with an installed HBA Standard screw driver Browser that allows pop-up windows Ethernet and Fibre Channel Cables Setup computer Disk array Optical transceivers (SFPs)
6 5 1
4 3
Bits per second: 9600 Databits: 8 Parity: none Stop bits: 1 Flow control: none
Installing and starting EZSwitchSetup
4. Click Next.
If you chose to use the Ethernet connection, the Discover Switch screen is displayed. Enter the switch WWN, following
the instructions on the Discover Switch screen. After completing switch discovery, the Set Switch IP Address screen is displayed.
1. Insert the EZSwitchSetup CD into the CD-ROM drive of your setup computer. The installer will autostart in about a minute. 2. Follow the EZSwitchSetup directions for installation. Installation will take a few minutes after you click OK. 3. Wait for EZSwitchSetup to start, which should happen automatically after it is installed. For Windows and Linux instructions, refer to the EZSwitchSetup Administrators Guide. 4. On the EZSwitchSetup Introduction screen, choose the option that matches your setup configuration:
If you chose to use the serial port connection, the Set Switch IP Address screen is immediately displayed.
Ethernet connection. This option uses the Ethernet LAN connection you will use for running EZSwitchSetup Manager. Direct connection to the switch with a serial cable.
Most users will find it more convenient to use the Ethernet connection. 5. Click Next. The Connect Cables screen is displayed.
1. Install the SFP transceivers in the ports on the switch to match the ports shown on the screen.
Setting the switch IP address
!
a. b. c.
1. Enter the required information on the Set Switch IP Address screen. 2. If prompted to install Active X or a version of the Java runtime environment, do so. Reboot the setup computer, if required. 3. Click Next. The Confirm IP Address screen is displayed. 4. Click Next to confirm the addresses. A Continue Configuration screen is displayed. 5. Click Continue with EZManager.
1a
Remove any protector plugs from the SFP transceivers you are going to use. Position and insert each SFP transceiver until it is firmly seated. Close the latching bale.
Set the switch password
2. Make the physical connections to your host and storage devices. Match the physical connections shown on the Configure Ports and Connect Devices screen. a. b. c. Remove plastic protector caps from the cable ends (if there are any), and position the cable connector so that it is oriented correctly. Insert the cable connector into the SFP until it is firmly seated and the latching mechanism clicks. The Configure Ports and Connect Devices screen shows missing, valid, and invalid connections as you cable the switch. Note that it can take up to 15 seconds for the connection to display as a valid connection. Verify that the connections are all green and click Next.
1. Click Next on the EZManager Welcome to Switch Configuration screen. The Set Parameters screen is displayed. 2. Create a new administrator account password in the Set Parameters screen.
!
3. Enter a new name for the switch (optional step). 4. Adjust the date and time for your time zone (optional step). 5. Click Next.
Configure the zones and perform device selection
1. Select Typical Zoning on the Select Zoning screen and click Next. Typical Zoning is the default zone configuration. 2. Enter the number and types of devices that you are connecting to the switch on the Device Selection screen. EZSwitchSetup uses these values to automatically configure the ports on your switch.
3. Finish screen: Congratulations - youve successfully completed the setup! If you used the serial connection for setup, you can remove the serial cable. Additional configuration options, such as custom zoning, are available from EZManager. See the EZSwitchSetup Administrators Guide for more information on custom zoning, and other switch configuration and management options.
Connect devices
2009 Brocade Communications Systems, Inc. All Rights Reserved. 53-1000893-02
*53-1000893-02*
Brocade, the B-wing symbol, BigIron, DCX, Fabric OS, FastIron, IronPoint, IronShield, IronView, IronWare, JetCore, NetIron, SecureIron, ServerIron, StorageX, and TurboIron are registered trademarks, and DCFM, Extraordinary Networks, and SAN Health are trademarks of Brocade Communications Systems, Inc., in the United States and/or in other countries. All other brands, products, or service names are or may be trademarks or service marks of, and are used to identify, products or services of their respective owners.
The Configure Ports and Connect Devices screen displays a graphical representation of the switch with the device connections based on the information that you entered when you configured zones and performed device selection. The screen shows the connections as missing until you connect the devices that you specified.
Você também pode gostar
- Quick StartDocumento2 páginasQuick Startkumara0303Ainda não há avaliações
- Installing and Running The Ezswitchsetup WizardDocumento11 páginasInstalling and Running The Ezswitchsetup WizardsharptrAinda não há avaliações
- Netvanta 3448 Router P/N 1200821E1: Quick Start GuideDocumento2 páginasNetvanta 3448 Router P/N 1200821E1: Quick Start GuidebeboAinda não há avaliações
- Wireless Sync Howto: Using Jpilot To Sync Your Palmos Device To Your Desktop Across A Wireless (802.11B) NetworkDocumento9 páginasWireless Sync Howto: Using Jpilot To Sync Your Palmos Device To Your Desktop Across A Wireless (802.11B) Networka.gAinda não há avaliações
- SNTC HW Install GuideDocumento14 páginasSNTC HW Install GuideJosue Mora VargasAinda não há avaliações
- LEGUANG A320 Wireless Bridge Configuration GuideDocumento15 páginasLEGUANG A320 Wireless Bridge Configuration GuideMartin EssehAinda não há avaliações
- G2 ES - NPort 5110Documento5 páginasG2 ES - NPort 5110Francisco Aravena HuertaAinda não há avaliações
- Lab - Establishing A Console Session With Tera TermDocumento5 páginasLab - Establishing A Console Session With Tera TermKevin KimAinda não há avaliações
- G2 ES - NPort 5110 Sensor PowerDocumento7 páginasG2 ES - NPort 5110 Sensor PowerFrancisco Aravena HuertaAinda não há avaliações
- EDAN Insight Software ConnectionDocumento29 páginasEDAN Insight Software ConnectionbprzAinda não há avaliações
- Manual Router SMCWBR14T-GDocumento46 páginasManual Router SMCWBR14T-GJose MachadoAinda não há avaliações
- Lab 1 - The Basics: ObjectivesDocumento7 páginasLab 1 - The Basics: Objectivesjramisch44Ainda não há avaliações
- UC400ETH ManualDocumento21 páginasUC400ETH ManualJonathan Louie PondaraAinda não há avaliações
- 2.3.3.4 Lab - Building A Simple NetworkDocumento14 páginas2.3.3.4 Lab - Building A Simple NetworkMaria Tudosa50% (2)
- ZXDSL 9210 Guide: Inband NA Connected Through The Connection CardDocumento8 páginasZXDSL 9210 Guide: Inband NA Connected Through The Connection CardHarry Chan Putra. SP. MTCNA. MTCTCE. MTCREAinda não há avaliações
- COC 1 and 2Documento59 páginasCOC 1 and 2Dar N. AgasangAinda não há avaliações
- Syswan Octolinks SW88 Multi WAN Router Quick Installation GuideDocumento4 páginasSyswan Octolinks SW88 Multi WAN Router Quick Installation GuideSyswan Technologies, Inc.Ainda não há avaliações
- NovaInstallerGuide1 0final2Documento34 páginasNovaInstallerGuide1 0final2Yohiraly NegretteAinda não há avaliações
- 2.3.3.5 Lab - Configuring A Switch Management AddressDocumento8 páginas2.3.3.5 Lab - Configuring A Switch Management AddressNicolas Bonina33% (3)
- Lab 1 - Part A (2.3.8) - Navigate The IOS by Using Tera Term For Console Connectivity-UpdatedDocumento6 páginasLab 1 - Part A (2.3.8) - Navigate The IOS by Using Tera Term For Console Connectivity-Updatedkhalifaalmuhairi20Ainda não há avaliações
- Lab 2 - Building A Simple Network: TopologyDocumento12 páginasLab 2 - Building A Simple Network: Topologyjramisch44Ainda não há avaliações
- Sem1 Batch1 PDFDocumento73 páginasSem1 Batch1 PDFMustapha OulcaidAinda não há avaliações
- REVIEWER Mod-New1Documento18 páginasREVIEWER Mod-New1Shane AstronomoAinda não há avaliações
- Huawei RTN620 Comissioning & ConfigurationDocumento47 páginasHuawei RTN620 Comissioning & ConfigurationRustom HannesAinda não há avaliações
- 2.3.8 Lab-SE172981-Nguyen Bao HungDocumento9 páginas2.3.8 Lab-SE172981-Nguyen Bao HungNguyễn Bảo HưngAinda não há avaliações
- RB4011iGS+5HacQ2HnD-IN - User Manuals - MikroTik DocumentationDocumento5 páginasRB4011iGS+5HacQ2HnD-IN - User Manuals - MikroTik DocumentationGanny RachmadiAinda não há avaliações
- DSL-G604T: Before You BeginDocumento15 páginasDSL-G604T: Before You BeginDan WalshAinda não há avaliações
- NetVanta 1335 Series Quick Start GuideDocumento4 páginasNetVanta 1335 Series Quick Start GuideNothing1111110% (1)
- Cisco Lab :building A Simple Network With AnswersDocumento14 páginasCisco Lab :building A Simple Network With AnswersEmzy Soriano50% (2)
- Manual de Usuario (Airlink) PDFDocumento41 páginasManual de Usuario (Airlink) PDFLic Rick JohnsonAinda não há avaliações
- 2.3.3.4 Lab - Building A Simple NetworkDocumento14 páginas2.3.3.4 Lab - Building A Simple Networkroberto002Ainda não há avaliações
- 2.1.4.7 Lab - Establishing A Console Session With Tera TermDocumento11 páginas2.1.4.7 Lab - Establishing A Console Session With Tera Term12niverAinda não há avaliações
- Computersyst Emsservicing NC Iireviewerpag e - 1Documento19 páginasComputersyst Emsservicing NC Iireviewerpag e - 1rap leeAinda não há avaliações
- 2.3.8 Packet Tracer Navigate The Ios Using A Terminal Client For Console Connectivity Physical ModeDocumento4 páginas2.3.8 Packet Tracer Navigate The Ios Using A Terminal Client For Console Connectivity Physical ModeJimbo Baby GamingAinda não há avaliações
- EN Web TEW-455APBO (V2.0R) 111209 PDFDocumento24 páginasEN Web TEW-455APBO (V2.0R) 111209 PDFHvictoria MadridAinda não há avaliações
- Basic Router Config CCP 00Documento35 páginasBasic Router Config CCP 00Emil StojanovskiAinda não há avaliações
- 2.3.3.3 Lab - Building A Simple Network PDFDocumento13 páginas2.3.3.3 Lab - Building A Simple Network PDFPetra Miyag-aw100% (1)
- 2.3.8 Lab - Navigate The IOS by Using Tera Term For Console Connectivity - ILMDocumento7 páginas2.3.8 Lab - Navigate The IOS by Using Tera Term For Console Connectivity - ILMMichael Isael Altamirano CuevaAinda não há avaliações
- Laboratorio de Enseñaza 2: TopologyDocumento7 páginasLaboratorio de Enseñaza 2: TopologyVICUÑA HUAYLINOS CESAR AUGUSTOAinda não há avaliações
- CCNA1-ITN, SLM, Student Lab ManualDocumento407 páginasCCNA1-ITN, SLM, Student Lab ManualOlanrewaju S OladunjoyeAinda não há avaliações
- AXBB E ManualDocumento29 páginasAXBB E ManualKenny HebertAinda não há avaliações
- Type 7 Encoder Installation and Operation InstructionsDocumento16 páginasType 7 Encoder Installation and Operation InstructionstarcisseAinda não há avaliações
- Wireless Planex USMicro300-Win7Documento27 páginasWireless Planex USMicro300-Win7efendiAinda não há avaliações
- 2.3.8 Lab - Navigate The IOS by Using Tera Term For Console Connectivity - 2 Points - Week 1Documento4 páginas2.3.8 Lab - Navigate The IOS by Using Tera Term For Console Connectivity - 2 Points - Week 1MarkAinda não há avaliações
- Instructions To DisableDocumento20 páginasInstructions To DisableAnonymous OYLvnCxAinda não há avaliações
- Nemo Scanner Guide - July11Documento119 páginasNemo Scanner Guide - July11E_ClaveAinda não há avaliações
- EZ Connect™ Cable Modem Gateway: Install GuideDocumento34 páginasEZ Connect™ Cable Modem Gateway: Install GuideJulie AuerAinda não há avaliações
- 2.3.3.3 Lab - Building A Simple NetworkDocumento13 páginas2.3.3.3 Lab - Building A Simple NetworkDaisy Galvan33% (3)
- Computersystemsservicing NC IireviewerpageDocumento22 páginasComputersystemsservicing NC Iireviewerpagerap leeAinda não há avaliações
- Uc 300Documento22 páginasUc 300ion sudituAinda não há avaliações
- DSL-504T: Before You BeginDocumento12 páginasDSL-504T: Before You BeginMarceloPeresAinda não há avaliações
- Trendne (Documento31 páginasTrendne (ralukalionAinda não há avaliações
- 2.3.3.3 Lab - Building A Simple NetworkDocumento11 páginas2.3.3.3 Lab - Building A Simple Networkrafid80% (5)
- DOC000086448808Documento28 páginasDOC000086448808stevansanAinda não há avaliações
- Network with Practical Labs Configuration: Step by Step configuration of Router and Switch configurationNo EverandNetwork with Practical Labs Configuration: Step by Step configuration of Router and Switch configurationAinda não há avaliações
- Cisco CCNA Command Guide: An Introductory Guide for CCNA & Computer Networking Beginners: Computer Networking, #3No EverandCisco CCNA Command Guide: An Introductory Guide for CCNA & Computer Networking Beginners: Computer Networking, #3Ainda não há avaliações
- CISCO PACKET TRACER LABS: Best practice of configuring or troubleshooting NetworkNo EverandCISCO PACKET TRACER LABS: Best practice of configuring or troubleshooting NetworkAinda não há avaliações
- CompTIA A+ Complete Review Guide: Core 1 Exam 220-1101 and Core 2 Exam 220-1102No EverandCompTIA A+ Complete Review Guide: Core 1 Exam 220-1101 and Core 2 Exam 220-1102Nota: 5 de 5 estrelas5/5 (2)
- ScheduleDocumento6 páginasSchedulejoginaidu98Ainda não há avaliações
- ThreadsDocumento31 páginasThreadsjoginaidu98Ainda não há avaliações
- NFSDocumento1 páginaNFSjoginaidu98Ainda não há avaliações
- NetApp - TR3749Documento118 páginasNetApp - TR3749marcianocalviAinda não há avaliações
- TR 3784Documento54 páginasTR 3784joginaidu98Ainda não há avaliações
- Stonefly - Bakbone - User GuideDocumento47 páginasStonefly - Bakbone - User Guidejoginaidu98Ainda não há avaliações