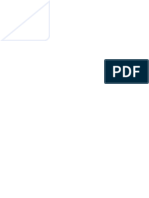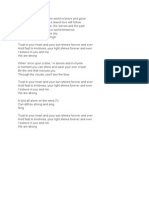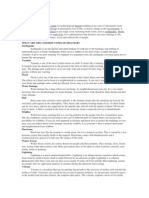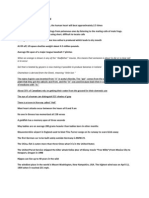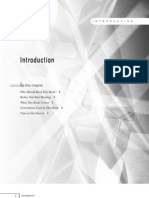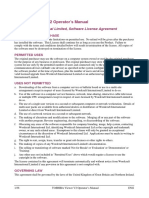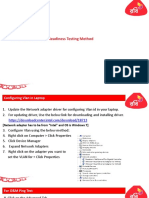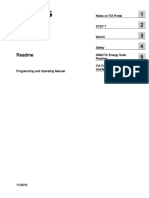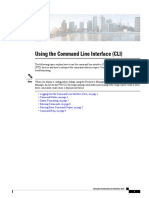Escolar Documentos
Profissional Documentos
Cultura Documentos
Shortcut Keys
Enviado por
falegna213Descrição original:
Direitos autorais
Formatos disponíveis
Compartilhar este documento
Compartilhar ou incorporar documento
Você considera este documento útil?
Este conteúdo é inapropriado?
Denunciar este documentoDireitos autorais:
Formatos disponíveis
Shortcut Keys
Enviado por
falegna213Direitos autorais:
Formatos disponíveis
This topic describes the shortcut keys used in English Query.
Global Keys
Use these shortcut keys in all English Query windows. Shortcut keys CTRL+N CTRL+O CTRL+SHIFT+N CTRL+SHIFT+O CTRL+SHIFT+S F1 LEFT ARROW UP ARROW RIGHT ARROW DOWN ARROW Description Opens a new project. Opens an existing project. Opens a new file. Opens an existing file. Saves all modules and the project. Displays Help. Selects the previous item in a combo box. Selects the next item in a combo box.
For more information about shortcut keys, see the Microsoft Visual Studio documentation.
Menu Keys
Use these keys to navigate the Menu bar. Shortcut keys LEFT RIGHT UP DOWN ESC Description Selects the next menu. Selects the previous menu. Selects the previous item in a menu. Selects the next item in a menu or expand menu. Clears menus.
Model Editor: Navigation Keys
Use these keys to navigate the hierarchical panes and tabs of the Model Editor. Note These shortcut keys do not work in the Canvas pane. Shortcut keys Description
CTRL+PAGE UP CTRL+PAGE DOWN UP DOWN RIGHT LEFT
Selects the next tab. Selects the previous tab. Selects the previous item in the tree. Selects the next item in the tree. Expands current item in the tree. Collapses current item in the tree if expanded. Otherwise, selects parent item in the tree.
Model Editor: Editing Keys
Use these keys to edit objects in the hierarchical pane of the Model Editor. Shortcut keys ENTER Double-click an entity or relationship. CTRL+C CTRL+V CTRL+X DELETE CTRL+Click Description Displays a dialog box in which you can edit the currently selected object in the tree. Copies the selected object or objects and places them on the Clipboard. Pastes the object or objects. Cuts the selected object or objects and place them on the Clipboard. Deletes the selected object or objects. Selects multiple objects.
Canvas Pane Keys
Use these shortcut keys in the Canvas pane. Shortcut keys BACKSPACE TAB SPACEBAR DELETE UP ARROW PAGE UP DOWN ARROW PAGE DOWN Description Cancels any selection. Selects the next object. Starts auto layout. Stops the layout process in animation mode. Removes the selected object from the Canvas pane. Moves the Canvas pane up. Moves the Canvas pane down.
LEFT ARROW HOME RIGHT ARROW END CTRL+A CTRL+F
Moves the Canvas pane to the left. Moves the Canvas pane to the right. Selects all of the objects in the Canvas pane. Displays the Find dialog box.
Project Wizard Keys
Use these shortcut keys in the SQL Project and OLAP Project wizards. Shortcut keys SPACEBAR TAB Description Selects or clears the check boxes. Move the focus through the various elements. If the relationships are expanded, TAB also moves the focus among the elements. Runs the Project Wizard and closes the window. Expands any item with a plus sign (+) and collapses an item with a minus sign (-).
ENTER
Model Test Window Keys
Use these shortcut keys in the Model Test window. Shortcut keys ENTER CTRL+BREAK CTRL+S CTRL+R CTRL+W Description Runs the query. Stops the query. Saves the query in a regression file. Displays or hides the query results. Runs the Suggestion Wizard that helps define entities and relationships to answer a question that currently does not work. Displays the Test Properties dialog box Selects the next tab in the Model Test window. Selects the previous tab in the Model Test window.
CTRL+T CTRL+PAGE UP CTRL+PAGE DOWN
Command Tab (Relationship/New Relationship Dialog Box)
Use these shortcut keys on the Command tab of the Relationship/New Relationship dialog box. Shortcut keys ALT+P CTRL+SPACEBAR DELETE INSERT UP and DOWN ARROWS SPACEBAR TAB Description Moves the focus to the grid. Selects the current row. Deletes the selected row. Inserts a row above the selected row. Selects the preceding and following item. Activates the cell and selects the item. Moves the focus to the next element in the tab.
Default Relationships Dialog Box
Use these shortcut keys in the Default Relationships dialog box. Note You can make only contiguous selections using the keyboard. To make noncontiguous selections, press CTRL and click the rows you want to select. Shortcut keys CTRL+SPACEBAR DELETE INSERT RIGHT, LEFT, UP, and DOWN ARROWS SHIFT+DOWN ARROW SHIFT+UP ARROW SPACEBAR TAB Description Selects the current row. Deletes the selected row. Inserts a row above the selected row. Selects the item to the right, left, up, and down of the currently selected item. Selects the next row to make a contiguous selection. Selects the previous row to make a contiguous selection. Activates the cell and selects the item. Moves the focus to the next element in the tab.
Entity/New Entity Dialog Box
Use these keys in the Entity/New Entity dialog box. Shortcut keys SPACEBAR Description When the Words list has the focus, displays the words so you can view or edit them.
When editing the Words list, moves a selected item between Selected Fields and Available Fields. When the Display Field(s) or the Fields(s) list has the focus, displays the Selected Fields and Available Fields lists so that you can view and edit them. When editing the Selected Fields and Available Fields lists, moves the selected item from one list to the other. Moves the pointer to the next line when entering data in the Words list. Selects the previous or next item in the Words, synonym, and Display Field(s) lists. Closes a list.
Comma (,) or DOWN ARROW UP and DOWN ARROWS ENTER
Regression Differences Dialog Box Keys
Use these keys in the Regression Differences dialog box. Shortcut keys ALT+F3 F3 Description Displays the Find dialog box where you specify the text you are trying to find. In the active pane, finds and selects the next occurrence of the text specified in the Find What box of the Find dialog box. In the active pane, finds and selects the previous occurrence of the text that is specified in the Find What box of the Find dialog box. Finds and moves the to the beginning of the previous text that has differences. Finds and moves the to the beginning of the next text that has differences.
SHIFT+F3
SHIFT+F7
F7
Table/New Table Dialog Box Keys
Use these keys to make changes in the Table/New Table dialog box.
Note You can make only contiguous selections using the keyboard. To make noncontiguous selections, press CTRL and click the rows you want to select. Shortcut keys CTRL+K CTRL+SPACEBAR DELETE INSERT RIGHT, LEFT, UP, and DOWN ARROWS SHIFT+DOWN ARROW SHIFT+UP ARROW Description Makes the field of the selected row a primary key. Selects the current row. Deletes the selected row. Inserts a row above the selected row. Selects the item to the right, left, up, and down from the item in the selected box. Selects the next row so you can make a contiguous selection. Selects the previous row so you can make a contiguous selection.
List Keys
Use these shortcut keys in any list. A list is any type of box that contains a list of items from which you can select. Keys UP and RIGHT ARROW Descriptions Selects the next item in the list. If there is more than one column, RIGHT ARROW selects the item in the next column. Not available in all lists. Selects the previous item in the list. If there is more than one column, LEFT ARROW selects the item in the previous column. Not available in all lists. Opens the list and displays all of the items.
DOWN and LEFT ARROW
CTRL+SPACEBAR
Editable List Keys
Use these shortcut keys in any editable list. An editable list consists of a rectangular box in which you can type text. If the list already contains items, you can select that default text or delete it and type new text. Keys SPACEBAR Description Displays the list and selects the first empty cell. When a cell with an item has the focus, also selects the text so that it can be edited.
ENTER Comma (,) or DOWN ARROW UP and DOWN ARROWS
Accepts the changes and closes the list. Moves the cursor to the next line when editing data. Select the previous or next line in the list.
Select Box Keys
Use these shortcut keys in any select box with Selected and Available Fields columns in which you move an item from one column to the other. Keys SPACEBAR Description When the select box has the focus, displays the Selected Fields and Available Fields list so that you can view and edit the lists. When editing the lists, moves the selected item from the current list to the other list. Accepts the selection and closes the list. Select the item in the column to the right or the left of the selected item. Select the item prior to or after the selected item.
ENTER RIGHT and LEFT ARROWS UP and DOWN ARROWS
Shortcut keys ABCs Shortcut keys help provide an easier and usually quicker method of navigating and using computer software programs. Shortcut keys are commonly accessed by using the Alt (on IBM compatible computers), command key (on Apple computers), Ctrl, or Shift in conjunction with a single letter. The de facto standard for listing a shortcut is listing the modifier key, a plus symbol, and the single character. In other words, "ALT+S" is telling you to press the Alt key and while continuing to hold the Alt key, press the S key to perform the shortcut.
In addition to the shortcuts listed on this page, users can find the shortcut keys to their most popular program by looking for underlined letters in their menus. For example, in the picture to the right you'll can notice that the "F" in File has
been underlined. This means you can press the Alt key and F to access the File menu. Note: Some programs require the user press and hold ALT to see the underlined characters. Finally, as can also be seen some of the common features such as Open (Ctrl+O) and Save (Ctrl+S) have shortcut keys assigned to them. As you begin to memorize shortcut keys, you'll notice that many applications share the same shortcut keys. We have the most commonly shared shortcut keys in the below basic PC shortcut keys section. Tip: Users outside the United States or users using a foreign copy of a Microsoft Windows or Microsoft application may not be able to get all the below shortcut keys to perform the function listed below. Basic PC shortcut keys The below basic shortcut keys are a listing of shortcut keys that will work with almost all IBM compatible computers and software programs. It is highly recommended that all users keep a good reference of the below shortcut keys or try to memorize the below keys. Doing so will dramatically increase your productivity. Shortcut Keys Alt + F Alt + E F1 Ctrl + A Ctrl + X Shift + Del Ctrl + C Ctrl + Ins Ctrl + V Shift + Ins Home Ctrl + Home End Ctrl + End Shift + Home Shift + End Description File menu options in current program. Edit options in current program Universal Help in almost every Windows program. Select all text. Cut selected item. Cut selected item. Copy selected item. Copy selected item Paste Paste Goes to beginning of current line. Goes to beginning of document. Goes to end of current line. Goes to end of document. Highlights from current position to beginning of line. Highlights from current position to end of line.
Ctrl + Left arrow
Moves one word to the left at a time.
Ctrl + Right arrow Moves one word to the right at a time.
Você também pode gostar
- Hidden Figures: The American Dream and the Untold Story of the Black Women Mathematicians Who Helped Win the Space RaceNo EverandHidden Figures: The American Dream and the Untold Story of the Black Women Mathematicians Who Helped Win the Space RaceNota: 4 de 5 estrelas4/5 (895)
- Never Split the Difference: Negotiating As If Your Life Depended On ItNo EverandNever Split the Difference: Negotiating As If Your Life Depended On ItNota: 4.5 de 5 estrelas4.5/5 (838)
- NotesDocumento1 páginaNotesfalegna213Ainda não há avaliações
- Casio Watches UpdatedDocumento15 páginasCasio Watches Updatedfalegna213Ainda não há avaliações
- Strong - Sonna ReleDocumento1 páginaStrong - Sonna ReleGamarfbajammalAinda não há avaliações
- Strange FoodDocumento3 páginasStrange Foodfalegna213Ainda não há avaliações
- History of NSTPDocumento2 páginasHistory of NSTPfalegna21396% (24)
- Office Productivity Tools 1 NoteDocumento4 páginasOffice Productivity Tools 1 Notefalegna213Ainda não há avaliações
- What Is DisasterDocumento2 páginasWhat Is Disasterfalegna213Ainda não há avaliações
- Great Facts Around The WorldDocumento2 páginasGreat Facts Around The WorldfaithimeAinda não há avaliações
- The Yellow House: A Memoir (2019 National Book Award Winner)No EverandThe Yellow House: A Memoir (2019 National Book Award Winner)Nota: 4 de 5 estrelas4/5 (98)
- The Subtle Art of Not Giving a F*ck: A Counterintuitive Approach to Living a Good LifeNo EverandThe Subtle Art of Not Giving a F*ck: A Counterintuitive Approach to Living a Good LifeNota: 4 de 5 estrelas4/5 (5794)
- Devil in the Grove: Thurgood Marshall, the Groveland Boys, and the Dawn of a New AmericaNo EverandDevil in the Grove: Thurgood Marshall, the Groveland Boys, and the Dawn of a New AmericaNota: 4.5 de 5 estrelas4.5/5 (266)
- The Little Book of Hygge: Danish Secrets to Happy LivingNo EverandThe Little Book of Hygge: Danish Secrets to Happy LivingNota: 3.5 de 5 estrelas3.5/5 (400)
- Elon Musk: Tesla, SpaceX, and the Quest for a Fantastic FutureNo EverandElon Musk: Tesla, SpaceX, and the Quest for a Fantastic FutureNota: 4.5 de 5 estrelas4.5/5 (474)
- A Heartbreaking Work Of Staggering Genius: A Memoir Based on a True StoryNo EverandA Heartbreaking Work Of Staggering Genius: A Memoir Based on a True StoryNota: 3.5 de 5 estrelas3.5/5 (231)
- The Emperor of All Maladies: A Biography of CancerNo EverandThe Emperor of All Maladies: A Biography of CancerNota: 4.5 de 5 estrelas4.5/5 (271)
- The Unwinding: An Inner History of the New AmericaNo EverandThe Unwinding: An Inner History of the New AmericaNota: 4 de 5 estrelas4/5 (45)
- The Hard Thing About Hard Things: Building a Business When There Are No Easy AnswersNo EverandThe Hard Thing About Hard Things: Building a Business When There Are No Easy AnswersNota: 4.5 de 5 estrelas4.5/5 (344)
- Team of Rivals: The Political Genius of Abraham LincolnNo EverandTeam of Rivals: The Political Genius of Abraham LincolnNota: 4.5 de 5 estrelas4.5/5 (234)
- The Gifts of Imperfection: Let Go of Who You Think You're Supposed to Be and Embrace Who You AreNo EverandThe Gifts of Imperfection: Let Go of Who You Think You're Supposed to Be and Embrace Who You AreNota: 4 de 5 estrelas4/5 (1090)
- The World Is Flat 3.0: A Brief History of the Twenty-first CenturyNo EverandThe World Is Flat 3.0: A Brief History of the Twenty-first CenturyNota: 3.5 de 5 estrelas3.5/5 (2259)
- The Sympathizer: A Novel (Pulitzer Prize for Fiction)No EverandThe Sympathizer: A Novel (Pulitzer Prize for Fiction)Nota: 4.5 de 5 estrelas4.5/5 (121)
- Oem Configuration - (Database Control) PDFDocumento22 páginasOem Configuration - (Database Control) PDFG.R.THIYAGU ; Oracle DBA100% (4)
- Using Visual C++, 6th (Special) EditionDocumento882 páginasUsing Visual C++, 6th (Special) Editionapi-3867212100% (2)
- Red Hat Enterprise Linux-7-Windows Integration Guide-En-USDocumento120 páginasRed Hat Enterprise Linux-7-Windows Integration Guide-En-USgfd953845Ainda não há avaliações
- It's Only Code: Linux Mint: Setup Autofs To Mount Automatically NFS-shares From A SynologyDocumento5 páginasIt's Only Code: Linux Mint: Setup Autofs To Mount Automatically NFS-shares From A Synologyjaleelh9898Ainda não há avaliações
- Linux Advanced CommandsDocumento3 páginasLinux Advanced CommandsRAGHUVEER YADAV MADDIAinda não há avaliações
- AutoPIPE Vessel Quickstart PDFDocumento30 páginasAutoPIPE Vessel Quickstart PDFEhsan MohammadiAinda não há avaliações
- Toshiba E-Studio 195 ManualDocumento36 páginasToshiba E-Studio 195 Manualfabio1199Ainda não há avaliações
- 3G FE Testing Method Manual - 220516Documento11 páginas3G FE Testing Method Manual - 220516Fuad Adnan RahmaniAinda não há avaliações
- Erez ShusterDocumento2 páginasErez ShusterSaksham RawatAinda não há avaliações
- Microsoft Office 2007 ActivatorDocumento2 páginasMicrosoft Office 2007 ActivatorImam Muhtadin22% (18)
- Arduino WiFi Shield and Web Server TutorialDocumento3 páginasArduino WiFi Shield and Web Server TutorialSigid AriewibowoAinda não há avaliações
- Camtasia Studio 8 HotkeysDocumento12 páginasCamtasia Studio 8 HotkeysKelly MullinsAinda não há avaliações
- Readme Step7 Wincc v16 EnusDocumento152 páginasReadme Step7 Wincc v16 Enuspaul kerefuAinda não há avaliações
- AirWatch Cloud Connector InstallationDocumento18 páginasAirWatch Cloud Connector InstallationHeidi PadillaAinda não há avaliações
- Restart Class 4 Term 2Documento2 páginasRestart Class 4 Term 2sebastinAinda não há avaliações
- ZOSI VIEW - PC - Client - IntroductionDocumento15 páginasZOSI VIEW - PC - Client - IntroductionLishan XieAinda não há avaliações
- ABBYYOCRInstallationGuide PDFDocumento5 páginasABBYYOCRInstallationGuide PDFAnonymous YMCHz2Ainda não há avaliações
- UsrGuide 9650SE 9690SA 9 5 2Documento361 páginasUsrGuide 9650SE 9690SA 9 5 2za1725262Ainda não há avaliações
- Install PEAR For PHP 7Documento3 páginasInstall PEAR For PHP 7ivanlopez1Ainda não há avaliações
- Bioinformatics Lab: Introduction To Command Line Computing With Cyverse/Iplant Using The Tuxedo Pipeline For Rna-Seq (Lab 1) Introduction To UnixDocumento35 páginasBioinformatics Lab: Introduction To Command Line Computing With Cyverse/Iplant Using The Tuxedo Pipeline For Rna-Seq (Lab 1) Introduction To UnixTiago AndradeAinda não há avaliações
- Manual Ecdis 74Documento178 páginasManual Ecdis 74captainphihungAinda não há avaliações
- Using The FTD CLIDocumento10 páginasUsing The FTD CLIInderAinda não há avaliações
- How To Fix Write Protected USB FlashDocumento7 páginasHow To Fix Write Protected USB FlashMAMME SAMSOM NKWELLEAinda não há avaliações
- Find and Analyze Particular Session in OracleDocumento4 páginasFind and Analyze Particular Session in Oracleramnath.makelifesmarterAinda não há avaliações
- Build Flutter Apk On Android and iOSDocumento3 páginasBuild Flutter Apk On Android and iOSdoctorveterinary6Ainda não há avaliações
- HNMG1 CPP DumpDocumento202 páginasHNMG1 CPP DumpicecrackAinda não há avaliações
- User Manual Modi5Documento22 páginasUser Manual Modi5MJ AvalardAinda não há avaliações
- Technology Livelihood Education-Computer System Servicing: Quarter 2 - Module 1.1 Microsoft Windows XP InstallationDocumento24 páginasTechnology Livelihood Education-Computer System Servicing: Quarter 2 - Module 1.1 Microsoft Windows XP InstallationXhyel Mart0% (1)
- Cobbler Quickstart GuideDocumento8 páginasCobbler Quickstart GuidenagarajAinda não há avaliações