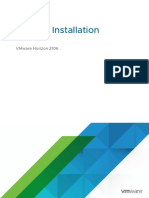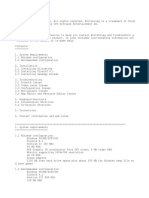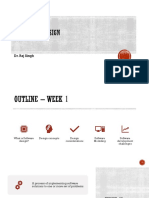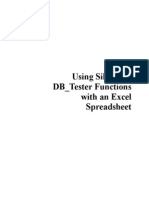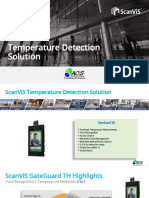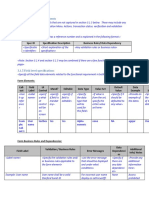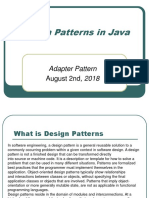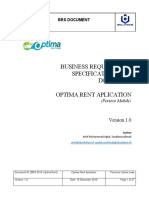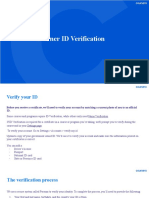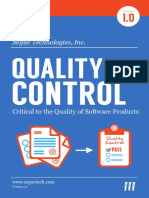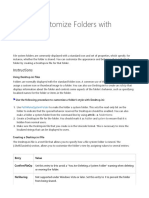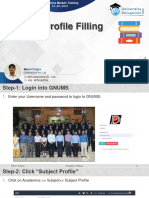Escolar Documentos
Profissional Documentos
Cultura Documentos
Untitled
Enviado por
Mahesh ManandharDescrição original:
Direitos autorais
Formatos disponíveis
Compartilhar este documento
Compartilhar ou incorporar documento
Você considera este documento útil?
Este conteúdo é inapropriado?
Denunciar este documentoDireitos autorais:
Formatos disponíveis
Untitled
Enviado por
Mahesh ManandharDireitos autorais:
Formatos disponíveis
Boot A Computer with Network First you need to have an basic idea on what network is ??
Network is simply a connection between two or more connected computers. These co nnected computers may or may not be connected with internet. So, to begin how we can boot a computer with network, we need some pre-requisite s. 1. computer with windows os (windows 98 or higher) which can serve as an server. Basically every computer is capable of this. And we need atleast 2 to 3 Gb harddisk space. 2. computer which supports network boot to which we are going to install windows os. we can call it client. 3. windows xp source file with i386 folder or just windows installation cd. 4. A DVD Generator ( http://ping.windowsdream.com/dvdgen/download.html ) 5. tftpd32 ( http://tftpd32.jounin.net/ ) 6. pxelinux.0 ( http://www.windowsdream.com/dl/pxelinux.0 ) 7. kernel ( http://sysangel.windowsdream.com/RELEASE/kernel ) 8. initrd.gz ( http://sysangel.windowsdream.com/RELEASE/initrd.gz ) 9. default ( http://www.mediafire.com/?ei7jtrybl137i3c ) 10.a switch/router with two straight cable or one cross cable for the connection between server computer and client computer. Now with all these we are ready to proceed. Step A: 1. create a folder in C Drive ( C:\OUTPUT ) in a computer/server. 2. copy kernel, initrd.gz and pxelinux.0 in that folder that we downloaded previ ously. 3. Again create another folder called pxelinux.cfg inside OUTPUT folder. ie, ( C:\OU TPUT\pxelinux.cfg ). 4. Inside pxelinux.cfg, copy default file that we downloaded previously. 5. Now you have to share the folder OUTPUT. To Share the folder right click on the folder and select sharing and security. There in Network sharing and security click the checkbox in Share this folder on th e network with the Share name: OUTPUT. Step B: 1. Now you need to install DVD Generator and then launch the program. 2. Click the button 1.Select Your Output Folder and give a path C:\OUTPUT. 3. Click the button 2. Indicate your Windows XP source and browse to i386 director y of the windows xp or simply give a path to windos xp cd. 4. Click the button 4. Enter Windows Serial number and provide the serial key or l eave the field forcing the client to use their own key. 5. Check the Advanced users: I want to customize a lot more, and download a lot l ess checkbox. 6. Click the button 5. Generate the SYSANGEL DVD ISO. It will take some time to co mpelete the process which will generate oem.7z in the folder C:\OUTPUT. 7. After completing the above process you can just click on the button Finished t he custom. Generate the ISO! 8. Or you can click on several buttons for your customization like Add/Remove Dri vers , Select Apps to Download ,
Edit Apps, etc. 9. After this you will get the final screen with a button Burn your ISO on a CDR or CD-RW and Burn your ISO on a DVD-R or DVD-RW . You can just skip those button and quit the program. Step C: 1. Now configure your network setting in your server as below or you can use you r own. ip address subnet mask default gateway preferred dns alternate dns : 192.168.0.11 : 255.255.255.0 : 192.168.0.254 : 192.168.0.1 : 8.8.8.8
2. Then install tftpd32 which you have downloded previously. 3. After installing create a shortcut for it in desktop and go to its properties. 4. There set the Start in textbox as C:\OUTPUT and open the program. 5. Now youll find the Current Directory as C:\OUTPUT. 6. If you have more than one network cards in your computer, then youll have to c hoose in the Server interface textbox area for the one which you wish to communicate with your clinet. There youll get the ip address of your computer automatically. 7. Now you need to select Settings button at the bottom of the window which will p op up settings window for it. And then click on the DHCP tab. 8. Now here you need to configure the some settings. Below is the configuration that I have done for me and you can also use it as well if you have used the settings from Step C (1). IP pool starting address Size of pool Boot File WINS/DNS Server Default router Mask Domain Name Additional Option : 192.168.0.2 : 2 : pxelinux.0 : 192.168.0.1 : 192.168.0.254 : 255.255.255.0 : : 0 :
Bind DHCP to this address : 192.168.0.11 9. And leave other fields as it is. Then click OK button. Now were ready to go. Hur ray !!! Step D: 1. Now you are ready to boot your client computer with network. 2. Connect the client computer and server computer with one cross cable or make a connection between two with a hub in between using two straight cable. 3. Now turn on the client computer and click on F12 which is basically for the n etwork boot. And F12 may not be the key for every computer to boot from network. So, you need to find that key if you are unable t o boot with network using F12 or you need to change some setting in BIOS. Or alternately you can use boot menu to choose the network boot option. [Note: Remember there in BIOS "Network Boot" may be disabled. So you need to ena ble it.]
4. Now you can go yourself using the Graphical Mode in option that will be given t o you if youre able to boot from the network. 5. Later youll be asked (we need the full path to your RELEASE Repository (ex: /x/ y/RELEASE). There you have to give a path / without quotes if youre confused in that textbox and click OK. 6. After completing every answer, it will go for the auto-installation. 7. Later it will reboot and setup the windows installation until you get the log on on screen with username administrator with no password.
Você também pode gostar
- The Subtle Art of Not Giving a F*ck: A Counterintuitive Approach to Living a Good LifeNo EverandThe Subtle Art of Not Giving a F*ck: A Counterintuitive Approach to Living a Good LifeNota: 4 de 5 estrelas4/5 (5794)
- The Yellow House: A Memoir (2019 National Book Award Winner)No EverandThe Yellow House: A Memoir (2019 National Book Award Winner)Nota: 4 de 5 estrelas4/5 (98)
- A Heartbreaking Work Of Staggering Genius: A Memoir Based on a True StoryNo EverandA Heartbreaking Work Of Staggering Genius: A Memoir Based on a True StoryNota: 3.5 de 5 estrelas3.5/5 (231)
- Hidden Figures: The American Dream and the Untold Story of the Black Women Mathematicians Who Helped Win the Space RaceNo EverandHidden Figures: The American Dream and the Untold Story of the Black Women Mathematicians Who Helped Win the Space RaceNota: 4 de 5 estrelas4/5 (895)
- The Little Book of Hygge: Danish Secrets to Happy LivingNo EverandThe Little Book of Hygge: Danish Secrets to Happy LivingNota: 3.5 de 5 estrelas3.5/5 (400)
- Never Split the Difference: Negotiating As If Your Life Depended On ItNo EverandNever Split the Difference: Negotiating As If Your Life Depended On ItNota: 4.5 de 5 estrelas4.5/5 (838)
- Elon Musk: Tesla, SpaceX, and the Quest for a Fantastic FutureNo EverandElon Musk: Tesla, SpaceX, and the Quest for a Fantastic FutureNota: 4.5 de 5 estrelas4.5/5 (474)
- The Emperor of All Maladies: A Biography of CancerNo EverandThe Emperor of All Maladies: A Biography of CancerNota: 4.5 de 5 estrelas4.5/5 (271)
- Team of Rivals: The Political Genius of Abraham LincolnNo EverandTeam of Rivals: The Political Genius of Abraham LincolnNota: 4.5 de 5 estrelas4.5/5 (234)
- Devil in the Grove: Thurgood Marshall, the Groveland Boys, and the Dawn of a New AmericaNo EverandDevil in the Grove: Thurgood Marshall, the Groveland Boys, and the Dawn of a New AmericaNota: 4.5 de 5 estrelas4.5/5 (266)
- The Hard Thing About Hard Things: Building a Business When There Are No Easy AnswersNo EverandThe Hard Thing About Hard Things: Building a Business When There Are No Easy AnswersNota: 4.5 de 5 estrelas4.5/5 (344)
- The World Is Flat 3.0: A Brief History of the Twenty-first CenturyNo EverandThe World Is Flat 3.0: A Brief History of the Twenty-first CenturyNota: 3.5 de 5 estrelas3.5/5 (2259)
- The Gifts of Imperfection: Let Go of Who You Think You're Supposed to Be and Embrace Who You AreNo EverandThe Gifts of Imperfection: Let Go of Who You Think You're Supposed to Be and Embrace Who You AreNota: 4 de 5 estrelas4/5 (1090)
- The Unwinding: An Inner History of the New AmericaNo EverandThe Unwinding: An Inner History of the New AmericaNota: 4 de 5 estrelas4/5 (45)
- The Sympathizer: A Novel (Pulitzer Prize for Fiction)No EverandThe Sympathizer: A Novel (Pulitzer Prize for Fiction)Nota: 4.5 de 5 estrelas4.5/5 (121)
- Horizon Installation - VMware Horizon 2106Documento124 páginasHorizon Installation - VMware Horizon 2106Ibrahem Siam100% (1)
- 310-200 Q&A v10Documento154 páginas310-200 Q&A v10ttyrone100% (2)
- Configuration of Leave Request Workflow For ESSDocumento9 páginasConfiguration of Leave Request Workflow For ESSmaheshdbaAinda não há avaliações
- Blitzkrieg II ReadMeDocumento6 páginasBlitzkrieg II ReadMeAndrian WijayonoAinda não há avaliações
- Sap ErpDocumento17 páginasSap ErpGisella Julissa GarciaAinda não há avaliações
- Advanced School Management System (VB - NET and SQL Server) - Free Source Code Projects and TutorialsDocumento11 páginasAdvanced School Management System (VB - NET and SQL Server) - Free Source Code Projects and Tutorialswilson greenAinda não há avaliações
- DMA 2233 - Lukisan CAD 2Documento8 páginasDMA 2233 - Lukisan CAD 2Mohamed Zulfakar Jafney ZulkfliAinda não há avaliações
- Dr. Raj SinghDocumento22 páginasDr. Raj SinghAli OzdemirAinda não há avaliações
- SilkTest and ExcelDocumento8 páginasSilkTest and Excelapi-3736193100% (1)
- (ScanViS Temperature Detection Solution-Tech Slides) - 2Documento8 páginas(ScanViS Temperature Detection Solution-Tech Slides) - 2aris septiyantoAinda não há avaliações
- Using Xperfinfo and XperfDocumento59 páginasUsing Xperfinfo and Xperfteamfox201Ainda não há avaliações
- 3.1.4 Functional Requirements: Exam Ple: Call-Out 1 User Name Textbox Yes Yes Alpha - Numeric None NA Agujar User EntryDocumento2 páginas3.1.4 Functional Requirements: Exam Ple: Call-Out 1 User Name Textbox Yes Yes Alpha - Numeric None NA Agujar User EntryAdhiraj GautamAinda não há avaliações
- Azure CSP DocumntationDocumento376 páginasAzure CSP Documntationchakrapani2000Ainda não há avaliações
- Materi Search EngineDocumento25 páginasMateri Search EngineGusti RahmadiAinda não há avaliações
- Linux device-mapper-udev-CRS-ASM - v3.6Documento22 páginasLinux device-mapper-udev-CRS-ASM - v3.6Mohamed Maher AlghareebAinda não há avaliações
- History of C LanguageDocumento3 páginasHistory of C LanguageChellamAinda não há avaliações
- Epicor10 RESTServices v2 102700Documento99 páginasEpicor10 RESTServices v2 102700khunchay Leela50% (4)
- Adapter Design PatternsDocumento16 páginasAdapter Design Patternshemale kameAinda não há avaliações
- Discovering Computers 2011 Cap 01Documento37 páginasDiscovering Computers 2011 Cap 01Emmanuel K LgAinda não há avaliações
- DRAFT BRS MobileDocumento27 páginasDRAFT BRS MobileEka Prasetia HusenAinda não há avaliações
- Learner ID VerificationDocumento20 páginasLearner ID VerificationPrehistoric analystAinda não há avaliações
- XII - IP - Practical - List 2023-24Documento4 páginasXII - IP - Practical - List 2023-24Mayank BansalAinda não há avaliações
- Ipl Super Patch v3 Download Links - Open With WordpadDocumento2 páginasIpl Super Patch v3 Download Links - Open With WordpaddipeshgoodboyAinda não há avaliações
- DX DiagDocumento35 páginasDX DiagVishal UpadhyeAinda não há avaliações
- Quality Control Critical To The Quality of Software ProductsDocumento55 páginasQuality Control Critical To The Quality of Software Productsclarkpd6Ainda não há avaliações
- ScummVM Manual LatestDocumento379 páginasScummVM Manual LatestTim ZuppAinda não há avaliações
- Tic-Tac-Toe CodeDocumento6 páginasTic-Tac-Toe CodeArihant KumarAinda não há avaliações
- How To Customize Folders With Desktop - Ini FilesDocumento4 páginasHow To Customize Folders With Desktop - Ini FilesJohn HorniakAinda não há avaliações
- JSP Mysql Inter NationalizationDocumento8 páginasJSP Mysql Inter NationalizationhaolkAinda não há avaliações
- GNUMS Subject Profile TrainingDocumento20 páginasGNUMS Subject Profile TrainingbirenAinda não há avaliações