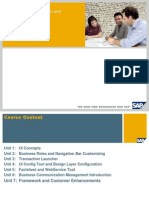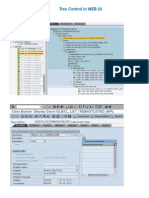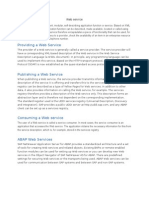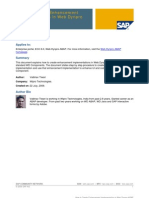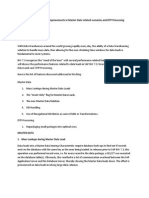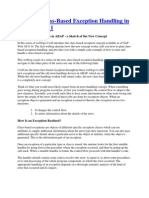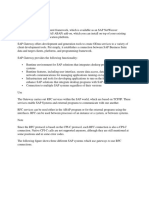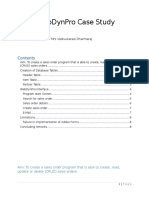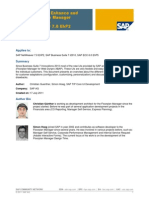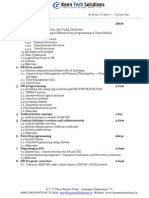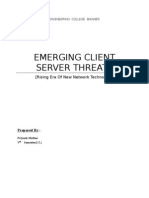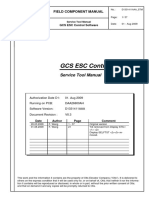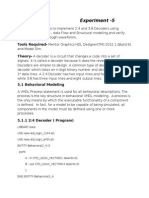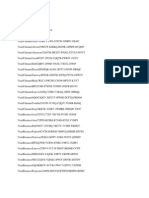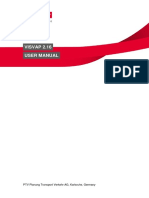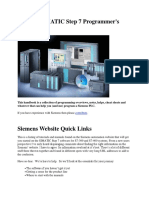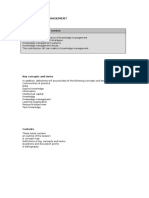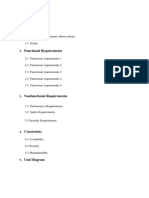Escolar Documentos
Profissional Documentos
Cultura Documentos
SAP CRM WebUI Saved Search
Enviado por
jamessybDescrição original:
Direitos autorais
Formatos disponíveis
Compartilhar este documento
Compartilhar ou incorporar documento
Você considera este documento útil?
Este conteúdo é inapropriado?
Denunciar este documentoDireitos autorais:
Formatos disponíveis
SAP CRM WebUI Saved Search
Enviado por
jamessybDireitos autorais:
Formatos disponíveis
Building WebUI Saved Searches in Your Z Component
Applies to:
WebUI in SAP CRM 2007 and CRM 7.0. For more information, visit the Customer Relationship Management homepage.
Summary
WebUI Saved Searches is equivalent to the SAPGui report variant. Frequently used search criterion on the Component search screen can be saved with a name and subsequently be called back to avoid re-entering. If you are building a Z component, this article will guide you through on how to incorporate Save Searches into your component. Author: Peng Wah Ng
Company: I&E Technology Services Created on: 18 May 2011
Author Bio
Peng Wah Ng has more than 10 years experience in SAP implementation and has played many roles; including project manager, solution architect, functional consultant in MM, SRM and CRM area and technical consultant. He has been involved in the CRM area for 6 years, since CRM 3.0. He is currently an independent senior CRM consultant.
SAP COMMUNITY NETWORK 2011 SAP AG
SDN - sdn.sap.com | BPX - bpx.sap.com | BOC - boc.sap.com | UAC - uac.sap.com 1
Building WebUI Saved Searches in Your Z Component
Table of Contents
Introduction to Saved Searches ......................................................................................................................... 3 Inside the Saved Searches ................................................................................................................................. 4 Step 1: Link Component Search Screen to Saved Search Registration ............................................................ 4 Adding CRM_SAVEDSEARCH in Component usage .................................................................................... 4 Adding Context Nodes in the Component Controller ...................................................................................... 5 Binding the Context Nodes in the Component Controller ............................................................................... 6 Filling Context Node with Entity during Initialization ....................................................................................... 6 Adding the Saved Search Field and Button .................................................................................................... 7 Test your Saved Search Functionality ............................................................................................................ 8 Step 2: Configure the Saved Search Launcher .................................................................................................. 8 Configure the Search Action Inbound Plug ..................................................................................................... 8 Define Central Search ..................................................................................................................................... 8 Test your Launcher Functionality .................................................................................................................... 8 Related Content .................................................................................................................................................. 9 Disclaimer and Liability Notice .......................................................................................................................... 10
SAP COMMUNITY NETWORK 2011 SAP AG
SDN - sdn.sap.com | BPX - bpx.sap.com | BOC - boc.sap.com | UAC - uac.sap.com 2
Building WebUI Saved Searches in Your Z Component
Introduction to Saved Searches
If you are familiar with Selection Variant in the good old SAPGui reports, then the Saved Searches is the Selection Variant in the CRM WebUI. Lets say you are the head of the Australia sales office and you frequently running a list of new quotations so that you can approve them. The search criteria will looks like below:
Click to Save the search Search Name
Since this is your favorite search criterion, instead of entering them every time, you can save the criteria by giving it a name and then click the Save button. After this is done, you will immediately see the Variant appears on the Saved Searches drop down on the top right of the UI Frame.
You can select the Saved Search from the drop down and click Go. Immediately, you will see the result screen with you selection criteria. The best part is, you can execute that search regardless where you are in WebUI and you will be navigated to the result screen.
Even though it looks like all standard delivered WebUI query components has the saved search functionality, the Saved Searches functionality does not automatically integrate to a WebUI search component. If you build a custom WebUI search component, you need to carry out some steps to integrate your component to the central search functionality. This article will cover these steps.
SAP COMMUNITY NETWORK 2011 SAP AG
SDN - sdn.sap.com | BPX - bpx.sap.com | BOC - boc.sap.com | UAC - uac.sap.com 3
Building WebUI Saved Searches in Your Z Component
Inside the Saved Searches
The Saved Searches functionality is actually handled by a WebUI component called CRM_SAVEDSEARCH. The component provides two views: 1. The Saved Search Registration, which contains a field for search name and the save button that can be included in the search section of the UI component. 2. The Launcher, which is the little dark blue component on the top right of the WebUI frame where you can launch your search. Integrating your custom WebUI component involves two steps, 1. Linking your component search screen to the Save Search Registration, which mainly is development work. 2. Configure the launcher to navigate to your screen and pre-filled the search parameters, which mostly are SPRO configuration. This article assumes that you are at least a medium to expert level WebUI developer who is already familiar with the development process of the WebUI components. So, it is not going to cover any of the basics, the use of tools or SPRO configuration related to that.
Step 1: Link Component Search Screen to Saved Search Registration
Adding CRM_SAVEDSEARCH in Component usage The very first step is to include the CRM_SAVEDSEARCH in the component usage so that we can use the various functionalities of the component. In the Runtime Repository Editor of the workbench, add a new component usage with the CRM_SAVESEARCHs RegistrationWindow
Pick your name
SAP COMMUNITY NETWORK 2011 SAP AG
SDN - sdn.sap.com | BPX - bpx.sap.com | BOC - boc.sap.com | UAC - uac.sap.com 4
Building WebUI Saved Searches in Your Z Component
Adding Context Nodes in the Component Controller To communicate with you component, the Saved Search needs to bind to your component controller via two context nodes.
Model Node with the query BOL
Value Node Addition source code required in this method The first one is a model node that contains the same query BOL object you are using in your search view. The context node will hold the search criteria entered and passed to the Saved Search component. The second one is value node contains one field, UI_OBJECT_TYPE with data type of BSP_DLC_OBJECT_TYPE. The following source needs to be put in the IF_BSP_MODEL~INIT method of the context. Make sure you replace the <UI Object Type>. If you are using standard UI object, the value should be from table BSP_DLC_OBJ_TYPE (e.g. BT115Q_SLSQ if you are using quotation). If you created a Z UI object type, then this value should be from table BSPC_DLC_OBJ_TYPE.
METHOD if_bsp_model~init. TYPES: BEGIN OF ltype_attr_struct, ui_object_type TYPE bsp_dlc_object_type, END OF ltype_attr_struct. DATA: lv_struct_ref TYPE REF TO ltype_attr_struct, lv_value_node TYPE REF TO cl_bsp_wd_value_node, lv_bo_coll TYPE REF TO if_bol_bo_col. super->if_bsp_model~init( id = id owner = owner ). CREATE DATA lv_struct_ref. CREATE OBJECT lv_value_node EXPORTING iv_data_ref = lv_struct_ref. CREATE OBJECT lv_bo_coll TYPE cl_crm_bol_bo_col. lv_bo_coll->add( lv_value_node ). lv_value_node->if_bol_bo_property_access~set_property_as_string( iv_attr_name ='UI_OBJECT_TYPE' iv_value = <UI Object Type> ). set_collection( lv_bo_coll ). ENDMETHOD.
SAP COMMUNITY NETWORK 2011 SAP AG
SDN - sdn.sap.com | BPX - bpx.sap.com | BOC - boc.sap.com | UAC - uac.sap.com 5
Building WebUI Saved Searches in Your Z Component
Binding the Context Nodes in the Component Controller After the two component controllers context nodes are created, now we need to bind them to the Saved Search component via the component usage. In the WD_USAGE_INITIALIZE method of your component controller class, add the following code.
METHOD wd_usage_initialize. CASE iv_usage->usage_name. WHEN 'SavedSearchRegistration'. TRY. * Bind advanced search context node CALL METHOD iv_usage->bind_context_node EXPORTING iv_controller_type = cl_bsp_wd_controller=>co_type_component iv_target_node_name = 'ADVANCEDSEARCH' iv_node_2_bind = 'ADVANCEDSEARCH'. CALL METHOD iv_usage->bind_context_node EXPORTING iv_controller_type = cl_bsp_wd_controller=>co_type_component iv_target_node_name = 'NAVIGATIONDESCRIPTOR' iv_node_2_bind = 'NAVIGATIONDESCRIPTOR'. CATCH cx_root. RETURN. ENDTRY. ENDCASE. ENDMETHOD.
Filling Context Node with Entity during Initialization During runtime, the component controller model node (ADVANCEDSEARCH in our example) needs to be initialized and filled with the instance of the search BOL entity so that it will hold the search criteria. This can be done in the DO_PREPARE_OUTPUT method of your search view controller class. Add the following code in the method.
DATA: lr_qs TYPE REF TO cl_crm_bol_dquery_service, lr_entity TYPE REF TO if_bol_bo_property_access, lr_comp TYPE REF TO zl_bt115qs__bspwdcomponen_impl.
IF iv_first_time = abap_true. * Get the query BOL entity from the views search BOL model node lr_qs ?= me->typed_context->btqslsquot->collection_wrapper->get_current( ). lr_comp ?= comp_controller. lr_comp->typed_context->advancedsearch->collection_wrapper->clear( ). * Saved search -> fill entity lr_comp->typed_context->advancedsearch->collection_wrapper->add( iv_entity = lr_qs ). ENDIF.
SAP COMMUNITY NETWORK 2011 SAP AG
SDN - sdn.sap.com | BPX - bpx.sap.com | BOC - boc.sap.com | UAC - uac.sap.com 6
Building WebUI Saved Searches in Your Z Component
Adding the Saved Search Field and Button The final step is to add the Saved Search field and button on to your search view. The RegistrationWindow of CRMD_SAVEDSEARCH component provides the two elements and we have already created a Component Usage in previous step. We just have to include into our view set. 1. In the Runtime Repository, create a new View area and include the window into your Search-Result view set. Search-Result View Set Create new View Area Include Search Registration Window from Component Usage
2. Add the view in the View Sets html page with the following thtmlb code.
SAP COMMUNITY NETWORK 2011 SAP AG
SDN - sdn.sap.com | BPX - bpx.sap.com | BOC - boc.sap.com | UAC - uac.sap.com 7
Building WebUI Saved Searches in Your Z Component
Test your Saved Search Functionality Up to this point, you should at be able to do the following: 1. The Save Search As field and the Save button should appear on your search screen. 2. Enter some value in your search parameters, give a Search name and click save. 3. You should see your Search name appear on the Search Launcher drop down on the top right. If everything works, the next step is to make the launcher launch the search screen and prepopulated the saved parameters.
Step 2: Configure the Saved Search Launcher
Configure the Search Action Inbound Plug You should already have the following configured for your component in the SPRO step Define Work Area Component Repository.
The Object Type and Object Action entered here is going to be used in next step. Define Central Search This is the step telling the Launcher where to go in the navigation and which context node and Search BOL to populate the search parameters. The configuration path: SPRO > Customer Relationship Management > UI Frame > Define Central Search. Add a new entry as below,
From previous step
Component Controller context node Your search BOL object As you can see, the configuration is by Navigation Bar profile. You need to add this configuration for all the Navigation Bar profile that you are going to use. Test your Launcher Functionality Login to the WebUI and make sure you Business Role is tied to the right Navigation Bar profile. If you already have saved a search in the previous step, you can select it from the launcher and click Go and it should navigate immediately to your components search screen with the parameters pre-filled.
SAP COMMUNITY NETWORK 2011 SAP AG
SDN - sdn.sap.com | BPX - bpx.sap.com | BOC - boc.sap.com | UAC - uac.sap.com 8
Building WebUI Saved Searches in Your Z Component
Related Content
CRM WebClient UI Wish List CRM 2007 : How to publish user saved search to all users in a business Role Save Search As option in Webui for custom Z component For more information, visit the Customer Relationship Management homepage.
SAP COMMUNITY NETWORK 2011 SAP AG
SDN - sdn.sap.com | BPX - bpx.sap.com | BOC - boc.sap.com | UAC - uac.sap.com 9
Building WebUI Saved Searches in Your Z Component
Disclaimer and Liability Notice
This document may discuss sample coding or other information that does not include SAP official interfaces and therefore is not supported by SAP. Changes made based on this information are not supported and can be overwritten during an upgrade. SAP will not be held liable for any damages caused by using or misusing the information, code or methods suggested in this document, and anyone using these methods does so at his/her own risk. SAP offers no guarantees and assumes no responsibility or liability of any type with respect to the content of this technical article or code sample, including any liability resulting from incompatibility between the content within this document and the materials and services offered by SAP. You agree that you will not hold, or seek to hold, SAP responsible or liable with respect to the content of this document.
SAP COMMUNITY NETWORK 2011 SAP AG
SDN - sdn.sap.com | BPX - bpx.sap.com | BOC - boc.sap.com | UAC - uac.sap.com 10
Você também pode gostar
- Drag and Drop Functionality in Web Dynpro ABAP ApplicationDocumento12 páginasDrag and Drop Functionality in Web Dynpro ABAP ApplicationRaj ReddyAinda não há avaliações
- UI Framework Introduction and UI Development TopicsDocumento98 páginasUI Framework Introduction and UI Development TopicskanchraviAinda não há avaliações
- ABAP Object Design Patterns - SingletonDocumento6 páginasABAP Object Design Patterns - SingletonaloxanhAinda não há avaliações
- Tree Control in WEB UIDocumento109 páginasTree Control in WEB UInizamshaikAinda não há avaliações
- ABAP Performance Tuning TipsDocumento6 páginasABAP Performance Tuning Tipsdharm2501Ainda não há avaliações
- UI Creation: Configure FBI Views On A BOPF BODocumento6 páginasUI Creation: Configure FBI Views On A BOPF BOdineshkaushalAinda não há avaliações
- Web Dynpro ABAP vs. JavaDocumento13 páginasWeb Dynpro ABAP vs. JavaojncAinda não há avaliações
- Abap Program in Process ChainDocumento7 páginasAbap Program in Process ChainPaul WebbAinda não há avaliações
- Web service essentialsDocumento56 páginasWeb service essentialsDevineni Naga KiranAinda não há avaliações
- Enhancing Standard Components in Web Dynpro ABAPDocumento12 páginasEnhancing Standard Components in Web Dynpro ABAPbob_ke_sathAinda não há avaliações
- ALE Step-by-Step Procedure for SAP ABAPDocumento8 páginasALE Step-by-Step Procedure for SAP ABAPNilesh PawarAinda não há avaliações
- Tree View Configuration in SAP UI5Documento6 páginasTree View Configuration in SAP UI5Rahul DixitAinda não há avaliações
- Alternative to oModel.setSizeLimit() in SAPUI5Documento16 páginasAlternative to oModel.setSizeLimit() in SAPUI5natus consultoriaAinda não há avaliações
- SAP Web Dynpro ABAP Interview Questions With AnswersDocumento21 páginasSAP Web Dynpro ABAP Interview Questions With AnswersSguru ShanAinda não há avaliações
- SAP Web Dynpro ABAP Interview Questions Part1Documento5 páginasSAP Web Dynpro ABAP Interview Questions Part1deepflmAinda não há avaliações
- SAP CRM - WebUI Sessions RestartingDocumento7 páginasSAP CRM - WebUI Sessions RestartingRajagopalan MuthukrishnanAinda não há avaliações
- How To Extend A SAP Fiori App (HCM - TS - APV) From Remote Using The Extensibility Pane PDFDocumento20 páginasHow To Extend A SAP Fiori App (HCM - TS - APV) From Remote Using The Extensibility Pane PDFnikebaraAinda não há avaliações
- Web Dynpro ABAP Page BuilderDocumento68 páginasWeb Dynpro ABAP Page BuilderMauricio TeixeiraAinda não há avaliações
- Custom Fiori Applications in SAP HANA: Design, Develop, and Deploy Fiori Applications for the EnterpriseNo EverandCustom Fiori Applications in SAP HANA: Design, Develop, and Deploy Fiori Applications for the EnterpriseAinda não há avaliações
- SAP BW 7.30 Performance Improvements for Master Data Loads and DTP ProcessingDocumento95 páginasSAP BW 7.30 Performance Improvements for Master Data Loads and DTP Processingsatish12211221Ainda não há avaliações
- Brfplus / BOPF - SAP Mobility / SUPDocumento12 páginasBrfplus / BOPF - SAP Mobility / SUParnab15Ainda não há avaliações
- Workflow Abap Ad-Hoc AssignmentDocumento13 páginasWorkflow Abap Ad-Hoc AssignmentSrinivasan SriAinda não há avaliações
- CAA361 CompoundDocumento81 páginasCAA361 CompoundVerticalStatueAinda não há avaliações
- Webdynpro Interview QuesDocumento22 páginasWebdynpro Interview QuesRaj ReddyAinda não há avaliações
- CLASS-BASED EXCEPTIONSDocumento19 páginasCLASS-BASED EXCEPTIONSManish ShankarAinda não há avaliações
- SAP Gateway Development FrameworkDocumento12 páginasSAP Gateway Development FrameworkDinakar Babu JangaAinda não há avaliações
- SAP Workflow Agent Determination - SAP BlogsDocumento10 páginasSAP Workflow Agent Determination - SAP BlogssudhAinda não há avaliações
- Field SymbolsDocumento7 páginasField SymbolsAndrés GómezAinda não há avaliações
- CL - SALV Event HandlingDocumento12 páginasCL - SALV Event Handlingdaddyh0% (1)
- Update On The SAP GUI Family: PublicDocumento34 páginasUpdate On The SAP GUI Family: PublicariosenoAinda não há avaliações
- SAP Web Dynpro ABAP Interview Questions With Answers PDFDocumento12 páginasSAP Web Dynpro ABAP Interview Questions With Answers PDFKrishanu DuttaAinda não há avaliações
- ABAP Test CockpitDocumento3 páginasABAP Test CockpitanouaruAinda não há avaliações
- Debugger Runtime Analysis Coverage Analyzer Runtime Monitor Memory InspectorDocumento101 páginasDebugger Runtime Analysis Coverage Analyzer Runtime Monitor Memory InspectorUmasankar_ReddyAinda não há avaliações
- ABAP WebDynPro Case StudyDocumento9 páginasABAP WebDynPro Case StudyVinod DurairajAinda não há avaliações
- Debug with External BreakpointsDocumento7 páginasDebug with External BreakpointsSatyajit MishraAinda não há avaliações
- Fiori Analytical App Configuration Steps For Beginners SAP BlogsDocumento10 páginasFiori Analytical App Configuration Steps For Beginners SAP BlogsVilas PatilAinda não há avaliações
- Commit WorkDocumento4 páginasCommit WorkGanesh PoolqaAinda não há avaliações
- Inbound Email Configuration For Offline ApprovalsDocumento10 páginasInbound Email Configuration For Offline Approvalssarin.kane8423Ainda não há avaliações
- SAP HR Logical Database PNPCEDocumento10 páginasSAP HR Logical Database PNPCERoberto MartínezAinda não há avaliações
- Error Handling in OdataDocumento23 páginasError Handling in OdataSathish B SathishAinda não há avaliações
- Sap FPM Good Docs PDFDocumento19 páginasSap FPM Good Docs PDFer_ptambiAinda não há avaliações
- D-Code Presentation - Overview of ABAP 7.4 Development For SAP HANA PDFDocumento51 páginasD-Code Presentation - Overview of ABAP 7.4 Development For SAP HANA PDFSubhadip Das SarmaAinda não há avaliações
- ECC To EWM Integration Not WorkingDocumento9 páginasECC To EWM Integration Not WorkingmohannaiduramAinda não há avaliações
- HR AbapDocumento1 páginaHR Abapsudi864867% (3)
- SAP UI5 Development GuidelinesDocumento20 páginasSAP UI5 Development GuidelinesVipinAinda não há avaliações
- SAP Basis Howto: Netweaver Business Client (NWBC)Documento3 páginasSAP Basis Howto: Netweaver Business Client (NWBC)Thandile FikeniAinda não há avaliações
- MOB206 - SAP Mobile App Architectures and Tools: PublicDocumento33 páginasMOB206 - SAP Mobile App Architectures and Tools: PublicRaviAinda não há avaliações
- Sap Abap PDFDocumento2 páginasSap Abap PDFRobert WilsonAinda não há avaliações
- SAP Web Dynpro ABAP Interview Questions Part1Documento21 páginasSAP Web Dynpro ABAP Interview Questions Part1swatijain_elexAinda não há avaliações
- HR PayslipDocumento14 páginasHR Payslipriyaz_192Ainda não há avaliações
- Implementing Integrated Business Planning: A Guide Exemplified With Process Context and SAP IBP Use CasesNo EverandImplementing Integrated Business Planning: A Guide Exemplified With Process Context and SAP IBP Use CasesAinda não há avaliações
- UI5 User Guide: How to develop responsive data-centric client web applicationsNo EverandUI5 User Guide: How to develop responsive data-centric client web applicationsAinda não há avaliações
- SAP interface programming with RFC and VBA: Edit SAP data with MS AccessNo EverandSAP interface programming with RFC and VBA: Edit SAP data with MS AccessAinda não há avaliações
- Newton'S Divided Difference Interpolating PolynomialsDocumento3 páginasNewton'S Divided Difference Interpolating PolynomialsKatherine Shayne YeeAinda não há avaliações
- eQUEST v3 65 Update SummaryDocumento8 páginaseQUEST v3 65 Update SummaryJames YoungAinda não há avaliações
- Literature Review: Digital Payment System in IndiaDocumento8 páginasLiterature Review: Digital Payment System in IndiaAkshay Thampi0% (1)
- Emerging Client Server Threats: (Rising Era of New Network Technology)Documento11 páginasEmerging Client Server Threats: (Rising Era of New Network Technology)nexus_2110Ainda não há avaliações
- Magenta ManualDocumento59 páginasMagenta Manualquiensois9665Ainda não há avaliações
- Xba26201al SVT Manual EsDocumento37 páginasXba26201al SVT Manual EsPolinho Donacimento100% (2)
- Factors Behind Cost Differences in Similar Software ProductsDocumento5 páginasFactors Behind Cost Differences in Similar Software ProductsMary Joy Paclibar BustamanteAinda não há avaliações
- HPI DB Creation 12cDocumento13 páginasHPI DB Creation 12cVinu3012Ainda não há avaliações
- Ip Addressing and Subnetting WorkshopDocumento33 páginasIp Addressing and Subnetting WorkshopSachin SadadekarAinda não há avaliações
- Experiment - 5: - Write Programs To Implement 2:4 and 3:8 Decoders UsingDocumento11 páginasExperiment - 5: - Write Programs To Implement 2:4 and 3:8 Decoders UsingSaarthak GuptaAinda não há avaliações
- How To Write A Good ReportDocumento6 páginasHow To Write A Good Reportapi-3728125100% (1)
- Lab 5 PDFDocumento3 páginasLab 5 PDFMuddassir AhmedAinda não há avaliações
- The Maximum-Flow, Minimum-Cut in Transportation Problems: Manoshi Kotoky & Arun Kumar BaruahDocumento6 páginasThe Maximum-Flow, Minimum-Cut in Transportation Problems: Manoshi Kotoky & Arun Kumar BaruahTJPRC PublicationsAinda não há avaliações
- Emu 4Documento16 páginasEmu 4Adhithya SrinivasanAinda não há avaliações
- Visvap 216 eDocumento53 páginasVisvap 216 eantonfreid100% (1)
- IJF Published M4 PaperDocumento7 páginasIJF Published M4 PaperAnonymous krQNhsf5100% (1)
- Equipment and Controls for Automatic Transfer Systems (ATSDocumento7 páginasEquipment and Controls for Automatic Transfer Systems (ATSrajneesh jainAinda não há avaliações
- Iphone SE N69 051-00648 4.0.0Documento60 páginasIphone SE N69 051-00648 4.0.0fede.almadaAinda não há avaliações
- CECEGEEK TV M3U Playlist with Premium ChannelsDocumento13 páginasCECEGEEK TV M3U Playlist with Premium Channelsqadam guiilenAinda não há avaliações
- PLSQLLLLLLLLLLLLLDocumento41 páginasPLSQLLLLLLLLLLLLLSudheer NaiduAinda não há avaliações
- Siemens SIMATIC Step 7 Programmer PDFDocumento71 páginasSiemens SIMATIC Step 7 Programmer PDFkamelAinda não há avaliações
- Instruction Groups: The 8051 Has 255 Instructions - Every 8-Bit Opcode From 00 To FF Is Used Except For A5.Documento30 páginasInstruction Groups: The 8051 Has 255 Instructions - Every 8-Bit Opcode From 00 To FF Is Used Except For A5.VLC350ZAinda não há avaliações
- HRM - Knowledge ManagementDocumento9 páginasHRM - Knowledge Managementcons theAinda não há avaliações
- A Simple Guide To Document Control PDFDocumento3 páginasA Simple Guide To Document Control PDFmx2186100% (1)
- 2 - Modeling API IntroductionDocumento47 páginas2 - Modeling API IntroductionHoang Le KtbffhAinda não há avaliações
- MATH 175: Numerical Analysis II Fixed Point IterationDocumento20 páginasMATH 175: Numerical Analysis II Fixed Point IterationHelbert PaatAinda não há avaliações
- Chapter 2Documento30 páginasChapter 2api-295366527Ainda não há avaliações
- Srs Netflix SynopsisDocumento5 páginasSrs Netflix Synopsisadarsh raj50% (4)
- TLS304 PDFDocumento91 páginasTLS304 PDFAVINASHAinda não há avaliações
- RPS Dashboard Sample DataDocumento45 páginasRPS Dashboard Sample DataNikhil PandeyAinda não há avaliações