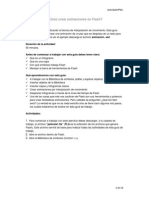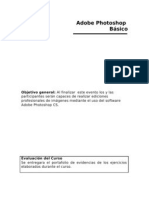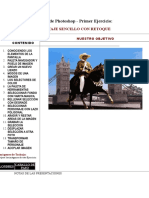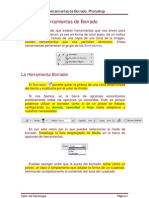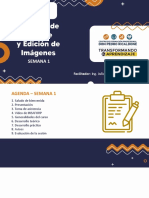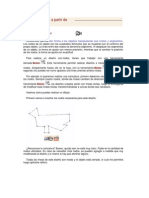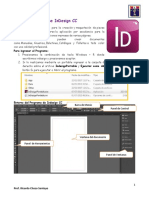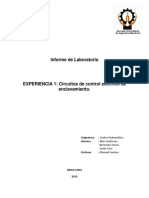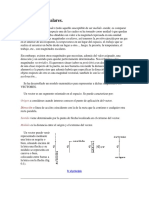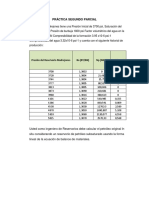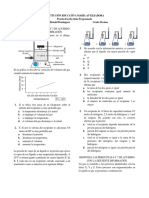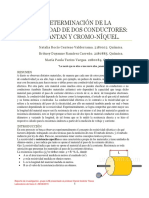Escolar Documentos
Profissional Documentos
Cultura Documentos
Practicas 3 - Filtros en Photoshop
Enviado por
Alex PachecoDescrição original:
Título original
Direitos autorais
Formatos disponíveis
Compartilhar este documento
Compartilhar ou incorporar documento
Você considera este documento útil?
Este conteúdo é inapropriado?
Denunciar este documentoDireitos autorais:
Formatos disponíveis
Practicas 3 - Filtros en Photoshop
Enviado por
Alex PachecoDireitos autorais:
Formatos disponíveis
Filtros en Photoshop
Introduccin
Los filtros en Photoshop suelen tener dos funciones bsicas. Una funcionalidad artstica, que nos permitira, por ejemplo, dotar a una imagen de un aspecto de pintura impresionista o de un mosaico hecho con azulejos o tambin una funcionalidad ms basada en el retoque usual de una fotografa, permitindonos limpiar o enfocar una imagen. Photoshop contiene alrededor de un centenar de filtros distintos. Por ello, en este trabajo nos centraremos en los que, en mi opinin, tienen una mayor utilidad y el resto se describirn de una manera ms superficial. Adems hay que tener en cuenta que existen ms filtros proporcionados por otros desarrolladores disponibles en forma de plugins. Antes de empezar con el uso de los filtros hay que tener en cuenta varios aspectos: Los filtros pueden ser aplicados tanto a toda la capa activa visible como a una seleccin parcial de la imagen. Todos los filtros se pueden aplicar a imgenes de 8 bits en formato RGB y en escala de grises. Slo algunos de los filtros pueden ser aplicados sobre imgenes en 16 o 32 bits y al formato CMYK No se pueden aplicar filtros sobre imgenes en modo mapa de bits o de color indexado como por ejemplo formato GIF o PNG-8. Otro factor a tener en cuenta es que aplicar filtros, especialmente a imgenes grandes, consume bastante recursos del sistema, ya que se procesan completamente en memoria RAM, lo que puede llevar bastante tiempo. Algunos filtros permiten previsualizar el efecto antes de aplicarlo en una ventana independiente y jugar con las variables que ofrece dicho filtro sin la necesidad de ejecutarlo realmente sobre la imagen. A continuacin, se puede elegir aplicar el filtro o cancelar la operacin sin perder tiempo. Para acceder a los filtros solo tenemos que pulsar sobre Filtro (Filter) en el men principal y se desplegar el submen con todos los filtros y opciones diferentes.
Tipos de filtros
Vamos a enumerar todos los filtros que podemos encontrar en Photoshop CS2 y a describir su funcionalidad brevemente clasificndolos por tipos, tal y como aparecen en el programa.
Filtros artsticos (Artistic filters)
Los filtros del submen Artstico permiten obtener efectos pictricos y artsticos para proyectos comerciales o de bellas artes. Estos filtros imitan los efectos de los medios naturales o tradicionales. Todos los filtros artsticos se pueden aplicar mediante la Galera de filtros. Lpiz de color (Colored Pencil) Dibuja una imagen utilizando lpices de colores sobre un fondo slido. Los bordes importantes se conservan y adquieren un aspecto de sombreado rugoso; el color del fondo slido se muestra a travs de las reas ms suaves. Cuarteado (Cutout) Pinta una imagen como si estuviera hecha de trozos de papel de colores toscamente recortados. Las imgenes de alto contraste aparecen como siluetas, mientras que las imgenes de color se componen de varias capas de papel de color. Pincel seco (Dry Brush) Pinta los bordes de la imagen utilizando una tcnica de pincel seco (entre leo y acuarela). El filtro simplifica la imagen al reducir su gama de colores a reas de colores comunes. Pelcula granulada (Film Grain) Aplica un motivo igual a los tonos y medios tonos en sombra de una imagen. Un motivo ms suave y saturado se aade a las reas ms claras. Este filtro es til para eliminar las bandas que aparecen en las fusiones y unificar visualmente elementos de varios orgenes. Fresco (Fresco) Pinta la imagen con un estilo basto utilizando pinceladas cortas y redondeadas aplicadas precipitadamente. Luz de nen (Neon Glow) Aade varios tipos de resplandores a los objetos de una imagen. Este filtro es til a la hora de colorear una imagen al tiempo que suaviza su aspecto. Para seleccionar un
color de resplandor, haga clic en el cuadro de resplandor y seleccione un color del selector de color. Pinceladas (Paint Daubs) Le permite elegir entre varios tamaos (de 1 a 50) y tipos de pincel para crear un efecto pictrico. Los tipos de pincel son Simple, Rugosidad clara, Rugosidad oscura, Enfocado, Borroso y Destello. Esptula (Palette Knife) Reduce detalles de una imagen para dar el efecto de un lienzo con una fina capa de pintura que revela la textura que hay debajo. Plastificado (Plastic Wrap) Cubre la imagen con plstico brillante, lo que acenta el detalle de la superficie. Bordes aadidos (Poster Edges) Reduce el nmero de colores de la imagen (la posteriza) de acuerdo con la opcin de posterizacin elegida y busca los bordes de la imagen y dibuja sobre ellos lneas negras. Las reas extensas de la imagen tienen sombreado sencillo, mientras que aparecen detalles oscuros finos por toda la imagen Trazos pastel (Rough Pastels) Aplica trazos pastel sobre un fondo de textura. En las reas de color brillante, la tiza aparece gruesa y con poca textura; en las reas ms oscuras, la tiza aparece a retazos para descubrir la textura. Manchas (Smudge Stick) Suaviza una imagen utilizando trazos diagonales cortos para manchar las reas ms oscuras. Las reas ms claras se hacen ms brillantes y pierden detalle. Esponja (Sponge) Crea imgenes con reas con mucha textura de contraste de color y simulacin de efecto de pintura con esponja. Pintar debajo (Underpainting) Pinta la imagen sobre un fondo de textura y luego pinta la imagen final sobre ella. Acuarela (Watercolor) Pinta la imagen en estilo de acuarela, simplificando detalles y utilizando un pincel medio cargado de agua y color. All donde se producen cambios tonales significativos, el filtro satura el color.
Filtros de desenfoque (Blur filters)
Los filtros de desenfoque suavizan una seleccin o una imagen entera y son tiles para retocar. Suavizan las transiciones mediante el clculo de la media de pxeles situados junto a los bordes duros de las lneas definidas y las reas sombreadas de una imagen. Promedio (Average) Busca el color medio de una imagen o seleccin y, a continuacin, rellena la imagen o seleccin con el color para crear un aspecto suave. Desenfocar (Blur) y Desenfocar ms (Blur More) Eliminan el ruido all donde se producen transiciones de color significativas en una imagen. Los filtros de desenfoque suavizan las transiciones mediante el clculo de la media de los pxeles junto a los bordes duros de las lneas definidas y las reas sombreadas. El efecto del filtro Desenfocar ms es tres o cuatro veces superior
al del filtro Desenfocar. Desenfoque de rectngulo (Box Blur) Desenfoca una imagen en funcin del valor de color medio de los pxeles circundantes. Este filtro resulta til para crear efectos especiales. Se puede ajustar el tamao del rea utilizada para calcular el valor medio de un determinado pxel. Cuanto mayor es el desenfoque, mayor ser el radio. Desenfoque gaussiano (Gaussian Blur) Desenfoca rpidamente una seleccin en una cantidad ajustable. El trmino gaussiano hace referencia a la curva en forma de campana que se genera cuando Photoshop aplica una media ponderada de pxeles. El filtro Desenfoque gaussiano aade detalles de baja frecuencia y puede producir un efecto nebuloso. Desenfoque de lente (Lens Blur) Aade desenfoque a una imagen para proporcionar el efecto de una profundidad de campo ms estrecha, de manera que algunos objetos de la imagen permanecen enfocados mientras que otras reas quedan desenfocadas. Desenfoque de movimiento (Motion Blur) Desenfoca en una direccin particular y con una intensidad especfica. El efecto es similar a fotografiar un objeto de movimiento con un tiempo de exposicin fijo. Desenfoque radial (Radial Blur) Simula el desenfoque de un zoom o de una rotacin de la cmara para producir un desenfoque suave. Desenfoque de forma (Shape Blur) Utiliza un ncleo especfico para desenfocar. El radio determina el tamao del ncleo. Cuanto ms grande sea, mayor ser el desenfoque. Desenfoque suavizado (Smart Blur) Desenfoca una imagen con precisin. Se le puede especificar un radio, un umbral y una calidad de desenfoque. Superficie (Surface Blur) Desenfoca una imagen sin alterar los bordes. Este filtro ser til para crear efectos especiales y eliminar ruido o resultados granulados.
Filtros de trazos de pincel (Brush Stroke filters)
Al igual que los filtros artsticos, los filtros de trazos de pincel proporcionan un efecto pictrico o de bellas artes utilizando diferentes efectos de pincel y tinta. Algunos de los filtros aaden granulado, pintura, ruido, detalle de borde o textura. Todos los filtros de trazos de pincel pueden aplicarse utilizando la Galera de filtros. Bordes acentuados (Accented Edges) Acenta los bordes de una imagen. Cuando el control de brillo del borde se fija en un valor alto, las acentuaciones simulan tiza blanca; si se fija un valor bajo, tinta negra. Trazos con efecto de ngulo (Angled Strokes) Vuelve a pintar una imagen mediante trazos diagonales y genera reas ms claras y ms oscuras pintadas a trazos en direcciones opuestas. Sombreado (Crosshatch) Conserva los detalles y las caractersticas de la imagen original al tiempo que aaden textura y rugosidad a los bordes de las reas coloreadas con un sombreado que simula
un lpiz. La opcin Intensidad determina el nmero de pasos de sombreado. Trazos oscuros (Dark Strokes) Pinta reas oscuras con trazos cortos, firmes y de colores oscuros; y las reas claras con trazos largos y blancos. Contornos con tinta (Ink Outlines) Vuelve a dibujar una imagen con lneas finas y estrechas sobre los detalles originales, con un estilo de pluma y tinta. Salpicaduras (Spatter) Reproduce el efecto de un aergrafo. Al aumentar las opciones se simplifica el efecto general. Trazos con spray (Sprayed Strokes) Vuelve a pintar una imagen utilizando sus colores dominantes con trazos de spray de colores angulares. Sumi-e (Sumi-e) Pinta una imagen al estilo japons, como si se aplicara un pincel totalmente saturado sobre papel de arroz. Sumi-e crea bordes suaves y desenfocados con negros intensos.
Filtros de distrosin (Distort filters)
Los filtros de distorsin distorsionan geomtricamente una imagen creando efectos tridimensionales u otros efectos de cambio de forma. Observe que estos filtros pueden consumir mucha memoria. Los filtros Resplandor difuso, Cristal y Ondas marinas pueden aplicarse utilizando la Galera de filtros Luz difusa (Diffuse Glow) Interpreta una imagen como si se viera a travs de un filtro de difusin suave. El filtro aade un tono blanco transparente, con lo que el color se va perdiendo gradualmente desde el centro de una seleccin. Desplazar (Displace) Utiliza una imagen llamada mapa de desplazamiento para determinar la distorsin de la seleccin. Cristal (Glass) Hace que la imagen aparezca como si se viera a travs de diferentes tipos de cristal. Se puede elegir un efecto de cristal o crear su propia superficie de cristal. Se pueden ajustar los valores de escala, distorsin y suavidad. Correccin de lente (Lens Correction) El filtro Correccin de lente arregla defectos comunes en las lentes, como la distorsin en cors y esferoide, las vietas y la aberracin cromtica. Ondas marinas (Ocean Ripple) Aade ondas distribuidas de manera aleatoria a la superficie de la imagen, de manera que d la impresin de estar tomada bajo el agua. Encoger (Pinch) Encoge una seleccin. Un valor positivo de hasta el 100% cambia la seleccin hacia su centro y uno negativo de hasta -100% la cambia hacia fuera. Coordenadas polares (Polar Coordinates) Convierte las coordenadas rectangulares de una seleccin en coordenadas polares, y viceversa, segn la opcin seleccionada. Puede utilizar este filtro para crear una anamorfosis cilndrica (arte popular del siglo XVIII), en las que la imagen
distorsionada aparece normal al verse en un espejo cilndrico. Rizo (Ripple) Crea un motivo ondulante sobre una seleccin, como ondas en la superficie de un estanque. Proyectar (Shear) Distorsiona la imagen a lo largo de una curva. Esferizar (Spherize) Proporciona a los objetos un efecto tridimensional al envolver la seleccin en forma esfrica, distorsionar la imagen y estirarla para que se ajuste a la curva seleccionada. Molinete (Twirl) Gira una seleccin con ms intensidad en el centro que en los bordes. Al especificar un ngulo se produce un movimiento molinete. Onda (Wave) Funciona de una forma muy similar al filtro Rizo, aunque con un mayor nmero de opciones y por tanto, mayor control. Zigzag (ZigZag) Distorsiona la seleccin radialmente, de acuerdo con el radio de los pxeles de la seleccin. La opcin Cresta define el nmero de cambios de direccin del zigzag desde el centro de la seleccin hasta el borde.
Filtros de ruido (Noise filters)
Los filtros de ruido aaden o eliminan ruido o pxeles con niveles de color distribuido aleatoriamente. Esto ayuda a fusionar una seleccin con los pxeles circundantes. Los filtros de ruido pueden crear texturas inusuales o eliminar reas problemticas, como reas con polvo o rayadas. Aadir ruido (Add Noise) Aplica pxeles a la imagen de forma aleatoria, simulando el efecto de proyectar imgenes de pelcula a gran velocidad. Puede ser til para dar un aspecto ms realista a un rea muy retocada. Destramar (Despeckle) Detecta los bordes de una imagen (las reas donde se producen cambios significativos de color) y desenfoca toda la seleccin excepto esos bordes. Este desenfoque elimina el ruido y conserva el detalle. Polvo y rascaduras (Dust and Scratches) Reduce el ruido cambiando los pxeles diferentes. Mediana (Median) Reduce el ruido de una imagen al fusionar el brillo de los pxeles de una seleccin. El filtro busca en el radio de una seleccin de pxeles los pxeles que tienen un brillo similar, descarta los que difieren demasiado de los pxeles adyacentes y reemplaza el pxel central con la mediana del valor de brillo de los pxeles buscados. Este filtro es til para eliminar o reducir efectos de movimiento de una imagen. Reducir ruido (Reduce Noise) Reduce el ruido sin alterar los bordes en funcin de los ajustes de usuario que afecten a toda la imagen o a canales individuales.
Filtros para pixelizar (Pixelate filter)
con valores de color similares.
Los filtros del submen Pixelizar definen claramente una seleccin agrupando en celdas los pxeles
Semitono de color (Color Halone) Simula el efecto de usar una trama de semitonos aumentada en cada canal de la imagen. En cada canal, el filtro divide la imagen en rectngulos y reemplaza cada uno de ellos por un circulo. El tamao del crculo es proporcional al brillo del rectngulo. Cristalizar (Crystalize) Agrupa los pxeles en un color slido con forma de polgono. Pinceladas (Facet) Agrupa los pxeles de colores slidos o similares en bloques de pixeles que parecen coloreados. Puede utilizar este filtro para que una imagen escaneada parezca pintada a mano o para que una imagen realista parezca una pintura abstracta. Fragmentar (Fragment) Crea cuatro copias de los pxeles de la seleccin, calcula la media y las separa. Grabado (Mezzotint) Convierte la imagen en un motivo aleatorio de reas en blanco y negro o de colores completamente saturados de una imagen de color. Para utilizar el filtro, selecciones un motivo de puntos en el men Tipo del cuadro de dilogo Grabado. Mosaico (Mosaic) Agrupa los pxeles en bloques cuadrados. Los pxeles de un bloque determinado son del mismo color y los colores de los bloques representan los colores de la seleccin. Puntillista (Pointillize) Descompone el color de una imagen en puntos colocados aleatoriamente, como una pintura puntillista, y utiliza el color de fondo como rea de lienzo entre los puntos.
Filtros para interpretar (Render filters)
Los filtros para interpretar crean formas tridimensionales, motivos de nubes, motivos de refraccin y simulaciones de reflexiones de la luz en una imagen. Tambin puede manipular objetos en espacios tridimensionales, crear objetos tridimensionales (cubos, esferas y cilindros) y crear rellenos de textura con archivos en escala de grises para producir efectos de luz con aspecto tridimensional. Nubes (Clouds) Genera un motivo de nubes suave utilizando valores aleatorios que varan entre colores frontales y de fondo. Al aplicar el filtro Nubes, se sustituyen los datos de la imagen de la capa activa. Nubes de diferencia (Difference Clouds) Utiliza valores generados de forma aleatoria que varan entre el color frontal y el de fondo para producir un motivo de nubes. El filtro fusiona los datos de nube con los pxeles existentes de la misma forma en que el modo Diferencia fusiona colores. Fibras (Fibers) Crea un aspecto de fibras tejidas utilizando los colores frontal y de fondo. Destello (Lens Flare) Simula la refraccin que e produce al iluminar con luz brillante la lente de una cmara. Efectos de iluminacin (Lighting Effects) Permiten producir infinidad de efectos de iluminacin en imgenes RGB combinando 17 estilos de luz, tres tipos de luz y cuatro conjuntos de
propiedades de luz.
Filtros para enfocar (Shapen filters)
Los filtros Enfocar enfocan imgenes borrosas aumentando el contraste de los pxeles adyacentes. Enfocar (Sharpen) y Enfocar ms (Sharpen More) Enfocan una seleccin y mejoran su claridad. El filtro Enfocar ms aplica un efecto de enfoque ms intenso que el filtro Enfocar. Enfoca Bordes (Sharpen Edges) y Mscara de enfoque (Unsharp Mask) Busca las reas donde se producen cambios de color significativos y las enfoca. El filtro Enfocar bordes enfoca solo los bordes, pero conserva la suavidad general de la imagen. Utilice este filtro para enfocar bordes sin especificar una cantidad. En correcciones de color profesional, utilice el filtro Mscara de enfoque para ajustar el contraste del detalle del borde y crear una lnea ms clara y ms oscura a cada lado del borde. Este proceso enfatiza el borde y crea la ilusin de una imagen ms ntida. Enfoque inteligente (Smart Sharpen) Le permite configurar el algoritmo de enfoque o controlar los valores de enfoque que se registran en claros y sombras con el fin de enfocar la imagen.
Filtros para bosquejar (Sketch filters)
Los filtros del submen Bosquejar aaden textura a las imgenes, con frecuencia para crear un efecto tridimensional. Tambin son tiles para crear apariencia de bellas artes o de dibujos hechos a mano. Muchos de los filtros para bosquejar utilizan el color frontal y el de fondo mientras vuelven a dibujar la imagen. Todos los filtros para bosquejar pueden aplicarse utilizando la Galera de filtros. Bajorrelieve (Bas Relief) Transforma una imagen de manera que aparezca esculpida en bajorrelieve e iluminada para acentuar las variaciones de la superficie. Las reas oscuras de la imagen toman el color frontal y las claras, el de fondo. Tiza y carboncillo (Chalk and Charcoal) Vuelve a dibujar las luces y los medios tonos con un fondo gris de medio tono slido dibujado con tiza. Las reas de sombras se sustituyen por lneas negras diagonales de carboncillo. El carboncillo se dibuja en el color frontal; y la tiza, en el de fondo. Carboncillo (Charcoal) Crea un efecto posterizado y manchado. Los bordes principales se dibujan en negrita y los medios tonos se bosquejan utilizando trazos diagonales. Carboncillo es el color frontal, mientras que el fondo es el color del papel. Cromo (Chrome) Interpreta la imagen como si tuviera una superficie de cromo pulido. Las iluminaciones son los puntos altos y las sombras, los puntos bajos en la superficie reflectante. Cont Crayon (Cont Crayon) Reproduce la textura de los pasteles Cont blancos puros y los oscuros densos de la imagen. El filtro Cont Crayon utiliza el color frontal en las reas oscuras; y el fondo, en las claras. Para lograr un efecto ms real, cambie el color frontal por uno de los colores Cont Crayon comunes (negro, sepia, sanguina) antes de aplicar el filtro. Estilogrfica (Graphic Pen) Utiliza trazos de tinta finos y lineales para capturar los detalles de la
imagen original. El efecto resulta asombroso en imgenes escaneadas. El filtro sustituye el color de la imagen original utilizando el color del primer plano para la tinta y el color de fondo para el papel. Modelo de semitono (Halone Pattern) Simula el efecto de una trama de semitonos al tiempo que mantiene la gama continua de los tonos. Papel con relieve (Note Paper) Crea una imagen que parece construida de papel hecho a mano. Las reas oscuras de la imagen aparecen como agujeros en la capa superior del papel y descubren el color del fondo. Fotocopia (Photocopy) Simula el efecto de fotocopiar una imagen. Las reas grandes de oscuridad tienden a copiarse slo alrededor de sus bordes y los medios tonos quedan como negro o blanco slido. Escayola (Plaster) Moldea una imagen de escayola tridimensional y colorea el resultado utilizando el color frontal y el de fondo. Las reas oscuras se elevan y las claras se hunden. Reticulacin (Reticulation) Simula la reduccin y distorsin controlada de la emulsin de pelcula para crear una imagen que parece agrupada en las sombra y ligeramente granulada en las iluminaciones. Tampn (Stamp) Simplifica la imagen de manera que parezca que se ha creado con una goma o un sello de madera. e aconseja el uso de este filtro con imgenes en blanco y negro. Bordes rasgados (Torn Edges) Reconstruye la imagen para que d la impresin de estar compuesta por trozos de papel desiguales y, a continuacin, colorea la imagen con los colores frontal y de fondo. Este filtro resulta especialmente til en objetos de texto o de gran contraste. Papel hmedo (Water Paper) Usa manchas descoloridas que parecen pintadas sobre papel fibroso y hmedo, lo que hace que los colores fluyan y se fundan.
Filtros para estilizar (Stylize filters)
Los filtros para estilizar producen un efecto de pintura o impresionista en una seleccin al desplazar pxeles y luego buscar y realzar el contraste de la imagen. Difusin (Diffuse) Mezcla los pxeles de una seleccin para que parezca menos enfocada en funcin de la opcin seleccionada. Relieve (Emboss) Hace que una seleccin aparezca elevada o estampada al convertir su color de rellenos en gris y trazar los bordes con el color de relleno original. Extrusin (Extrude) Proporciona una textura tridimensional a una seleccin o una capa. Hallar bordes (Find Edges) Identifica las reas de la imagen con transiciones significativas y resalta los bordes. Al igual que el filtro Trazar contorno, Hallar bordes contornea los bordes de una
imagen con lineas oscuras en un fondo blanco y es til para crear un borde alrededor de una imagen. Bordes resplandecientes (Glowing Edges) Identifica los bordes y les aade una especie de luz de nen. Solarizar (Solarize) Fusiona una imagen negativa con una positiva, parecido a exponer brevemente una impresin fotogrfica a la luz durante el revelado. Azulejos (Tiles) Descompone una imagen en una serie de azulejos, por lo que se origina un desplazamiento entre la seleccin y la ubicacin original. Trazar contorno (Trace Contour) Busca las transiciones de las reas ms brillantes y les aade un contorno fino para cada canal de color, imitando el efecto de las lneas en un mapa de contornos. Viento (Wind) Coloca pequeas lneas horizontales en la imagen para crear un efecto de viento.
Filtros de textura (Texture filters)
una apariencia ms natural.
Se utilizan los filtros de textura para simular un aspecto de profundidad, de sustancia o para aadir Grietas (Craquelure) Pinta la imagen sobre una superficie de escayola de alto relieve para generar una fina red de grietas que siguen el contorno de la imagen. Utilice este filtro para crear un efecto de relieve en imgenes que contienen un rango amplio de valores de color o de escala de grises. Granulado (Grain) Aade textura a una imagen al simular diferentes tipos de granulado que se encuentran disponibles en el men Tipo de granulado. Azulejos de mosaico (Mosaic Tiles) Interpreta la imagen como si estuviera compuesta por pequeos fragmentos o azulejos. Retazos (Patchwork) Descompone la imagen en cuadros rellenos con el color predominante en el rea de la imagen. El filtro reduce o aumenta aleatoriamente la profundidad del azulejo para reproducir las iluminaciones y las sombras. Vidriera (Stained Glass) Vuelve a pintar la imagen como celdas adyacentes de un solo color perfiladas con el color frontal. Texturizar (Texturizer) Aplica la textura seleccionada o creada a una imagen. Filtros de video (Video filters) El submen Video contiene los filtros Desentrelazar y Colores NTSC. Desentrelazar (De-Interlace) Suaviza las imgenes en movimiento capturadas en video quitando las lneas entrelazadas pares e impares de una imagen de video. Puede optar por sustituir las lneas descartadas mediante duplicacin o interpolacin. Colores NTSC (NTSC Colors) Restringe la gama de colores a los aceptados en la reproduccin de televisin y de ese modo impide que los colores sobresaturados desborden las lneas de exploracin.
Otros Filtros (Other filters)
Los filtros del submen Otro le permiten crear sus propios filtros, utilizar filtros para modificar mscaras, desplazar una seleccin dentro de una imagen y realizar ajustes rpidos de color. Personalizar (Custom) Permite disear tus propios efectos de filtro. Con el filtro Personalizar, se puede cambiar los valores de brillo de cada pxel de la imagen segn una operacin matemtica predefinida conocida como convolucin. A cada pxel se le vuelve a asignar un valor segn los valores de los pxeles circundantes. Paso alto (High Pass) Conserva los detalles del borde en el radio especificado, en el que se producen transiciones ntidas de color, y suprime el resto de la imagen. El filtro elimina los detalles de baja frecuencia de la imagen y tienen un efecto opuesto al del filtro Desenfoque Gaussiano. Mximo (Maximum) y Mnimo (Minimum) Son tiles para modificar mscaras. El filtro Mximo extiende las reas en blanco y reduce las reas en negro. El filtro Mnimo extiende las reas en negro y reduce las reas en blanco. Estos filtros sustituyen, dentro del radio especificado, el valor de brillo del pxel actual por el valor de brillo mayor o menor de los pxeles circundantes.
Aplicacin de filtros
A continuacin vamos a explicar como se usan paso a paso alguno de los anteriores filtros para realizar retoques en nuestras fotos.
Mejorar fotos borrosas
Para mejorar una imagen borrosa deberemos hacer uso de los filtros de enfoque, de entre ellos, los que mejor se comportan para enfocar imgenes en general son el filtro de mscara de enfoque y el filtro de enfoque inteligente. Claramente, estos filtros no hacen milagros y nos ser imposible llegar a partir de una foto borrosa a otra totalmente ntida (eso solo ocurre en las pelculas americanas) pero si los aplicamos correctamente notaremos una gran mejora en la mayora de fotos. Para poner a prueba estos filtros y ver como funcionan usaremos la siguiente foto escaneada que claramente est mal enfocada y se ve borrosa.
Vamos a ver hasta donde podemos llegar con estos dos filtros.
El filtro Mscara de enfoque (Filter->Sharpen->Unsharp mask)
Como ya se ha dicho anteriormente este filtro identifica las lineas con fuerte contraste (generalmente los bordes de los elementos de nuestra imagen) e incrementa el contraste a lo largo de estos bordes, dibujando una fina banda luminosa y otra oscura dando una sensacin de mayor nitidez en la imagen. A la hora de trabajar con filtros es recomendable que en la ventana de previsualizacin tengamos la imagen original al 100% de zoom. As conseguiremos evaluar con mayor precisin los beneficios que el filtro pueda generar sobre nuestra fotografa. Si fuese necesaria una vista ms general de nuestra imagen siempre podemos abrir una nueva ventana.
Ventana->Organizar->Nueva ventana para nombre_imagen
A la hora de usar este filtro nos encontraremos con los siguientes parmetros. Cantidad (Amount): El indicador de cantidad determina que cantidad de enfoque es aplicado controlando el brillo y oscuridad de nuestra imagen. Una cantidad del 50% suele ser suficiente para fotos pequeas y decentemente enfocadas. Utiliza un 100% para fotos en general. Utiliza valores mayores (cercano al 500%) para efectos especiales.
Radio (Radius): Este indicador determina el ancho del halo en los bordes. Normalmente se necesita un valor tan pequeo como 1 para imgenes pequeas y quizs tan alto como 7 o superior para imgenes grandes sin muchos detalles pequeos. Umbral (reshold): El indicador de umbral evita que destrocemos nuestra imagen enfocando en exceso los pequeos detalles, lo que hara que la imagen dejase de tener una apariencia real. El valor tpico de este indicador suele ser de 2 para imgenes pequeas y entre 5 y 7 para imgenes de mayor tamao. Una vez realizados los ajustes que creamos oportunos pulsamos OK.
El filtro de Enfoque Inteligente (Smart Sharpen)
Este filtro, que aparece por primera vez en esta versin de Photoshop nos da un increble control sobre el proceso de enfoque. Aunque no sea capaz de darnos una imagen completamente ntida a partir de una muy borrosa o pixelada s que nos aportar importantes mejoras a partir de casi cualquier imagen. Si marcamos la opcin Avanzado, vemos como nos aparecen dos nuevas pestaas. Sombra (Shadow) y Brillo (Highlight). Con esto podremos controlar con que potencia es aplicado el efecto en las zonas oscuras y luminosas, aunque nosotros no lo vamos a usar en este ejemplo. El enfoque inteligente nos permite tambin elegir entre 3 tipos de desenfoques para problemas especficos en nuestra imagen: Desenfoque gaussiano (la imagen est desenfocada de forma uniforme), Desenfoque de lente (hay algunas reas desenfocadas debido a la distancia focal de la lente), y Desenfoque de movimiento (el desenfoque de la imagen ha sido causado por un movimiento del sujeto o de la cmara a la hora de hacer la captura). El desenfoque gaussiano suele comportarse bien para la mayora de fotos. Veamos ahora el resultado de los filtros en comparacin con la foto original.
Los resultados son evidentes. El enfoque inteligente es ligeramente superior a la mscara de enfoque pero ambos dan resultados ms que aceptables.
Desenfocar fondo
Una tcnica muy utilizada por los fotgrafos en los retratos es enfocar solo parte de una escena para resaltarla y dejar el resto desenfocada. Esto se puede conseguir a la hora de realizar la captura utilizando una profundidad de campo adecuada, pero tambin se puede conseguir algo parecido a posteriori con Photoshop haciendo uso de los filtros de desenfoque. Para este fin utilizaremos concretamente el filtro desenfoque de lente.
El filtro desenfoque de lente (Lens Blur)
A veces queremos resaltar un elemento frontal de la imagen, para ello podemos usar este filtro. Dejaremos la parte a destacar ntida y desenfocaremos el resto de la foto. Partimos de la siguiente foto:
Los pasos a seguir son los siguientes: Abrimos nuestra foto y duplicamos la capa. Para ello pulsamos Ctrl+j o vamos al men Capa -> Duplicar capa (Layer -> Duplicate layer). En el men de capas seleccionamos la pestaa de Canales (Chanels) y pulsamos Q para crear un Mscara rpida.
Seleccionamos la herramienta pincel y ajustamos de la siguinte manera:
Dureza: 0 Modo: normal Opacidad: 100%
Flujo: 100%
Ajustamos el grosor segn la precisin deseada y comenzamos a pintar la parte de la imagen frontal que queremos que permanezca ntida. La imagen se ir pintando de rojo. Si nos salimos podemos corregir intercambiando la parte frontal por la trasera (pulsando X) y volviendo a pintar. La imagen debe quedar tal que as:
Una vez hemos terminado de pintar seleccionamos sobre el canal RGB en el men de canales 6 (o presionando Q de nuevo) y seleccionamos el filtro de desenfoque de lente Filtro->Desenfoque>Desenfoque de lente.
En el men del filtro seleccionamos en Mapa de profundidad la mscara rpida que acabamos de crear. En Iris variamos el Radio segn el nivel de desenfoque que queramos. Cuanto mayor sea esta cifra ms resaltar nuestra seleccin respecto al fondo. Ya tendremos nuestro fondo desenfocado, podemos aadir un poco de ruido gaussiano para que la foto quede ms realista. Un nivel bajo, de 1 o 2 sera suficiente. Ya tenemos nuestro fondo desenfocado. Comparamos las dos imgenes para ver el resultado.
La Galera de Filtros
Una de las maneras ms intuitivas y entretenidas de aplicar filtros es la Galera de Filtros. Aqu podremos aplicar varios filtros a la vez a una imagen e ir jugando con todos variando sus
propiedades. Hay que recordar que en la Galera de filtros no se encuentran todos los filtros existentes en Photoshop, slo encontraremos aproximadamente la mitad, los que tienen una vertiente ms artstica. No es mala idea, una vez abierta nuestra imagen y, antes de entrar en la Galera de filtros, hacer una copia de la capa (Ctrl+j), esto nos permitir suavizar los efectos de los filtros despus de aplicarlos regulando la Opacidad o el Relleno. Una vez dentro de la galera iremos seleccionando filtros y modificando sus parmetros a nuestro gusto. Si queremos aadir otro filtro al actual pulsaremos sobre nueva capa de efecto (abajo a la derecha, al lado del cubo de basura), podremos agregar as cuantos filtros queramos. Podemos variar el orden de los filtros aplicados arrastrndolos lo que tambin cambiar la apariencia de nuestra imagen y seleccionar o deseleccionar filtros a nuestro antojo pulsando sobre el cuadro que contiene el ojo para ocultar su vista.
El filtro Licuar (Liquify)
Aunque el filtro Licuar se puede utilizar para corregir imgenes, tambin tiene una vertiente divertida con la que podremos caricaturizar fcilmente imgenes. Este filtro se encuentra apartado del resto de filtros y tiene un uso muy intuitivo. Repasemos las herramientas que nos ofrece este filtro. Deformar Al hacer click y arrastrar movemos los pixeles desplazandolos. Reconstruir Devuelve a su estado inicial la zona que se pinta. Girar Manteniendo pulsado el botn del ratn gira todos los pixeles en sentido de las agujas del reloj dentro del area que cubre el pincel. Deshinchar Arrastra los pxeles hacia el centro del circulo mientras se mantiene pulsado el botn del ratn. Hinchar Lo contrario que deshinchar, desplaza los pixeles del centro hacia fuera mientras hacemos click. Empujar Al mantener el botn principal del ratn apretado y movernos hacia arriba desplaza los pixeles hacia la izquierda y hacia la derecha si nos desplazamos hacia abajo. Espejo Al mantener pulsado el botn principal del ratn e ir desplazando va copiando de forma reflejada los pixeles inmediatamente adyacentes al area de seleccin. Se copiarn de izquierda o derecha segn nos desplacemos hacia arriba o hacia abajo. Turbulencia Genera una distorsin ondulada y suave mientras arrastramos. Mscara congelar Genera una mscara protectora. Con esta herramienta pintaremos de rojo las zonas que queramos que permanezcan inalteradas. Mscara descongelar Como su nombre indica sirve para deshacer la zona congelada por la herramienta anterior. Mano Para moverse por la imagen.
Zoom Para acercarse y alejarse de la imagen. En la parte de la derecha tenemos numerosos parmetros, normalmente el nico que variaremos es el tamao del pincel, segn queramos trabajar con mayor o menor detalle. Aqu tenemos un ejemplo de lo que se puede hacer fcilmente con esta herramienta.
Cmo retocar una foto con Adobe Photoshop
En este tutorial vamos a ver de una forma rpida, sencilla y muy visual, cmo retocar una foto con el programa Adobe Photoshop para conseguir quitar las imperfecciones faciales, dar color y darle a la piel un toque "de porcelana".
Slo tendremos que seguir los siguientes pasos: Abrir una imagen Duplicar una capa Aplicar Curvas de Nivel Duplicar capa y usar la herramienta Tirita Duplicar capa y aplicar desenfoque Gaussiano Crear mscara de capa Antes y Despus
1. Abrir una imagen
El primer paso ser abrir la fotografa que queremos retocar con Adobe Photoshop. Existen 2 formas de abrirla: Con el ratn sobre ella -> Botn derecho -> Abrir con -> Adobe Photoshop Abriendo Photoshop -> (y una vez abierto) -> Archivo -> Abrir -> y buscamos la foto en el directorio donde se encuentre. Al abrir una imagen con Photoshop, puede ocurrir que la capa en la que aparece, que se llamar por defecto "Fondo", est bloqueda y no nos deje hacer nada sobre ella. Para solucionar este problema existen 2 opciones: Click 2 veces sobre el nombre de la capa "Fondo" y cambiarle el nombre. Duplicar la capa (en este caso la capa "Fondo" seguir bloqueada y aparecer una nueva que se llamar por defecto "Fondo copia").
NOTA: Nosotros nos vamos a decantar por la segunda opcin, o sea duplicar la capa, principalmente porque conviene mantener la imagen original intacta, por si nos equivocamos o por si la necesitamos en algn momento.
2. Duplicar una capa
Para duplicar una capa existen de nuevo, 2 opciones: Click con el botn derecho sobre la capa -> Duplicar capa. Arrastrar la capa hacia el icono de "nueva capa". (Como se muestra en la imagen siguiente).
Y nos quedara como se muestra a continuacin:
3. Aplicar Curvas de Nivel
Lo primero que vamos a hacer para empezar a modificar la imagen, ser ajustarle las curvas de nivel, sto es, oscurecerla o aclararla segn convenga. Muchas veces ocurre que los flashes de las cmaras de fotos "queman" la foto o dejan los rostros ms plidos, o que hacemos una foto que nos sale oscura. Pues bien, modificando las curvas de nivel podemos ajustar sto en nuestra imagen. El atajo de teclado para las curvas de nivel es Ctrl+M . Y nos saldr la ventana que se ve en la imagen siguiente:
Aqu, si movemos el ancla de la izquierda hacia la derecha estaremos oscureciendo la foto, y al revs con el ancla de la derecha, si lo movemos a la izquierda, aclarar la imagen. NOTA: Si ambos anclas se desplazan hasta juntarse se conseguir el efecto comnmente llamado "contraste". 4. Duplicar capa y usar la herramienta Tirita Una vez hemos ajustado los niveles de la imagen. Duplicaremos dicha capa, como hemos hecho anteriormente (arrastrando al icono "Nueva capa" o botn derecho sobre la capa -> Duplicar capa). Y usaremos la herramienta "Herramienta pincel corrector puntual" o tambin llamada "curita" Esta herramienta se utiliza como un pincel, habr que elegir el tamao, la dureza y el espaciado, en el men que nos saldr en la parte superior. Funciona de manera que aplicndolo sobre un punto en el que por ejemplo haya un lunar o una peca, ste har una especie de "media" entre los pxeles que
se encuentran a su alrededor y los traducir en un conjunto homogneo de pxeles, desapareciendo as dicho lunar, peca o arruga, etc. En la siguiente imagen se muestra el icono "curita", cmo nos queda la imagen tras usarla y cmo deberan de quedar nuestras capas hasta el momento.
NOTA: Es conveniente nombrar a las capas que vamos creando, en este caso, por ejemplo, con el nombre de la herramienta que se le est aplicando ("curita").
5. Duplicar capa y aplicar desenfoque Gaussiano
El siguiente paso ser duplicar la capa que acabamos de crear y que hemos modificado con la tirita. Una vez duplicada habr que aplicarle un desenfoque para que la piel parezca ms uniforme o "borrosa" y sin imperfecciones. As que nos vamos a Filtro -> Desenfocar -> Desenfoque gaussiano. Y movemos la flecha hacia la derecha o izquierda para desenfocar lo que deseemos. Ver foto siguiente:
6. Crear mscara de capa Este paso es la "clave" para que la foto que queremos retocar nos quede como deseamos. Vamos a crear una "mscara de capa" a la capa a la que le acabamos de aplicar el desenfoque gaussiano. Para ello, seleccionamos dicha capa y le damos al icono que se encuentra debajo de la ventana de las capas, que se llama "aadir mscara de capa" y que sealo en la foto siguiente:
Al Click sobre dicho icono, nos aparecer a la derecha de la capa un clip y la mscara de capa, que normalmente saldr de color blanco. Lo primero que tenemos que hacer si nos sale blanca, es hacerla negra, para ello, la forma ms sencilla es colocarse encima de la mscara y seleccionando el color negro, le damos a Alt+(tecla retroceso) . As se colorear de negro en su totalidad.
A continuacin vamos a elegir la herramienta pincel, elegimos el color blanco, de un tamao acorde con lo que deseemos retocar de la imagen y de una opacidad de un 30% aproximadamente o tambin de acuerdo a lo que queramos conseguir. Pinchamos sobre la mscara de capa (para trabajar sobre ella) y pintamos sobre la foto. La mscara de capa funciona de manera que con negro borra lo que queramos de la foto (sin borrar la foto en s) y con blanco aparece la imagen asociada a dicha capa. Es decir, como la mscara de capa est completamente negra, ahora mismo SLO se ve la capa inferior, en este caso, se ver la capa a la que le hemos aplicado la tirita. Por ello, cada vez que vayamos pintando de blanco la mscara, lo que ir apareciendo ser la imagen a la que le hemos aplicado el desenfoque gaussiano. Por lo tanto, iremos pintando las zonas que queramos que aparezcan desenfocadas, mejillas, nariz, barbilla y frente, etc. en la foto e iremos modificando la dureza u opacidad del pincel segn queramos ms o menos desenfoque. NOTA: Para ver lo que estamos pintando en la mscara de capa, slo tenemos que darle a Alt y Click sobre ella, y nos quedar algo as:
7. Antes y Despus
Por ltimo vamos a ver la comparacin de la imagen, antes y despus de ser retocada:
Você também pode gostar
- Presentacion de Adobe Illustrator CS2 - Creación de ImagenesDocumento28 páginasPresentacion de Adobe Illustrator CS2 - Creación de ImagenesIvan AraujoAinda não há avaliações
- Retroalimentación General Del Curso - Psd2Documento17 páginasRetroalimentación General Del Curso - Psd2Joel Vilcarana PilcoAinda não há avaliações
- Ejercicio de Aplicación de Líneas GuíasDocumento2 páginasEjercicio de Aplicación de Líneas GuíasTony NetAinda não há avaliações
- Practicas PhotoshopDocumento8 páginasPracticas PhotoshopJoramixAinda não há avaliações
- Efectos de Texto en Photoshop SiseDocumento9 páginasEfectos de Texto en Photoshop SiseJhony WesAinda não há avaliações
- Photoshop Fichas de Aprendizaje 2014Documento99 páginasPhotoshop Fichas de Aprendizaje 2014zahamira2Ainda não há avaliações
- Practica 01Documento4 páginasPractica 01alejandroAinda não há avaliações
- Manual Basico para El Programa BlockadDocumento6 páginasManual Basico para El Programa Blockadyahaira maldonado freireAinda não há avaliações
- Guía 1 - Introducción A InkscapeDocumento2 páginasGuía 1 - Introducción A Inkscapejeckson_lozaAinda não há avaliações
- Ficha01 INFOTEEN Illustrator - CompressedDocumento10 páginasFicha01 INFOTEEN Illustrator - CompressedMirella SorayaAinda não há avaliações
- Corel Practica PEPSIDocumento9 páginasCorel Practica PEPSIexaltor6Ainda não há avaliações
- Tutoriales de PhotoshopDocumento97 páginasTutoriales de PhotoshopLuis David Sana GutiérrezAinda não há avaliações
- Ejercicios Photoshop Parte 1Documento29 páginasEjercicios Photoshop Parte 1David PolancoAinda não há avaliações
- Prácticas de PhotoshopDocumento22 páginasPrácticas de PhotoshopDavyd SilvaAinda não há avaliações
- Efectos PhotoshopDocumento36 páginasEfectos PhotoshopFredy MartinezAinda não há avaliações
- Ejercicios de PhotoshopDocumento10 páginasEjercicios de PhotoshopDomingo PerezAinda não há avaliações
- Guia Practica N°02 - Creando Animacion BasicaDocumento10 páginasGuia Practica N°02 - Creando Animacion BasicaMeche Arohuanca AAinda não há avaliações
- Guia de Trabajo 1 - IllustratorDocumento9 páginasGuia de Trabajo 1 - IllustratorVeronica Gutierrez De la GarzaAinda não há avaliações
- Corel Draw EjerciciosDocumento4 páginasCorel Draw Ejerciciosluis vargasAinda não há avaliações
- Trabajo Final - ClustersDocumento21 páginasTrabajo Final - ClustersDardo MorelliAinda não há avaliações
- Ejercicios Photoshop IDocumento30 páginasEjercicios Photoshop IJhon Olivera CallañaupaAinda não há avaliações
- MANUAL Photoshop BásicoDocumento54 páginasMANUAL Photoshop BásicoButtataki TerrAinda não há avaliações
- Tutorial Illustrator Paso A PasoDocumento21 páginasTutorial Illustrator Paso A PasoJuan Carlos Pacheco GonzalezAinda não há avaliações
- Manual - de - Practicas Corel Draw 12Documento75 páginasManual - de - Practicas Corel Draw 12Juan Vicente Tuestas CabreraAinda não há avaliações
- Practicas Guiadas Gimp 2Documento22 páginasPracticas Guiadas Gimp 2Adrian NiculaAinda não há avaliações
- Practica Mickey MouseDocumento11 páginasPractica Mickey Mousegaboneto_2100Ainda não há avaliações
- Tutorial InkscapeDocumento31 páginasTutorial InkscapeRossy Mautino TolentinoAinda não há avaliações
- Practica Uno de PhotoshopDocumento8 páginasPractica Uno de PhotoshopBayron RoblesAinda não há avaliações
- Ejercicios IllustratorDocumento38 páginasEjercicios IllustratorDavid BazanAinda não há avaliações
- EJERCCIO 1 PhotoshopDocumento16 páginasEJERCCIO 1 PhotoshopNikee HuamaniAinda não há avaliações
- AC10 Utilización de ZoomItDocumento3 páginasAC10 Utilización de ZoomItnindianitaAinda não há avaliações
- PothoshopDocumento75 páginasPothoshopsalvadorAinda não há avaliações
- Practicas CorelDocumento14 páginasPracticas CorelArturo Castro PereaAinda não há avaliações
- TynkerDocumento7 páginasTynkerPedro Javier Navarro LorenzoAinda não há avaliações
- Ejercicios de FlashDocumento5 páginasEjercicios de Flashroms001Ainda não há avaliações
- Herramientas de BorradoDocumento8 páginasHerramientas de BorradoanrubAinda não há avaliações
- Tecnicas de Retoque y Edicion - Presentacion 1Documento72 páginasTecnicas de Retoque y Edicion - Presentacion 1Gere ValeAinda não há avaliações
- Guia Didactica 5-DD PDFDocumento55 páginasGuia Didactica 5-DD PDFJulian MontielAinda não há avaliações
- Photoshop Cs6 - 2020 FinalDocumento86 páginasPhotoshop Cs6 - 2020 FinalAngel MikiAinda não há avaliações
- Tutorial de Tux PaintDocumento12 páginasTutorial de Tux PaintYamel Lucia Flores MancillaAinda não há avaliações
- Efectos 3d IllustratorDocumento15 páginasEfectos 3d IllustratorMarlon Alarcon PerezAinda não há avaliações
- Manual de PhotoshpDocumento50 páginasManual de PhotoshpUC UcedaAinda não há avaliações
- I.E. #38632 - OMAYA Manual de PhotoshopDocumento37 páginasI.E. #38632 - OMAYA Manual de PhotoshopAPOLINAR PAULINO SEBASTIÁNAinda não há avaliações
- Movie MakerDocumento7 páginasMovie MakerBrayan OrtizAinda não há avaliações
- Ejercicios PhotoshopDocumento17 páginasEjercicios PhotoshopEdwards León ParedesAinda não há avaliações
- Examen PHOTOSHOP BÁSICODocumento3 páginasExamen PHOTOSHOP BÁSICOMiguelon CespedesAinda não há avaliações
- Práctica Del Puzzle y PowerClipDocumento1 páginaPráctica Del Puzzle y PowerClipkari100% (1)
- Pantera RosaDocumento41 páginasPantera Rosaprofesor_literaturaAinda não há avaliações
- Uso de PaintDocumento22 páginasUso de PaintElvis BedoyaAinda não há avaliações
- Ejercicio Cambiar Color de Cabello Herramienta Lazo MagneticoDocumento5 páginasEjercicio Cambiar Color de Cabello Herramienta Lazo MagneticoBenjamin EstrellaAinda não há avaliações
- Tutorial Illustrator Escudo Capitan AmericaDocumento40 páginasTutorial Illustrator Escudo Capitan AmericaSocks LopezAinda não há avaliações
- Examen PhotoshopDocumento5 páginasExamen PhotoshopEcyte AtlacomulcoAinda não há avaliações
- Clase I IndesignDocumento2 páginasClase I IndesignRICARDO CHOZO SANTOYOAinda não há avaliações
- Ejercicio PhotoshopDocumento15 páginasEjercicio PhotoshopMary SolAinda não há avaliações
- Galería de Filtros de PhotoshopDocumento9 páginasGalería de Filtros de PhotoshopYc ScAinda não há avaliações
- Filtros en GimpDocumento25 páginasFiltros en GimpTIRZO ANTONIO MEDINA CARDENASAinda não há avaliações
- Galeria de Filtros PhotoshopDocumento14 páginasGaleria de Filtros PhotoshopXaviAinda não há avaliações
- ApuntesDocumento4 páginasApuntesVale CervantesAinda não há avaliações
- Entorno de TrabajoDocumento12 páginasEntorno de TrabajoDanielAinda não há avaliações
- Actividad 3 Filtros en PhotoshopDocumento11 páginasActividad 3 Filtros en PhotoshopELIANA MARCELA TUNARROSA ECHEVERRIAAinda não há avaliações
- Memoria de Calculo Estructuras Arco PDFDocumento27 páginasMemoria de Calculo Estructuras Arco PDFAlex Manchay LopezAinda não há avaliações
- Anexo Factor Correccion DomesticoDocumento8 páginasAnexo Factor Correccion DomesticoJulio PuñoAinda não há avaliações
- Zodiaco CompletoDocumento17 páginasZodiaco CompletoJesus Antonio Osuna MillanAinda não há avaliações
- Serie3 PDFDocumento8 páginasSerie3 PDFtatiana LópezAinda não há avaliações
- Cuestionario de Hidratos de CarbonoDocumento11 páginasCuestionario de Hidratos de CarbonoKarina Alejandra Sáez GómezAinda não há avaliações
- Integrales ImpropiasDocumento6 páginasIntegrales ImpropiasEduardo SucreAinda não há avaliações
- Informe Enclavamiento ElectricoDocumento11 páginasInforme Enclavamiento ElectricoJavier Cruz OssandonAinda não há avaliações
- Opu Lab 4Documento20 páginasOpu Lab 4JuCaRoVeAinda não há avaliações
- Matriz de Capacidades e Indicadores Del Ciencia Tecnologia y AmbienteDocumento6 páginasMatriz de Capacidades e Indicadores Del Ciencia Tecnologia y AmbienteFelipeAinda não há avaliações
- ContiLube-II 3390501305Documento24 páginasContiLube-II 3390501305NapoleonAinda não há avaliações
- Propiedades de Los SólidosDocumento4 páginasPropiedades de Los SólidosEddy MarquezAinda não há avaliações
- 1 Vectores y EscalaresDocumento9 páginas1 Vectores y EscalaresMiranda Becerra JoseAinda não há avaliações
- La Electricidad en La Vida Cotidiana: "Circuitos Eléctricos"Documento27 páginasLa Electricidad en La Vida Cotidiana: "Circuitos Eléctricos"Alondra PeraltaAinda não há avaliações
- Yacimientos EjerciciosDocumento8 páginasYacimientos EjerciciosAndres DominguezAinda não há avaliações
- Modelo Plástico de BinghamDocumento3 páginasModelo Plástico de BinghamNaiker Jaspe100% (2)
- Practica 2 Parcial ReserDocumento3 páginasPractica 2 Parcial ReserKateryne RochaAinda não há avaliações
- Rotaciones CompuestasDocumento4 páginasRotaciones CompuestasMissael VegaAinda não há avaliações
- Metodos de Levantamiento TopográficoDocumento5 páginasMetodos de Levantamiento TopográficoEdwinMaxiAinda não há avaliações
- Quiz 10 Periodo 3Documento2 páginasQuiz 10 Periodo 3Ronald Lorenzo Dominguez RoaAinda não há avaliações
- MT-1432-2020-Medidor de Soldadura PDFDocumento3 páginasMT-1432-2020-Medidor de Soldadura PDFAna Abanto AlvarezAinda não há avaliações
- Diseño Eléctrico Sistema BombeoDocumento119 páginasDiseño Eléctrico Sistema BombeoWilson EscobarAinda não há avaliações
- 21° Olimpiada Nacional de Matemática OMAPA - Ronda Regional - 2009 - Nivel 2Documento2 páginas21° Olimpiada Nacional de Matemática OMAPA - Ronda Regional - 2009 - Nivel 2Limusinas ParaguayAinda não há avaliações
- Informe 3Documento12 páginasInforme 3Camilo Pinto100% (1)
- Pruebas Piloto en Lodos de Perforacion111111111Documento12 páginasPruebas Piloto en Lodos de Perforacion111111111Iver adolfo Cruz FajardoAinda não há avaliações
- Informe Fisicoquímica II Destilacion Por Arrastre de VaporDocumento9 páginasInforme Fisicoquímica II Destilacion Por Arrastre de VaporDaniel Gomez Galindo0% (1)
- El Astrónomo DesilusionadoDocumento4 páginasEl Astrónomo DesilusionadoANGEL3601Ainda não há avaliações
- Ley de Dalton y Ley de AmagatDocumento5 páginasLey de Dalton y Ley de Amagaturiana meza jimenezAinda não há avaliações
- Manual Del Asfalto - Instituto Del Asfalto - DecryptedDocumento507 páginasManual Del Asfalto - Instituto Del Asfalto - DecryptedRoberto Chamorro100% (9)