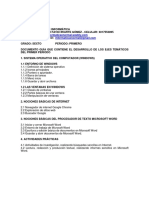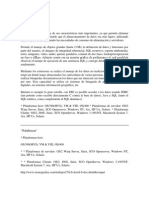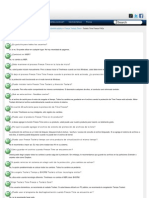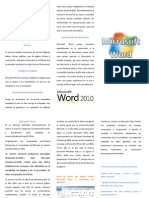Escolar Documentos
Profissional Documentos
Cultura Documentos
c007 2009 Guia Del Usuario Utilizacion Mensajeria Instantanea
Enviado por
lazarwilsonDireitos autorais
Formatos disponíveis
Compartilhar este documento
Compartilhar ou incorporar documento
Você considera este documento útil?
Este conteúdo é inapropriado?
Denunciar este documentoDireitos autorais:
Formatos disponíveis
c007 2009 Guia Del Usuario Utilizacion Mensajeria Instantanea
Enviado por
lazarwilsonDireitos autorais:
Formatos disponíveis
Comisin Nacional de Bancos y Seguros
GerenciadeInformtica DivisindeOperacionesdeSistemas
Gua de Utilizacin del Office Communicator 2007 CNBS Gerencia de Informtica - Operaciones
[ Gua de Utilizacin del
Office Communicator 2007]
Gua de Utilizacin del Office Communicator 2007
Tabladecontenido
Configuracin Inicio de Sesin ........................................................................................ 4 UTILIZANDO EL OFFICE COMMUNICATOR Administrar la lista de contactos 8 8
Agregar un contacto o grupo de distribucin a la lista de contactos ................................... 8 Ver la tarjeta de contacto de una persona .......................................................................... 11 Cambiar la manera de ver los contactos ............................................................................ 12 Personalizar la informacin de presencia 13
Personalizar y publicar su informacin de presencia ........................................................ 14 Controlar el acceso a su informacin de presencia mediante niveles de acceso .............. 15 Ejemplo de niveles de acceso y nmeros de telfono ....................................................... 16 Cambiar manualmente la informacin de presencia ......................................................... 17 Cmo ponerse en contacto con otros usuarios 18
Comprobar si y cundo un contacto est disponible ......................................................... 18 Obtener detalles de contacto adicionales .......................................................................... 20 Ver las opciones de llamada .............................................................................................. 20 Recibir una notificacin cuando la disponibilidad de un contacto cambia ....................... 20 Enviar y recibir mensajes instantneos 21
Iniciar una sesin de mensajera instantnea..................................................................... 21 Agregar iconos gestuales a los mensajes instantneos ...................................................... 22 Dar formato a los mensajes instantneos .......................................................................... 23 Invitar a alguien a una sesin de mensajera instantnea .................................................. 24
Gua de Utilizacin del Office Communicator 2007
Recibir una invitacin de mensaje instantneo ................................................................. 24 Conferencias y colaboracin Introduccin a las conferencias de comunicaciones unificadas 25 25
Cundo utilizar Communicator y cundo utilizar Live Meeting ....................................... 25 Configuracin automtica de audio y vdeo ...................................................................... 26 Realizar conferencias con Communicator 26
Iniciar una conferencia de mensajera instantnea ............................................................ 26 Cambiar sin ningn problema entre los distintos modos de comunicacin 28
Agregar audio y vdeo a una conferencia de mensajera instantnea ................................ 28 Configuracin del Microsoft Live Meeting 30
Pasar de una llamada de conferencia a una conferencia web de Live Meeting ................. 31 Audio y vdeo Realizar y recibir videoconferencias 39 39
Realizar una videoconferencia .......................................................................................... 40 Recibir una videoconferencia............................................................................................ 40
Gua de Utilizacin del Office Communicator 2007
Configuracin Inicio de Sesin
El Office Communicator 2007, es el software o programa que se utilizar para la comunicacin a travs de mensajera instantnea entre el personal de la CNBS y la red de Interconexin Financiera. La computadora del usuario en este punto, debe haber sido configurada por el administrador de la red de la institucin correspondiente. Para verificar que el Office Communicator 2007 se ha instalado en su computadora, verifique que el cono se encuentra en la esquina inferior derecha de su pantalla. Como podr observar, este cono tiene un signo de admiracin (!), esto le aparecer an cuando haya configurado su Communicator correctamente; y lo que indica es que el Office Communicator no pudo sincronizar la libreta de direcciones del Outlook con el Communicator Server; sin embargo esto no impide que el Communicator funcione. Seguidamente se configurar el Office Communicator 2007, para poder tener acceso a los servicios de mensajera instantnea. Para efectuar dicha configuracin siga los pasos a continuacin detallados: Le aparecer la siguiente pantalla:
Sign-in address: es la direccin o cuenta de usuario que utiliza el Communicator para conectarse al servidor y con la cual usted ser conocido en el ambiente de mensajera. Se utiliza el nombre de usuario y nombre de la institucin, ejem. kaguero.cnbs@interconexion.if y se generan del servidor de dominio donde estn registrados todos los los usuarios de Interconexin.
Sin embargo para poder utilizar el Communicator este debe ser configurado, haciendo clic en la flechita en el men de la esquina superior izquierda de la pantalla principal de Communicator , lo que le presentar el men en el cual debe hacer clic en Tools y luego seleccionar Options
Gua de Utilizacin del Office Communicator 2007
La accin anterior, le presentar la pantalla siguiente en la cual debe hacer clic en la opcin Advanced
Gua de Utilizacin del Office Communicator 2007
Le presentar la siguiente pantalla:
En esta pantalla haga la configuracin siguiente:
Haga clic en Manual configuration, lo que le habilitar los campos a los cuales le debe ingresar la informacin indicada en la pantalla abajo detallada.
Tambin en la pantalla anterior, haga clic en connect using: TLS Estos cambios debe efectuarlos solamente una vez para el correcto funcionamiento del servicio de mensajera. Cuando haya terminado de hacer la configuracin anterior haga clic en el botn OK y Aceptar hasta cerrar las ventanas de configuracin. Al finalizar la configuracin le presentar una pantalla similar a la siguiente, la cual es la utilizada para el inicio de sesin. En esta debe digitar los datos siguientes:
Gua de Utilizacin del Office Communicator 2007
Sign-in Address: que es usuario con que se conocer en el ambiente de mensajera. Est compuesto por: nombreusuario.nombreinstitucion@interconexion.if. User name: nombre de usuario que le ser asignado para ingresar al communicator. Se debe digitar en el siguiente formato: interconexin\nombreusuario Password o contraea: que ser la contrasea que le asigne el administrador del sistema de la CNBS para autenticarse en el servidor del communicator. NOTA: Los nombres de usuarios y contraseas sern asignados por la CNBS.
Cuando estos datos estn digitados correctamente, puede hacer clic en el botn Sign In para poder ingresar al communicator. Si por cualquier razn cerr su sesin con el communicator, la pantalla que le presentar para reiniciarla es la siguiente: Como podr observar, en esta pantalla solamente tiene acceso al botn Sing In. Esto es debido a que ya se hicieron las configuraciones correspondientes, las mismas solo se hacen una vez y en las sesiones siguientes solamente har clic en el botn Sign In o la sesin se iniciar automticamente si fue configurado par que cada vez que inicie el Windows se le inicie la sesin en el Communicator.
Cuando su sesin sea iniciada por primera vez, le presentar una pantalla igual al a siguiente:
Gua de Utilizacin del Office Communicator 2007
Como podr observar, en este momento no tiene contactos habilitados en su Communicator.
UTILIZANDO EL OFFICE COMMUNICATOR Administrar la lista de contactos
La lista de contactos de Communicator muestra la disponibilidad de sus contactos y le permite ver detalles adicionales del contacto haciendo clic en el botn Presencia (Presence) del contacto. La lista de contactos constituye su punto de partida para comunicarse con sus contactos. Con un clic o un doble clic, puede realizar una llamada telefnica o videoconferencia, iniciar una sesin de mensajera instantnea o iniciar una conferencia de audio y vdeo.
Agregar un contacto o grupo de distribucin a la lista de contactos
La primera vez que utilice Communicator, tendr que generar una lista de contactos que se ajuste a sus necesidades. Puede agregar contactos individuales y grupos de distribucin a la lista de contactos, as como crear grupos personalizados. A continuacin, en la figura 3.1, se muestra la ventana de Office Communicator y se sealan las partes de la interfaz de usuario que se utilizan con ms frecuencia a la hora de administrar los contactos y la lista de contactos.
Gua de Utilizacin del Office Communicator 2007
Figura 3.1 Ventana de Office Communicator y lista de contactos
Para agregar un contacto a la lista de contactos
1. 2. En el cuadro Buscar (type a name) de la ventana de Office Communicator, escriba slo el nombre o la direccin de correo electrnico de una persona o un grupo de distribucin. Arrastre el nombre desde el panel Resultado de la bsqueda hasta la lista de contactos. Puede arrastrar nombres individuales a un grupo existente de la lista de contactos. Tambin puede agregar un grupo de distribucin a la lista de contactos, pero no puede agregar un grupo de distribucin a otro grupo de distribucin existente.
Para agregar un contacto a la lista de contactos a travs de bsqueda de contactos
1. En el men principal de Communicator, seleccione la opcin Tools y luego Add a Contact, para que le presente las opciones para agregar nuevos contactos a su lista.
Gua de Utilizacin del Office Communicator 2007
2.
En esta pantalla, seleccione Search for a contact (busque un contacto) y luego el botn Siguiente.
3.
En esta pantalla, el nombre (name) o apellido (last name) del contacto que desea agregar y luego el botn Siguiente.
4.
Le presentar una pantalla con la lista de todos los contactos que cumplan con su opcin de bsqueda. Haga clic sobre el nombre del usuario que desea agregar, y luego en el botn Siguiente
10
Gua de Utilizacin del Office Communicator 2007
5.
Le presentar una pantalla donde le indica que su contacto ha sido agregado exitosamente.
6.
Si desea agregar un usuario adiconal, haga clic en Siguiente o en el botn Finalizar si ya no desea agregar ms contactos.
Ver la tarjeta de contacto de una persona
La tarjeta de contacto de una persona proporciona detalles sobre la disponibilidad y actividad de ese contacto. Segn el nivel de acceso que el contacto le haya asignado, podr ver su programacin y la nota personal que haya escrito dicho contacto. La tarjeta de contacto tambin proporciona un punto de partida para conectarse a l, incluso la posibilidad de iniciar una sesin de mensajera instantnea, llamar al contacto, programar una reunin o escribirle un mensaje de correo electrnico, tal y como se muestra a continuacin en la figura 3.2.
11
Gua de Utilizacin del Office Communicator 2007
Figura 3.2. La tarjeta de contacto se abre haciendo clic en el botn Presencia de un contacto
Para ver la tarjeta de contacto de una persona
En la lista de contactos de la ventana de Office Communicator, haga clic en el botn Presencia (Presence), situado a la izquierda del nombre del contacto.
Puede abrir la tarjeta de contacto de un usuario en varios lugares de la interfaz de usuario de Office Communicator 2007. Por ejemplo, para ver la tarjeta de contacto de una persona, puede hacer clic en su botn Presencia (Presence) en la lista de contactos, en el panel Resultado de la bsqueda o en la ventana Conversacin de Communicator.
Cambiar la manera de ver los contactos
Office Communicator proporciona varias vistas que pueden aplicarse a la lista de contactos para ver los contactos organizados de otras maneras diferentes a la vista predeterminada. Puede utilizar el botn Cambiar vista de Communicator para ver los contactos agrupados por Niveles de acceso (Access Levels) o Contactos con etiqueta (Tagged Contacts).
Para cambiar la manera de ver los contactos
Haga clic en el botn Cambiar vista , tal y como se muestra a continuacin en la figura 3.3 y, a continuacin, seleccione una vista en el men.
12
Gua de Utilizacin del Office Communicator 2007
Figura 3.3. Ventana de Office Communicator y lista de contactos
Para ordenar los contactos por disponibilidad o mostrar el grupo Contactos recientes
Haga clic en el botn Cambiar vista y, a continuacin, haga clic en Agrupar contactos por disponibilidad (Sort Contacts by Availability) o Mostrar contactos recientes (Show Recent Contacts).
Personalizar la informacin de presencia
Communicator proporciona un completo conjunto de atributos de presencia personales que puede poner a disposicin de otros contactos a fin de ayudarles a ponerse en contacto con usted. Los atributos de presencia incluyen informacin sobre usted, como su telfono del trabajo, su telfono mvil y su telfono particular, junto con otra informacin como su programacin laboral y sus notas personales. Al utilizar Communicator por primera vez, es recomendable que personalice y publique su informacin de presencia y, a continuacin, establezca los niveles de acceso de los contactos a fin de controlar qu cantidad y qu tipo de informacin de presencia podrn ver. De este modo, puede poner su informacin de presencia (como sus telfonos particular o mvil) a disposicin de sus contactos ms cercanos, pero no de todos los usuarios de su compaa.
13
Gua de Utilizacin del Office Communicator 2007
Personalizar y publicar su informacin de presencia
Su informacin de presencia incluye un conjunto diverso de atributos que describen su disponibilidad, actividad, informacin de contacto, programacin, ubicacin y notas (tanto personales como de fuera de la oficina). A continuacin, en la tabla 4.1, se muestra una lista completa de atributos de presencia de Communicator que pueden estar visibles para los dems. En la parte izquierda de la tabla se muestran los atributos de informacin de presencia, mientras que en la parte derecha se muestra si cada atributo est disponible para un nivel de acceso determinado; los niveles de acceso (Access level) se abordarn ms adelante. Tabla 4.1. Informacin de presencia y niveles de acceso
Informacin de presencia
Bloquead (Blocked
Pblico (Public) X X X X X X X X X
Compaa (Company X X X X X X
Equipo Persona (Team) X X X X X X X X X X X X
Presencia sin conexin Presencia Nombre para mostrar Direccin de correo electrnico Puesto * Telfono del trabajo * Telfono mvil * Telfono particular * Otro telfono * Compaa * Oficina Direccin del trabajo * Sitio de SharePoint * Ubicacin de reunin Asunto de la reunin Libre no disponible Horario laboral Ubicacin terminal Notas (nota de fuera de la oficina) Notas (personales) ltimo activo
X X X
X X
X X X
X X X X
X X X X
X X X X X X X X X X X X
X X X X X X
* Si estos atributos estn definidos en Microsoft Active Directory, se mostrarn a todos los contactos de su compaa, independientemente del nivel de acceso. Tambin estn visibles para los contactos federados, segn el nivel de acceso asignado. No estn visibles para los contactos de mensajera instantnea pblica. Office Communications Server proporciona la mayor parte de su informacin de presencia a Communicator, de modo que no es necesario proporcionar mucha informacin adicional. Sin embargo, hay algunos atributos de presencia, fundamentalmente los nmeros de telfono alternativos, que no se proporcionan automticamente a Communicator y que posiblemente desee poner a disposicin de otros usuarios.
14
Gua de Utilizacin del Office Communicator 2007
Controlar el acceso a su informacin de presencia mediante niveles de acceso
Con Communicator, se utilizan niveles de acceso (Access levels) para controlar hasta qu punto otros usuarios podrn ver su informacin de presencia. Por ejemplo, es probable que tenga un grupo reducido de compaeros a quienes desee dar acceso a su nmero de telfono mvil o particular. Para que un contacto pueda ver estos nmeros de telfono alternativos, es necesario asignar a este contacto el nivel de acceso Personal o Equipo (Team). En general, los niveles de acceso (Access Levels) pueden configurarse de tres maneras: Se establece el nivel de acceso de un contacto al agregarlo a la lista de contactos. De forma predeterminada, al agregar un contacto de la compaa a la lista de contactos, se le otorga el nivel de acceso Compaa (Company).. Despus de agregar un contacto a la lista de contactos, puede modificar con facilidad su nivel de acceso para aumentar o reducir la cantidad de informacin que puede ver. Cuando un contacto lo agrega a usted a su lista, usted recibe una alerta que le permite aceptar o rechazar la solicitud. Desde esta alerta, puede establecer el nivel de acceso del contacto y agregarlo a su propia lista de contactos.
Para ver los contactos por su nivel de acceso
En la ventana de Communicator, haga clic en el botn Cambiar vista y, a continuacin, haga clic en Niveles de acceso (Access Level). (Para comprender qu informacin de presencia se expone para cada nivel de acceso, consulte la tabla 4.1 anterior.)
Para cambiar el nivel de acceso de un contacto de la lista de contactos
Haga clic con el botn secundario (clic derecho) en un contacto, haga clic en Cambiar nivel de acceso (Change level of access) y a continuacin, seleccione el nivel de acceso que desee asignar al contacto. Si tiene aplicada la vista Niveles de acceso (Access Levels) en la lista de contactos, tambin puede asignar un contacto a un nivel de acceso arrastrando el contacto hasta un grupo de nivel de acceso. Para entender la forma en que los niveles de acceso (Access Levels) controlan la informacin que pueden ver los usuarios, consulte "Ejemplo de niveles de acceso y nmeros de telfono" ms adelante.
Asignar niveles de acceso cuando otro usuario lo agrega a su lista de contactos
Cuando una persona lo agrega a su lista de contactos, usted recibe una alerta, tal y como se muestra a continuacin en la figura 4.1. La alerta le permite agregar el contacto a su lista de contactos y, adems, establecer el nivel de acceso de dicha persona a su informacin de presencia.
15
Gua de Utilizacin del Office Communicator 2007
Contact Lists
Access Levels
Figura 4.1. Alerta de solicitud de contacto
Para asignar un nivel de acceso cuando otro usuario lo agrega a su lista de contactos
En la lista desplegable Nivel de acceso de esta persona de la ventana de Office Communicator, seleccione un nivel de acceso y haga clic en Aceptar. Para entender la forma en que los niveles de acceso (Access Levels) controlan la informacin que pueden ver los usuarios, consulte la siguiente seccin "Ejemplo de niveles de acceso y nmeros de telfono".
Ejemplo de niveles de acceso y nmeros de telfono
no de los aspectos ms importantes de los niveles de acceso es el de controlar la visibilidad de sus nmeros de telfono mvil y particular para otros usuarios. Seguramente, desear que sus compaeros ms cercanos tengan su nmero de telfono mvil, pero no toda la compaa. Adems, slo desear dar su nmero de telfono particular a un grupo reducido de personas.
Si desea poner su nmero de telfono mvil a disposicin de un contacto, asgnele el nivel de acceso Equipo (Team). Si desea que todos sus nmeros de telfono estn disponibles para un contacto, asgnele el nivel de acceso Personal. A continuacin, en la tabla 4.2, encontrar un ejemplo de cmo afecta la asignacin de niveles de acceso de un contacto a los nmeros de telfono que puede ver. Tabla 4.2. Ejemplo de niveles de acceso y nmeros de telfono
Si Kelly Rollin asigna este nivel de acceso a Lola Jacobsen podr ver estos nmeros de telfono de Kelly Ro Jacobsen su interfaz de usuario de Communicator: Personal Telfono del trabajo Telfono mvil Telfono particular Otro telfono Telfono del trabajo
Equipo (Team)
16
Gua de Utilizacin del Office Communicator 2007
Compaa (Comany) Pblico (Public) Bloqueado (Blocked)
Telfono mvil Telfono del trabajo Ninguno Ninguno
Cambiar manualmente la informacin de presencia
Communicator y Office Communications Server actualizan continuamente su informacin de presencia de acuerdo con diversos factores, si est participando en una llamada, una sesin de mensajera instantnea o una conferencia. No obstante, en ocasiones es posible que desee modificar manualmente su estado de presencia. Por ejemplo, si est trabajando en un asunto urgente, puede ser conveniente cambiar su estado a No molestar (Do not disturb) para evitar que le interrumpan.
Para establecer su estado en No molestar
En el rea de estado de la ventana de Office Communicator, haga clic en el botn Presencia y cambie su estado de presencia a No molestar (Do not disturb). Al cambiar el estado de presencia a No molestar (Do not disturb), tal y como se muestra a continuacin en la figura 4.2, nicamente podrn ponerse en contacto con usted, de forma predeterminada, las personas a quienes haya asignado el nivel de acceso Equipo (Team).
Figura 4.2. Estado de presencia establecido en No molestar
Por ejemplo, una persona con un nivel de acceso Equipo (Team) a su informacin de presencia puede interrumpirle y ver este estado en su lista de contactos:
Una persona con un nivel de acceso Compaa (Company) o inferior a su informacin de presencia no puede interrumpirle con un mensaje instantneo o una llamada telefnica, ni ver este estado en su lista de contactos:
Para obtener ms informacin sobre la forma de establecer niveles de acceso (Access levels) para controlar las interrupciones, consulte la Ayuda en pantalla de Office Communicator.
17
Gua de Utilizacin del Office Communicator 2007
Cmo ponerse en contacto con otros usuarios
Cada contacto de la lista de contactos tiene un botn Presencia que refleja su estado actual de disponibilidad. Puede utilizar el estado de presencia del contacto para decidir cul es el modo de comunicacin ms apropiado para comunicarse correctamente con dicho contacto. Por ejemplo, si el estado del contacto es Disponible (Available), puede enviarle un mensaje instantneo o llamarle. Si el estado del contacto es No disponible (Busy), puede ser ms conveniente enviarle un mensaje de correo electrnico.
Comprobar si y cundo un contacto est disponible
La informacin de presencia que se muestra para cada contacto de la lista de contactos refleja la disponibilidad del contacto. El estado de presencia se indica grficamente mediante un botn Presencia situado a la izquierda del nombre del contacto, as como mediante una cadena de texto que se muestra a su derecha. Algunos estados de presencia, como Disponible (Available), los puede establecer el usuario o la aplicacin Office Communicator; otros estados de presencia, como Inactivo (Offline), nicamente los puede establecer Office Communicator.
Figura 5.1. Lista de contactos de Alex Robinson A continuacin, en la tabla 5.1, se describe cada botn Presencia y el texto del estado que lo acompaa. Tabla 5.1. Estados de presencia establecidos por el usuario o por Communicator
Botn Presencia Estado de los contactos Disponible (Available) No disponible (Offline) Al telfono (On the Phone) Descripcin El contacto est conectado y puede participar en conversaciones. Este e lo puede establecer el usuario manualmente. El contacto est disponible pero ocupado en otra actividad. Las activida incluyen: Al telfono El contacto est participando en una conversacin
18
Gua de Utilizacin del Office Communicator 2007
Botn Presencia
Estado de los contactos En una conferencia (In a conference)
Descripcin telefnica, de audio o de vdeo. En una conferencia El contacto est participando en una conversacin entre varias personas, mediante telfono, audio, vdeo o Compartir aplicaciones. El usuario puede establecer manualmente este nivel de presencia.
No molestar (Do not distu Ver este estado para el contacto si el contacto le asigna un nivel de ac distinto de Equipo (Team) y se da alguna de estas condiciones: El contacto ha establecido manualmente su estado de presencia en No molestar. El contacto est realizando una presentacin de Microsoft Office PowerPoint o ejecutando otro programa en modo de pantalla completa.
Slo interrupciones urgen Ver este estado para el contacto si el contacto le asigna el nivel de acc (Do not disturb) Equipo (Team) y se da alguna de estas condiciones: Ausente (Away) El contacto ha establecido manualmente su estado de presencia en No molestar.
Es probable que el contacto no est disponible. Este estado se muestra los motivos siguientes: El equipo del contacto lleva inactivo ms tiempo del indicado en la configuracin del perodo de inactividad (cuyo valor predeterminado son 15 minutos). El contacto ha establecido manualmente su estado de presencia en Ausente.
Inactivo (inactive)
No disponible (inactivo) (inactive)
Sin conexin
Es posible que el contacto est disponible, pero su equipo lleva inactivo tiempo del indicado en la configuracin del perodo de inactividad (cuy predeterminado son cinco minutos). En este estado, el contacto est conectado, inactivo y realizando la transicin desde el estado Disponib Este estado lo establece Communicator. Este contacto est ocupado en una reunin, pero su equipo lleva inactiv durante el tiempo indicado en la configuracin del perodo de inactivida (cuyo valor predeterminado son 5 minutos). En este estado, el contacto conectado, inactivo y realizando la transicin desde el estado No disponi Este estado lo establece Communicator. El contacto no est disponible. Este estado se muestra por los motivos siguientes: El contacto ha establecido manualmente su estado de presencia en Sin conexin. Communicator 2007 no se est ejecutando en el equipo del contacto o ste no ha iniciado sesin.
Presencia desconocida
El contacto lo ha bloqueado para que usted no pueda ver su estado de informacin de presencia. Communicator 2007 no puede determinar el estado del contacto. Este estado suele mostrarse porque el estado de presencia del contacto se h almacenado en otro sistema informtico, como el de una compaa que un socio federado.
19
Gua de Utilizacin del Office Communicator 2007
Botn Presencia
Estado de los contactos Bloqueado
Descripcin Este indicador se muestra en la lista de contactos junto al nombre que s bloqueado. En el equipo de la persona bloqueada se mostrar que su esta presencia es No conectado.
Obtener detalles de contacto adicionales
Cuando el estado de un contacto es No disponible, puede abrir su tarjeta de contacto para obtener detalles adicionales que le ayuden a determinar cundo estar disponible, siempre y cuando se le haya otorgado el nivel de acceso Compaa (Company) o un nivel superior.
Para ver la informacin de programacin de un contacto
En la lista de contactos de la ventana de Office Communicator, haga clic en el botn Presencia del contacto. Si un contacto le ha otorgado a usted el nivel de acceso Compaa (Company) predeterminado o uno superior, podr hacer clic en el botn Presencia del contacto para ver su programacin y determinar cundo estar disponible.
Ver las opciones de llamada
En ocasiones, es necesario ponerse en contacto con una persona a travs de su telfono mvil u otro nmero alternativo. En Office Communicator, puede ver los nmeros de telfono alternativos del contacto haciendo clic en la flecha situada a la derecha del botn Llamar.
Para ver las opciones de llamada de un contacto
1. En la lista de contactos, haga clic en la flecha situada a la derecha del botn Llamar asociado al contacto, tal y como se muestra en la siguiente ilustracin.
2.
3.
Los nmeros de telfono que se muestren para cada contacto dependern del nivel de acceso que ese contacto le haya otorgado. Por ejemplo, si el contacto le ha otorgado el nivel de acceso Equipo (Team) o Personal, ver su nmero de telfono mvil. Si el nmero de telfono mvil del contacto no est disponible, puede ponerse en contacto con esa persona para pedirle que aumente su nivel de acceso a Equipo (Team) o Personal.
Recibir una notificacin cuando la disponibilidad de un contacto cambia
Communicator puede notificarle los cambios de estado de un contacto mostrando una alerta siempre que el estado del contacto cambie a Disponible (Available) o No conectado (Offline). En la alerta se muestra el nombre, el puesto, la direccin de mensajera instantnea y el nuevo estado de presencia del contacto. Puede hacer clic en la alerta para iniciar una sesin de mensajera instantnea con esa persona. Configurar Communicator de modo que se muestre esta alerta para un contacto determinado se denomina marcar.
20
Gua de Utilizacin del Office Communicator 2007
Para marcar un contacto para las alertas de cambio de estado
En la lista de contactos, haga clic con el botn secundario (clic derecho) en un contacto y, a continuacin, haga clic en Etiqueta para alertas de cambio de estado (Tag for Status Change Alerts) . que indica que el contacto se ha
Al marcar un contacto, en la lnea de estado del contacto aparece una estrella marcado.
Para ver los contactos con etiqueta en la lista de contactos
En la ventana de Office Communicator, haga clic en el botn Cambiar vista y, a continuacin, haga clic en Contactos con etiqueta (Tagged contacts). Esta vista muestra todos los contactos con etiqueta.
Enviar y recibir mensajes instantneos
Con Communicator, puede iniciar una sesin de mensajera instantnea con un solo contacto o con varios. Despus de iniciar una sesin de mensajera instantnea, puede invitar a otros contactos a la sesin y agregar audio y vdeo a la sesin sin ningn problema y sin necesidad de abrir otra ventana Conversacin.
Iniciar una sesin de mensajera instantnea
La forma ms usual de iniciar una sesin de mensajera instantnea es hacer doble clic en un nombre de contacto en la lista de contactos. Al hacer doble clic en un nombre de contacto, se abre la ventana Conversacin, donde puede escribir el mensaje instantneo y ver las respuestas de otros usuarios, tal y como se muestra a continuacin en la figura 6.1.
21
Gua de Utilizacin del Office Communicator 2007
Figura 6.1. Ventana de Office Communicator y ventana Conversacin
Para iniciar una sesin de mensajera instantnea con un solo contacto
En la lista de contactos, haga doble clic en el nombre de un contacto, escriba un mensaje y presione ENTRAR. Si el contacto no se encuentra en la lista de contactos, escriba su nombre en el cuadro Buscar (type a name) y haga doble clic en el nombre que aparezca en el cuadro Resultado de la bsqueda.
Para iniciar una sesin de mensajera instantnea con un grupo
Siga uno de estos procedimientos: Para enviar un mensaje instantneo a un grupo de distribucin o de contactos, haga clic con el botn secundario (clic derecho) en el nombre de grupo, haga clic en Enviar un mensaje instantneo (Send an instant message), escriba un mensaje y presione ENTRAR. Para enviar un mensaje instantneo a varios contactos a la vez, mantenga presionada la tecla CTRL para seleccionar los contactos, haga clic con el botn secundario en el ltimo contacto y, a continuacin, haga clic Enviar un mensaje instantneo (Send an instant message) o presione ENTRAR, escriba un mensaje y presione ENTRAR.
Agregar iconos gestuales a los mensajes instantneos
Los iconos gestuales son imgenes grficas que puede utilizar en sus mensajes instantneos para expresar sus sentimientos y emociones, tal y como se muestra a continuacin en la figura 6.2.
22
Gua de Utilizacin del Office Communicator 2007
Figura 6.2. Insercin de un icono gestual en un mensaje instantneo
Para agregar un icono gestual a un mensaje instantneo
1. 2. En el rea de mensaje de la ventana Conversacin, coloque el cursor en el lugar donde desee insertar el icono gestual. Haga clic en el botn Icono gestual y, a continuacin, seleccione un icono gestual.
Dar formato a los mensajes instantneos
Con Communicator, puede cambiar la fuente, su tamao y color, o dar formato al texto con atributos adicionales como negrita, cursiva o subrayado.
Para dar formato al texto de un nico mensaje instantneo
1. 2. En la ventana de Office Communicator, haga doble clic en el nombre de un contacto de la lista de contactos para iniciar un mensaje instantneo. En la ventana Conversacin, seleccione el botn Cambiar el color del texto, la fuente y otros formatos y, a continuacin, seleccione las opciones de formato en la ventana emergente de formato.
Adems de dar formato al mensaje instantneo actual, puede establecer cambios de formato permanentes que se apliquen a todos los mensajes instantneos.
Para dar formato al texto de todos los mensajes instantneos
1. 2. 3. 4. En la barra de ttulo de Office Communicator, haga clic en el botn Men . En el men Herramientas (Tools), haga clic en Opciones (Options). En el cuadro de dilogo Opciones (Options), haga clic en la ficha General y, a continuacin, en Cambiar fuente (Change Font). En el cuadro de dilogo Cambiar fuente (Change Font), realice los cambios que desee y, a continuacin, haga clic en Aceptar.
23
Gua de Utilizacin del Office Communicator 2007
5.
Vuelva a hacer clic en Aceptar para aceptar los cambios y, a continuacin, cierre el cuadro de dilogo Opciones (Options). Los cambios de fuente realizados se aplicarn a partir de ahora a todos los mensajes instantneos.
Invitar a alguien a una sesin de mensajera instantnea
Puede iniciar una sesin de mensajera instantnea con una persona y, despus, darse cuenta de que necesita invitar a otras personas a la conversacin. A continuacin, se indica cmo hacerlo.
Para invitar a alguien a participar en una conversacin en curso
1. 2. 3. 4. En la ventana de Office Communicator, haga doble clic en un contacto. En la ventana Conversacin, escriba un mensaje y presione ENTRAR. Cuando se inicie la conversacin con el contacto, haga clic en el botn Invitar (Invite) de la ventana Conversacin para agregar a otras personas si es preciso. Escriba un nombre en el cuadro de bsqueda Buscar o seleccione un contacto en la lista de contactos y haga clic en Aceptar.
Recibir una invitacin de mensaje instantneo
Cuando alguien le enve una invitacin de mensaje instantneo, recibir una alerta que se mostrar en la parte inferior derecha de la pantalla del equipo, tal y como se indica a continuacin en la figura 6.3.
Figura 6.3. Alerta de invitacin de mensaje instantneo
Para aceptar una invitacin de mensaje instantneo
1. 2. En la alerta de invitacin de mensaje instantneo, haga clic en cualquier lugar del panel izquierdo de dicha invitacin. En la ventana Conversacin, escriba la respuesta en el rea de mensaje y presione ENTRAR.
Para rechazar una invitacin
En la alerta de invitacin de mensaje instantneo, haga clic en el botn Cerrar conversacin.
Para establecer su estado en No molestar hasta el siguiente incremento de hora
24
Gua de Utilizacin del Office Communicator 2007
En la alerta de invitacin de mensaje instantneo, haga clic en Establecer estado No molestar (Set your status to do not disturb) y su estado cambiar a No molestar hasta el siguiente incremento de hora.
Por ejemplo: si establece su estado de presencia en No molestar (Do not disturb) a las 11:15 a.m., su estado cambiar a No molestar (Do not disturb) y volver a establecerse en Disponible (Available) a las 12:00 del medioda.
Conferencias y colaboracin Introduccin a las conferencias de comunicaciones unificadas
Con Office Communicator 2007, puede iniciar una conferencia con facilidad a partir de una sesin de mensajera instantnea entre dos personas. Tambin puede agregar modos de comunicacin sin problemas a las sesiones de conferencia, como telfono, vdeo e incluso conferencias web completas y uso compartido de datos con Live Meeting. Las funciones de conferencia que se describen, exigen que tenga habilitadas las funciones de conferencia en su organizacin. Si no est seguro de que estn habilitadas, pngase en contacto con el administrador del sistema. Adems, antes de empezar a usar las funciones de conferencia de Communicator, debe asegurarse de que tiene instalado el hardware y el software necesarios, tal y como se describe posteriormente, en "Configuracin automtica de audio y vdeo".
Cundo utilizar Communicator y cundo utilizar Live Meeting
Las comunicaciones unificadas de Microsoft ofrecen una gran variedad de posibilidades para dirigir conferencias. Por ejemplo, para las comunicaciones informales cotidianas, puede dirigir conferencias con sus compaeros de trabajo ms cercanos utilizando Office Communicator 2007. Para presentaciones ms formales que exigen la presentacin de diapositivas web o que exigen compartir aplicaciones, puede programar una conferencia de Live Meeting ms formal. La tabla 7.1 que se muestra a continuacin le ayudar a decidir qu mtodo de conferencia utilizar. Tabla 7.1 Escenarios de conferencia y mtodos recomendados
Si necesita: Utilice este mtodo de conferencia Dirigir conferencias no programadas con Utilice las funciones de conferencia de Office Communicator. participantes (por ejemplo, si necesita to una decisin rpida con sus compaeros trabajo) Presentar diapositivas, compartir pginas Utilice Office Communicator para iniciar la conferencia y pase o compartir el escritorio y las aplicacione a una conferencia de Live Meeting si es preciso. Consulte "Cambiar sin n durante una llamada de conferencia no problema entre los distintos modos de comunicacin" de este documento programada
25
Gua de Utilizacin del Office Communicator 2007
Configuracin automtica de audio y vdeo
Para conferencias de audio (telefnicas) necesitar un auricular con micrfono, un altavoz y un micrfono, o un dispositivo de audio USB conectado al equipo. Para conferencias de audio y vdeo necesitar una cmara web conectada al equipo para iniciar una llamada de audio o vdeo. No obstante, puede participar en una conferencia de audio y vdeo y ver la secuencia de vdeo de otro participante sin necesidad de tener una cmara web. De forma predeterminada, Office Communicator detecta sus dispositivos de audio y vdeo para que no tenga que realizar ningn procedimiento de configuracin especial. Sin embargo, antes de programar una llamada de conferencia, es probable que desee ejecutar el Asistente para configurar audio y vdeo para asegurarse de que los dispositivos estn ajustados correctamente.
Para configurar el audio y el vdeo
En la barra de ttulo de la ventana de Office Communicator, haga clic en el botn Men , seleccione Herramientas (Tools) y, a continuacin, haga clic en Configurar audio y vdeo (Set up Audio and Video). Siga las instrucciones del Asistente para configurar audio y vdeo. Tenga en cuenta que el Asistente para configurar audio y vdeo establece la configuracin de audio y vdeo tanto para Office Communicator como para Live Meeting.
Realizar conferencias con Communicator
Iniciar una conferencia de mensajera instantnea
Iniciar una conferencia de mensajera instantnea no programada constituye, en muchas ocasiones, una forma rpida de tomar decisiones. Probablemente sea igual de importante el hecho de que iniciar una conferencia de mensajera instantnea es tan fcil como seleccionar varios contactos en la lista de contactos o seleccionar un grupo y hacer clic en Enviar un mensaje instantneo (Send an instant message). Puede iniciar una conferencia de mensajera instantnea en la lista de contactos seleccionando varios contactos, un grupo de distribucin o un grupo de contactos. Tambin puede iniciar una conferencia a partir de una conversacin telefnica o de vdeo entre dos personas simplemente invitando a otra persona a la conversacin.
Para iniciar una conferencia de mensajera instantnea no programada
En la lista de contactos, siga uno de estos procedimientos: Seleccione varios contactos manteniendo presionada la tecla CTRL mientras hace clic en los contactos a los que desea invitar a la conferencia, haga clic con el botn secundario en el ltimo contacto y, a continuacin, haga clic en Enviar un mensaje instantneo (Send an instant message). Escriba un mensaje en el rea de escritura de mensajes y, a continuacin, presione ENTRAR. Haga clic con el botn secundario en un contacto o grupo, tal y como se muestra en la figura 8.1 y, a continuacin, haga clic en Enviar un mensaje instantneo (Send an instant message). Escriba un mensaje en el rea de escritura de mensajes y, a continuacin, presione ENTRAR.
26
Gua de Utilizacin del Office Communicator 2007
Figura 8.1. Para iniciar una conferencia de mensajera instantnea, se selecciona un grupo de contactos
En la ventana Conversacin que aparece, puede ver el estado Invitando (Inviting to the conference) de cada contacto en el momento en que se enva al contacto la invitacin de mensajera instantnea. Cuando el contacto acepta la llamada y se une a la conferencia, puede ver un indicador telefnico a la derecha del nombre del contacto, tal y como se mostraba anteriormente en la figura 8.1. Al enviar un mensaje instantneo a ms de una persona, los destinatarios del mismo ven una invitacin de conferencia de mensajera instantnea, tal y como se muestra a continuacin en la figura 8.2.
Figura 8.2. Invitacin a una conferencia de mensajera instantnea
Para participar en una conferencia de mensajera instantnea
Haga clic en el panel izquierdo de la alerta de invitacin a la conferencia.
En cualquier momento durante el transcurso de la conferencia, puede invitar a otras personas a participar en la conferencia haciendo clic en el botn Invitar (Invite) y seleccionando a continuacin los contactos a los que desea invitar.
27
Gua de Utilizacin del Office Communicator 2007
Cambiar sin ningn problema entre los distintos modos de comunicacin
Una de las nuevas y magnficas caractersticas de Office Communicator 2007 es la posibilidad de cambiar sin ningn problema entre los distintos modos de comunicacin durante una sesin. Por ejemplo, puede iniciar una simple sesin de mensajera instantnea de tipo "ests ah? " con un compaero de trabajo. Tras un par de intercambios de mensajera instantnea, es posible que decida que necesita a una tercera persona, por lo que puede invitar a otra persona a la sesin. Luego, puede decidir que necesita una comunicacin ms sofisticada que la mensajera instantnea, por lo que puede agregar audio y vdeo a la conferencia. Ms tarde, es posible que necesite mostrar una pgina web o compartir una aplicacin, por lo que puede iniciar Live Meeting y compartir su escritorio. Office Communicator no slo hace posible este escenario, sino que adems no presenta ningn tipo de problema para ello.
Agregar audio y vdeo a una conferencia de mensajera instantnea
Una de las ventajas de Communicator 2007 es que permite cambiar con facilidad entre los distintos modos de comunicacin sin necesidad de abrir una nueva ventana. Por ejemplo, puede iniciar una conferencia de mensajera instantnea con varios usuarios y, a continuacin, agregar audio y vdeo a la conferencia. A continuacin, se indica cmo hacerlo:
Para iniciar una conferencia de audio a partir de una sesin de mensajera instantnea
1. En primer lugar, inicie una conferencia de mensajera instantnea. Seleccione varios contactos en la lista de contactos manteniendo presionada la tecla CTRL mientras hace clic en los contactos a los que desea invitar a la conferencia. Haga clic con el botn secundario en el ltimo contacto, haga clic en Enviar un mensaje instantneo, (Send an instant message) escriba un mensaje y, a continuacin, presione ENTRAR. Una vez que los participantes hayan aceptado la invitacin de mensajera instantnea, podr agregar audio a la conferencia haciendo clic en el botn Llamar en la ventana Conversacin. Communicator le agregar a la conferencia como coordinador y llamar al resto de los participantes de la conferencia. Cuando los participantes hayan aceptado la invitacin a la llamada de conferencia, ver un indicador telefnico junto a su nombre.
2.
28
Gua de Utilizacin del Office Communicator 2007
3.
Cuando los participantes de la conferencia hayan aceptado la llamada de audio, podr agregar vdeo a la conferencia haciendo clic en Iniciar llamada de conferencia de vdeo (Start a video call). Al hacer clic en esta opcin, se enva a los participantes una invitacin de tipo Unirse a conferencia de vdeo y se muestra el panel de vdeo a los participantes de la conferencia, tal y como se indica a continuacin en la figura 9.1.
Figura 9.1. Ventana Conversacin durante una llamada de conferencia con mensajera instantnea, audio y vdeo
29
Gua de Utilizacin del Office Communicator 2007
Configuracin del Microsoft Live Meeting
Inicialmente para configurar su Live Meeting, ingrese al programa a travs del men de Inicio, opcin Todos los Programas y en la carpeta Microsoft Office Live Meeting 2007 haga clic en el cono Microsoft Office Live Meeting 2007. Cuando haya ingresado haga clic en la flechita del men principal e ingrese a la opcin Abrir cuentas de usuario
Ingrese la informacin que se le solicita en el campo Nombre de inicio de Sesin, seguidamente haga clic en el botn Avanzadas:
Su nombre de inicio de Sesin, es el mismo que utiliza en el Communicator y que est formado por su nombre.apellido@nombredominio. Al hacer clic en el botn Avanzadas, le presentar la pantalla siguiente, en la cual debe ingresar la siguiente informacin:
30
Gua de Utilizacin del Office Communicator 2007
En el usuario y contrasea, debe digitar el usuario del dominio Interconexin y contrasea que le fue asignado por el Administrador.
Pasar de una llamada de conferencia a una conferencia web de Live Meeting
Nota
Las opciones del men Live Meeting slo estn habilitadas para los participante las conferencias que tengan Live Meeting instalado y configurado en su equipo.
Con Office Communicator 2007, puede pasar de una conferencia de Communicator, ya sea de mensajera instantnea o de audio y vdeo, a una conferencia web de Live Meeting, sin tener que volver a invitar a los participantes.
Para pasar de una llamada de conferencia a una conferencia de Live Meeting
1. En primer lugar, inicie una llamada de conferencia. Seleccione varios contactos en la lista de contactos manteniendo presionada la tecla CTRL mientras hace clic en los contactos a los que desea invitar a la conferencia. Haga clic con el botn secundario en el ltimo contacto y, a continuacin, haga clic en Compartir informacin mediante Live Meeting (Share information using Live Meeting).
2.
Los contactos recibirn la solicitud de invitacin en el rea de mensaje de sus respectivas ventanas Conversacin.
3.
Cuando se enva una invitacin de Live Meeting, los destinatarios pueden verla en la ventana Conversacin de Communicator, tal y como se muestra a continuacin en la figura 9.2.
31
Gua de Utilizacin del Office Communicator 2007
Figura 9.2. Invitacin de Live Meeting en la ventana Conversacin de Office Communicator 4. Haga clic en el vnculo Iniciar (Alt+G) de la invitacin para participar en la conferencia. Cuando se acepte la invitacin, se llevar a cabo el uso compartido de aplicaciones utilizando una sesin de Live Meeting conectada al mismo servidor Office Communications Server. Le presentar una pantalla similar a la siguiente:
Asimismo le abrir la pantalla principal de Microsoft Office Live Meeting , y la cual se describe a continuacin:
32
Gua de Utilizacin del Office Communicator 2007
Descripcin de la pantalla principal
33
Gua de Utilizacin del Office Communicator 2007
34
Gua de Utilizacin del Office Communicator 2007
Panel Principal de Contenido
En este men puede seleccionar los diferentes tipos de contenido que compartir en su reunin
35
Gua de Utilizacin del Office Communicator 2007
Voz y Vdeo
Si la cmara y el audio est activado, al entrar a esta opcin le aparecer el video de las 2 partes o partes involucradas en la reunin.
Preguntas y Respuestas aqu podr hacer sus preguntas y ver las respuestas de los participantes en la reunin, las cuales son administradas por el lder de la reunin.
36
Gua de Utilizacin del Office Communicator 2007
Grabacin de la Reunin Para grabar la reunin que se est llevando a cabo, ingrese a travs de la barra de herramientas. Al dar clic en el botn Grabar todo lo que suceda en la reunin ser guardado en un archivo.
Para no seguir grabando haga clic en el botn Detener
Le presentar la pantalla en la cual debe decidir si guarda lo que estaba grabando, eliminar o continuar grabando.
Para ver las grabaciones guardadas, ingrese a >> haga clic en la opcin Grabaciones guardadas
Seguidamente le presentar una pantalla con todas las grabaciones que ha realizado y desde all puede seleccionar la que desea reproducir.
37
Gua de Utilizacin del Office Communicator 2007
La reproduccin de las grabaciones se efectuarn en el explorador del Internet. Asimismo debe permitir el contenido bloqueado que por omisin le presenta el explorador.
38
Gua de Utilizacin del Office Communicator 2007
Esta es la pantalla que le reproducir la grabacin seleccionada.
Audio y vdeo Realizar y recibir videoconferencias
Puede utilizar Office Communicator para comunicarse con sus contactos utilizando audio y vdeo. Por ejemplo, si tiene una cmara web conectada al equipo, puede realizar una videoconferencia con un contacto. Cuando el contacto responda a la llamada, podr ver sus imgenes de vdeo aunque no disponga de una cmara web. Si el contacto dispone de una cmara web conectada al equipo, podr ver las imgenes de vdeo de esa persona en la ventana Conversacin.
39
Gua de Utilizacin del Office Communicator 2007
Realizar una videoconferencia
Puede agregar vdeo a una sesin de mensajera instantnea o llamada telefnica en curso, o puede iniciar una videoconferencia desde la ventana de Office Communicator.
Para iniciar una videoconferencia desde la lista de contactos
En la lista de contactos, haga clic con el botn secundario en un contacto y seleccione Iniciar una videoconferencia (start a video call), tal y como se muestra a continuacin en la figura 13.1. Una vez aceptada la videoconferencia, la ventana Conversacin se expande para mostrar el vdeo.
Figura 13.1. Videoconferencia iniciada en la lista de contactos
Recibir una videoconferencia
Para recibir una llamada de audio y vdeo, necesita tener unos altavoces y un micrfono, un auricular con micrfono o un dispositivo de audio USB. No obstante, no es necesario que tenga una cmara web para aceptar una videoconferencia. Si no dispone de cmara web, podr ver las imgenes de vdeo de la persona que realiza la llamada, pero la persona que realiza la llamada ver un marcador de posicin de icono de vdeo en lugar de sus imgenes de vdeo.
Para recibir una llamada de audio o videoconferencia
Haga clic en el panel izquierdo de la alerta de invitacin a la videoconferencia, tal y como se muestra a continuacin en la figura 13.2.
40
Gua de Utilizacin del Office Communicator 2007
Figura 13.2. Alerta de invitacin a la videoconferencia
Al aceptar una invitacin de videoconferencia, se abre la ventana Conversacin de Communicator, donde puede ver la secuencia de vdeo de la persona que realiza la llamada, tal y como se muestra a continuacin en la figura 13.3.
Figura 13.3. Ventana Conversacin con la secuencia de vdeo
41
Você também pode gostar
- Informe de Los Equipos Más Infectados PDFDocumento3 páginasInforme de Los Equipos Más Infectados PDFlazarwilsonAinda não há avaliações
- Poster de ConfiguracionDocumento2 páginasPoster de ConfiguracionlazarwilsonAinda não há avaliações
- Configuracion Outlook2003Documento9 páginasConfiguracion Outlook2003hackoon100% (2)
- Poster de ConfiguracionDocumento2 páginasPoster de ConfiguracionlazarwilsonAinda não há avaliações
- Comunicator EsDocumento81 páginasComunicator EslazarwilsonAinda não há avaliações
- Manual SysAidDocumento8 páginasManual SysAidLiliana_pt0% (2)
- 06 Grado - Desarrollo Periodo 1Documento20 páginas06 Grado - Desarrollo Periodo 1Leonardo Favio Iriarte GómezAinda não há avaliações
- Temario Curso Ofimatica Basico - TrentinoDocumento3 páginasTemario Curso Ofimatica Basico - Trentinobeltran puma ccañaAinda não há avaliações
- Manual de Tango - IVA e Ingresos BrutosDocumento92 páginasManual de Tango - IVA e Ingresos BrutosKarydawsonAinda não há avaliações
- Portafolio UberDocumento2 páginasPortafolio UberIgnacio Arturo Pabón SalomAinda não há avaliações
- Práctica - 2. Funciones Estadísticas - Material Del Curso MTPEEXI01 - Campus Virtual RomeroDocumento5 páginasPráctica - 2. Funciones Estadísticas - Material Del Curso MTPEEXI01 - Campus Virtual RomeroCESAR DAVILA SANDOVALAinda não há avaliações
- Cadenas de MarkovDocumento10 páginasCadenas de MarkovAndrea TrujilloAinda não há avaliações
- Monografia de WordDocumento17 páginasMonografia de WordisraelAinda não há avaliações
- Libro 101 Practicas de ExcelDocumento8 páginasLibro 101 Practicas de ExcelFrankwill TexeiraAinda não há avaliações
- Antologia ExcelDocumento24 páginasAntologia ExcelGuennadi Filosofía GestaltAinda não há avaliações
- Word Nivel BásicoDocumento5 páginasWord Nivel BásicoabiscribAinda não há avaliações
- ALGORITMICA Y PROGRAMACION - Ing Civil 2013-IDocumento8 páginasALGORITMICA Y PROGRAMACION - Ing Civil 2013-IKiara Aguilar EsquivelAinda não há avaliações
- Clase 1 SySDocumento8 páginasClase 1 SySCRISTIAN CAMILO QUEVEDO BELTRANAinda não há avaliações
- Cree Aplicaciones de Finanzas y OperacionesDocumento8 páginasCree Aplicaciones de Finanzas y OperacionesEduardo HenryAinda não há avaliações
- DB2 ExpoDocumento9 páginasDB2 ExpoRAINBOWKURIBO3Ainda não há avaliações
- Jhordan CV - Corregido 2020Documento5 páginasJhordan CV - Corregido 2020Rubén MinesAinda não há avaliações
- Toolwiz Time Freeze FAQs - Toolwiz SoftwareDocumento2 páginasToolwiz Time Freeze FAQs - Toolwiz SoftwareOmar RojasAinda não há avaliações
- Intune Device Enrollment - Android Admin Guide (2) .Af - EsDocumento6 páginasIntune Device Enrollment - Android Admin Guide (2) .Af - EsSebastian BravoAinda não há avaliações
- Comandos PowerPointDocumento65 páginasComandos PowerPointMan Roa0% (1)
- Como Activar Licencia de Office 2013 Me Saca Un Error - Microsoft CommunityDocumento16 páginasComo Activar Licencia de Office 2013 Me Saca Un Error - Microsoft CommunityOscar Leonardo Gomez TorresAinda não há avaliações
- Informatica 5to SecDocumento6 páginasInformatica 5to SecJose L. Velásquez D.Ainda não há avaliações
- Microsoft Proyect y VisioDocumento11 páginasMicrosoft Proyect y VisioNestor NavarroAinda não há avaliações
- Microsoft Word TripticoDocumento2 páginasMicrosoft Word TripticoGrisel Rodriguez0% (1)
- Jesus Arturo Alayo GabrielDocumento2 páginasJesus Arturo Alayo GabrielarturoAinda não há avaliações
- Evaluación Parcial - Programa Especializado en Microsoft Excel 2019Documento4 páginasEvaluación Parcial - Programa Especializado en Microsoft Excel 2019Fiorella Ticlia Vasquez100% (1)
- Como Actualizar La PC (Users)Documento22 páginasComo Actualizar La PC (Users)Jhonatan David Acuña Gutierrez100% (1)
- Avtividad Primera SemanaDocumento6 páginasAvtividad Primera Semanalida diazAinda não há avaliações
- Taller Ms Project PLC 2020-II PlanificaciónDocumento48 páginasTaller Ms Project PLC 2020-II Planificaciónjose robertoAinda não há avaliações
- Informe Sobre Open Office y OfficeDocumento15 páginasInforme Sobre Open Office y OfficeYRISLURIAinda não há avaliações
- Laboratorio-TODAS LAS FUNCIONES.Documento44 páginasLaboratorio-TODAS LAS FUNCIONES.Junior Espinoza100% (1)
- LEAME - Jimmy CriptoyDocumento5 páginasLEAME - Jimmy CriptoylinkinkAinda não há avaliações
- Excel para principiantes: Aprenda a utilizar Excel 2016, incluyendo una introducción a fórmulas, funciones, gráficos, cuadros, macros, modelado, informes, estadísticas, Excel Power Query y másNo EverandExcel para principiantes: Aprenda a utilizar Excel 2016, incluyendo una introducción a fórmulas, funciones, gráficos, cuadros, macros, modelado, informes, estadísticas, Excel Power Query y másNota: 2.5 de 5 estrelas2.5/5 (3)
- El trading online de una forma sencilla: Cómo convertirse en un inversionista online y descubrir las bases para lograr un trading de éxitoNo EverandEl trading online de una forma sencilla: Cómo convertirse en un inversionista online y descubrir las bases para lograr un trading de éxitoNota: 4 de 5 estrelas4/5 (30)
- Influencia. La psicología de la persuasiónNo EverandInfluencia. La psicología de la persuasiónNota: 4.5 de 5 estrelas4.5/5 (14)
- Cómo Seducir Mujeres con tu Celular: Envía poderosos mensajes de texto que cautivarán a las mujeres que siempre has deseado tener en tu vidaNo EverandCómo Seducir Mujeres con tu Celular: Envía poderosos mensajes de texto que cautivarán a las mujeres que siempre has deseado tener en tu vidaNota: 4 de 5 estrelas4/5 (9)
- Inteligencia artificial: Lo que usted necesita saber sobre el aprendizaje automático, robótica, aprendizaje profundo, Internet de las cosas, redes neuronales, y nuestro futuroNo EverandInteligencia artificial: Lo que usted necesita saber sobre el aprendizaje automático, robótica, aprendizaje profundo, Internet de las cosas, redes neuronales, y nuestro futuroNota: 4 de 5 estrelas4/5 (1)
- Clics contra la humanidad: Libertad y resistencia en la era de la distracción tecnológicaNo EverandClics contra la humanidad: Libertad y resistencia en la era de la distracción tecnológicaNota: 4.5 de 5 estrelas4.5/5 (116)
- Mecánica aplicada al diseño de los elementos de máquinas: Temas básicos de resistencia de materiales aplicables al diseño de arboles y ejesNo EverandMecánica aplicada al diseño de los elementos de máquinas: Temas básicos de resistencia de materiales aplicables al diseño de arboles y ejesNota: 5 de 5 estrelas5/5 (1)
- Auditoría de seguridad informática: Curso prácticoNo EverandAuditoría de seguridad informática: Curso prácticoNota: 5 de 5 estrelas5/5 (1)
- La biblia del e-commerce: Los secretos de la venta online. Más de mil ideas para vender por internetNo EverandLa biblia del e-commerce: Los secretos de la venta online. Más de mil ideas para vender por internetNota: 5 de 5 estrelas5/5 (7)
- Estructuras de Datos Básicas: Programación orientada a objetos con JavaNo EverandEstructuras de Datos Básicas: Programación orientada a objetos con JavaNota: 5 de 5 estrelas5/5 (1)
- Arduino. Guía práctica de fundamentos y simulación: RobóticaNo EverandArduino. Guía práctica de fundamentos y simulación: RobóticaNota: 4.5 de 5 estrelas4.5/5 (5)
- Lean: La Guía Fundamental para Lean Startup, Lean Six Sigma, Lean Analytics, Lean Enterprise, Lean Manufacturing, Scrum, Gestión Agile de Proyectos y KanbanNo EverandLean: La Guía Fundamental para Lean Startup, Lean Six Sigma, Lean Analytics, Lean Enterprise, Lean Manufacturing, Scrum, Gestión Agile de Proyectos y KanbanNota: 5 de 5 estrelas5/5 (1)
- Cómo ser un Ninja Social: Supera el miedo a hablar con desconocidos, crea conexiones con cualquiera y se la persona más interesante del lugarNo EverandCómo ser un Ninja Social: Supera el miedo a hablar con desconocidos, crea conexiones con cualquiera y se la persona más interesante del lugarNota: 4.5 de 5 estrelas4.5/5 (4)
- LAS VELAS JAPONESAS DE UNA FORMA SENCILLA. La guía de introducción a las velas japonesas y a las estrategias de análisis técnico más eficaces.No EverandLAS VELAS JAPONESAS DE UNA FORMA SENCILLA. La guía de introducción a las velas japonesas y a las estrategias de análisis técnico más eficaces.Nota: 4.5 de 5 estrelas4.5/5 (54)