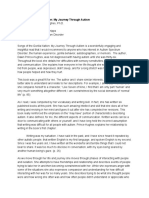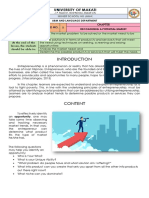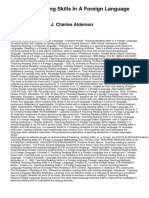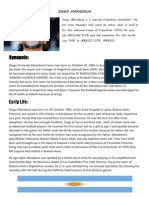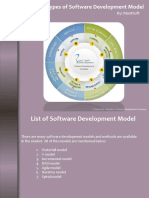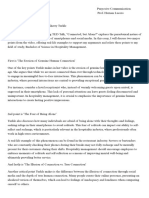Escolar Documentos
Profissional Documentos
Cultura Documentos
Help
Enviado por
testpornDescrição original:
Direitos autorais
Formatos disponíveis
Compartilhar este documento
Compartilhar ou incorporar documento
Você considera este documento útil?
Este conteúdo é inapropriado?
Denunciar este documentoDireitos autorais:
Formatos disponíveis
Help
Enviado por
testpornDireitos autorais:
Formatos disponíveis
Help File
Section 1 Overview
The Boson lab compiler is an add-in application that enables the user to design labs that
'plug-in to the Boson Lab Navigator. Using this application a user can write their own
labs, package them up into a single '.lab Iile, and distribute the labs to their students or
colleagues.
Section 2 Basics
The basics oI this application are simple. First create the Iollowing Iiles Ior each lab to be
included in the lab package:
Lab Instructions (.doc, .pdI, or .txt)
Create the Network Design (.top Iile) in the Network Designer
Create the Loading Network ConIiguration .nwc and .rtr Iiles Ior each router (iI
desired)
Create the Grading Network ConIigurations .nwc and .rtr Iiles Ior each router (iI
desired)
Lab Image Ior display in Lab Navigator (this can be your company or school
logo)
AIter all these Iiles are created Ior each lab to be added, package the labs into their own
.lab Iile and send the lab package to a Iriend or Iellow student Ior loading into their
Boson NetSim application.
Section 3 Lab Tutorial
The Iollowing section is a technical overview oI how to create a lab, save it as a package,
and load the package into the Lab Navigator.
Step 1) Create a Text document using MicrosoIt Notepad with instructions on how to
complete the lab. For example purposes this Iile will be the Iollowing simple
instructions:
1) Set the hostname to R1 on Router 1.
2) Assign an ip address oI 10.1.1.1 255.255.255.0 on Ethernet 0.
Save this Iile as instructions.txt on your desktop.
Step 2) Load the Network Designer (Start-~Programs-~Boson SoItware-~ Boson NetSim
Ior CCNP-~Boson Network Designer) and create your own network design. For the
purposes oI this lab just add two 2501 routers on the network. Right Click on Router 1
and select the 'Add Connection to: option and select Ethernet 0.
Step 3) Select Router 2 Ethernet 0 Ior the other side oI the connection and click Finish.
Step 4) Now save the Iile using the File-~Save option. Save the Iile to your desktop and
call it lab1.top.
Step 5) Open the Boson NetSim Ior CCNP (Start-~Programs-~Boson SoItware-~ Boson
NetSim Ior CCNP-~Boson NetSim). As soon as the program loads select the Boson
NetSim application that is across your taskbar at the bottom oI your screen. Select the
File-~Load Netmap menu option.
Step 6) Select the Iile on your desktop called lab1.top and click open.
Step 7) In Step 1 the instructions asked the student to conIigure Router 1 with an ip
address oI 10.1.1.1 /24 and a hostname oI R1. For demonstration purposes Router 2 will
be loaded pre-conIigured as a part oI the loading conIiguration. Select Router 2 Irom the
e-Routers menu.
Enter a hostname oI R2 and an ip address oI 10.1.1.2 255.255.255.0 and enable the
interIace.
Router~
Router~enable
Router#conIig t
Router(conIig)#hostname R2
R2(conIig)#int E0
R2(conIig-iI)#ip add 10.1.1.2 255.255.255.0
R2(conIig-iI)#no shut
Step 8) Now save the entire network conIig to your desktop. Use the File-~Save Multi
Device ConIigs and save to the desktop the Iilename loading.nwc. The loading
conIigurations are now complete. Continue to create the grading conIiguration.
Step 9) Select Router 1 Irom the eRouters menu. Enter a hostname oI R1 and an ip
address oI 10.1.1.1 255.255.255.0 and enable the interIace.
Router~
Router~enable
Router#conIig t
Router(conIig)#hostname R1
R1(conIig)#int E0
R1(conIig-iI)#ip add 10.1.1.2 255.255.255.0
R1(conIig-iI)#no shut
Step 10) Again save the entire network conIig. Use the File-~Save Multi Device ConIigs
and save to the desktop the Iilename grading.nwc. The Iinal grading conIiguration is now
complete. These Iiles will be used to determine iI the student has completed the lab
properly.
All Files have been created at this point. It is time to load all oI the Iiles into the lab
Compiler. Open the lab Compiler and Iill in the Iollowing inIormation.
Tab Title :Testing
Section Title: Demo
Lab Title: Lab 1
For the lab Document click the Browse button and on the screen that pops up change the
'Files oI Type to be Text Document. Now Iind the instructions.txt on your desktop and
click Open.
Click Browse next to the Topology Iile Iield and point to the lab1.top on your desktop.
When you are Iinished your screen should look like the screen below. Click Next ~~.
Step 11) Click Browse next to the Loading NWC Iield and point to the loading.nwc on
your desktop. Click Browse next to the Grading NWC Iield and point to the grading.nwc
on your desktop. When you are Iinished your screen should look like the screen below.
Click Next ~~.
Step 12) In the description Iield just type, 'Demo Lab Ior the Lab Compiler. And click
Next.
Step 13) Click Finish to complete adding lab 1.
Step 14) You are now ready to create the lab package. Looking at the screen below you
can see the lab you created on the leIt in a hierarchical view. II you were to add more
labs they would show up here also. To create the lab package click the Save Current Lab
Package button. Save the Iilename as Lab1Pack.lab on your desktop.
Step 15) Close the Lab Compiler and Open up the Boson NetSim Ior CCNP. When the
NetSim loads the Lab Navigator should load to the Iront. On the lab navigator click the
button across the top navigation bar labeled Add Tab.
Locate the Lab1Pack.lab Iile on your desktop and click Open. You will see a button
appear on your leIt menu titled 'Testing. You can now use your lab just as you would
any other lab within the lab navigator.
Section 4 Verifying the Lab Works
For demonstration purposes lets now go over the steps required to veriIy the lab works
properly in the simulator. First double click on the Lab1. A new window will appear
with the lab name and lab description on it.
The view lab button will load the instructions Ior the lab. Click on the Load Lab button
and click yes to the message box that pops up. You will see two windows created in the
simulator (one Ior each router) and then the simulator will ask you iI it can load the
Loading ConIigurations. Click yes and the simulator will cycle through each device and
load the starting conIiguration needed Ior the device. When the program is Iinished you
will be looking at Router 2 that already has a hostname oI R2(this veriIies the loading
conIiguration worked properly).
To complete the lab select Router 1 Irom the eRouters drop down. Set the hostname to
R1 and the ip address on Ethernet 0 to 10.1.1.1 /24. When you are Iinished switch back
to the Lab Navigator and click the Grade Me button. Make sure the correct lab is
selected Ior Grading.
Click the Grade Me button. II you completed the lab your screen will look like the
Iollowing.
Congratulations you have now completed this section. As you can see the lab compiler
oIIers many opportunities to add your own labs to the program and then distribute them
to your students or Iriends.
For any questions regarding the Lab Compiler please email netsimboson.com.
Você também pode gostar
- The Sympathizer: A Novel (Pulitzer Prize for Fiction)No EverandThe Sympathizer: A Novel (Pulitzer Prize for Fiction)Nota: 4.5 de 5 estrelas4.5/5 (119)
- Devil in the Grove: Thurgood Marshall, the Groveland Boys, and the Dawn of a New AmericaNo EverandDevil in the Grove: Thurgood Marshall, the Groveland Boys, and the Dawn of a New AmericaNota: 4.5 de 5 estrelas4.5/5 (265)
- The Little Book of Hygge: Danish Secrets to Happy LivingNo EverandThe Little Book of Hygge: Danish Secrets to Happy LivingNota: 3.5 de 5 estrelas3.5/5 (399)
- A Heartbreaking Work Of Staggering Genius: A Memoir Based on a True StoryNo EverandA Heartbreaking Work Of Staggering Genius: A Memoir Based on a True StoryNota: 3.5 de 5 estrelas3.5/5 (231)
- Never Split the Difference: Negotiating As If Your Life Depended On ItNo EverandNever Split the Difference: Negotiating As If Your Life Depended On ItNota: 4.5 de 5 estrelas4.5/5 (838)
- The Subtle Art of Not Giving a F*ck: A Counterintuitive Approach to Living a Good LifeNo EverandThe Subtle Art of Not Giving a F*ck: A Counterintuitive Approach to Living a Good LifeNota: 4 de 5 estrelas4/5 (5794)
- Team of Rivals: The Political Genius of Abraham LincolnNo EverandTeam of Rivals: The Political Genius of Abraham LincolnNota: 4.5 de 5 estrelas4.5/5 (234)
- The World Is Flat 3.0: A Brief History of the Twenty-first CenturyNo EverandThe World Is Flat 3.0: A Brief History of the Twenty-first CenturyNota: 3.5 de 5 estrelas3.5/5 (2219)
- The Emperor of All Maladies: A Biography of CancerNo EverandThe Emperor of All Maladies: A Biography of CancerNota: 4.5 de 5 estrelas4.5/5 (271)
- The Gifts of Imperfection: Let Go of Who You Think You're Supposed to Be and Embrace Who You AreNo EverandThe Gifts of Imperfection: Let Go of Who You Think You're Supposed to Be and Embrace Who You AreNota: 4 de 5 estrelas4/5 (1090)
- The Hard Thing About Hard Things: Building a Business When There Are No Easy AnswersNo EverandThe Hard Thing About Hard Things: Building a Business When There Are No Easy AnswersNota: 4.5 de 5 estrelas4.5/5 (344)
- 22 Louise Hay - The List - Affirmations FilteredDocumento15 páginas22 Louise Hay - The List - Affirmations Filteredch srinivas100% (2)
- Hidden Figures: The American Dream and the Untold Story of the Black Women Mathematicians Who Helped Win the Space RaceNo EverandHidden Figures: The American Dream and the Untold Story of the Black Women Mathematicians Who Helped Win the Space RaceNota: 4 de 5 estrelas4/5 (894)
- Overhead Crane Operator HandbookDocumento42 páginasOverhead Crane Operator HandbookMaey Akim100% (1)
- Elon Musk: Tesla, SpaceX, and the Quest for a Fantastic FutureNo EverandElon Musk: Tesla, SpaceX, and the Quest for a Fantastic FutureNota: 4.5 de 5 estrelas4.5/5 (474)
- The Unwinding: An Inner History of the New AmericaNo EverandThe Unwinding: An Inner History of the New AmericaNota: 4 de 5 estrelas4/5 (45)
- The Yellow House: A Memoir (2019 National Book Award Winner)No EverandThe Yellow House: A Memoir (2019 National Book Award Winner)Nota: 4 de 5 estrelas4/5 (98)
- Pepsi ScreeningDocumento13 páginasPepsi Screeningapi-459936554Ainda não há avaliações
- Psychiatric Mental Health Nursing CH 1Documento23 páginasPsychiatric Mental Health Nursing CH 1sara75% (4)
- Songs of The Gorilla Nation My Journey Through AutismDocumento3 páginasSongs of The Gorilla Nation My Journey Through Autismapi-399906068Ainda não há avaliações
- Entrep - Module-2Documento6 páginasEntrep - Module-2Frankenstein ParkAinda não há avaliações
- Teaching Reading Skills in A Foreign Language: Christine E Nuttall J. Charles AldersonDocumento1 páginaTeaching Reading Skills in A Foreign Language: Christine E Nuttall J. Charles AldersonQyQynAinda não há avaliações
- Global Network - Torishima-EnglishDocumento10 páginasGlobal Network - Torishima-Englishmayakanon4198Ainda não há avaliações
- Results of 2011 SMOPS (For Webpage)Documento14 páginasResults of 2011 SMOPS (For Webpage)Thích Toán HọcAinda não há avaliações
- Weekly Home Learning Plan: Learning Area: TLE 7 - COOKERYDocumento1 páginaWeekly Home Learning Plan: Learning Area: TLE 7 - COOKERYCriselAlamag100% (1)
- Practical Research 2 Quarter 4 Module 5 Lesson 1Documento2 páginasPractical Research 2 Quarter 4 Module 5 Lesson 1juvy abelleraAinda não há avaliações
- Book Creators CircleDocumento1 páginaBook Creators CircleA Distinctive StyleAinda não há avaliações
- Internal StructureDocumento28 páginasInternal StructureAzry Aziz100% (3)
- Diego Maradona BioDocumento2 páginasDiego Maradona Bioapi-254134307Ainda não há avaliações
- Different Software Development Models ExplainedDocumento17 páginasDifferent Software Development Models Explainedcmp256Ainda não há avaliações
- 2023eju Bulletin enDocumento35 páginas2023eju Bulletin enpokemoknaAinda não há avaliações
- Grade 1 Week 5 (New)Documento121 páginasGrade 1 Week 5 (New)T'JoyCie LptAinda não há avaliações
- Letterhead Doc in Bright Blue Bright Purple Classic Professional StyleDocumento2 páginasLetterhead Doc in Bright Blue Bright Purple Classic Professional StyleKriszzia Janilla ArriesgadoAinda não há avaliações
- Supply Chain Mit ZagDocumento6 páginasSupply Chain Mit Zagdavidmn19Ainda não há avaliações
- Brian Ray Rhet-Comp CVDocumento8 páginasBrian Ray Rhet-Comp CVapi-300477118Ainda não há avaliações
- Shabnam Mehrtash, Settar Koçak, Irmak Hürmeriç Altunsöz: Hurmeric@metu - Edu.trDocumento11 páginasShabnam Mehrtash, Settar Koçak, Irmak Hürmeriç Altunsöz: Hurmeric@metu - Edu.trsujiAinda não há avaliações
- Scholarship Scavenger HuntDocumento1 páginaScholarship Scavenger HuntmortensenkAinda não há avaliações
- Undertaking Cum Indemnity BondDocumento3 páginasUndertaking Cum Indemnity BondActs N FactsAinda não há avaliações
- RPP Struktur AtomDocumento4 páginasRPP Struktur AtomFawnia D'Genkbellzz Ezzar FluorinAnindyaAinda não há avaliações
- Civitas Academica of English Education and Stakeholders’ Un-derstanding of Vision, Missions, Goals, and Targets of English Education Department at IAIN Bukittinggi in Year 2018 by : Melyann Melani, Febria Sri Artika, Ayu NoviasariDocumento7 páginasCivitas Academica of English Education and Stakeholders’ Un-derstanding of Vision, Missions, Goals, and Targets of English Education Department at IAIN Bukittinggi in Year 2018 by : Melyann Melani, Febria Sri Artika, Ayu NoviasariAyy SykesAinda não há avaliações
- Anaswara M G: Neelambari, Thottungal Residential Association, Westyakkara, Palakkad, Kerala, 678014Documento3 páginasAnaswara M G: Neelambari, Thottungal Residential Association, Westyakkara, Palakkad, Kerala, 678014AnaswaraAinda não há avaliações
- Memorial ProgramDocumento18 páginasMemorial Programapi-267136654Ainda não há avaliações
- Pedo Long AnswerDocumento116 páginasPedo Long AnswersamikshaAinda não há avaliações
- Oral Presentaton Rubric Trait 4 3 2 1 Non-Verbal Skills Eye ContactDocumento3 páginasOral Presentaton Rubric Trait 4 3 2 1 Non-Verbal Skills Eye Contactjoy pamorAinda não há avaliações
- Participation Rubric 2Documento1 páginaParticipation Rubric 2api-422590917Ainda não há avaliações