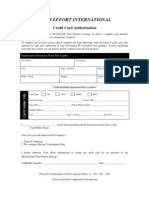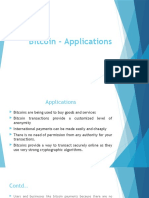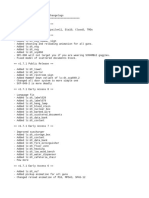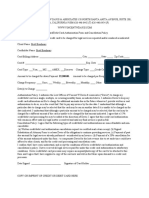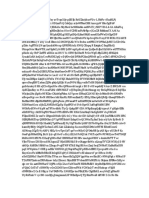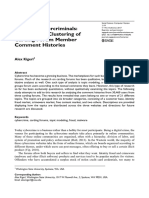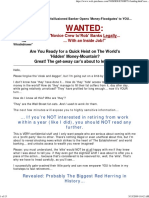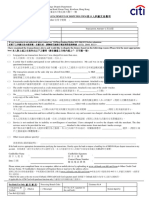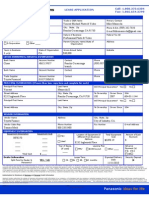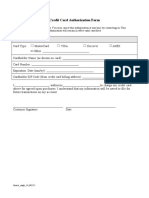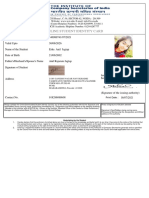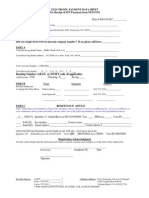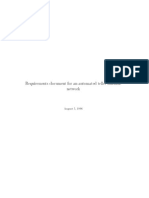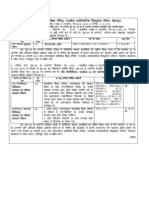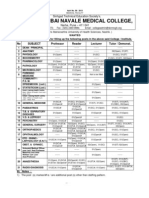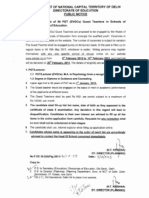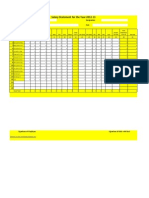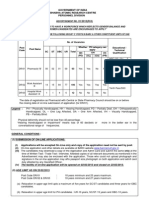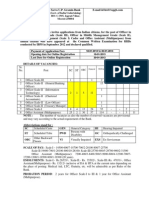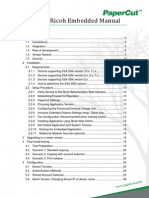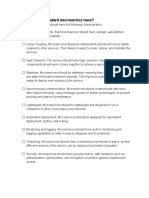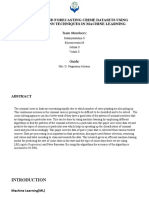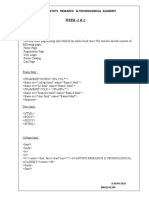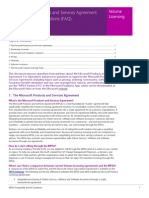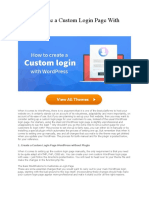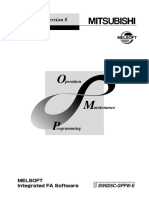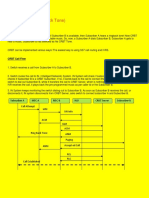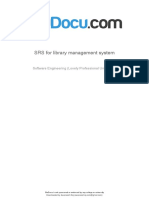Escolar Documentos
Profissional Documentos
Cultura Documentos
Payee Login Manual
Enviado por
nareshjangra397Descrição original:
Direitos autorais
Formatos disponíveis
Compartilhar este documento
Compartilhar ou incorporar documento
Você considera este documento útil?
Este conteúdo é inapropriado?
Denunciar este documentoDireitos autorais:
Formatos disponíveis
Payee Login Manual
Enviado por
nareshjangra397Direitos autorais:
Formatos disponíveis
EMPLOYEE LOGIN MANUAL
For availing Employee Login facility, for the first time Employee has to enter his Payee Code as User Name and same as Password, i.e. The Employee code is his User name as well as password also.
The first screen that will appear is for verification of the employee information and changing his password.
In this page he has to enter his complete information and press Tab key. First of all he will enter his GPF/ PRAN No. and will press Tab key.
As he will press Tab key, the disabled checkbox given in front of the box will be checked and correct will be written with it, if and only if the entry made by him is correct. If the employee is having a PRAN not GPF No. then he has to select the N.A. for Not Applicable, given in the list of GPF series and then he will enter the PRAN in the box given in front of it.
If the Employee type is Retrenched then he has to select N.A. for Not Applicable in Gpf Series list and the box will also be kept empty. In case, he enters any incorrect entry.
The software will not allow the user to update the password.
Like GPF/ PRAN No. all the fields will be filled up by user and after each field entry on pressing Tab key the checkbox given on right side of GPF/PRAN No., PAN No., Date of Birth, Bank A/c No. will be checked, with Correct written with it.
After all the necessary information is entered by the user, he should must give his mobile no. and Email id. This mobile No. and email ID will be used in future for sending SMS/E-mails regarding salary deposit in Users Bank Account No. Further, email ID may be used in future as his UserID.
At last he will give the new password and in the next textbox, he will enter the new password again to confirm that password.
In the bottom of the page and above the Update button, a checkbox is given for confirming the Detail entered by the user.
If the user does not enters any of the four mandatory informations, and tries to update the password. The following message will appear.
And in case he enters all the four details correctly and checks on the confirmation checkbox, after entering the new password correctly in both New Password and Confirm Password boxes, the Password will be changed successfully.
After successfully updating the password, the system will logout the user automatically and the login screen will appear.
Now the user has to enter his Payee code and the new Password, for logging in to his account again.
Now the welcome screen will appear. There are two Menus showing on this screen.
How to Edit Profile
The first is Main Menu, having the option Edit Profile. By clicking on this option the following will appear :--
In this page He will see his name, Unique Code or we can say User ID, Mobile No., Email-ID. But for updating Mobile No. and Email ID he has to enter his Password, then only he will be able to update this page.
How to Change Password
The second option in Main Menu is Change Password.
If the user wants to change his password again any time in future, he may choose this option. The following page will appear:--
Here he will enter his Old Password , New Password and the New Password again for confirming that Password.
The password will be changed successfully.
How to Lock-Unlock UCP
After changing the Password the system will log you out automatically. The third option in Main Menu is Lock-Unlock UCP. Using this facility Employee may lock his Unique Code Detail, and in future if anybody wants to change his detail, he has to first request the user to Unlock his Unique Code Detail, until then his detail will be un-editable, for each and every DDO, with whom his Unique Code is registered.
If the complete information is correct, then Employee may lock his Unique Code Detail by clicking on the button given for this purpose.
By clicking on Lock button, his detail will be locked and this will not be editable by DDO Login unless the Employee Unlocks this detail from his login. If any Employees detail is already locked the he will see Unlock button on this page. As, in case of this Employee, now, if the user selects the same option again from Main Menu.
If the user will click on the Unlock button this Detail will be unlocked i.e. Editable by the DDO Login. The second Menu is Reports Menu. There are two options in this Menu. First is Payslip.
How to Generate Payslip
On selecting Payslip, the following screen will appear.
Here user has to select the Pay Month and Pay Year for which he wants to see his Payslip.
After selecting the required information he will click on the Generate Report button.
The Payslip of the selected Paymonth and Pay Year will be generated.
This Payslip will appear in Pdf form, the user may save it on his computer or he may get its printout, if he wants so.
How to Generate Annual Statement
The second option given in Reports Menu is Annual Statement.
On selecting this option, the following screen will appear.
Here user has to give the Bill Year for which he want to generate his Annual Statement.
On clicking the Generate Report button, the report will be generated in Pdf form for the selected Bill year.
How to Generate PRAN Contribution Detail
The third option given in Reports Menu is PRAN Contribution Detail.
On selecting this option, the following screen will appear.
Here user has to give the Year for which he wants to generate his PRAN Contribution Detail.
If there is not any contribution for that year, the following message will appear.
If there is any contribution for selected year, then the following Report will appear in Pdf format.
Você também pode gostar
- HCBC CC InfoDocumento5 páginasHCBC CC Infooninx26Ainda não há avaliações
- CC Verification FormDocumento1 páginaCC Verification FormSalman SajidAinda não há avaliações
- TPV Virtual - Extended Merchant Manual July09Documento71 páginasTPV Virtual - Extended Merchant Manual July09Akhil Raj N SAinda não há avaliações
- Bitcoin ApplicationsDocumento16 páginasBitcoin ApplicationsShaily GoyalAinda não há avaliações
- New Client Agreement-Eff 12-6-21Documento6 páginasNew Client Agreement-Eff 12-6-21Michele Ricupero VerleyAinda não há avaliações
- User Init RegistrationDocumento10 páginasUser Init RegistrationMashfiq SohrabAinda não há avaliações
- Gmail - Booking Confirmation On IRCTC, Train - 12192, 10-Jul-2019, 3A, BPL - GWLDocumento1 páginaGmail - Booking Confirmation On IRCTC, Train - 12192, 10-Jul-2019, 3A, BPL - GWLmanish sharmaAinda não há avaliações
- Starting An IVR Transaction Activation - PressDocumento2 páginasStarting An IVR Transaction Activation - Presstakoda johnstoneAinda não há avaliações
- American Express® International Dollar CardDocumento1 páginaAmerican Express® International Dollar Cardfranck petbeamAinda não há avaliações
- Download Apps and Purchase Products Using Stolen Credit CardsDocumento3 páginasDownload Apps and Purchase Products Using Stolen Credit CardsBruce StebbinsAinda não há avaliações
- Ymrtc LogDocumento62 páginasYmrtc LogOctavi Ikat100% (3)
- EG-ACH Direct Credit Payment Advice ReportDocumento1 páginaEG-ACH Direct Credit Payment Advice ReportAlbert FaragAinda não há avaliações
- Sutton Bank Cardholder Agreement v1.4Documento21 páginasSutton Bank Cardholder Agreement v1.4Gina VictoriaAinda não há avaliações
- SCP: Dystopia - Update Changelogs TitleDocumento9 páginasSCP: Dystopia - Update Changelogs TitleCrying ChildAinda não há avaliações
- CC Authorization TemplateDocumento1 páginaCC Authorization TemplateAlfonso Joel V. GonzalesAinda não há avaliações
- Account Statement 280821 271121Documento26 páginasAccount Statement 280821 271121Prince KashyapAinda não há avaliações
- Dharma Merchant ServicesDocumento15 páginasDharma Merchant ServicesRohit SolankiAinda não há avaliações
- En UsdDocumento1 páginaEn UsdChanning GonzalesAinda não há avaliações
- Sanwells - Su Reviews Check If Site Is Scam or Legit ScamadviserDocumento1 páginaSanwells - Su Reviews Check If Site Is Scam or Legit ScamadviserKenneth RichardsonAinda não há avaliações
- 2021 Year End Data Breach QuickView ReportDocumento25 páginas2021 Year End Data Breach QuickView ReportMatamaraleAinda não há avaliações
- E Statement 230202100341923391820Documento8 páginasE Statement 230202100341923391820Anna HoAinda não há avaliações
- IBAN Checker - Validate & Check IBAN Number For Errors PDFDocumento1 páginaIBAN Checker - Validate & Check IBAN Number For Errors PDFPoma Bin laisaAinda não há avaliações
- 82989Documento3 páginas82989Abhishek JaiswalAinda não há avaliações
- Debit CardDocumento14 páginasDebit CardAsif NawazAinda não há avaliações
- ADDDocumento109 páginasADDMiguel ChavezAinda não há avaliações
- Credit Card Application Form SummaryDocumento11 páginasCredit Card Application Form SummaryRajesh KumarAinda não há avaliações
- 3584 CS MyAccess ALL 8 2013Documento2 páginas3584 CS MyAccess ALL 8 2013rasheed-aliAinda não há avaliações
- Roadrunner Password RecoveryDocumento7 páginasRoadrunner Password RecoverySteve SmithAinda não há avaliações
- SOALDocumento1 páginaSOALNurul IkhsanAinda não há avaliações
- Ki Gerl 2017Documento19 páginasKi Gerl 2017Bern Jonathan SembiringAinda não há avaliações
- The Insider CodeDocumento15 páginasThe Insider CodeJohn PatlolAinda não há avaliações
- ARC - Architect - All StatusesDocumento909 páginasARC - Architect - All Statusesgnarly tiredAinda não há avaliações
- Marriott Bonvoy World Mastercard Credit Card: Welcome To A World of Unparalleled Travel BenefitsDocumento8 páginasMarriott Bonvoy World Mastercard Credit Card: Welcome To A World of Unparalleled Travel BenefitsAdeel ArshadAinda não há avaliações
- Download Password for Official Wifi Password HackDocumento2 páginasDownload Password for Official Wifi Password HackHamza RhatousAinda não há avaliações
- Terms and Conditions For Online-Payments: Privacy PolicyDocumento5 páginasTerms and Conditions For Online-Payments: Privacy PolicyKhush TaterAinda não há avaliações
- 066-078 SmartCards tcm28-36814Documento13 páginas066-078 SmartCards tcm28-36814kokome35Ainda não há avaliações
- Credit Cards Order - Final DecisionDocumento14 páginasCredit Cards Order - Final DecisionMohammed Adnane OuzzineAinda não há avaliações
- LoginAndPayWithAmazonIntegrationGuide. V361295154Documento82 páginasLoginAndPayWithAmazonIntegrationGuide. V361295154ravidevaAinda não há avaliações
- American ExpDocumento12 páginasAmerican Expkuljeet_gujral89Ainda não há avaliações
- Accessing Megabank TrainingDocumento52 páginasAccessing Megabank TrainingbholisinghAinda não há avaliações
- Training Manual For National E-Government Procurement System of NepalDocumento38 páginasTraining Manual For National E-Government Procurement System of NepalRanjan Raj KoiralaAinda não há avaliações
- Citibank Card Dispute Form DisputeDocumento1 páginaCitibank Card Dispute Form DisputeAlex MingAinda não há avaliações
- Broadcast ApplicationDocumento1 páginaBroadcast Applicationmikeinverizon84Ainda não há avaliações
- Card On File Authorization FormDocumento1 páginaCard On File Authorization FormAntwain UtleyAinda não há avaliações
- Pre-Requirement: A) MethodDocumento13 páginasPre-Requirement: A) MethodAgil ZulkarnaenAinda não há avaliações
- Online Student Identity CardDocumento1 páginaOnline Student Identity CardEsha Anil JagtapAinda não há avaliações
- Code ListDocumento192 páginasCode ListMohammad Alamgir HossainAinda não há avaliações
- VENDOR BankeftDocumento1 páginaVENDOR BankeftLinda MarcanoAinda não há avaliações
- Card SheetDocumento21 páginasCard SheetJohn MillerAinda não há avaliações
- B1 LicenseComparisonChartDocumento9 páginasB1 LicenseComparisonChartcamperhpAinda não há avaliações
- of Mobile Phone Cloning 1Documento16 páginasof Mobile Phone Cloning 1Khadar Basha100% (2)
- Business Checking InfoDocumento2 páginasBusiness Checking InfoshelbyAinda não há avaliações
- Presentation On How To Create Fake BillsDocumento6 páginasPresentation On How To Create Fake Billssatya prakashAinda não há avaliações
- User DetailDocumento85 páginasUser DetailDaniel PerlAinda não há avaliações
- Wire Transfer Payment OptionDocumento1 páginaWire Transfer Payment OptionWilliamsAinda não há avaliações
- Requirements Document For An Automated Teller Machine NetworkDocumento17 páginasRequirements Document For An Automated Teller Machine NetworkasdAinda não há avaliações
- Methods to Overcome the Financial and Money Transfer Blockade against Palestine and any Country Suffering from Financial BlockadeNo EverandMethods to Overcome the Financial and Money Transfer Blockade against Palestine and any Country Suffering from Financial BlockadeAinda não há avaliações
- Review of Some SMS Verification Services and Virtual Debit/Credit Cards Services for Online Accounts VerificationsNo EverandReview of Some SMS Verification Services and Virtual Debit/Credit Cards Services for Online Accounts VerificationsAinda não há avaliações
- Online Fraud Detection A Complete Guide - 2019 EditionNo EverandOnline Fraud Detection A Complete Guide - 2019 EditionAinda não há avaliações
- BMTC Technician Feb13Documento3 páginasBMTC Technician Feb13nareshjangra397Ainda não há avaliações
- Cisf CT Driver Feb13Documento20 páginasCisf CT Driver Feb13nareshjangra397Ainda não há avaliações
- MRRJK (K.M Izkfof/Kd F'K (KK Ifj"Kn ) JKTDH Ikyhvsdfud Firfkwokyk Ifjlj) NsgjknwuDocumento2 páginasMRRJK (K.M Izkfof/Kd F'K (KK Ifj"Kn ) JKTDH Ikyhvsdfud Firfkwokyk Ifjlj) Nsgjknwunareshjangra397Ainda não há avaliações
- Income Tax (Master)Documento1 páginaIncome Tax (Master)nareshjangra397Ainda não há avaliações
- CoastGuard Yantrik Feb13Documento5 páginasCoastGuard Yantrik Feb13nareshjangra397Ainda não há avaliações
- MRRJK (K.M Izkfof/Kd F'K (KK Ifj"Kn ) JKTDH Ikyhvsdfud Firfkwokyk Ifjlj) NsgjknwuDocumento2 páginasMRRJK (K.M Izkfof/Kd F'K (KK Ifj"Kn ) JKTDH Ikyhvsdfud Firfkwokyk Ifjlj) Nsgjknwunareshjangra397Ainda não há avaliações
- BMH Delhi Residents Adv Feb13Documento3 páginasBMH Delhi Residents Adv Feb13nareshjangra397Ainda não há avaliações
- Income Tax (Master)Documento1 páginaIncome Tax (Master)nareshjangra397Ainda não há avaliações
- MUHS Faculty Feb13Documento2 páginasMUHS Faculty Feb13nareshjangra397Ainda não há avaliações
- Delhi GuestPGT Feb13Documento1 páginaDelhi GuestPGT Feb13nareshjangra397Ainda não há avaliações
- Salary Statement (Master)Documento2 páginasSalary Statement (Master)nareshjangra397Ainda não há avaliações
- E/ Izns'K E/ (Ks Fo - QR Forj.K Daiuh Fyfevsm: Ijh (K.K LGK D DH Fu Fer Fu Qfdr&2013Documento9 páginasE/ Izns'K E/ (Ks Fo - QR Forj.K Daiuh Fyfevsm: Ijh (K.K LGK D DH Fu Fer Fu Qfdr&2013nareshjangra397Ainda não há avaliações
- BSF MediOfficer Contract Jan13Documento5 páginasBSF MediOfficer Contract Jan13nareshjangra397Ainda não há avaliações
- MGB Feb Challan Feb13Documento12 páginasMGB Feb Challan Feb13nareshjangra397Ainda não há avaliações
- BARC Pharmacist Feb13Documento5 páginasBARC Pharmacist Feb13nareshjangra397Ainda não há avaliações
- Pgcil Jan13 HPDocumento4 páginasPgcil Jan13 HPnareshjangra397Ainda não há avaliações
- Challan Form (Cash Voucher) - 01 Challan Form (Cash Voucher) - 01Documento2 páginasChallan Form (Cash Voucher) - 01 Challan Form (Cash Voucher) - 01nareshjangra397Ainda não há avaliações
- GGSIPU Faculty Feb13Documento9 páginasGGSIPU Faculty Feb13nareshjangra397Ainda não há avaliações
- Power Grid Corporation of India LimitedDocumento3 páginasPower Grid Corporation of India LimitedGaurav KumarAinda não há avaliações
- ADVFile 228Documento3 páginasADVFile 228samirdudhandeAinda não há avaliações
- NIFT Faculty Jan13Documento6 páginasNIFT Faculty Jan13nareshjangra397Ainda não há avaliações
- PanjabUni NonTeaching Jan13Documento16 páginasPanjabUni NonTeaching Jan13nareshjangra397Ainda não há avaliações
- UPGB Officer Jan13Documento11 páginasUPGB Officer Jan13nareshjangra397Ainda não há avaliações
- PGCIL Jan13 JharkhandDocumento4 páginasPGCIL Jan13 Jharkhandnareshjangra397Ainda não há avaliações
- Advertisement Tech WT 2013Documento9 páginasAdvertisement Tech WT 2013srujan5316Ainda não há avaliações
- Middle Head Promotion ListDocumento122 páginasMiddle Head Promotion Listnareshjangra39775% (4)
- TTDocumento18 páginasTTrups24Ainda não há avaliações
- ESIC Mumbai Jan13Documento13 páginasESIC Mumbai Jan13nareshjangra397Ainda não há avaliações
- Army AMC Jan13Documento1 páginaArmy AMC Jan13nareshjangra397Ainda não há avaliações
- CSIFDocumento20 páginasCSIFSadanand PariharAinda não há avaliações
- Category:: Project Title: MEDALLIA-RENT A CARDocumento3 páginasCategory:: Project Title: MEDALLIA-RENT A CARArjit VyasAinda não há avaliações
- PaperCut MF - Ricoh Embedded ManualDocumento53 páginasPaperCut MF - Ricoh Embedded ManualDerick Ho Chin FaiAinda não há avaliações
- Blood Finder ApplicationDocumento96 páginasBlood Finder ApplicationROHITAinda não há avaliações
- HTSS100 1 Jan Jun2020 TandL Week12 CZ V1 29042020Documento2 páginasHTSS100 1 Jan Jun2020 TandL Week12 CZ V1 29042020BonginkosiAinda não há avaliações
- CIS Controls Version 7.1 Mapping To Implementation GroupsDocumento82 páginasCIS Controls Version 7.1 Mapping To Implementation GroupsRamon AlvarezAinda não há avaliações
- Online Flight Booking System GUI Seat SelectionDocumento3 páginasOnline Flight Booking System GUI Seat SelectionAnup ChoudhuryAinda não há avaliações
- Practical - 2: Name: Krunal Nabhoya Roll No: MA028Documento10 páginasPractical - 2: Name: Krunal Nabhoya Roll No: MA028PC KRUNALAinda não há avaliações
- Microservices 1Documento4 páginasMicroservices 1OluyinkaAinda não há avaliações
- Pre Final ReviewDocumento29 páginasPre Final ReviewBhuvanesh MurugadassAinda não há avaliações
- Online Book Store Static PagesDocumento19 páginasOnline Book Store Static PagesSampath VarmaAinda não há avaliações
- Mpsa Partner FaqDocumento11 páginasMpsa Partner Faqweird samAinda não há avaliações
- Technical Reference For Log Files in Configuration ManagerDocumento33 páginasTechnical Reference For Log Files in Configuration ManagerAkmal YezdaniAinda não há avaliações
- Django Authentication Part 1 - Sign Up, Login, Logout - The Coding InterfaceDocumento25 páginasDjango Authentication Part 1 - Sign Up, Login, Logout - The Coding InterfaceMhamed BelfortasAinda não há avaliações
- How To Create A Custom Login Page With WordPressDocumento5 páginasHow To Create A Custom Login Page With WordPressRoni SaputraAinda não há avaliações
- ProblemStatement For t4 TrackDocumento4 páginasProblemStatement For t4 TrackSoorya PrashanthAinda não há avaliações
- 4.7.LS Omni Server Installation - 2Documento28 páginas4.7.LS Omni Server Installation - 2HauVuNguyenDuyAinda não há avaliações
- Guidelines For Filing Online Noc Application Through NocasDocumento5 páginasGuidelines For Filing Online Noc Application Through NocasMani KandanAinda não há avaliações
- User Defined Privacy Grid System For Continuous Location Based ServicesDocumento6 páginasUser Defined Privacy Grid System For Continuous Location Based ServicesshanofaAinda não há avaliações
- Human Resource Managmnet SystemDocumento63 páginasHuman Resource Managmnet Systemwerkineh esheteAinda não há avaliações
- GX Developer Version 8 Operating Manual Ib0800243elDocumento864 páginasGX Developer Version 8 Operating Manual Ib0800243elGelu BordeaAinda não há avaliações
- Badge DesignerDocumento172 páginasBadge DesignerMoises ConcepcionAinda não há avaliações
- Library System Case StudyDocumento55 páginasLibrary System Case StudyUmakanth Nune50% (6)
- CRBT (Design)Documento6 páginasCRBT (Design)abdollahseyedi2933Ainda não há avaliações
- QRG HICO X-Browser 9 - 3 - 1 InstallationDocumento12 páginasQRG HICO X-Browser 9 - 3 - 1 InstallationHassane BAMBARAAinda não há avaliações
- Joolink使用说明书 (2) - 2Documento23 páginasJoolink使用说明书 (2) - 2JairoAinda não há avaliações
- Python CodeDocumento6 páginasPython Codeno oneAinda não há avaliações
- WinmanDocumento15 páginasWinmanDineshAinda não há avaliações
- TeamMate Configuration GuideDocumento45 páginasTeamMate Configuration GuiderberrospiAinda não há avaliações
- MB CustguideDocumento14 páginasMB CustguideJoaquin Andres Boilet HuertaAinda não há avaliações
- Srs For Library Management SystemDocumento18 páginasSrs For Library Management SystemAwaneesh RajAinda não há avaliações