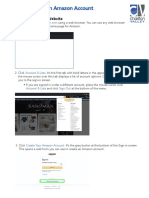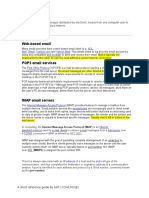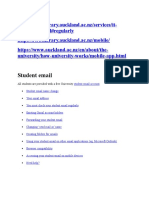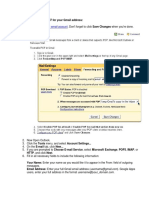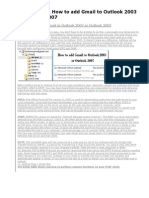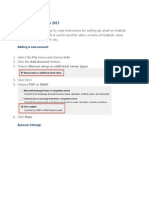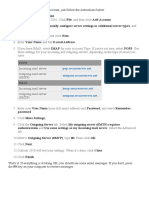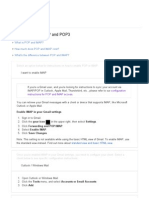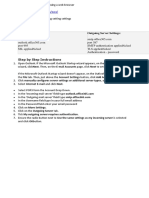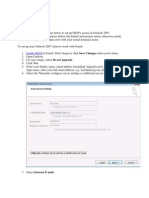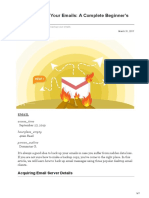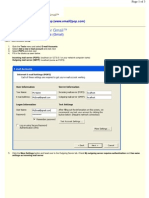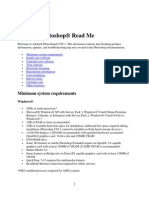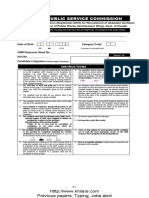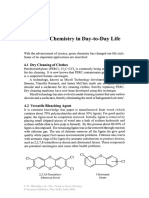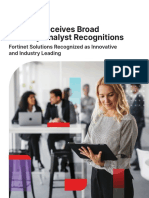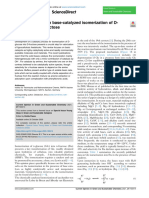Escolar Documentos
Profissional Documentos
Cultura Documentos
AmizoneEmails UserManual
Enviado por
Mahesh RajputDescrição original:
Título original
Direitos autorais
Formatos disponíveis
Compartilhar este documento
Compartilhar ou incorporar documento
Você considera este documento útil?
Este conteúdo é inapropriado?
Denunciar este documentoDireitos autorais:
Formatos disponíveis
AmizoneEmails UserManual
Enviado por
Mahesh RajputDireitos autorais:
Formatos disponíveis
Student Email Accounts User Manual 1.
0
As a student of Amity, you can access your Amity email seamlessly from your Amizone account through https://www.amizone.net Your Amity emailID and the eMail password (this is different from your amizone password) are displayed on your Amizone homepage. You dont need the eMail password for accessing your mail box through amizone, but will be useful to setup your mail box on mobile and other third party email clients.
Connecting to Amity eMail with a Mobile Device or Email Clients
1.1 Incoming Mail Connection Settings
Account Type: IMAP Email Address: firstname.lastname@student.amity.edu Incoming Mail Server: imap.gmail.com User Name: fname.lname@student.amity.edu (as displayed on your Amizone) Password: eMail password (as displayed on your Amizone. This is not your Amizone password) Server port: 993 Security Settings: SSL enabled connection
1.2 Outgoing Mail Settings
Outgoing Mail Server: smtp.gmail.com User Name: fname.lname@student.amity.edu Password: eMail password (as displayed on your Amizone. This is not your Amizone password) Server port: 587 Security Settings: TLS enabled connection
1.3 Enabling IMAP
You can retrieve your messages with a client or device that supports IMAP, like Microsoft Outlook or Apple Mail. To enable IMAP1 in for your email account: a. Sign in to https://www.amizone.net and click check emails to open your mail box b. c. d. e. On your mail box click the gear icon in the upper right, then select Settings. Click Forwarding and POP/IMAP. Select Enable IMAP. Configure your IMAP client and click Save Changes.
Student Email Accounts - User Manual
2. Setting up your eMail on Outlook 2007/2010
a. b. c. d. e. f. Enable IMAP in your email account. (refer 1.3 above) Open Outlook. For new setups, select Do not upgrade. Click Yes. Enter your display name, email address (including '@student.amity.edu'), and eMail password. Select the 'Manually configure server settings or additional server types' checkbox.
Student Email Accounts - User Manual
g. Select Internet E-mail.
h. Settings: name, full email address (@student.amity.edu) o In the Account Type dropdown menu, select IMAP. In the 'Incoming server name' section, enter: imap.gmail.com and in the 'Outgoing server name (SMTP)' section, enter: smtp.gmail.com. o In the 'User Name' field, give your full email address, including '@student.amity.edu' After creating these settings, clicking Next takes you to the end of the setup.
Student Email Accounts - User Manual
i. j.
In the Tools menu, select Options then Mail Setup. Under 'Email Accounts,' click E-mail Accounts. Select an account, and click Change above the list of accounts. Click More Settings, then the Advanced tab. o Incoming server must be 993, and must use SSL3 encryption. o Outgoing server can use 587, TLS4 encryption.
k. Click the Outgoing Server tab. Make sure that 'My outgoing server (SMTP) requires authentication' is selected. The radio button 'Use same settings as my incoming mail server' should also be selected.
Student Email Accounts - User Manual
l.
Click OK > Next > Finish > Close > OK.
3. Setting up your eMail on iPhone, iPad, or iPod touch
To configure the 'Mail' app on an Apple device for access to Amity eMail, just follow these steps: a. b. c. d. e. f. Make sure you've enabled IMAP in your main mail settings (refer 1.3 above) Open the Settings app on your device Tap Mail, Contacts, Calendars Tap Add Account... Tap Gmail Enter your account information, being sure to use your full email address, including '@student.amity.edu' g. Tap Next h. Tap Save
Student Email Accounts - User Manual
4. Setting up your eMail on Android
To configure the 'Email' app on an Android device for access to Amity email, just follow the steps below: a. b. c. d. e. Enable IMAP in your eMail settings. (refer 1.3 above) On your phone, press < Home >, then open the Email application. On the 'Your accounts' page, select Next to get started with setup. Enter your full Amity email address and password, then select Next. On the next screen, you can give the account a nickname and choose the name to display on your outgoing messages. Tap Done.
And you're done. You can verify your settings from the Inbox view by tapping < Menu > > Account settings. Incoming settings IMAP server: imap.gmail.com Port: 993 Security type: SSL (always) Outgoing settings SMTP server: smtp.gmail.com Port: 465 Security type: SSL (always)
5. Setting up your eMail on Blackberry
To set up the BlackBerry's email client with Amity email (IMAP), just follow these steps: a. On your BlackBerry device, navigate to your home screen b. Select the icon that lets you set up email (this can be called Setup, Setup Wizard, Email Setup, BlackBerry Set-up, E-mail settings, or Personal Email Set-up) c. Follow the setup instructions provided on your device If setup is successful, you should receive a confirmation message and a new mailbox icon should appear on your device's home screen, labeled with your Amity email address. Note: Google apps IMAP access is not officially supported for BlackBerry devices at this time.
Student Email Accounts - User Manual
Você também pode gostar
- 5.2 Installing On An IIS Mail Relay Server: 5 Pre-Install ActionsDocumento8 páginas5.2 Installing On An IIS Mail Relay Server: 5 Pre-Install ActionsAshok Kumar Maheshwari100% (2)
- Gmail HackingDocumento1 páginaGmail HackingSHRI_KANT2007Ainda não há avaliações
- DomntdeleteDocumento4 páginasDomntdeleterain rainyAinda não há avaliações
- How To Create Amazon AccountDocumento6 páginasHow To Create Amazon AccountRam RamAinda não há avaliações
- Course StudyDocumento4 páginasCourse Studyapi-479446289Ainda não há avaliações
- Electronic MailDocumento18 páginasElectronic MailAsifZharafAinda não há avaliações
- Cheap SMTP ServerDocumento3 páginasCheap SMTP ServersulamansadiqAinda não há avaliações
- Setting Manual SMTP AHADocumento19 páginasSetting Manual SMTP AHApysh2011Ainda não há avaliações
- Configure GMAIL With OutlookDocumento3 páginasConfigure GMAIL With OutlookRaja Sonak MalelaAinda não há avaliações
- Howtooutlook 2007Documento4 páginasHowtooutlook 2007PMI South Florida ChapterAinda não há avaliações
- Setup GmailDocumento9 páginasSetup Gmailapi-305438361Ainda não há avaliações
- Outlook 2007: The Quick AnswerDocumento4 páginasOutlook 2007: The Quick AnswerJamie LeeAinda não há avaliações
- Outlook Express: Gmail POP TroubleshooterDocumento7 páginasOutlook Express: Gmail POP Troubleshooterhclraj406Ainda não há avaliações
- Windows Live MailDocumento3 páginasWindows Live MailDimis O EksypnosAinda não há avaliações
- Student Email Setup GuideDocumento6 páginasStudent Email Setup GuidedinhchungxdAinda não há avaliações
- Setting Manual SMTP AHADocumento33 páginasSetting Manual SMTP AHADamar BowolaksonoAinda não há avaliações
- Configuring Your Email ClientDocumento23 páginasConfiguring Your Email ClientbabveihiAinda não há avaliações
- Configuring E-Mail SettingsDocumento3 páginasConfiguring E-Mail SettingsfdgAinda não há avaliações
- Setting Up Your POP or IMAP Email Address in Microsoft OutlookDocumento7 páginasSetting Up Your POP or IMAP Email Address in Microsoft OutlookDenise_BanuAinda não há avaliações
- Outlook2007 Guide PDFDocumento2 páginasOutlook2007 Guide PDFChris SalcidoAinda não há avaliações
- Airtel Broadband Configure EmailDocumento10 páginasAirtel Broadband Configure EmailabradacabradaAinda não há avaliações
- Outlook Orange SMTP Authentication Client SetupDocumento10 páginasOutlook Orange SMTP Authentication Client SetupMohammad KiwanAinda não há avaliações
- Configuring Ms Outlook For GmailDocumento6 páginasConfiguring Ms Outlook For GmailSanu KSAinda não há avaliações
- Correo Corporativo en Outlook 2003Documento2 páginasCorreo Corporativo en Outlook 2003Haner DelgadoAinda não há avaliações
- Outlook SettingDocumento5 páginasOutlook SettingccnaloadAinda não há avaliações
- Email Setup ManualDocumento12 páginasEmail Setup ManualVerus JohnAinda não há avaliações
- Configure Email in MS OutlookDocumento2 páginasConfigure Email in MS OutlookSG DeshmukhAinda não há avaliações
- Setting Up Your Email Client: Outlook Smtp/Pop On SmartermailDocumento3 páginasSetting Up Your Email Client: Outlook Smtp/Pop On SmartermailosamasiddAinda não há avaliações
- Microsoft Outlook Configration GuideDocumento14 páginasMicrosoft Outlook Configration Guideqst.rhlAinda não há avaliações
- Gmail - Configured in OutlookDocumento7 páginasGmail - Configured in Outlookhclraj406Ainda não há avaliações
- How To Setup Outlook With BluehostDocumento10 páginasHow To Setup Outlook With BluehostSanu PhilipAinda não há avaliações
- MS Outlook Set GuideDocumento3 páginasMS Outlook Set GuideJenner RajakumarAinda não há avaliações
- Configure Outlook Gmail PDFDocumento2 páginasConfigure Outlook Gmail PDFMadhanAinda não há avaliações
- Godaddy Email Account ConfigurationDocumento1 páginaGodaddy Email Account ConfigurationPatrick GhariosAinda não há avaliações
- Email SetupDocumento5 páginasEmail SetupNoor IrlianaAinda não há avaliações
- Iphone Setup IMAPDocumento1 páginaIphone Setup IMAPVictor FauszenAinda não há avaliações
- Gmail Help ConfigurarOutlookDocumento2 páginasGmail Help ConfigurarOutlookaspereiraAinda não há avaliações
- Set Up POP - Android: Manual Setup ButtonDocumento1 páginaSet Up POP - Android: Manual Setup ButtonArixsinAinda não há avaliações
- Quick Settings: Incoming Settings: Outgoing Server SettingsDocumento2 páginasQuick Settings: Incoming Settings: Outgoing Server SettingsAndrew NkhuwaAinda não há avaliações
- Mail SettingsDocumento2 páginasMail SettingsAndrew NkhuwaAinda não há avaliações
- Mail SettingsDocumento2 páginasMail SettingsAndrew NkhuwaAinda não há avaliações
- ForwardMails PDFDocumento7 páginasForwardMails PDFJesús Ramón Romero EusebioAinda não há avaliações
- Access Gmail With Outlook Using IMAPDocumento3 páginasAccess Gmail With Outlook Using IMAPRoss Flores Del RosarioAinda não há avaliações
- Imap & Pop3Documento12 páginasImap & Pop3Muhammad Asif MughalAinda não há avaliações
- How To Configure Microsoft Office OutlookDocumento2 páginasHow To Configure Microsoft Office OutlookirhilleAinda não há avaliações
- How To Configure Microsoft Office OutlookDocumento2 páginasHow To Configure Microsoft Office OutlookirhilleAinda não há avaliações
- Lab 6.2.4Documento2 páginasLab 6.2.4nunna_vaaAinda não há avaliações
- Setting Up Your POP Email in Microsoft Outlook ForDocumento8 páginasSetting Up Your POP Email in Microsoft Outlook ForNilesh SarangiAinda não há avaliações
- 5800 e MailDocumento10 páginas5800 e MailKZ HashimAinda não há avaliações
- Student Email (IMAP) in Mac Mail OS XDocumento8 páginasStudent Email (IMAP) in Mac Mail OS XJoakim VikanesAinda não há avaliações
- How To Back Up Your Emails A Complete Beginners GuideDocumento7 páginasHow To Back Up Your Emails A Complete Beginners GuideIntiial Secure - ManagersAinda não há avaliações
- Configure Outlook 2003Documento8 páginasConfigure Outlook 2003diana_hrAinda não há avaliações
- Gmail On Out Look SettingsDocumento1 páginaGmail On Out Look Settingsmukesh_2009Ainda não há avaliações
- Setting Up Webmail For Microsoft Outlook Express: Windows 2000/XpDocumento3 páginasSetting Up Webmail For Microsoft Outlook Express: Windows 2000/XpadamzlametAinda não há avaliações
- Setup A POP3 / IMAP Email Account in Incredimail: Non-SSL Settings Secure SSL / TLS SettingsDocumento2 páginasSetup A POP3 / IMAP Email Account in Incredimail: Non-SSL Settings Secure SSL / TLS SettingsAde SuhetraAinda não há avaliações
- Outlook ExpressDocumento2 páginasOutlook ExpressTsu KiyAinda não há avaliações
- Notes For Setting Up A Gmail Account For Email Alarms From Compass - Rev1Documento3 páginasNotes For Setting Up A Gmail Account For Email Alarms From Compass - Rev1Yanal KazanAinda não há avaliações
- Configure E-Mail Client For GmailDocumento7 páginasConfigure E-Mail Client For Gmailapi-19803863Ainda não há avaliações
- Mail ConfigDocumento3 páginasMail ConfigOSCARAinda não há avaliações
- Config Thunderbird ImapDocumento6 páginasConfig Thunderbird ImapthgnguyenAinda não há avaliações
- Correction in Voter ID Card FORM8Documento5 páginasCorrection in Voter ID Card FORM8desibanda73Ainda não há avaliações
- Sample Question Papers For Civil Services Prelim 2011 Released by UPSCDocumento8 páginasSample Question Papers For Civil Services Prelim 2011 Released by UPSCjagranjosh100% (1)
- JokeDocumento3 páginasJokeMahesh RajputAinda não há avaliações
- Film Izle, HD Film Izle, HD Film Sitesi, Tek Parça Izle, Filmi Full Izle, 720p Film Izle, Yeni Çıkan Filmler, 2014 Filmleri, Türkçe Dublaj Izle, Tek Part Izle, Full HD Izle, Ücretsiz IzleDocumento8 páginasFilm Izle, HD Film Izle, HD Film Sitesi, Tek Parça Izle, Filmi Full Izle, 720p Film Izle, Yeni Çıkan Filmler, 2014 Filmleri, Türkçe Dublaj Izle, Tek Part Izle, Full HD Izle, Ücretsiz IzlesinevadiAinda não há avaliações
- Site Investigations: CE 304 Soil Mechanics IIDocumento18 páginasSite Investigations: CE 304 Soil Mechanics IIShikhar SinghAinda não há avaliações
- AspenONE Engineering Cloud V12 Using Windows Virtual DesktopDocumento22 páginasAspenONE Engineering Cloud V12 Using Windows Virtual DesktopKARLA VALERIA MENDOZA JIMENEZAinda não há avaliações
- Tarnished Queen - Nicole FoxDocumento396 páginasTarnished Queen - Nicole Foxyourmom33% (3)
- Ludo Present Tenses Fun Activities Games Games Grammar Drills - 95023Documento1 páginaLudo Present Tenses Fun Activities Games Games Grammar Drills - 95023Claudia JimenezAinda não há avaliações
- BestPractice ITIL Service Design PDFDocumento64 páginasBestPractice ITIL Service Design PDFJuan AsmatAinda não há avaliações
- XXX Marketing StrategyDocumento9 páginasXXX Marketing StrategyJoel MitchellAinda não há avaliações
- Term Paper: An Overview ToDocumento9 páginasTerm Paper: An Overview ToChing DialomaAinda não há avaliações
- Tonight Tonight Smashing Pumpkins ChordsDocumento5 páginasTonight Tonight Smashing Pumpkins ChordsZack InglisAinda não há avaliações
- City Police Station - Space Requirements & Proximity MatrixDocumento5 páginasCity Police Station - Space Requirements & Proximity MatrixLeigh Anne VargasAinda não há avaliações
- Supplier Appraisal - What To CheckDocumento6 páginasSupplier Appraisal - What To CheckCosmos AfagachieAinda não há avaliações
- FMS 5TH SemDocumento145 páginasFMS 5TH SemSabita LalAinda não há avaliações
- Ift Class Delivery in NetspaceDocumento2 páginasIft Class Delivery in NetspaceJesús Alcalá EstebanAinda não há avaliações
- Aakash-Bhora-Surja-Taara TabDocumento7 páginasAakash-Bhora-Surja-Taara TabKanai SinghaAinda não há avaliações
- Gothic-Architecture HoaDocumento37 páginasGothic-Architecture HoaJohn Michael AlocAinda não há avaliações
- PPSC Assistant Architect Question Paper 2016Documento15 páginasPPSC Assistant Architect Question Paper 2016Akash Jaglan100% (1)
- TAPATI 2018 El Gran Festival de Rapa Nui - Imagina Isla de PascuaDocumento9 páginasTAPATI 2018 El Gran Festival de Rapa Nui - Imagina Isla de Pascuajiao cheAinda não há avaliações
- Lesson C: The Best of The BestDocumento2 páginasLesson C: The Best of The BesttviAinda não há avaliações
- MS Project Step by Step GuideDocumento180 páginasMS Project Step by Step GuideMaryam Alqasimy50% (2)
- GeM Bidding 2763555Documento7 páginasGeM Bidding 2763555hemant0509Ainda não há avaliações
- Tieng Anh 6 Friends Plus - Review Unit 5&6 Test 2 (Key)Documento6 páginasTieng Anh 6 Friends Plus - Review Unit 5&6 Test 2 (Key)Bui The Dung (K16HCM)Ainda não há avaliações
- Requirements For Correction of Clerical Error in The Middle Name or MotherDocumento1 páginaRequirements For Correction of Clerical Error in The Middle Name or MotherCecil MaquirangAinda não há avaliações
- CL O CL: 4. Green Chemistry in Day-to-Day LifeDocumento2 páginasCL O CL: 4. Green Chemistry in Day-to-Day LifeSaurav PaulAinda não há avaliações
- MCCRAE & COSTA - Case Study 36Documento2 páginasMCCRAE & COSTA - Case Study 36ninamaedamilesAinda não há avaliações
- Philosophy of Organization HRD PhilosophyDocumento14 páginasPhilosophy of Organization HRD PhilosophyBenita S MonicaAinda não há avaliações
- Long-Run and Short-Run Concerns: Growth, Productivity, Unemployment, and in AtionDocumento34 páginasLong-Run and Short-Run Concerns: Growth, Productivity, Unemployment, and in AtionYunita AngelicaAinda não há avaliações
- Spirit Mandala CrochetDocumento5 páginasSpirit Mandala CrochetViviana CastilloAinda não há avaliações
- Eagle Realty Vs RepublicDocumento7 páginasEagle Realty Vs RepublicJomar TenezaAinda não há avaliações
- Appendix 12.7.0 Fortinet Corporate ProfileDocumento8 páginasAppendix 12.7.0 Fortinet Corporate ProfileYan Naing ThwinAinda não há avaliações
- 1 s2.0 S2452223620301115 MainDocumento10 páginas1 s2.0 S2452223620301115 MainDrawing and Artistic DecorationsAinda não há avaliações