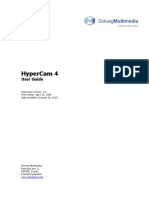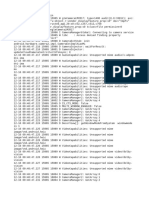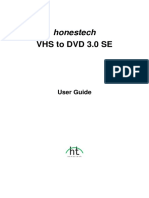Escolar Documentos
Profissional Documentos
Cultura Documentos
Audacity Quick Guide
Enviado por
Jun YangDescrição original:
Direitos autorais
Formatos disponíveis
Compartilhar este documento
Compartilhar ou incorporar documento
Você considera este documento útil?
Este conteúdo é inapropriado?
Denunciar este documentoDireitos autorais:
Formatos disponíveis
Audacity Quick Guide
Enviado por
Jun YangDireitos autorais:
Formatos disponíveis
Getting Started With Creating Digital Audio with Audacity
The digital audio world can get complicated. Instead of going into technical details, we will focus on digital audio basics including formats, creating and editing digital audio using an audio editor, Audacity. This quick getting-started guide is an introduction to how to record, edit and export audio using Audacity. Download Audacity
Important: you will need to download both the software and the mp3 encoder to your local
machine. 1. Go to http://audacity.sourceforge.net/download/ to download Audacity to your computer. 2. Download LAME mp3 encoder file from http://lame.buanzo.com.ar/ 3. Save the zip folder to anywhere on your computer. 4. Unzip it and save the file lame_enc.dll. You need to remember where you save this file because the first time you use the "Export as MP3" command, Audacity will ask you where lame_enc.dll is saved. Digital Audio Basics Digital audio is created by recording the audio using the microphone on a computer. Digital Audio Technical Terms Bit Depth: In Digital audio, bit depth describes the number of bits of information recorded for each sample. It determines the quality of the audio and size. 16-bit is the quality used by audio CD's 24-bit is used in higher-end audio. 32-bit float is the highest quality that Audacity supports, and it is recommended that you use 32-bit float unless you have a slow computer or are running out of disk space so that when you save it to a compressed format, such as mp3, the quality will remain good. Sample Rates The sample rate refers to the amount of data sampled every second measured in Hz or kHz (one kHz being 1 000 Hz). 44100 Hz is the sampling rate of audio CDs
----------------------------------------------------------------------------------------------------------Getting Started With Audacity 1
Digital Audio File Formats Digital audio comes with a big file size. Audio file formats use a codec (short for compressor/decompressor) to compress a large amount of data into a more manageable file. Different audio formats give different level of compression for different delivery purpose, for example: mp3 allows a good compression of original audio to be delivered via internet. Their small file sizes allow faster web delivery. Because compression will throw away data and thus the audio quality suffers, its a good practice to rrecord your initial sounds at high quality with higher sample rates and bit-depths. The most popular audio compressed formats you'll encounter on the web
.mp3:
Cross-platform/great compatibility. small file size/ Windows only
all major audio player/ almost all mobile devices and software audio player can play mp3 audio Window Media Player
.wma:
.rm
Cross-platform
RealPlayer
Uncompressed audio format: high audio quality, and huge file size This is the default uncompressed audio format on Windows .wav .aiff This is the default uncompressed audio format on the Macintosh
Record Audio with Audacity 1. Connect a microphone: You can use a regular microphone, USB microphone or headphones to record your audio. Built-in mic wont produce the best quality. 2. Verify that the microphone or headset is turned on by going to Start->Programs>Accessories->Entertainment->Volume Control->options->Properties->Recording. Make sure the Select box under Microphone is checked.
----------------------------------------------------------------------------------------------------------Getting Started With Audacity 2
3. Open Audacity and click the red button. When you finish, click stop button.
4. If you hit record button again after you press stop button, your recording will appear on a new track. 5. To save to an Audacity project for re-opening later in Audacity, go to File > Save Project as an .aup project file. Select your location and name your save appropriately. Selection tool - for selecting the range of audio you want to edit or listen to. Time shift tool - for sliding and aligning tracks left or right or to move the entire audio clip around inside its track General Tips
SAVE OFTEN CTRL + Z or Edit > Undo to undo the previous edit. There is unlimited Undo (and Redo). Obey copyright laws
----------------------------------------------------------------------------------------------------------Getting Started With Audacity 3
Tips:
If you hold down the Shift key, the Play button changes to a Loop button, which lets you keep playing the selection over and over again Edit Audio The basic editing tasks are exactly the same as Microsoft Word. Cut, delete, copy and paste all work the same in Audacity. 1. Stop the player 2. Click, hold and drag to select the section (CTRL+A to select the entire audio). 3. Then go to Edit menu to perform any of those editing tasks.
Silence a piece of audio 1. Select the unwanted piece of audio. 2. Select Silence from Edit menu. 3. After that, you can record a substitute audio. Note: The new audio will appear in a separate track. 4. Export as a WAV or MP3 file. To export to an audio file for use in other audio programs on your computer, choose File >> Export.
----------------------------------------------------------------------------------------------------------Getting Started With Audacity 4
Mix two audio tracks together 1. Open one audio file (for example, the voiceover). 2. Select Import Audio from the Project menu and open the other sound (for example, the background music). 3. Listen to your sound using the Play button. Audacity automatically mixes them together. 4. Use Time Shift tool to sync two tracks. 5. To merge two track as one track: go to Tracks menu >> Mix and Render 6. Export as a WAV or MP3 file.
Add Audio Effects 1. Click and drag to select the audio that you want to add effects. 2. The frequently used effects include: o Fade In/Out Zoom In on the track Select the portion of the audio you want to apply the effort Click on Effect > Fade Out/in. o Amplify (increases or reduces the volume of selected audio)
Export the Finished Audio File To export as a MP3 or WAV file: Go to File menu>Export Export File Formats File Format Audio Quality File Size Compatible with Most media players Most media players Audacity. Codec needs to be installed on users PC Best format for
.wav format .mp3 .ogg (open source format)
Excellent Good
BIG (uncompressed) Small (compressed) Small
Audio CDs, High Quality Audio Web audio Not recommended right now
Good
----------------------------------------------------------------------------------------------------------Getting Started With Audacity 5
Você também pode gostar
- The Subtle Art of Not Giving a F*ck: A Counterintuitive Approach to Living a Good LifeNo EverandThe Subtle Art of Not Giving a F*ck: A Counterintuitive Approach to Living a Good LifeNota: 4 de 5 estrelas4/5 (5783)
- The Yellow House: A Memoir (2019 National Book Award Winner)No EverandThe Yellow House: A Memoir (2019 National Book Award Winner)Nota: 4 de 5 estrelas4/5 (98)
- Never Split the Difference: Negotiating As If Your Life Depended On ItNo EverandNever Split the Difference: Negotiating As If Your Life Depended On ItNota: 4.5 de 5 estrelas4.5/5 (838)
- The Emperor of All Maladies: A Biography of CancerNo EverandThe Emperor of All Maladies: A Biography of CancerNota: 4.5 de 5 estrelas4.5/5 (271)
- Hidden Figures: The American Dream and the Untold Story of the Black Women Mathematicians Who Helped Win the Space RaceNo EverandHidden Figures: The American Dream and the Untold Story of the Black Women Mathematicians Who Helped Win the Space RaceNota: 4 de 5 estrelas4/5 (890)
- The Little Book of Hygge: Danish Secrets to Happy LivingNo EverandThe Little Book of Hygge: Danish Secrets to Happy LivingNota: 3.5 de 5 estrelas3.5/5 (399)
- Team of Rivals: The Political Genius of Abraham LincolnNo EverandTeam of Rivals: The Political Genius of Abraham LincolnNota: 4.5 de 5 estrelas4.5/5 (234)
- Devil in the Grove: Thurgood Marshall, the Groveland Boys, and the Dawn of a New AmericaNo EverandDevil in the Grove: Thurgood Marshall, the Groveland Boys, and the Dawn of a New AmericaNota: 4.5 de 5 estrelas4.5/5 (265)
- A Heartbreaking Work Of Staggering Genius: A Memoir Based on a True StoryNo EverandA Heartbreaking Work Of Staggering Genius: A Memoir Based on a True StoryNota: 3.5 de 5 estrelas3.5/5 (231)
- Elon Musk: Tesla, SpaceX, and the Quest for a Fantastic FutureNo EverandElon Musk: Tesla, SpaceX, and the Quest for a Fantastic FutureNota: 4.5 de 5 estrelas4.5/5 (474)
- The Hard Thing About Hard Things: Building a Business When There Are No Easy AnswersNo EverandThe Hard Thing About Hard Things: Building a Business When There Are No Easy AnswersNota: 4.5 de 5 estrelas4.5/5 (344)
- The Unwinding: An Inner History of the New AmericaNo EverandThe Unwinding: An Inner History of the New AmericaNota: 4 de 5 estrelas4/5 (45)
- The World Is Flat 3.0: A Brief History of the Twenty-first CenturyNo EverandThe World Is Flat 3.0: A Brief History of the Twenty-first CenturyNota: 3.5 de 5 estrelas3.5/5 (2219)
- The Gifts of Imperfection: Let Go of Who You Think You're Supposed to Be and Embrace Who You AreNo EverandThe Gifts of Imperfection: Let Go of Who You Think You're Supposed to Be and Embrace Who You AreNota: 4 de 5 estrelas4/5 (1090)
- The Sympathizer: A Novel (Pulitzer Prize for Fiction)No EverandThe Sympathizer: A Novel (Pulitzer Prize for Fiction)Nota: 4.5 de 5 estrelas4.5/5 (119)
- iconBiT XDS1003DT2 - UM - EN - RU PDFDocumento66 páginasiconBiT XDS1003DT2 - UM - EN - RU PDFVasia DeminAinda não há avaliações
- System Info ReportDocumento30 páginasSystem Info ReportarsilAinda não há avaliações
- Daewoo VTB834NET3 (168) Service ManualDocumento71 páginasDaewoo VTB834NET3 (168) Service ManualDennis KrizanAinda não há avaliações
- Maksiprint Dahua Video Nadzor 02.08.2021Documento43 páginasMaksiprint Dahua Video Nadzor 02.08.2021Angel KAinda não há avaliações
- USER MANUAL Usg Hypercam 4Documento22 páginasUSER MANUAL Usg Hypercam 4cantaluppifreitasAinda não há avaliações
- SYSTEMDocumento23 páginasSYSTEMpetrwd98hAinda não há avaliações
- LG DVD Players Training ManualDocumento76 páginasLG DVD Players Training ManualNichol AlcazarAinda não há avaliações
- Broadcast Automation PlatformDocumento9 páginasBroadcast Automation PlatformĐinh Huy ThôngAinda não há avaliações
- Hand Gesture Based Wireless Controlled RobotDocumento26 páginasHand Gesture Based Wireless Controlled RobotkaushiktikuAinda não há avaliações
- System Information SummaryDocumento30 páginasSystem Information SummarySurya P AAinda não há avaliações
- Dell EMC Uncompressed High Resolution Workflows With Dell EMC Isilon PDFDocumento20 páginasDell EMC Uncompressed High Resolution Workflows With Dell EMC Isilon PDFDavid GiriAinda não há avaliações
- BRIC Link ManualDocumento65 páginasBRIC Link ManualAby EliasAinda não há avaliações
- Logcat 1702734047164Documento79 páginasLogcat 1702734047164dafnerlaromana027Ainda não há avaliações
- DX DiagDocumento31 páginasDX DiagIlham ZainalAinda não há avaliações
- 3d Future Internet MediaDocumento303 páginas3d Future Internet MediaBruno Rafael Santos LopesAinda não há avaliações
- 09 September 1997Documento108 páginas09 September 1997Monitoring TimesAinda não há avaliações
- TraceDocumento1.746 páginasTraceLhamaBobaAinda não há avaliações
- Vhs To DVD 3.0 Se: HonestechDocumento33 páginasVhs To DVD 3.0 Se: HonestechGiulia SpatrisanoAinda não há avaliações
- DF 34 ManualDocumento142 páginasDF 34 Manualamin_bravoAinda não há avaliações
- XDCAM WhitePaper FDocumento15 páginasXDCAM WhitePaper FJavier RequenaAinda não há avaliações
- DX DiagDocumento31 páginasDX DiagabyzellAinda não há avaliações
- Man Page For FfmpegDocumento126 páginasMan Page For FfmpegShamir RiveraAinda não há avaliações
- 02630G-03 F9750W Xu 20130708Documento63 páginas02630G-03 F9750W Xu 20130708Thit SarAinda não há avaliações
- 3DMark06 Tes 1Documento156 páginas3DMark06 Tes 1ngototae100% (2)
- Fastvdo v. Technicolor Et. Al.Documento5 páginasFastvdo v. Technicolor Et. Al.Patent LitigationAinda não há avaliações
- Sangoma D150 Series Transcoding Card DatasheetDocumento2 páginasSangoma D150 Series Transcoding Card Datasheetmaple4VOIPAinda não há avaliações
- Multi-Protocol Live Streaming Platform for Audio Video Delivery Over IP NetworksDocumento4 páginasMulti-Protocol Live Streaming Platform for Audio Video Delivery Over IP NetworksCristianJiménezAinda não há avaliações
- AMR Voice Quality Improvement Based On PLVA (RAN19.1 - 01)Documento24 páginasAMR Voice Quality Improvement Based On PLVA (RAN19.1 - 01)anthonyAinda não há avaliações
- Overview of 3GPP Release 4 For GSM NetworksDocumento50 páginasOverview of 3GPP Release 4 For GSM NetworksUtkarsh SinhaAinda não há avaliações