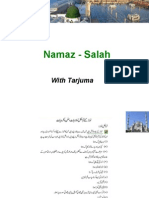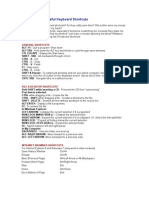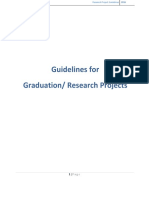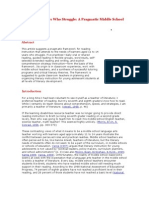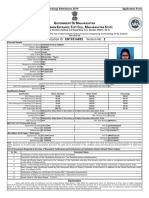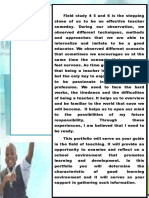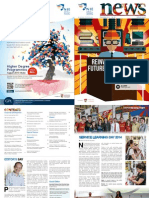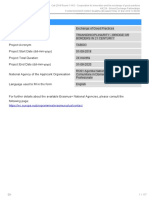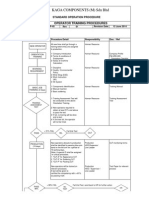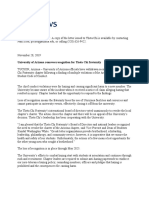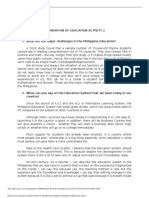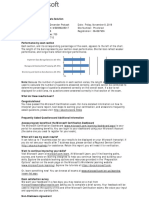Escolar Documentos
Profissional Documentos
Cultura Documentos
Sharepoint Cheatsheet
Enviado por
Abdul Majid Hussain TayyabiTítulo original
Direitos autorais
Formatos disponíveis
Compartilhar este documento
Compartilhar ou incorporar documento
Você considera este documento útil?
Este conteúdo é inapropriado?
Denunciar este documentoDireitos autorais:
Formatos disponíveis
Sharepoint Cheatsheet
Enviado por
Abdul Majid Hussain TayyabiDireitos autorais:
Formatos disponíveis
SharePoint Cheat Sheets
Navigate to individual school web pages at www.catawbaschools.net Please remember to sign in with ccs180\firstname_lastname and email password in the upper right corner of the page. How to Create a Picture Library How to Upload Images into a Picture Library A new picture library must be created for each This The pictures being uploaded will also need to have been previously saved into a folder either on the Week In Pictures slide show displayed on a web network or hard drive. page. Ex. Fire safety training, fall festival, etc. Click Site Actions. Click View All Site Content. Click Create. Locate the Picture Libraries section and click on the specific Picture Library. Click Picture Library which is located under the libraries section. Click the down arrow beside Upload, scroll down to and click on Upload Multiple Name- type in a name to describe the pictures Pictures. that will be stored within the library. If prompted, log in. Description- optional Locate and click Add Picture Shortcut link Navigation- choose NO under Picture Shortcuts down the left side of Incoming Email- choose NO the upload pictures window. Picture Version History- choose NO Navigate to the location where the pictures Click Create. have been saved. Note: The pictures will not actually be seen in this window. This step is used to map the location of the pictures. **Be sure that students have permission to be Click the Add button. The shortcut should then photographed before putting them on the web** be added on the left side of the screen and the desired pictures should show in the middle of the window. Choose the desired pictures (multiple pics can be chosen by holding down the ctrl key and clicking on each picture). Click Send Pictures Optimized for Viewing on the Web. Click Upload and Close How to Create a Document/Web Page Library Document libraries can be used to house more than just documents. They are also created to store additional web pages created off the main site. Click Site Actions. Click Create. Click Document Library which is located under the Libraries section. Name the picture library according to the documents that will be stored within the library. Description- optional Navigation- choose NO Incoming Email- choose NO Document Version History- choose NO Document Template section: Choose NONE unless a web page library is being created. For a web page library choose Web Part Page. Click Create. How to Upload Documents into a Document Library The documents being uploaded will also need to have been previously saved into a folder either on the network or hard drive. Remember to save all documents as PDFs. (See page 3 for directions) Click View All Site Content. Locate the Document Libraries section and click on the specific Document Library. If storing documents follow the steps below. Click the down arrow beside Upload, scroll down to and click Upload Multiple Documents. Navigate to the location where the documents have been saved. Check the appropriate boxes beside the documents to be uploaded. Click OK Click YES at warning message If creating web pages follow the steps below. Click New. Name- type in a name to describe the web page. Leave the Overwrite if file already exists? option unchecked. Layout- Choose the desired layout template Click Create.
Catawba County Schools Instructional Technology Specialists Revised 11/30/2008 1
SharePoint Cheat Sheets
Navigate to individual school web pages at www.catawbaschools.net Please remember to sign in with ccs180\firstname_lastname and email password in the upper right corner of the page. How to Add a New Web Part How to Create A This Week In Pictures Slideshow The steps below are used to create a This Week in Pictures slideshow (photo gallery) after a new picture Click Site Actions. library has been created, the pictures uploaded, and Click Edit Page. the web part added to the specific web page. Click Add a Web Part. Place a checkmark beside each web part to be Click Site Actions. added. (see the list of common web parts below) Click Edit Page. Click Add Locate the This Week In Pictures web part. Web Part Choices Click the edit drop down menu to choose Announcements: (Ex. Assignments, News Stories, Modify Shared Web Part. Articles, etc.) Locate the Image Library Name text box and Information posted as an announcement can be type the specific name of the Picture Library given an expiration date which automatically you created. deletes the content from the web page. Note: The pictures can not be stored in Calendar: (Ex. Schedules- Athletic, PTO, Events) separate folders within a Picture Library. Each teacher page can have as many different All pictures uploaded into the Library will calendars as necessary according to the be posted within the slideshow. information to be posted. Click Ok. Note: To create a new calendar follow the steps listed under How to Create A New Calendar section of this handout. This Week In Pictures: (Ex. Field Trips, Events, How to Create A New Calendar Activities, Photo Gallery, etc.) Click Site Actions. This is a great way to display digital pictures of Click Create. what is going on in the classroom. It creates a slide show of all pictures that you have uploaded Click Calendar located under the Tracking into a specific Picture Library. section. Summary Links Web Part: ( Best option for web links) Name- type in a name to describe the The summary links web part will allow links to be calendar. posted to a web page, and allow for short Description- optional descriptions of each to be posted. Navigation- choose NO Content Editor Web Part (Ex. Welcome Message, Incoming Email- choose NO Contact Information, About Me, Daily Schedule, etc.) Click Create. This web part allows teachers to add creativity to different parts of the web page. The content editor web part allows users to format font style, size, and color. Users can insert graphics/pictures or create tables. How to Add Links to a Summary Link Web Part Click Site Actions Click Edit Page Locate the Summary Link Web Part and click New Link. Title- Type the name of the web site. Description- optional Link URL- Type the URL including http:// Open Link in New Window- Check this box when linking to websites outside of Catawba County Schools pages. Click OK
Catawba County Schools Instructional Technology Specialists Revised 11/30/2008 2
SharePoint Cheat Sheets
Navigate to individual school web pages at www.catawbaschools.net Please remember to sign in with ccs180\firstname_lastname and email password in the upper right corner of the page. How to Create a New Web Page How to Edit the Current Navigation (Links on left side of page) Click View All Site Content Click Web Pages Document Library Click Site Actions Note: If you dont have a Web Pages Click Site Settings Document Library, you will need to create one. Refer to page 1 - How to Create a Click Navigation under Look and Feel. Document/Web Page Library Scroll down to Navigation Editing and Click New drop-down Sorting. Note: The links can be separated and organized Click New Document by creating different headings. Name type in the name of your web page. To Add a New Heading Layout - select a web page layout Click Add Heading. Click Create Title- Type the name of heading Note: Refer to How to Edit the Current URL- optional unless a specific link is Navigation to add a Heading or Link to your web page. needed Description- optional. How to Edit the Content Editor Web Part Audience- used to grant viewing rights to Click Site Actions. specific users. Click Edit Page. Click OK To Add a New Link Click the edit drop down and choose Modify Shared Web Part. Click specific Heading. Click Rich Text Editor located in the right Click Add Link. hand column in the Content Editor. Title- Type the name of heading Note: If pictures are to be added they must have URL- must include http:// or click Browse previously been uploaded into a picture library. If to locate a specific document or web page not already loaded click cancel and follow the within the current site. directions on page 1. Description- optional. Click OK Audience- used to grant viewing rights to specific users. How to Remove the Title of a Web Part Click OK Click Site Actions Click Edit Page How to Save a Document as a PDF Click the edit drop down and choose Modify Open the document to be saved as a PDF. Shared Web Part. Click File Click the plus sign beside Appearance. Click Print Scroll down to Chrome Type and click the Choose CutePDF Writer from the Printer drop down. Choose NONE. Name drop down. Click OK Click OK Note: Click Exit Edit Mode to verify the change. The Save As option should appear. Save In- Choose the location from the drop down menu How to Change the Title of A Web Part File Name- Type in the document name Click Site Actions Click Save Click Edit Page Click the edit drop down and choose Modify Shared Web Part. Click the plus sign beside Appearance. Title- Type in the new web part name. Click OK.
Catawba County Schools Instructional Technology Specialists Revised 11/30/2008 3
SharePoint Cheat Sheets
Navigate to individual school web pages at www.catawbaschools.net Please remember to sign in with ccs180\firstname_lastname and email password in the upper right corner of the page. How to Delete a Document How to Delete Web Parts Do not click X to delete a web part. This will only hides Click View All Site Content the web part and it can not be restored. Click the specific library under Documents and Click Site Actions Libraries Click Edit Page Hover over the specific document to be deleted Click the edit drop down menu on the specific Click on the drop down and choose Delete. web part to be deleted. Click Ok. Click Delete
How to Delete Web Pages Click View All Site Content Click Web Pages under Documents and Libraries. Hover over the specific web page to be deleted. Click on the drop down and choose Delete. Click OK.
How to Rename Library Click View All Site Content Click the specific library to be renamed. Click the Settings drop down and choose Document Library Settings. Click Title, Description, and Navigation under general settings. Name- Type the new library name Click Save
How to Delete Library Click Site Actions Click Site Settings Locate Content and Structure under Site Administration Place a checkmark beside the specific library to be deleted. Click Actions drop down and choose Delete. Click OK. How to Assign Permissions for Library/List Click View All Site Content Click the specific library or list. Click the Settings drop down and choose List/Library Settings. Click Permissions for this list/library Click Actions drop down and choose Edit Permissions. Click OK at the warning message. Click New drop down and choose Add Users Type in the person you want to add (Last, First; Last, First) and check their permissions level. Give User Permissions Directly- Nothing Above Approve should be checked. Welcome Email- Remove check Click OK To make a list/library Not viewable to the general public (only viewable to appropriate authenticated users), Click Settings drop down and choose Anonymous Access. Uncheck the four check boxes. Click OK
How to Resize Pictures Using - Image Resizer (This software must be loaded on your computer. It is free PowerToy from Microsoft.com) Click the picture that you want to resize. Note: If you want to resize more than one picture, click on the first picture, hold down the Control key and click on the other pictures you want to resize. Release the Control key when you have selected all the pictures you want to resize. Right Click one of the pictures and select Resize Pictures. Select the Advance button. Select Small. Place a checkmark in the check box Make pictures smaller, but not larger. Click OK. This will create a new copy for each picture that you selected. The resized pictures will contain (small) in their names. Only upload the small pictures to your web page.
Catawba County Schools Instructional Technology Specialists Revised 11/30/2008 4
Você também pode gostar
- The Subtle Art of Not Giving a F*ck: A Counterintuitive Approach to Living a Good LifeNo EverandThe Subtle Art of Not Giving a F*ck: A Counterintuitive Approach to Living a Good LifeNota: 4 de 5 estrelas4/5 (5794)
- Caller (1) Receiver (2) : Switching Center Base Station (2) Base StationDocumento16 páginasCaller (1) Receiver (2) : Switching Center Base Station (2) Base StationNauman-ur-RasheedAinda não há avaliações
- WSA Evaluation Guidelines WSA Role & Responsibilities: Assessment Dimensions Needs Guidance Good Excellent General SkillsDocumento2 páginasWSA Evaluation Guidelines WSA Role & Responsibilities: Assessment Dimensions Needs Guidance Good Excellent General SkillsAbdul Majid Hussain TayyabiAinda não há avaliações
- Islamic Bachat AamdaniDocumento13 páginasIslamic Bachat AamdaniAbdul Majid Hussain TayyabiAinda não há avaliações
- How To Cutting-Nails According To SunnahDocumento1 páginaHow To Cutting-Nails According To SunnahAbdul Majid Hussain TayyabiAinda não há avaliações
- Ramadhan Shareef - Some Prayers (Dua's)Documento4 páginasRamadhan Shareef - Some Prayers (Dua's)Abdul Majid Hussain Tayyabi100% (1)
- Namaz Instructions For Men/WomenDocumento17 páginasNamaz Instructions For Men/WomenAbdul Majid Hussain Tayyabi100% (9)
- 2-Pics of Beautiful Karachi PakistanDocumento15 páginas2-Pics of Beautiful Karachi PakistanAbdul Majid Hussain Tayyabi100% (4)
- Very Useful Keyboard ShortcutsDocumento6 páginasVery Useful Keyboard ShortcutsAbdul Majid Hussain Tayyabi100% (8)
- Windows XP New Tips & Tricks For Expert UsersDocumento14 páginasWindows XP New Tips & Tricks For Expert UsersAbdul Majid Hussain Tayyabi100% (15)
- 1-Pics of Karachi Pakistan... !Documento14 páginas1-Pics of Karachi Pakistan... !Abdul Majid Hussain Tayyabi100% (4)
- Old Pics of Karachi PakistanDocumento12 páginasOld Pics of Karachi PakistanAbdul Majid Hussain Tayyabi100% (13)
- The Yellow House: A Memoir (2019 National Book Award Winner)No EverandThe Yellow House: A Memoir (2019 National Book Award Winner)Nota: 4 de 5 estrelas4/5 (98)
- Hidden Figures: The American Dream and the Untold Story of the Black Women Mathematicians Who Helped Win the Space RaceNo EverandHidden Figures: The American Dream and the Untold Story of the Black Women Mathematicians Who Helped Win the Space RaceNota: 4 de 5 estrelas4/5 (895)
- The Hard Thing About Hard Things: Building a Business When There Are No Easy AnswersNo EverandThe Hard Thing About Hard Things: Building a Business When There Are No Easy AnswersNota: 4.5 de 5 estrelas4.5/5 (344)
- The Little Book of Hygge: Danish Secrets to Happy LivingNo EverandThe Little Book of Hygge: Danish Secrets to Happy LivingNota: 3.5 de 5 estrelas3.5/5 (399)
- The Emperor of All Maladies: A Biography of CancerNo EverandThe Emperor of All Maladies: A Biography of CancerNota: 4.5 de 5 estrelas4.5/5 (271)
- Devil in the Grove: Thurgood Marshall, the Groveland Boys, and the Dawn of a New AmericaNo EverandDevil in the Grove: Thurgood Marshall, the Groveland Boys, and the Dawn of a New AmericaNota: 4.5 de 5 estrelas4.5/5 (266)
- Never Split the Difference: Negotiating As If Your Life Depended On ItNo EverandNever Split the Difference: Negotiating As If Your Life Depended On ItNota: 4.5 de 5 estrelas4.5/5 (838)
- A Heartbreaking Work Of Staggering Genius: A Memoir Based on a True StoryNo EverandA Heartbreaking Work Of Staggering Genius: A Memoir Based on a True StoryNota: 3.5 de 5 estrelas3.5/5 (231)
- Elon Musk: Tesla, SpaceX, and the Quest for a Fantastic FutureNo EverandElon Musk: Tesla, SpaceX, and the Quest for a Fantastic FutureNota: 4.5 de 5 estrelas4.5/5 (474)
- Team of Rivals: The Political Genius of Abraham LincolnNo EverandTeam of Rivals: The Political Genius of Abraham LincolnNota: 4.5 de 5 estrelas4.5/5 (234)
- The World Is Flat 3.0: A Brief History of the Twenty-first CenturyNo EverandThe World Is Flat 3.0: A Brief History of the Twenty-first CenturyNota: 3.5 de 5 estrelas3.5/5 (2259)
- The Unwinding: An Inner History of the New AmericaNo EverandThe Unwinding: An Inner History of the New AmericaNota: 4 de 5 estrelas4/5 (45)
- The Gifts of Imperfection: Let Go of Who You Think You're Supposed to Be and Embrace Who You AreNo EverandThe Gifts of Imperfection: Let Go of Who You Think You're Supposed to Be and Embrace Who You AreNota: 4 de 5 estrelas4/5 (1090)
- The Sympathizer: A Novel (Pulitzer Prize for Fiction)No EverandThe Sympathizer: A Novel (Pulitzer Prize for Fiction)Nota: 4.5 de 5 estrelas4.5/5 (120)
- NIFT GP Guidelines 2018Documento15 páginasNIFT GP Guidelines 2018Preksha PandeyAinda não há avaliações
- Ra Iioig O O Li E Learig Hrough Flipped Learig: Emie C. Aylon, MaDocumento18 páginasRa Iioig O O Li E Learig Hrough Flipped Learig: Emie C. Aylon, MaAlex SanchezAinda não há avaliações
- Iitjee Ravi DudejaDocumento3 páginasIitjee Ravi DudejaSrinivasulu PuduAinda não há avaliações
- Davis - Teaching Readers Who StruggleDocumento29 páginasDavis - Teaching Readers Who Struggledaviss429908100% (1)
- 5068 Preskill Chapter 5Documento80 páginas5068 Preskill Chapter 5pj501Ainda não há avaliações
- CAA AC PEL013 Issue and Renewal of Aircraft Maintenance Engineers LicencesDocumento10 páginasCAA AC PEL013 Issue and Renewal of Aircraft Maintenance Engineers LicencesAdala John YoungAinda não há avaliações
- Eng DramaDocumento76 páginasEng DramaAndy AngelAinda não há avaliações
- A1-Principles of Management - FinalisedDocumento10 páginasA1-Principles of Management - Finalisedjothi subra100% (1)
- ..:: State Common Entrance Test Cell, Government of Maharashtra ::..Documento2 páginas..:: State Common Entrance Test Cell, Government of Maharashtra ::..Gitanjali Ramesh GaikwadAinda não há avaliações
- MY Portfolio: Kim Marvin V. MendozaDocumento22 páginasMY Portfolio: Kim Marvin V. Mendozaapi-310357012Ainda não há avaliações
- Classroom Language TestDocumento13 páginasClassroom Language TestDesi RahmawatiAinda não há avaliações
- Kamla Nehru Institute of Child Education: School CurriculumDocumento4 páginasKamla Nehru Institute of Child Education: School CurriculumSunil rathiAinda não há avaliações
- Nie NewsDocumento14 páginasNie NewsEsther FanAinda não há avaliações
- Ka229-Ef2229a7-En 2018Documento121 páginasKa229-Ef2229a7-En 2018Mihaela RapaAinda não há avaliações
- Narrative ReportDocumento4 páginasNarrative ReportMaria Allen Ann CasilihanAinda não há avaliações
- Wang, Liang, Ge, 2008, Establishment of A Medical Academic Word List (Paper)Documento17 páginasWang, Liang, Ge, 2008, Establishment of A Medical Academic Word List (Paper)Georgiana BlagociAinda não há avaliações
- Permutations Combinations and ProbabilityDocumento31 páginasPermutations Combinations and ProbabilityChristine Joy ManlangitAinda não há avaliações
- One Week Lesson PlanDocumento5 páginasOne Week Lesson Planapi-324320008Ainda não há avaliações
- Active and PassiveDocumento7 páginasActive and Passivejoana marieAinda não há avaliações
- House Tree PersonDocumento25 páginasHouse Tree PersonnatsmagbalonAinda não há avaliações
- Grounded Theory AssignmentDocumento3 páginasGrounded Theory AssignmentjoshykxAinda não há avaliações
- KSP-45 Operator Training ProcedureDocumento2 páginasKSP-45 Operator Training ProcedureDustin Robertson50% (2)
- TSLC Survey Engineering Post SLC Revised Final 20151Documento41 páginasTSLC Survey Engineering Post SLC Revised Final 20151srijesh100% (1)
- 10th Public Exam Question Paper 2014 Maths OctoberDocumento7 páginas10th Public Exam Question Paper 2014 Maths OctoberRavi balanAinda não há avaliações
- 1911XX Theta Chi LossDocumento2 páginas1911XX Theta Chi LossLauren RenteriaAinda não há avaliações
- Local Media2505043014404894895Documento31 páginasLocal Media2505043014404894895Janice Joy Ibañez AguilarAinda não há avaliações
- Selection Interview AssignmentDocumento3 páginasSelection Interview AssignmentShoaib ZaheerAinda não há avaliações
- Pauline Kay Sunglao Foundation of Education 1Documento2 páginasPauline Kay Sunglao Foundation of Education 1shielaAinda não há avaliações
- Score ReportDocumento2 páginasScore Reportrakesh kumarAinda não há avaliações
- Assignment 1: Individual AssignmentDocumento4 páginasAssignment 1: Individual AssignmentJahongir JahongirAinda não há avaliações