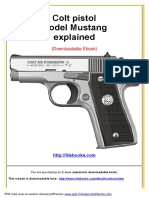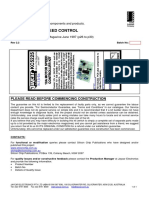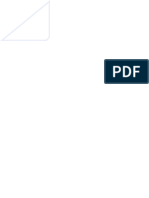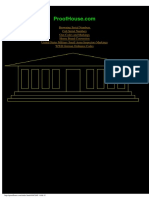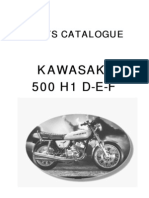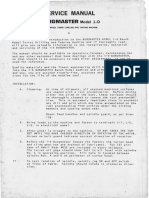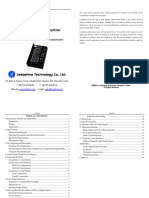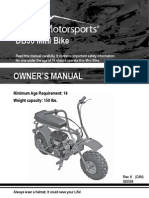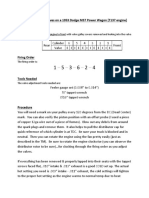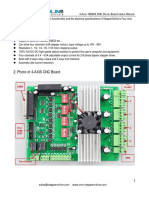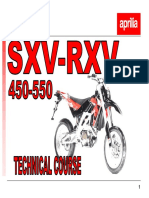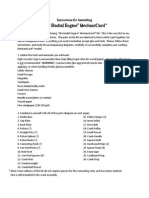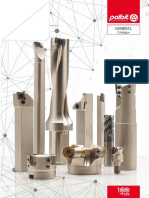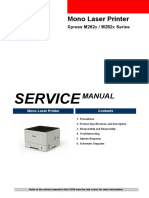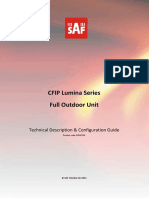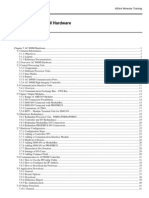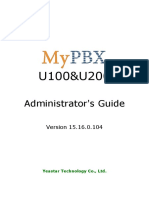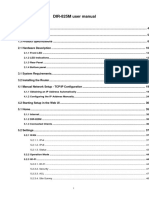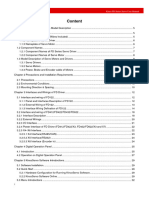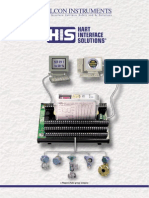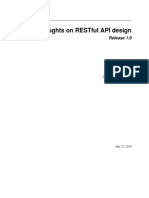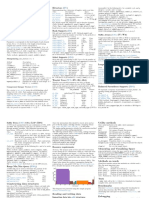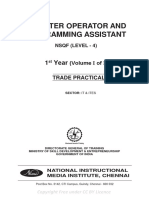Escolar Documentos
Profissional Documentos
Cultura Documentos
KFT00 - CH1-System Description Spec 12
Enviado por
franx2Título original
Direitos autorais
Formatos disponíveis
Compartilhar este documento
Compartilhar ou incorporar documento
Você considera este documento útil?
Este conteúdo é inapropriado?
Denunciar este documentoDireitos autorais:
Formatos disponíveis
KFT00 - CH1-System Description Spec 12
Enviado por
franx2Direitos autorais:
Formatos disponíveis
KFT00 Service Manual
Content
CHAPTER 1 SYSTEM DESCRIPTION SPECIFICATION ....................................1
1. SCOPE.............................................................................................................................. 1-1 1.1 One 2.5"W, 9.5mmH Hard Disk, Up to 320GB ................................................................ 1-1 1.2 Optical Disc Drive ............................................................................................................ 1-1 1.3 CPU ................................................................................................................................. 1-1 1.4 Chip Set ........................................................................................................................... 1-1 1.5 Memory ............................................................................................................................ 1-1 1.6 BIOS ................................................................................................................................ 1-2 1.7 FDD devices .................................................................................................................... 1-2 1.8 Options............................................................................................................................. 1-2 1.9 Pointing Device................................................................................................................ 1-2 1.10 I/O Ports......................................................................................................................... 1-2 1.11 Mini Card Organization .................................................................................................. 1-3 1.12 NEWCARD .................................................................................................................... 1-3 1.13 Excellent Power Management Function ........................................................................ 1-3 1.14 Switch ............................................................................................................................ 1-3 1.15 Memory Card & SO-DIMM Socket ................................................................................ 1-3 Electrical Specification................................................................................................... 1-4 2.1 Input Voltage/Current....................................................................................................... 1-4 2.2 Mother Board ................................................................................................................... 1-4 2.3 Audio Port ........................................................................................................................ 1-5 Display Device ................................................................................................................... 1-5 3.1 LCD.................................................................................................................................. 1-5 3.2 Camera ............................................................................................................................ 1-5 Communications ................................................................................................................ 1-5 4.1 Wireless LAN ................................................................................................................... 1-5 4.2 Modem ............................................................................................................................. 1-6 4.3 Bluetooth.......................................................................................................................... 1-6
2.
3.
4.
CHAPTER 2 SOFTWARE SPECIFICATION ........................................................2
1. 2. System Components Summary ........................................................................................ 2-1 System Controls ................................................................................................................. 2-2 2.1 Hot Keys .......................................................................................................................... 2-2 2.2 Buttons............................................................................................................................. 2-3 2.3 System status indicators.................................................................................................. 2-3 Core BIOS Features........................................................................................................... 2-4 3.1 Multi Boot ......................................................................................................................... 2-4 3.2 Boot Block........................................................................................................................ 2-4 Thermal management ....................................................................................................... 2-4 Power Management for ACPI mode................................................................................. 2-4 5.1 Introduction ...................................................................................................................... 2-4 5.2 System Time-outs ............................................................................................................ 2-4 5.3 System Power Management............................................................................................ 2-4 5.4 Device Power Management............................................................................................. 2-5 5.5 Hibernation....................................................................................................................... 2-5
3.
4. 5.
Content
6.
ACPI (Advanced Configuration and Power Interface) ................................................... 2-6 6.1 Introduction ...................................................................................................................... 2-6 6.2 ACPI Sleep Status ........................................................................................................... 2-6 6.3 Fast Resume.................................................................................................................... 2-6 6.4 Power State Transition Diagram ...................................................................................... 2-6 6.5 Storage Devices and Batteries ........................................................................................ 2-7 6.6 Bootable Device............................................................................................................... 2-7 6.7 Embedded controller........................................................................................................ 2-7 PC2001................................................................................................................................ 2-7 Miscellaneous Features .................................................................................................... 2-7 8.1 Single BIOS ROM............................................................................................................ 2-7 8.2 USB Support .................................................................................................................... 2-7 8.3 Flash utility one BIOS ROM only .................................................................................. 2-8 8.4 Crisis Recovery................................................................................................................ 2-8 8.5 VGA Support .................................................................................................................... 2-8 Customer Specific Features ............................................................................................. 2-8 9.1 Display of System Type and BIOS Version Number on Boot .......................................... 2-8 9.2 CMOS RAM management ............................................................................................... 2-8 9.3 System Management BIOS(SM BIOS) version 2.4 (DMI 2.0)......................................... 2-9 9.4 EEPROM ......................................................................................................................... 2-9 System Setup ................................................................................................................. 2-10 10.1 Invoking setup.............................................................................................................. 2-10 10.2 Setup screens.............................................................................................................. 2-10 OS Compatibility ............................................................................................................ 2-13
7. 8.
9.
10.
11.
CHAPTER 3 HARDWARE ...................................................................................3
1. Major Sub-assembly Specification .................................................................................. 3-1 1.1 Top View : ........................................................................................................................ 3-1 1.2 Bottom view: .................................................................................................................... 3-2
CHAPTER 4 DC-DC CONVERTER......................................................................4
1. POWER ............................................................................................................................... 4-1 1.1 4cells Li-Ion 18650 size smart battery Pack with 35.52Wh capacity............................... 4-1 1.2 6cells Li-Ion 18650 size smart battery Pack with 53.28Wh capacity............................... 4-1 DC-DC CONVERTER ......................................................................................................... 4-1 2.1 KFT00 Adapter Description.............................................................................................. 4-1 2.2 Feature............................................................................................................................. 4-1 2.3 Adapter Electrical Specification ....................................................................................... 4-2 DC-DC CONVERTER ......................................................................................................... 4-3 3.1 Description ....................................................................................................................... 4-3 3.2 Features........................................................................................................................... 4-3 3.3 Electrical specification ..................................................................................................... 4-3 3.4 Temperature Range: ........................................................................................................ 4-3 3.5 Charger ............................................................................................................................ 4-8 3.6 OVER Current protection:................................................................................................ 4-9
2.
3.
Content 3.7 OVER Voltage protection:................................................................................................ 4-9 3.8 Under voltage protection.................................................................................................. 4-9 3.9 I/O .................................................................................................................................... 4-9 3.10 BATTERY..................................................................................................................... 4-10 4. INVERTER SPECIFICATION............................................................................................ 4-12 4.1 Features......................................................................................................................... 4-12 4.2 Absolute maximum rating .............................................................................................. 4-12 Electrical specification.................................................................................................... 4-14 5.1 Electrical specification ................................................................................................... 4-14 5.2 Thermal.......................................................................................................................... 4-14 Connector description .................................................................................................... 4-14 6.1 Input Connector: ............................................................................................................ 4-14 6.2 Output Connector: ......................................................................................................... 4-15 Safety Protection ............................................................................................................. 4-15 7.1 Open lamp protection: ................................................................................................... 4-15 7.2 Human body safety test: ................................................................................................ 4-15 7.3 Abnormal test: ................................................................................................................ 4-15
5.
6.
7.
CHAPTER 5 DISASSEMBLY GUIDE...................................................................5
1. Disassembling the Base Unit......................................................................................... 5-1 1.1 Removing the Battery Pack ............................................................................................. 5-2 1.2 Disassembling the ODD (CD-ROM/DVD-ROM/CD-RW)............................................. 5-3 1.3 Removing the Bluetooth Module ..................................................................................... 5-4 1.4 Removing the HDD Module ............................................................................................ 5-5 1.4 Removing the HDD Module ............................................................................................. 5-6 1.5 Removing the DDR RAM................................................................................................. 5-8 1.6 Removing the Wireless LAN Card ................................................................................... 5-9 1.7 Removing the System Fan ............................................................................................ 5-11 1.8 Removing the Thermal Module.................................................................................... 5-112 1.9 Removing the CPU ........................................................................................................ 5-13 1.10 Removing the Keyboard .............................................................................................. 5-14 1.11 Removing the LCD Module.......................................................................................... 5-17 1.12 Disassembling the Display and the Inverter Board ..................................................... 5-19 1.13 Removing the Camera Module .................................................................................... 5-23 1.14 Removing the Logic Upper .......................................................................................... 5-24 1.15 Removing the Motherboard ......................................................................................... 5-26 1.16 Removing the Modem Card......................................................................................... 5-28 1.17 Removing the Speaker ................................................................................................ 5-29
CHAPTER 6 TESTING AND TROUBLESHOOTING ...........................................6
1. Testing and Troubleshooting ........................................................................................... 6-1 1.1 PERFORM VISUAL INSPECTION .................................................................................. 6-1 1.2 Troubleshooting Flowchart............................................................................................... 6-1 1.3 Power Supply Troubleshooting ........................................................................................ 6-4 1.4 Display Troubleshooting .................................................................................................. 6-8 1.5 Keyboard Troubleshooting............................................................................................. 6-11 1.6 External USB Devices Troubleshooting......................................................................... 6-12 1.7 3in1 card function Failure Troubleshooting.................................................................... 6-14
Content 1.8 Touch Pad Troubleshooting ........................................................................................... 6-16 1.9 Speaker Troubleshooting ............................................................................................... 6-17 1.10 CD-ROM/DVD Troubleshooting................................................................................... 6-19 1.11 Modem Troubleshooting .............................................................................................. 6-21 1.12 Express card Troubleshooting ..................................................................................... 6-23 1.13 Wireless LAN Troubleshooting .................................................................................... 6-25 1.14 Fingerprint function Troubleshooting ........................................................................... 6-26 1.15 Camera function Troubleshooting................................................................................ 6-27 1.16 Blue tooth function Troubleshooting ............................................................................ 6-29
Chapter 1 System Description Specification
Chapter 1 System Description Specification
1.
SCOPE
This document describes the functional specifications for the Compal Notebook personal
computer KFT00 series. The system is hardware and software compatible with the IBM PC/ATX personal computer.
1.1 One 2.5"W, 9.5mmH Hard Disk, Up to 320GB
Support SATA 5400RPM or 7200RPM Easily removable Capacity from 120GB to 320GB and bigger in future
1.2 Optical Disc Drive
12.7mmh, Combo(DVD/CD-RW) Drive 12.7mmh, DVD Super Multi Drive
1.3 CPU
Intel Celeron 65nm Standard Voltage, 2.0/2.13/2.26GHz 533MHz FSB, 1MB L2 catch
1.4 Chip Set
SiS M672FX+SiS 968 ENE KB926 for Keyboard Controller, Battery management Unit Realtek RTS5159 for 3 in 1 controller. Integrated VGA solution for Mirage 3+ , 256MB share from system memory.307ELV for
LVDS . Realtek ALC268 for High Definition Audio Codec with. PHY, Realtek RTL8201CL for 10/100 MB LAN.
1.5 Memory
No on board memoryl.. Support DDR-II 667/800 MHz module. Two SODIMM with 1GB/2GB modules. Easy upgrade from bottom side for two SODIMM.
1-1
KFT00 Service Manual
Max. 4GB
1.6 BIOS
Flash ROM 1MB Support multi-boot Suspend to RAM (S3)/Disk (S4) Various hot-keys for system control Support SMBIOS 2.4 ,PCI2.2. ACPI 2.0 compliance with Intel Speed Step Support C1, C2, C3, and S3, S4 for mobile CPU DMI utility for BIOS serial number configurable/asset tag Support PXE Support Y2K solution Support Magic packet Wake on LAN from S3 Wake on LAN form S4/S5 in AC mode System information
1.7 FDD devices
External USB FDD
1.8 Options
1024MB/2048MB SO-DIMM modules MINI Card Wireless LAN module MDC Modem module Bluetooth module
1.9 Pointing Device
Touch pad 2 buttons (up and down)
1.10 I/O Ports
PCI-Express Card, 34/54mm. x 1zs USB V2.0, x 3
1-2
Chapter 1 System Description Specification
RGB; VGA port x 1, 15pins Microphone-in x 1 Headphone-out jack x 1 DC-in jack x 1 Mini Card x1 Media Card Reader(SD/MMC/MS/MS pro) x 1 RJ-11 jack x 1 for 56Kbps V.90/92 Modem x 1 RJ-45 jack x1 Kensington lock x 1
1.11 Mini Card Organization
One Mini card slot for WLAN
1.12 NEWCARD
One Single-Wide New Card socket Supports both PCI-Express Card and USB2.0 Card
1.13 Excellent Power Management Function
Suspend to RAM or Suspend to Disk mode, by time out or by hot key HDD Local Stand-By mode by time out LCD Local Stand-By mode by time out Low battery alarm by beep Auto-backlight off when LCD cover closed Full ACPI 1.0B supported LCD Auto-DIM mode by time out
1.14 Switch
Power Button x1 Magnetic lid switch control
1.15 Memory Card & SO-DIMM Socket
3-in-1 Card Reader (MS, SD, MMC, XD)
1-3
KFT00 Service Manual
Realtek RTS5159 Card Reader controller
2.
Electrical Specification
2.1 Input Voltage/Current
8V to19V at the summing point of AC-DC and battery INPUT Current 7.8A max from 6-cell battery INPUT Current 3.6A max from 4-cell battery 3.42 A max from 65W AC-DC Adapter.
2.2 Mother Board 2.2.1 Microprocessor
Intel Merom-Celeron M Santa Rosa Generation Montevina Generation
2.2.2 System Logic
SiS M672FX + SiS 968 ENE KB926 for Keyboard Controller, Battery management Unit Realtek RTS5159 for Card Reader controller Realtek ALC268 for High Definition Audio Codec with Dolby. PHY, Realtek RTL8201CL for 10/100 MB LAN.
2.2.3 Video Subsystem
SiS M672FX, 256MB share from system memory SiS 307ELV for LVDS
2.2.4 Keyboard Controller
ENE KB926 K/B Controller
2.2.5 Audio subsystem
Realtek ALC268 HD Audio Microphone-in and headphone-out
1-4
Chapter 1 System Description Specification
Two stereo speakers
2.2.6 RTS5159 3IN1 Card Reader
Integrated 3-in-1 Flash Media Supports MMC Ver.4.2 ,SD Memory Supports SD Memory Card CPRM Security Mode Supports Memory Stick and MS PRO Media Cards
2.3 Audio Port 2.3.1 MIC IN
AC-coupled input,100mVP-P maximum
2.3.2 Headphone out
44.1/48/96/192kHz Build-in Speaker 4 2W Main Speaker
3.
Display Device
3.1 LCD
COLOR TFT/WXGA LCD (TMD LTD121EXVV-V01 Glare) Dimensions : 275.8 (W) X 178 (H) X 5.5 (D) mm(max) 1280 X 800 WXGA Resolution Brightness 200 Nit (Typ)
3.2 Camera
1.3M pixels CMOS module, fix-type, D-max GAA-061406-C1A. 2.0M pixels CMOS module, fix-type, Chicony CNF7220.
4.
Communications
4.1 Wireless LAN
Wireless LAN mini card PCI Express base specification compliant 802.11 b/g/n : Arcadyan chip
1-5
KFT00 Service Manual
4.2 Modem
Internal Modem with MDC solution (MDC1.5)
4.3 Bluetooth
Bluetooth module : module maker: Foxconn chipset: Broadcom Bluetooth V2.1+EDR
1-6
Chapter 2 Software Specification
Chapter2 Software Specification
1.
System Components Summary
Processor FSB Core Logic - Intel Celeron 65nm Standard Voltage (Santa Rosa Generation): Celeron 570, 2.26GHz, 533MHz FSB, 1MB L2 cache Celeron 560, 2.13GHz, 533MHz FSB, 1MB L2 cache Celeron 550, 2.00GHz, 533MHz FSB, 1MB L2 cache - Intel Celeron 65nm Standard Voltage (Montevina Generation) - 667 MHz FSB support - SiS 968(B0) - KFT00: M672FX(A1)/M672(A1) - No on board memory - Support DDR-II 533/667MHz - Two SODIMM with 1GB/2GB modules - Easy upgrade from bottom side for two SODIMM. - Max. 4GB - 12.1" (16:10) WXGA(1280x800) (glare/anti-glare and antireflection) - 9.5mm, 2.5" S-ATA HDD - support with 120/160/250/320GB ( 5400rpm ) capacity - support with 120/160GB ( 7200rpm ) capacity - Easily removable no more than two screws - Fixed 12.7mm height SATA ODD: - Combo (CD-RW/DVD-ROM/DVD Dual) (8x) DVD-RAM/-R/-RW readable - DVD Super-Multi (DVD-RAM/-R/-RW/+R/+RW Super Multi ) DVD-RAM/-R/-RW writable Support Double-Layer Recording is required
KFT00 - Mirage 3+ , 256MB share from system memory
System Memory
Display HDD
Optical Drives
Video Chip -
Audio
Realtek ALC268 HD Audio Microphone-in and headphone-out Two stereo speakers Askey/AgereAM5/CastleNet V.92/56K bps; V.90/56K bps
On-board Comms
Keyboard
Pointing Device Web Cam
- PCI BUS LAN Chip: 10/100Mbps - Wireless LAN, Arcadyan 802.11 b/g, 802.11 n - Antenna: WiMAX x 2 - Bluetooth USB type, ver 2.1, Foxconn(Broadcom) - 82/85 keys support with 101/102 key emulation without stickpoint. - Windows key, Application key - Standard pitch, 2.0mm travel length. - Multi-Langue support. - The plate of K/B for Intel is different with the plate for A30 customers - The printing of K/B is same for both Intel and A30 - Touch pad with two buttons ( up & down) KFT00 - 1.3M pixel CMOS via USB 2.0 interface. - 2.0M pixel CMOS via USB 2.0 interface.
2-1
KFT00 Service Manual
I/O Ports
User keys
Security Controls AC adapter Battery
C.
PCI-Express Card, 34/54mm. x 1zs USB V2.0, x 3 RGB; VGA port x 1, 15pins Microphone-in x 1 Headphone-out jack x 1 DC-in jack x 1 Mini Card x1 Media Card Reader(SD/MMC/MS/MS pro) x 1 RJ-11 jack x 1 for 56Kbps V.90/92 Modem x 1 RJ-45 jack x 1 Kensington lock x 1 Power Button. x 1 Magnetic Lid Switch. x 1 a. Volume Down b. Volume Up c. Mute Button d. Wireless on/off e. Smart Charging KFT00: Fingerprint UPEK TCS4EA Design ready for Windows Vista Kensington lock Power button x 1 Magnetic lid switch control Universal AC Adapter, 19V DC, 3 pins 240V 65W Life Cycle: 70% Design Capacity after 300 Cycles in 25 degrees
Software
Operating System Keyboard Controller
6-cell Li-On, 18650 type, 4800mAH 4-cell Li-On, 18650 type, 2400mAH - Phoenix First BIOS - 1024KB Flash BIOS ROM - Suspend to RAM/Disk - No support APM - USB memory Boot support - Support SMBIOS 2.4, PCI2.2. - ACPI 2.0 compliance with Intel Speed-step Support C1, C2, C3, C4 and S3, S4 for mobile CPU - Windows XP 32-bit. - Windows Vista 32-bit. - ENE KB926 K/B Controller (Version C0)
2.
System Controls
2.1 Hot Keys
Fn+F1 Fn+F2 Fn+F3 Fn+F4 Fn+F5 Enters S3 sleep state Wirelss Enable/Disable LCD/CRT/LCD+CRT Switch Brightness down Brightness up
2-2
Chapter2 Software Specification
Fn+F6 Fn+F7 Fn+F8 Fn+F9 Fn+F10 Fn+F11 Fn+F12 1. 2.
Mute Volume Down Volume Up Media Play/Pause Media Stop Media Play Backward Media Play Forward
After rebooting, pad lock is set to off and Num lock is also too. In this state, the embedded cursor/number pad is not enabled on the notebook keyboard. When the embedded keypad is on, holding down Fn will turn the embedded keypad off.
Note1: Hot keys for brightness/Volume up /down adjustment are in repeat mode, others will only be updated once for each key depression. Note2: Hot keys not support display switch in DOS mode
2.2 Buttons 2.2.1 Power Button
The activity of the power button is as follows: If system is Off/Hibernate: System will be turned on while Power switch is depressed by more than 100 ms If system is in Standby state: System will resume while Power switch is depressed by more than 100 ms. If system on with legacy mode: depress this button will turn off power.
If system is running in ACPI OS, the power button acts as the sleep button, and let OS controls the policy of power button which is defined in Power Option under the OS.
2.2.2 Power Button Over-ride
Holding down the Power Button for 4 seconds will cause an unconditional transfer to the off state without notifying the operating system.
2.2.3 Lid switch
If the system is running under legacy mode: Closing the lid will turn off LCD backlight. The operating system will determine what action to take when the lid is opened and closed. If the system is running under ACPI mode:
The function of lid switch will follow the OS setting in power management (Nothing, Standby or Hibernate). If nothing, the backlight must turn off when the lid is closed.
2.3 System status indicators
Please refer to Keyboard BIOS specification.
2-3
KFT00 Service Manual
3.
Core BIOS Features
3.1 Multi Boot
The notebook can support Multi-Boot for selecting the boot sequence of Hard Drive, Removable Devices, CD-ROM/DVD Drive and Network in Setup.
3.2 Boot Block
The Flash ROM used in many systems today offer the customer the advantage of electronically reprogramming the BIOS without physically replacing the BIOS ROM. This advantage, however, does create a possible hazard: power failures or fluctuations that occur during updating the Flash ROM can damage the BIOS code, making the system unbootable. To prevent this possible hazard, many Flash ROM include a special non-volatile region that can never be erased. This region, called the boot block, contains a fail-safe recovery routine. If the boot block finds corrupted BIOS, it prompts the end user to insert a diskette, from which it loads several files that replace the corrupted BIOS on the Flash ROM with an uncorrupted one.
4.
Thermal management
Please refer to Keyboard BIOS specification.
5.
Power Management for ACPI mode
5.1 Introduction
The notebook supports ACPI. The system will dynamically switch to ACPI mode for configuration and power management when an ACPI OS is loaded. When ACPI is not loaded and enabled, the power management function will be disabled.
5.2 System Time-outs
If the system is running in ACPI mode, system Time-outs is handled by the operating system. BIOS time-outs are disabled. System time-outs are set using the control panel power applet.
5.3 System Power Management
The overall system can be in one of the system power states as described below: ACPI mode Mech. Off (G3) Soft Off (G2/S5) Working (G0/S0) S3 Sleeping State Power Management All devices in the system are turned off completely. OS initiated shutdown. All devices in the system are turned off completely. Individual devices such as the CPU and hard disk may be power managed in this state. CPU set power down
2-4
Chapter2 Software Specification
S4 Sleeping State
VGA Suspend New Card Suspend Audio Suspend Hard Disk Power Down ODD Power Down Super I/O Power Down System Saves all system states and data onto disk prior to power off the whole system.
5.4 Device Power Management
Under ACPI mode, the device specific power management supported by this notebook includes the CPU throttling, monitor power management and the hard disk.
5.4.1 CPU power management
ACPI mode The operating system detects when the system is idle and places the CPU in one of the 3 CPU low power states (C1, C2 or C3) depending on how much latency it believes the system can afford. The C1 state is simply the CPU halt instruction. The C2 state is the CPU stop grant state. The C3 state is the CPU stops clock state. The CPU stays in this state until an interrupt occurs.
5.4.2 Hard Disk
The operating system uses the spin down timer of the hard drive to set time-outs. The BIOS time-out of the hard disk must be disabled in ACPI mode. The user can sets the hard disk spin down time-out in the control panel power applet.
5.4.3 Display Device
The monitor can be turned off after a period of no activity based on the settings of the OS.
5.4.4 System Wake Up Sources
The table below lists the wake up events for all low power states: Events Any key Power button LAN (On board) *3 RTC*3 Critical low battery S3 O O O O O S4 X O O O X S5 X O O X X Process required X X O O X
Field Process Required identifies that further process for the occurred events must be processed during wake up or resume procedure.
5.5 Hibernation
2-5
KFT00 Service Manual
To support the hibernate state, the save to disk partition or file will be created by the operating system if the user select to enable the hibernation. It is the responsibility of the operating system to save the system state to a disk file and restore the system state when it is turned back on.
6.
ACPI (Advanced Configuration and Power Interface)
6.1 Introduction
The Advanced Configuration and Power Interface (ACPI) is a well-specified power management and configuration mechanism. It evolves the existing collection of power management codes, APM, PnP BIOS, and Etc.
6.2 ACPI Sleep Status
BIOS must support the following sleep states S3, S4 and S5.
6.3 Fast Resume
BIOS must hands off the control to the operating system within the following time limits: S3->S0 Required 2sec
6.4 Power State Transition Diagram
The state transition diagram in ACPI mode is as follows: From (State) S3 Leave By Condition Power Button On board LAN Alarm Critical low battery(Only in DC mode) Power Button S4 On board LAN RTC S5 S0 Power Button Press Lid switch (depends on ACPI OS setting) Standby icon in shutdown menu in Windows. ACPI OS timer expired Critical low battery (depends on ACPI OS setting) Critical low battery (depends on ACPI OS setting) S0 S3 S0 Enter (State) S0
2-6
Chapter2 Software Specification
S0
Press Lid switch (depends on ACPI OS setting) Press Power Button (depends on ACPI OS setting)
S4
S0
Press Lid switch (depends on ACPI OS setting) Press Power Button (depends on ACPI OS setting)
S5
6.5 Storage Devices and Batteries
Possible storage devices are FDD, HDD, CD-ROM and DVD-ROM
6.5.1 Floppy Disk and Hard Disk, CD-ROM and DVD-ROM
The BIOS must report the correct types of these devices if the drive is installed in the system during POST. Two devices, which belong to the same category, are not supported in this notebook.
6.5.2 Batteries
The BIOS must follow ACPI specification and report the correct number of the installed battery and status.
6.6 Bootable Device
The system is capable of booting from onboard HDD, CD ROM, DVD-ROM, external USB Floppy and USB ATA Flash device.
6.7 Embedded controller
The keyboard controller will act as the ACPI embedded controller and support the ACPI EC protocol and interface.
7.
PC2001
The notebook must meet Microsoft Logo requirements in accordance and the Microsoft Logo test programs.
8.
Miscellaneous Features
8.1 Single BIOS ROM
The system BIOS and Keyboard BIOS share one single flash ROM. The size of the flash ROM is 1MB.
8.2 USB Support
This feature allows the use of a USB keyboard to access BIOS Setup and to be used in DOS without additional drivers. USB floppy boot and Crisis Recovery from USB floppy
2-7
KFT00 Service Manual
is also supported. The driver provides other USB devices support after loading the operating system.
8.3 Flash utility one BIOS ROM only
The flash utility can be used to program both system and keyboard BIOS at the same time.
8.4 Crisis Recovery
This feature provides an opportunity for system that cannot boot up. With a crisis floppy diskette, the system can perform crisis recovery by using internal PS2 keyboard. To perform crisis recovery using keyboard, do the following: Power off the system. Plug-in the USB floppy drive with crisis floppy diskette inserted. Hold down Fn + B keys. Plug-in AC adapter and make sure it is powered. Power on the system from off state (i.e. cold boot) while holding down <Fn+B> key. After POST, release <Fn+B> key. The system should boot from floppy and perform crisis recovery action.
8.5 VGA Support
This section describes the expected behavior when a video monitor is connected to the VGA port on the notebook .The feature needs VGA driver support The BIOS will use both the RGB and pin 11 methods to determine the presence of an external VGA monitor. Video modes supported on the secondary display path (need VGA driver support) Supported video modes and timings please refer to the technical reference of VGA vendor. In particular, text mode and standard VGA modes are not supported.
9.
Customer Specific Features
9.1 Display of System Type and BIOS Version Number on Boot
BIOS Version V1.00* Note: * The numbers of BIOS version will be changed.
9.2 CMOS RAM management
The BIOS will automatically update certain information in CMOS on each boot. This information includes: DRAM size and configuration Hard disk configuration Always report the existence of one FDD.
2-8
Chapter2 Software Specification If the CMOS RAM fails checksum or a power lost on CMOS battery is detected during boot, an appropriate error message will be displayed: Establishing default CMOS configuration Run SETUP to change configuration The system BIOS must automatically load default values defined in the setup menu during POST when encounter these problems. The user must not be required to take any action to continue the rest of POST (or entering SETUP).
9.3 System Management BIOS(SM BIOS) version 2.4 (DMI 2.0)
Limited DMI 2.0 BIOS information are provided: BIOS version number is type 0 data item. Type 1: System serial number 64 alphanumeric characters System manufacturer name 16 alphanumeric characters System product name 32 alphanumeric characters System version 32 alphanumeric characters Motherboard Product name KFT00 Asset tag number 64 alphanumeric characters
Type 2: Type 3:
9.4 EEPROM
There is one EEPROM that is used to store many important system and user data in the notebook (some data are reserved for future to use)). The size of the EEPROM is 2K bytes. The EEPROM map is listing as below: Name System Serial Number Manufacturer name System version UUID System product name DMI type 11 Unused GUID Born On Date Reserved Offset 00h 1Fh 20h - 3Fh 40h 4Fh 50h - 6Fh 70h 7Fh 80h 9Fh A0h DDh DEh DFh E0h E7h E8h EBh - EFh Comments 32 bytes of Serial number. 32 bytes of Bundle number. 16 bytes for DMI type 1 32 bytes of System version 16 bytes for UUID. 32 bytes of System product name. 62 bytes for DMI type 11 Unused 8 bytes for GUID For multi logo support Reserved
2-9
KFT00 Service Manual
Keyboard type Keyboard BIOS used Branding Calendar Unused EEPROM initialized flag Assettag number Reserved
F0h F1h F2h F3h F8h F9h FDh FEh 200h 23Fh 240h - 7FFh
Define for US/UK/JP keyboard 1 byte for Keyboard BIOS used 1 byte for Branding. 6 byte for Calendar, Hours, Minutes Unused Set to AAh when the EEPROM get initialized. 64 bytes for DMI Type 3 Reserved
10.
System Setup
10.1 Invoking setup
The setup function can only be invoked by pressing F2 when Press <F2> to enter Setup message is prompted on the bottom of screen during POST or by selecting <Enter Setup> in Boot Menu after pressing F12. During setup, all Fn function keys and power saving functions are disabled.
10.2 Setup screens 10.2.1 Main Menu
PhoenixBIOS Setup Utility Main Boot Exit Item specific Help System Time: System Date: Product Name: Serial Number: [19:34:35] [01/01/2007] XXXXXXXX XXXXXXXX
System Memory: Extended Memory: BIOS Version: UUID Number:
640 KB XXXXXX KB X.XX XXXXXXXXXXXXX XXXXXXXXXXXXX
2-10
Chapter2 Software Specification
F1 Help Esc Exit
select Item select menu
F5/F6 Change Values
F9 Setup Defaults
Enter Select 4 Sub-Menu F10 Save and Exit
System Time and System Date
The hour is displayed with 24-hour format. The values set in these two fields take effect immediately. System Memory This field reports the memory size of system base memory. The size is fixed to 640KB. Extended Memory This field reports the memory size of the extended memory with an integer in the system, but 32Bit SMI will occupy 1 MB and UMA frame buffer (Integrated VGA uses only). Extended Memory size = Total memory size - 1 MB 1 MB UMA frame buffer BIOS Version This field displays current version of the BIOS. UUID This field displays the platform UUID number.
10.2.2 Boot
PhoenixBIOS Setup Utility Main Boot Exit Item specific Help Boot priority order: HDD IDE CD FDD HDD LAN SiS191 UNDI, PXE-2.1
Excluded from boot order: HDD USB
2-11
KFT00 Service Manual
LAN
F1 Help Esc Exit
select Item select menu
F5/F6 Change Values
F9 Setup Defaults
Enter Select 4 Sub-Menu F10 Save and Exit
10.2.3 Exit menu
PhoenixBIOS Setup Utility Main Boot Exit Item specific Help Exit Saving Changes Exit Discarding Changes Load Setup Defaults
F1 Help Esc Exit
select Item select menu
F5/F6 Change Values
F9 Setup Defaults
Enter Select 4 Sub-Menu F10 Save and Exit
Exit Saving Changes
Allows the user to save changes to CMOS and reboot system. The following message is prompted when user press Enter on the item. Setup Confirmation Save configuration changes and exit now? [Yes] [No]
Yes: Exit SETUP and reboot No: Back to previous screen
2-12
Chapter2 Software Specification
Exit Discarding Changes Setup Warning Configuration has not been saved! Save before exiting? [Yes] [No]
Load Setup Defaults
Allows the user loads default value in CMOS Setup. The following message is prompted when user press Enter on this item: Setup Confirmation Load default confirmation now? [Yes] [No]
It still stay in Setup when press a key.
11.
OS Compatibility
Windows XP 32-bit Windows Vista 32-bit
2-13
Chapter 3 Hardware
Chapter3 Hardware
1.
Major Sub-assembly Specification
System interconnection (For KFT00)
1.1 Top View :
NO 1 8 10 15 20 22 23 24 25 27 28 29
Description KFT00_MB K/B CONN EXP-CARD CONN LVDS Bluetooth CONN MIC CONN T/P CONN F/P CONN SPEAKER (2 PIN) CAMERA CONN RJ11 CONN CAPACITION BOARD CONN
3-1
KFT00 Service Manual
1.2 Bottom view:
NO 2 3 4 5 6 7 9 11 12 13 14 16
Description USB CONN (2 SLOT) USB CONN (1 SLOT) RJ45 REV RJ11 REV TYPE DC-IN (65W) ODD CONN FAN CONN SATA HDD CONN CPU SOCKET DDRII CONN (H=5.2) DDRII CONN(H=9.2) AUDIO JACK
NO 17 18 19 21 26 30 31
Description VGA PORT MDC CONN MINI-CARD SOCKET SD CARD SOCKET BATTERY CONN MINI_CARD_H15_STANDOFF MDC_H3_STANDOFF
3-2
Chapter 4 DC-DC Converter
Chapter4 DC-DC Converter
1.
POWER
1.1 4cells Li-Ion 18650 size smart battery Pack with 35.52Wh capacity 1.2 6cells Li-Ion 18650 size smart battery Pack with 53.28Wh capacity
2.
DC-DC CONVERTER
KFT00 Series Power System block diagram
2.1 KFT00 Adapter Description
This specification defines the performance and characteristic of 65W AC adapter power supply. It supplies a constant voltage 19V output source for KFT00 series notebook computer.
2.2 Feature
Accepts universal input from 100V AC to 264V AC
4-1
KFT00 Service Manual
Offers constant Voltage 19V output source with 90W max output power capacity. High efficiency 85% min at 115VAC fall load Compact Size
2.3 Adapter Electrical Specification
2.3.1 Input Voltage range: universal input, 100VAC TO 264VAC 2.3.2 Inrush current: 150A Peak and no damage @220VAC 2.3.3 Input frequency range: 47~63Hz 2.3.4 Input Current: 2.0Amax at 100 VAC 2.3.5 Start-up time: 3sec Max. @115VAC 2.3.6 HOLD-UP time: 10ms min. @115VAC, full load condition 2.3.7 OVP: 29V max. automatic shut down 2.3.8 Short circuit protection: Output can be shorted without damage, and auto recovery. 2.3.9 OUTPUT Voltage Regulation: 18.5-20V including the effects of line Voltage variation, load current, ripple and noise 2.3.10 OUTPUT Current: Current: 0Amin, 3.42Amax continuous 2.3.11 OUTPUT Voltage ripple: 300mv PK-PK for full load. 2.3.12 OUTPUT Voltage Dynamic regulation: Output voltage within 18.5-19.9V, load current 10%100%, frequency 100Hz, 50% duty cycle, recover time1msec. 2.3.13 DC OUTPUT PIN OUT: PIN1 PIN2 Center Pin Adapter +output Barrel (Ring) Adapter returns.
2.3.14 Temperature Range: Operating temperature: 0 TO 40 Storage temperature: -20 TO 65
4-2
Chapter4 DC-DC Converter
3.
DC-DC CONVERTER
3.1 Description
The DC-DC converter is designed to supply the power for KFT00 series notebook computer of Compal. It supply +5VALWP, +3VALWP, +1.8VALWP, +1.5VSP, +1.2VALWP, +1.05VSP, +0.9VSP, for logical system, + CPU_CORE for CPU and supplies for the built-in KB926 microprocessor which handles the keyboard and PMU control functions of the system. The power ON/OFF is controlled by KB926. There is also a built-in charger power source. It can charge battery pack whether the computer is ON or OFF.
3.2 Features
3.2.1 High efficiency, up to 85% (using battery) 3.2.2 Accept wide range DC input voltage from 8V to 19V 3.2.3 Built-in charger power source 3.2.4 The power ON/OFF is controlled by software
3.3 Electrical specification
3.3.1 Input Voltage/Current 8V to19V at the summing point of AC-DC and battery INPUT Current 9.6A max from 6-cell battery INPUT Current 4.8A max from 4-cell battery 3.42 A max from 65W AC-DC Adapter.
3.4 Temperature Range:
3.4.1 Operating temperature : 0* C to 40* C 3.4.2 storage temperature range : -20* C to 65* C CDC/DC OUTPUT 3.4.3 Fixed output voltage/Current Item nominal voltage min. current max. current peak current total regulation ripple voltage +5VALWP +5V 0A 5.677A 8.11A 5V5% 100mVp-p max +CPU_CORE depend on VID 0A 25.2A 36A depend on VCC static and Transient Tolerance-20mVp-p max@36A
4-3
KFT00 Service Manual
Item nominal voltage min. current max. current peak current total regulation ripple voltage Item nominal voltage min. current max. current peak current total regulation ripple voltage
+0.9VSP +0.9V 0A 1.4A 2A 0.9V5% 40mVp-p max +1.8VALWP +1.8V 0A 6.81A 8.51A 1.8V5% 100mVp-p max
+3VALWP +3.3V 0A 3.395A 4.85A 3.3V5% 100mVp-p max +1.5VSP +1.5V 0A 0.966A 1.38A 1.5V5% 100mVp-p max
+1.05VSP +1.05V 0A 3.22A 4.6A 1.05V5% 100mVp-p max. +1.2VALWP +1.2V 0A 2.254A 3.22A 1.2V5% 100mVp-p max
3.4.4 VOLTAGE IDENTIFICATION CODES VID6 0 0 0 0 0 0 0 0 0 0 0 0 0 0 0 0 0 VID5 0 0 0 0 0 0 0 0 0 0 0 0 0 0 0 0 0 VID4 0 0 0 0 0 0 0 0 0 0 0 0 0 0 0 0 1 VID3 0 0 0 0 0 0 0 0 1 1 1 1 1 1 1 1 0 VID2 0 0 0 0 1 1 1 1 0 0 0 0 1 1 1 1 0 VID1 0 0 1 1 0 0 1 1 0 0 1 1 0 0 1 1 0 VID0 0 1 0 1 0 1 0 1 0 1 0 1 0 1 0 1 0 VDAC 1.5000 1.4875 1.4750 1.4625 1.4500 1.4375 1.4250 1.4125 1.4000 1.3875 1.3750 1.3625 1.3500 1.3375 1.3250 1.3125 1.3000
4-4
Chapter4 DC-DC Converter
0 0 0 0 0 0 0 0 0 0 0 0 0 0 0 0 0 0 0 0 0 0 0 0 0 0 0 0 0 0 0 0 0 0
0 0 0 0 0 0 0 0 0 0 0 0 0 0 0 1 1 1 1 1 1 1 1 1 1 1 1 1 1 1 1 1 1 1 1
1 1 1 1 1 1 1 1 1 1 1 1 1 1 1 0 0 0 0 0 0 0 0 0 0 0 0 0 0 0 0 0 1 1 1
0 0 0 0 0 0 0 1 1 1 1 1 1 1 1 0 0 0 0 0 0 0 0 0 1 1 1 1 1 1 1 1 0 0 0
0 0 0 1 1 1 1 0 0 0 0 1 1 1 1 0 0 0 0 0 1 1 1 1 0 0 0 0 1 1 1 1 0 0 0
0 1 1 0 0 1 1 0 0 1 1 0 0 1 1 0 0 1 1 1 0 0 1 1 0 0 1 1 0 0 1 1 0 0 1
1 0 1 0 1 0 1 0 1 0 1 0 1 0 1 0 1 0 0 1 0 1 0 1 0 1 0 1 0 1 0 1 0 1 0
1.2875 1.2750 1.2625 1.2500 1.2375 1.2250 1.2125 1.2000 1.1875 1.1750 1.1625 1.1500 1.1375 1.1250 1.1125 1.1000 1.0875 1.164V 1.0750 1.0625 1.0500 1.0375 1.0250 1.0125 1.0000 0.9875 0.9750 0.9625 0.9500 0.9375 0.9250 0.9125 0.9000 0.8875 0.8750
4-5
KFT00 Service Manual
0 0 0 0 0 0 0 0 0 0 0 0 0 1 1 1 1 1 1 1 1 1 1 1 1 1 1 1 1 1 1 1 1 1
1 1 1 1 1 1 1 1 1 1 1 1 1 0 0 0 0 0 0 0 0 0 0 0 0 0 0 0 0 0 0 0 0
1 1 1 1 1 1 1 1 1 1 1 1 1 0 0 0 0 0 0 0 0 0 0 0 0 0 0 0 0 1 1 1 1
0 0 0 0 0 1 1 1 1 1 1 1 1 0 0 0 0 0 0 0 0 1 1 1 1 1 1 1 1 0 0 0 0
0 1 1 1 1 0 0 0 0 1 1 1 1 0 0 0 0 1 1 1 1 0 0 0 0 1 1 1 1 0 0 0 0
1 0 0 1 1 0 0 1 1 0 0 1 1 0 0 1 1 0 0 1 1 0 0 1 1 0 0 1 1 0 0 1 1
1 0 1 0 1 0 1 0 1 0 1 0 1 0 1 0 1 0 1 0 1 0 1 1 0 1 0 1 0 1 0 1
0.8625 0.8500 0.8375 0.8250 0.8125 0.8000 0.7875 0.7750 0.7625 0.7500 0.7375 0.7250 0.7125 0.7000 0.6875 0.6750 0.6650 0.6500 0.6375 0.6250 0.6125 0.6000 0.5875 0.5750 0.5625 0.5500 0.5375 0.5250 0.5125 0.5000 0.4875 0.4750 0.4625
4-6
Chapter4 DC-DC Converter
1 1 1 1 1 1 1 1 1 1 1 1 1 1 1 1 1 1 1 1 1 1 1 1 1 1 1 1 11 1 1 1 1 1 1
0 0 0 0 0 0 0 0 0 0 0 0 1 1 1 1 1 1 1 1 1 1 1 1
1 1 1 1 1 1 1 1 1 1 1 1 0 0 0 0 0 0 0 0 0 0 0 0
0 0 0 0 1 1 1 1 1 1 1 1 0 0 0 0 0 0 0 0 1 1 1 1
1 1 1 1 0 0 0 0 1 1 1 1 0 0 0 0 1 1 1 1 0 0 0 0
0 0 1 1 0 0 1 1 0 0 1 1 0 0 1 1 0 0 1 1 0 0 1 1
0 1 0 1 0 1 0 1 0 1 0 1 0 1 0 1 0 1 0 1 0 1 0 1
0.4500 0.4375 0.4250 0.4125 0.4000 0.3875 0.3750 0.3625 0.3500 0.3375 0.3250 0.3125 0.3000 0.2875 0.2750 0.2625 0.2500 0.2375 0.2250 0.2125 0.2000 0.1875 0.1750 0.1625
1 1 1 1 1 1 1
0 0 0 0 1 1 1
1 1 1 1 0 0 0
1 1 1 1 0 0 0
0 0 1 1 0 0 1
0 1 0 1 0 1 0
0.1500 0.1375 0.1250 0.1125 0.1000 0.8750 0.7500
4-7
KFT00 Service Manual
1 1 1 1 1 1 1 1 1 1 1 1 1
1 1 1 1 1 1 1 1 1 1 1 1 1
1 1 1 1 1 1 1 1 1 1 1 1 1
0 0 0 0 0 1 1 1 1 1 1 1 1
0 1 1 1 1 0 0 0 0 1 1 1 1
1 0 0 1 1 0 0 1 1 0 0 1 1
1 0 1 0 1 0 1 0 1 0 1 0 1
0.6250 0.5000 0.3750 0.2500 0.1250 0 0 0 0 0 0 0 0
3.5 Charger
3.5.1 Controlled by KB926 microprocessor from motherboard 3.5.2 Temperature sense capability for the battery (charge active between 0C~ 40C) 3.5.3 Fast charge current 3Amps(max.) for Li-Ion Battery at system off, approach 36W fast charge at system ON. (depend on system load) 3.5.4 Trickle charge: Typical 625 mA pre-charge current for Li-Ion Battery . All trickle charge are controlled by KB926. 3.5.5 Charge termination: When Fully-Charge bit is set ,charger is terminated by KB926 3.5.6 When system is turned off, the charge time is 3.5 hrs typically from empty to full for Li-Ion6 cell battery . When system is turned off, the charge time is 3.5hrs typically from empty to full for Li-Ion 4 cell battery . 3.5.7 Other battery services are presented by KB926 microprocessor includes maximum charging timer, charging temperature range etc. 3.5.8 Charge power. Constant current mode: 3.0A8% for 6cell 1.5A8% for 4cell Constant adapter current mode: 3.13A6% (For 65W system)
4-8
Chapter4 DC-DC Converter BATT+ Constant Voltage mode: 12.6V1% for 6cell Li-Ion Battery. 16.8.V1% for 4cell Li-Ion Battery.
3.6 OVER Current protection:
1. +3VALWP: >10.77A. 2. +5VALWP: >9.5A. 3. CPU_CORE: >43.2A. 4. +1.8VALWP: >8.74A. 5. +1.2VALWP: >8.4A.
3.7 OVER Voltage protection:
+5VALWP: +3VALWP: +CPU_CORE +1.8VALWP +1.2VALWP 5V *(112.5% ~ 117.5%) 3.3V *(112.5% ~ 117.%) over 200mV of programmed VID level 1.8V *(111% ~ 119%) 1.2V *(111% ~ 119%)
3.8 Under voltage protection
+5VALWP: +3VALWP: +CPU_CORE +1.8VALWP +1.2VALWP 5V *(65% ~ 75%) 3.3V *(65% ~75%) under 300mV of programmed VID level 1.8V *(65% ~ 75%) 1.2V*(65% ~ 75%)
3.9 I/O
3.9.1 DC-Jack Pin 1,2: Center pin Adapter power +input Pin 3,4: Barrel (Ring) Adapter power return 3.9.2 Battery Connector Pin 1: GND Pin 2: TS(TS_A) Pin 3: B/I Pin 4: ID Pin 5: SMC(EC_SMCA) Pin 6: SMD(EC_SMDA) Pin 7: BATT+ 3.9.3 Interface between Power with M/B DC/DC
4-9
KFT00 Service Manual
Signals SUSP# 51ON# FSTCHG ACOFF ACIN VGATE VR_ON BATT_TEM P IREF VID [0..6] CHGRTC EC_SMDA, EC_SMCA SYSON BATT_OVP PSI# DPRSLPVR H_DPRSTP # CLK_ENAB LE# CHGSEL
I/O Voltage Level I I I I 0~3.3V
Description Low Active, system suspend control signal
0~floating Low Active, POWER ON control signal. 0~3.3V 0~3.3V High Active, ENE925 use this pin to control the fast charge of charge High Active, turn off the Adaptor power for battery automatic learning cycle High Active, provide to ENE925 to mean the Adaptor power is present High Active, it will go high when +CPU_CORE is ready High Active, turn on/off the +CPU_COREP & VID_VCC Analog signal, ENE925 using this voltage level to calculate batterys temperature Analog signal, ENE925 using this voltage for setting charge current The +CPU_CORE voltage depends on those PINs VID[6..0] Charge RTC-battery power source Interface of Smbus, communicate between ENE925 and smart battery High Active, ENE926 use this pin to control the SYSON signal Analog signal, ENE926 using this voltage level for battery over voltage protection Analog signal, enable CPU_CORE regulator at light load mode. Analog signal, control CPU C3,C4 signal. Analog signal, control CPU C3,C4 signal. Analog signal, clock generator enable signal. Control 2800mAH charge voltage
O 0~3.3V O 0~3.3V I 0~3.3V
O 0~3.3V I I 0~3.3V 0~3.3V
O 3.3V I/O 0~5V I 0~3.3V
O 0~3.3V I I I 0~1.05V 0~1.05V 0~1.05V
O 0~3.3V I 0~3.3V
3.10 BATTERY
1.3.10.1 Li-Ion smart 1.3.10.2 1. Battery Specification 1-1. EE information Battery Design Capacity(mAH) Battery Configuration 4 cell 2400 4S1P 6 cell 4800 3S2P
4-10
Chapter4 DC-DC Converter
Battery Nominal Voltage(V) Single Cell Chemistry Single Cell Type Single Cell Capacity(mAH) Dumb/Smart Battery Cycle Life Nominal Charging Voltage(V) Nominal Charging Current(A) Protection Function
14.8 Li-ion 18650 2400 Smart Battery (SMBus ver. 1.1.) 70% after 300 cycles 16.8 1.68 OVP UVP OTP OCP
11.1 Li-ion 18650 2400 Smart Battery (SMBus ver. 1.1.) 70% after 300 cycles 12.6 3.36 OVP UVP OTP OCP
1-2. Battery Connector Pin Assignment Connector Male on M/B : TBD Connector Female on Battery : Suyin / 200274FS007G514ZU Pin No. 1 2 3 4 5 6 Symbol GND TS B/I ID SMC SMD Battery Negative Terminal. Connect to thermister(Note 3) Battery-In Pin(Note 2) Identify pin(Note 1) SMBus clock interface I/O pin. SMBus data interface I/O pin. Comments
Batt+, Battery Positive Terminal. 7 BATT+ Note: 1. ID pin must be floating for 3S2P ID pin Connect 1Kohm to GND for 4S1P 2. The battery can be charged/discharged only while this pin is connected to GND by the system. 3. Thermister: DTN-C103F3H-SYS115A (or 103AT2 equivalent). The other thermister Pin is connected GND.
4-11
KFT00 Service Manual
4.
INVERTER SPECIFICATION
This inverter is designed to light up the CCFL of LCD for notebook. It should be supported KFT00 12.1 LCD panels. There are two control signals that come from system to control lamp brightness. One signal is named DAC_BRIG, which limits current to meet LCD lamp current specification. Another one is named PWM, which adjusts lamp brightness. This inverter brightness is adjusted by PWM burst mode. The PWM burst mode is that turning on and off the lamp at a rate of 150Hz. The effective brightness is a function of the duty cycle.
4.1 Features
4.1.1 Wide range 9V to 21V input voltage 4.1.2 Brightness adjustment by PWM burst mode. 4.1.3 Close loop controls lamp current.
4.2 Absolute maximum rating
4.2.1 Environment: Temperature: Operating temperature: 0 ~ 55 Storage temperature : -20 ~ 70 Humidity: 0 ~ 90% without condensation ESD:8KV contact without error action,12 KV (air) without error action, 15KV (air) without damaged. MTBF: MIN 50000 hours.( In Compal system) 4.4.2 Electrical characteristic
No Item Symbol Min. Typ. Max. Unit Comment
1 2 3 4 5 6 7 8 9 10
Input voltage Input current Lamp current Lamp current Frequency Output power Efficiency Starting voltage Starting time Dispoff#
INV_PWR Iin IL IL F Pout Vs Tvs
9 -3.0 2.7 45 -80% 1600 1 2.8
14.8 0.33 --55 ----3.3
20 -6.8 6.3 65 4.5 --1.5 3.6
V A mA mA KHz W -V Sec V
7.5V(continuous) can work *Note 1
DAC=0V DAC=1V
*Note 2
*Note3
At 0C
Backlight on/off signal
4-12
Chapter4 DC-DC Converter
0.5
0.8
Low level
11
Limited lamp maximum current
DAC-BRIG
3.3
*Note 2
142 12 PWM signal *note 4 INV_PWM 3.0 30
150 3.3 --
158 3.6 100
Hz V %
PWM signal frequency PWM signal amplitude
Duty =
Ton Period
13
lamp current overshoot
Line transient( 10.8V to --10 % 21V/100us) and turn on transient
14
Current Waveform factor
Ip I rms
I p Ip I rms
IHL
1.27
1.56
Multiple
OR
Ip I rms
*10
15
Unbalance Rate
-10%
+10%
Multiple
16
Turn off current (Hight side) Turn off voltage (Low side) Voltage Rise time (Low side) Voltage fall time (Low side)
--
--
PWM=30%
17
Voff
--
--
150Vp-p
PWM=30%
18
Trise
--
--
300us
us
PWM=30%
19
Tfall
--
--
300us
us
PWM=30%
Notes: *1 The inverter can work in 7.5V input voltae(continuous),but 7.5V electronic characteristic will not be care.(Note:the display must be normal and can not glitter or become dark) *2. Limited lamp maximum current by DAC_BRIG signal: When DAC_BRIG voltage is 0V and INV_PWM enables (100%), lamp has max. limited current. When DAC_BRIG voltage is 3.3V and INV_PWM enables (100%), lamp has min. limited current. When add 1V DAC, the 100% Lamp current will decrease 0.5mA. DAC_BRIG signal comes from system chipset with internal resistance of 3K. *3. Inverter operating frequency should be within specification (45~65kHz) at max. and min. brightness load. *4. INV_PWM enable implies INV_PWM signal is High level (On duty cycle is 100%). It is a square wave of 150Hz to adjust backlight brightness that is a function of PWM duty cycle. Backlight brightness is maximum value under INV_PWM at 100% and brightness is minimum under INV_PWM at 30%. *5. The system interface signals belong to 3.3V. *6.Please make sure open lamp output voltage should be within starting voltage specification. *7. Inverter should pass human body safety test. *8. Inverter should no smoking by any component open/ short test
4-13
KFT00 Service Manual
*9. Transformer voltage stress should not be over 85% under any condition ( turn on overshoot transient and line transient). *10. Audio noise should be less than 36dB at 10 cm distance.
5.
Electrical specification
5.1 Electrical specification
No Symbol Voper. IL IL 1 IL IL f
Min. -6.2 3.0 5.7 2.7 45 80%
Typ. 650 6.5 3.3 6 3 55 --
Max. -6.8 3.6 6.3 3.3 65 --
Unit Vrms mArms mArms mArms mArms KHz --
Comment Lamp operating voltage(650+/-50) DAC_BRIG: 0 V, PWM: 100% DAC_BRIG: 0 V, PWM:30% DAC_BRIG: 1 V, PWM: 100% DAC_BRIG: 1 V, PWM:30%
5.2 Thermal
All components on inverter board should follow below rules: 5.2.1 Component using conditions (component stress) must be within component specification including voltage rating, current rating, temperature etc. 5.2.2 Component temperature should follow below: a. T < 30 , at 25, 35 b. Component temperature should be less than 70 inside system at 35.
6.
Connector description
6.1 Input Connector:
CN1: ACES 87213-0700; JST SM07B-SRSS-TB No. Symbol 1 2 3 4 5 6 INV_PWR INV_PWR INV_PWM DISOFF # DAC_BRIG GND Description
Input voltage (9V-20V) Input voltage (9V-20V) Adjust brightness by burst mode(3.3 V 150Hz) Backlight on/off control, active HIGH(3.3V) Max. current limit Power system return
4-14
Chapter4 DC-DC Converter
GND
Power system return
6.2 Output Connector:
CN2: JST_SM02B_BHSS-1
No.
Symbol
Description
1 2
HV LV
Connected to high voltage of LCD lamp Connected to low voltage of LCD lamp
7.
Safety Protection
7.1 Open lamp protection:
When inverter is on open lamp status, any component on inverter should be O.K and inverter is no damaged, no fire and no arcing. If inverter cant shunt down during open lamp happen, inverter must pass below conditions: i.) Human body test. ii.)Open lamp burning: Inverter burns for 24 hours at open lamp status. No parts damage.
7.2 Human body safety test:
Short inverter output, transformer secondary output to GND by a 2K resistor which connects one end to GND and another one to those outputs. They should meet output current limitation requirement as follow. Output current I is the current that flows through 2K resistor. 1. Output current I 0.7mA , if frequency f 1KHz 2. Output current I 0.7mA * f (kHz) , if frequency f 1KHz. However, output current should be less than 70mA even frequency is more than 100KHz.
7.3 Abnormal test:
Any one component is shorted or open; inverter should be no fire, no arcing. And result must meet output current limitation requirement.
4-15
Chapter 5 Disassembly Guide
Chapter5 Disassembly Guide
1.
Disassembling the Base Unit
These are the directions for disassembling the base unit. You will need a 5.5mm Nut Driver, a medium size Philips screwdriver. These directions are to disassemble the complete unit and are cross-referenced to Chapter 7 for the replacement of component parts. Before disassembly, make sure the notebook is powered off.
5-1
KFT00 Service Manual
1.1 Removing the Battery Pack
To remove the battery pack from the battery bay, follow the steps below: 1. Turn the notebook upside down. 2. Slide the battery lock in the direction of the arrow to unlock the battery pack.
3. Slide the battery release latch in the direction of the arrow. The battery pack will pop-up automatically. Gently pry the battery pack from its housing.
NOTE: Always start laptop disassembly by removing the battery pack first.
5-2
Chapter5 Disassembly Guide
1.2 Disassembling the ODD (CD-ROM/DVD-ROM/CD-RW)
Follow the steps below to disassemble the optical drive (ODD): 1. Turn the notebook upside down. 2. Remove the M2.5x5 screw securing the ODD.
3. Insert a flat screwdriver into the slot as shown and gently push out the ODD.
4. Remove the two M2x3 screws from the bracket plate, and then remove the bracket plate.
5-3
KFT00 Service Manual
1.3 Removing the Bluetooth Module
Follow the steps below to remove the Bluetooth module: 1. Turn the notebook upside down. 2. Loose the M2.5x5 screw and remove the Bluetooth module cover.
3. Pull up the Bluetooth module cover in the direction of the arrow.
5-4
Chapter5 Disassembly Guide 4. Pull out the Bluetooth module as shown.
5. Disconnect the Bluetooth cable, and remove the Bluetooth module.
5-5
KFT00 Service Manual
1.4 Removing the HDD Module
Follow the steps below to remove the HDD module: 1. Turn the notebook upside down. 2. Remove the nine M2.5x8 screws and one M2.5x5 screws securing the bottom cover.
3. Pull up the bottom cover in the direction of the arrow.
5-6
Chapter5 Disassembly Guide 4. Remove the two M2.5x4 screws securing the HDD module in place.
5. Pull the tab to remove the HDD module in the direction of the arrow.
6. Remove the four silver M3x3 screws to take off the HDD case.
7. Remove the HDD module from the HDD case.
5-7
KFT00 Service Manual
1.5 Removing the DDR RAM
To remove the DDR RAM, first remove the bottom cover. Then follow the steps below: 1. Push the latches to release the RAM module. A spring will force one end of the module up.
2. Push the latches to release the RAM module. A spring will force one end of the module up.
5-8
Chapter5 Disassembly Guide
1.6 Removing the Wireless LAN Card
To remove the Wireless LAN card, first remove the bottom cover. Then follow the steps below: 1. Disconnect the two antennas from the wireless LAN card.
2. Remove the two M2x3 screws attaching the stand-off bracket to the motherboard.
5-9
KFT00 Service Manual
3. Grasp the wireless LAN card and pull it out.
CAUTION: Do not touch the connectors on the wireless LAN card or on the computer. Debris on the connectors may cause the unit to malfunction.
5-10
Chapter5 Disassembly Guide
1.7 Removing the System Fan
To remove the system fan, first remove the bottom cover. Then follow the steps below: 1. Remove the one M2.5x5 screw securing the system fan.
2. Disconnect the fan connector from the motherboard as shown, and lift out the system fan.
5-11
KFT00 Service Manual
1.8 Removing the Thermal Module
To remove the thermal module, first remove the bottom cover and system fan. Then follow the steps below: 1. Remove the four spring screws securing the thermal module to the motherboard.
2. Lift and remove the thermal module from the motherboard.
CAUTION: When you remove the thermal module, use the CPU grease tool to remove the grease on the CPU and thermal module. Reapply fresh grease before reinstalling the thermal module.
5-12
Chapter5 Disassembly Guide
1.9 Removing the CPU
To remove the CPU, first remove the bottom cover, system fan, and thermal module. Then follow the steps below: 1. Turn the cam on the CPU socket with a flat-blade screwdriver so that the notch on the cam is aligned with the open side of the CPU socket to unlock the CPU.
2. Gently lift out the CPU.
5-13
KFT00 Service Manual
1.10 Removing the Keyboard
To remove the keyboard, first remove the battery pack, HDD, memory module, ODD, keyboard, , Bluetooth module, wireless LAN card, system fan, thermal module, and CPU, Follow the steps below to remove the keyboard: 1. Remove the three M2x3 screws and one M2.5x8 screw from the battery compartment as shown.
2. Turn the notebook over and open the display. Lift up the function button board from the right side.
5-14
Chapter5 Disassembly Guide 3. Pull the function button board towards you as shown.
4. Disconnect the function button board cable as shown.
CAUTION: The function button board module is attached to its cover and should not be removed. Removing it from its cover may cause irreversible damage to the module.
5-15
KFT00 Service Manual
5. Pull the keyboard towards you, revealing the keyboard cable underneath.
6. Use a thin tool such as a screwdriver to lever up the connector bracket and disconnect the keyboard cable from the motherboard.
7. Lift and remove the keyboard.
5-16
Chapter5 Disassembly Guide
1.11 Removing the LCD Module
To remove the LCD module, first remove the keyboard, and the function button board. Then follow the steps below: 1. Disconnect the LCD power (LVDS), inverter, CMOS, and one microphone cables and pull the wireless antennas free from the notebook as shown.
2. Remove the two M2.5x5 screws and two M2.5x10 screws securing the LCD module to the logic upper.
5-17
KFT00 Service Manual
3. Remove the LCD module.
5-18
Chapter5 Disassembly Guide
1.12 Disassembling the Display and the Inverter Board
To disassemble the display and inverter board, first remove the LCD module. Then follow these steps: 1. Remove the four screw pads as shown.
2. Remove the four M2.5x5 screws securing the LCD bezel to the LCD module.
5-19
KFT00 Service Manual
3. Carefully insert your fingers between the display and the LCD bezel as indicated by the arrow, and gently pry up the LCD bezel.
4. Remove the four screws mounting the display, inverter board, and LVDS cable to the LCD cover: Two M2.5x5 screws on the display. One M2.5x3 screw on the inverter board.
5-20
Chapter5 Disassembly Guide 5. Disconnect the two connectors on either side of the inverter board. Remove the inverter board.
6. Gently lift out the display. Remove the four M2x3 screws securing the hinges to the display.
5-21
KFT00 Service Manual
7. Disconnect the LVDS cable from the back of the LCD panel.
5-22
Chapter5 Disassembly Guide
1.13 Removing the Camera Module
To remove the camera module, first remove the LCD module and lift out LCD display and inverter board. Then follow these steps: 1. Disconnect the CMOS cable from the CMOS module as shown.
2. Remove the CMOS module.
5-23
KFT00 Service Manual
1.14 Removing the Logic Upper
To remove the logic upper, first remove the battery pack, HDD, memory module, ODD, keyboard, power board, Bluetooth module, wireless LAN card, system fan, thermal module, CPU, and LCD module. Follow the steps below to remove the logic upper. 1. Turn the notebook upside down and remove the five M2.5x8 screws and two M2.5x5 screws from the bottom side of the notebook.
2. Turn the notebook over and remove the one M2.5x5 screw attaching the logic upper to the motherboard.
5-24
Chapter5 Disassembly Guide 3. Disconnect the touch pad and fingerprint cables as shown.
4. Lift off the logic upper.
NOTE: The touchpad module is attached to the rear of the logic upper and cannot be removed.
5-25
KFT00 Service Manual
1.15 Removing the Motherboard
To remove the motherboard, first remove the logic upper. Then follow the steps below: 1. Remove the M2.5x5 screw securing the motherboard to the logic lower.
2. Disconnect the speaker and Bluetooth cables as shown.
5-26
Chapter5 Disassembly Guide 3. Lift out the motherboard.
5-27
KFT00 Service Manual
1.16 Removing the Modem Card
To remove the modem card, first remove the motherboard. Then follow the steps below: 1. Turn over the motherboard and remove the two M2x3 screws securing the modem card to the motherboard.
2. Remove the modem card.
3. Disconnect the MDC cable from the modem card.
5-28
Chapter5 Disassembly Guide
1.17 Removing the Speaker
To remove the speaker, first remove the logic upper. Then follow the steps below: 1. Remove the one M2.5x5 screw securing the speakers to the rear side of the logic upper.
2. Lift out the speaker as shown.
5-29
Chapter 6 Testing and Troubleshooting
Chapter6 Testing and Troubleshooting
1.
Testing and Troubleshooting
The purpose of this chapter is to provide a systematic method of isolating problems you may have with the KFT00 series Notebook Computer. We assume that you have a basic understanding of DOS based computer systems as well as knowledge of standard troubleshooting procedures. This manual is written under the assumption that the problems are indeed related with Notebook itself. The improper usage and application software problems are excluded in this chapter. The system BIOS Beep Code is an integrated unit to detect some errors in the system board. This beep code will give immediate identification of certain system board problems. If the troubleshooting procedure is followed step by step, it can efficiently isolate the problem and the problem can be solved easily.
1.1 PERFORM VISUAL INSPECTION
Check the following: Power cords are properly connected and secured Power supply is adequate for operation There are no obvious shorts or opens There are no obviously burned or heated components All components appear normal
1.2 Troubleshooting Flowchart
Use the flowchart in Figure 6-1 as a guide for determining which troubleshooting procedures to execute. Before going through the flowchart steps, verify the following: Ask the user if a password is registered and, if it is, ask him or her to enter the password. Verify with the customer that VISTA32 is installed on the hard disk. Operating systems that were not preinstalled by Compal can cause the computer to malfunction. Make sure all optional equipment is removed from the computer. Make sure the floppy disk drive is empty.
6-1
KFT00 Service Manual
Figure 6-1 Troubleshooting flowchart (1/2)
6-2
Chapter6 Testing and Troubleshooting
Figure 6-1 Troubleshooting flowchart (2/2)
If the diagnostics program cannot detect an error, the problem may be intermittent. The test program should be executed several times to isolate the problem. When a problem has been located, perform the appropriate troubleshooting procedures as follows: If an error is detected by the main battery test, perform the Power Supply
6-3
KFT00 Service Manual Troubleshooting procedures in Section 6-2. If an error is detected by the display test, perform the Display Troubleshooting procedures in Section 6-3. If an error is detected by the keyboard test, perform the Keyboard Troubleshooting procedures in Section 6-4. If an error is detected when using an external USB device, perform the External USB Devices Troubleshooting procedures in Section 6-5. If an error is detected when using the 3in1 card connection, perform the 3in1 Card failure Troubleshooting procedures in Section 6-6. If an error is detected when using the touch pad, perform the Touch Pad Troubleshooting procedures in Section 6-7. If an error is detected when using the speakers, perform the Speaker Troubleshooting procedures in Section 6-8. If an error is detected when using the CD/DVD drive, perform the CD-ROM/DVD Drive Troubleshooting procedures in Section 6-9. If an error is detected when using the modem, perform the Modem Troubleshooting procedures in Section 6-10. If an error is detected when using the Express card unit, perform the Express card Troubleshooting procedures in Section 6-11. If an error is detected when using the Wireless LAN unit, perform the Wireless LAN Troubleshooting procedures in Section 6-12 If an error is detected when using the Fingerprint function unit, perform the Fingerprint function Troubleshooting procedures in Section 6-13
1.3 Power Supply Troubleshooting
6-4
Chapter6 Testing and Troubleshooting
Figure 6-2 Power Supply Troubleshooting Process The power supply controls many functions and components. To determine if the power supply is functioning properly, start with Procedure 1 and continue with the other Procedures as instructed. The flowchart in Figure 6-2 gives a summary of the process. The procedures described in this section are: Procedure 1: Procedure 2: Procedure 3: Power status check Adaptor / battery replacement Power supply connection check
6-5
KFT00 Service Manual
Procedure 4: Procedure 5:
Diagnostic check Internal connection check
The following LEDs indicate the power supply status: Battery LED The power supply controller displays the power supply status through the Battery and the POWER LEDs as listed in the tables below. Table 2-1 Battery LED
Battery State LED colors Charging red, blinking blue, solid on color off Discharging
Definition Battery charging with AC . Battery fully charged by AC Battery abnormal: stop charging with AC (Bad cell/ Overheated) Color off Battery within low state: 12 minutes remaining Battery within critical low state: 3 minutes red, solid (system send out a remaining. The system is protected and cannot be warning with beep) re-powered on without the AC power connected. red solid on Battery not in low or critical low state; in discharging state
Table 2-2 POWER LED
Power supply status System Power On (LED is solid blue). System Suspended System Power Off.
POWER LED blue Solid on Blue blinking Off
To check the power supply status, install a battery pack and connect an AC adaptor to the DC-IN port on the computer and to a power supply. If the Battery LED are not lit, go to Procedure 2
Procedure 2
Perform Check 1. Check 1 Check 2
Adaptor / battery replacement
A faulty adaptor may not supply power or may not charge the battery. Connect a new AC adaptor. If the problem is not resolved, go to Check 2. Insert a new battery. If the problem is still not resolved, go to Procedure 3.
Procedure 3
Power supply connection check
The power supply wiring diagram is shown below:
6-6
Chapter6 Testing and Troubleshooting
Any of the connectors may be disconnected. Perform Check 1. Check 1 Disconnect the AC power cord from wall outlet. Check the power cable for breaks.
If the power cord is damaged, connect a new AC power cord. If there is no damage, go to Check 2.
Check 2 Make sure the AC adaptor cord and AC power cord are firmly plugged into the DC-IN socket, AC adaptor inlet and wall outlet.
If these cables are connected correctly, go to Check 3.
Check 3 Make sure that the DC-IN input port socket is firmly secured to the system board of the computer.
If the DC-IN input socket is loose, go to Procedure 5. If it is not loose, go to Check 4.
Check 4 Use a multi-meter to make sure that the AC adaptor output voltage is close to 19 V.
If the output is several percent lower than 19 V, go to Check 5. If the output is close to 19 V, go to Check 6.
Check 5 Connect a new AC adaptor or AC power cord.
If the battery LED does not light, go to Check 6.
Check 6 Make sure the battery pack is installed in the computer correctly.
If the battery is properly installed and the battery LED still does not light, go to Procedure 4.
6-7
KFT00 Service Manual
Procedure 4
Diagnostic check
The power supply may not charge the battery pack. Perform the following procedures: Reinstall the battery pack. Attach the AC adaptor and turn on the power. If you cannot turn on the power, go to Procedure 5. Run the Diagnostic test following the procedures described Tests and Diagnostics. If no problem is detected, the battery is functioning normally.
Procedure 5
Replacement check
The system board may be disconnected or damaged. Disassemble the computer following the steps described Replacement Procedures. Check the connection between the AC adaptor and the system board. After checking the connection, perform Check 1: Check 1
Use a multi-meter to make sure that the fuses on the system board are not blown. If a fuse is not blown, go to Check 2. If a fuse is blown, go to Check 3.
Check 2
Make sure that the battery CONN is firmly connected to the system board. If it is connected firmly, go to Check 3.
Check 3
The system board may be damaged. Replace it with a new one following the instructions in Chapter 4.
1.4 Display Troubleshooting
6-8
Chapter6 Testing and Troubleshooting
Figure 6-3 Display troubleshooting process This section describes how to determine if the computers display is functioning properly. The process is outlined in Figure 6-3. Start with Procedure 1 and continue with the other procedures as instructed.
Procedure 1: Procedure 2:
External display check Diagnostic check
6-9
KFT00 Service Manual
Procedure 3:
Connector and replacement check
Procedure 1
External display check
Connect an external display to the computers external monitor port, then boot the computer. The computer automatically detects the external display. Press Fn+F3 to switch to the external display. If the external display works correctly, the internal LCD may be damaged. Go to Procedure 3. If the external monitor appears to have the same problem as the internal monitor, the system board may be damaged. Go to Procedure 2.
Procedure 2
Diagnostic check
The Display Test program is stored on the computers Diagnostics disk. This program checks the display controller on the system board. Insert the Diagnostics disk in the computers floppy disk drive, turn on the computer and run the test. Refer to Chapter 3, Tests and Diagnostics for details. If an error is detected, go to Procedure 3. If an error is not detected, the display is functioning properly.
Procedure 3
Connector and replacement check
The FL inverter board, LCD module, and system board are connected to the display circuits. Any of these components may be damaged. Replacement Procedures, for instructions on how to disassemble the computer and then perform the following checks: Check 1 Make sure the DDRRAM module is seated properly. Test display again.
If the problem still exits, replace the DDRRAM module. If the problem still exists, perform check 2.
Check 2 Replace the FL inverter board with a new one and test display again.
If the problem still exists, perform Check 3.
Check 3 Replace the LCD module with a new one and test display again.
If the problem still exists, perform Check 4.
Check 4 Replace the LCD/FL cable with a new one and test display again.
If the problem still exists, perform Check 5.
Check 5 Replace the CPU with another of the same specifications.
If the problem still exists, perform Check 6.
Check 6
6-10
Chapter6 Testing and Troubleshooting
The system board may be damaged. Replace it with a new one.
1.5 Keyboard Troubleshooting
Figure 6-4 Keyboard troubleshooting process To determine if the computers keyboard is functioning properly, perform the following procedures. Figure 6-5 outlines the process. Start with Procedure 1 and continue with the other procedures as instructed.
Procedure 1: Procedure 2: Procedure 3:
External keyboard check Diagnostic check Connector and replacement check
6-11
KFT00 Service Manual
Procedure 1
External keyboard check
Connect a USB keyboard to one of the computers keyboard/mouse ports, then boot the computer. The computer automatically detects the external keyboard. If the external keyboard works correctly, the internal keyboard or its connections may be faulty. Go to Procedure 2. If the external keyboard appears to have the same problem as the internal keyboard, the system board may be damaged.
Procedure 2
Diagnostic test
Refer to
Run the Diagnostic Program, which will automatically execute the Keyboard Test. Chapter 3, Tests and Diagnostics for more information on how to run the program.
If an error is located, go to Procedure 3. If an error does not occur, the keyboard is functioning properly.
Procedure 3
Connector and replacement check
The keyboard and/or system board may be disconnected or damaged. Replacement Procedures and perform the following checks. Check 1 Make sure the keyboard cable is firmly connected to the system board.
If the connection is loose, reconnect firmly and repeat Procedure 2. If there is still an error, go to Check 2.
Check 2 The keyboard may be damaged.
If the problem still exists, perform Check 3.
Check 3 The system board may be damaged. Replace it with a new one.
1.6 External USB Devices Troubleshooting
6-12
Chapter6 Testing and Troubleshooting
Figure 6-5 External USB device troubleshooting process To determine if the computers external USB devices are functioning properly, perform the following procedures. Figure 6-5 outlines the process. Start with Procedure 1 and continue as instructed.
Procedure 1: Procedure 2:
External device and connection check Replace system board
Procedure 1
External device and connection check
The USB device may be damaged or the connection may be faulty. Perform Check 1. Check 1 Make sure USB device cable is firmly plugged into one of the USB sockets.
6-13
KFT00 Service Manual
If the cable is connected correctly, go to Check 2.
Check 2 Plug the USB device into another USB socket (there are three in all).
If the USB device still does not work, go to Check 4. If the device functions correctly when connected to another USB port, go to Check 3
Check 3 Make sure that the USB socket is firmly secured to the system board of the computer.
If the malfunction remains, the system board may be damaged. Go to Procedure 2.
Check 4 Connect an alternative USB device to one of the computers USB ports, and then boot the computer. The computer automatically detects the external device.
If the alternative USB device works correctly, the original device may be damaged and should be replaced. If the alternative USB device appears to have the same problem as the original device, the system board may be damaged. Go to Procedure 2.
Procedure 2
Replace system board
If the error persists, the system board may be damaged.
1.7 3in1 card function Failure Troubleshooting
6-14
Chapter6 Testing and Troubleshooting
Figure 6-6 3in1 troubleshooting process This section describes how to determine if the 3in1 card player is functioning properly. The process is summarized in Figure 6-6. Perform the steps below starting with Procedure 1 and continuing with the other procedures as required.
Procedure 1: Procedure 2:
express card test 3in1 card socket replacement check
Procedure 1
3in1 card test
The 3in1 card contains a 3in1 card test program. Ensure the card in fully inserted into the socket before running the program.
6-15
KFT00 Service Manual If an error occurs during the 3in1 card test, perform Procedure 2. If no error occurs, it is likely the that original PC card was faulty.
Procedure 2
3in1 card socket replacement check
The 3in1 card socket may be damaged or defective, for instance the socket pins can be bent. Disassemble the computer following the steps described in Chapter 4, Replacement Procedures and replace the socket. If the problem persists, the system board may be defective or damaged.
1.8 Touch Pad Troubleshooting
Figure 6-7 Touch Pad troubleshooting process
To determine if the computers built-in Touch Pad is functioning properly, perform the following procedures. Figure 6-7 outlines the process. Start with Procedure 1 and continue as instructed.
Procedure 1: Procedure 2:
Touch Pad connection check Touch Pad replacement check
6-16
Chapter6 Testing and Troubleshooting
Procedure 1
Touch Pad connection check
The Touch Pad is connected by the Touch Pad FPC to the system board. Make sure the Touch Pad FPC cable is firmly connected to the Touch Pad and system board. Replacement Procedures, for instructions on how to disassemble the computer and then perform the following checks. If any of the connections are loose, reconnect firmly. If any of the connections is damaged, or there is still an error, go to Procedure 2.
Procedure 2
Touch Pad replacement check
The Touch Pad unit or FPC may be defective or damaged.
1.9 Speaker Troubleshooting
6-17
KFT00 Service Manual
Figure 6-8 Speaker troubleshooting process To determine if the computers built-in speakers are functioning properly, perform the following procedures. Figure 6-8 outlines the process. First adjust the speaker volume to an appropriate level. Start with Procedure 1 and continue as instructed.
6-18
Chapter6 Testing and Troubleshooting
Procedure 1: Procedure 2: Procedure 3: Procedure 4:
Audio source test Earphone test Connection check Replacement check
Procedure 1
Audio source test
Try different audio sources (e.g. an audio CD and digital music file) to determine whether the fault is in the speaker system or not. If not all sources have sound problems, the problem is in the source devices. If all have the same problem, continue with Procedure 2.
Procedure 2
Earphone test
Connect a set if earphones or external speakers. If these function correctly, go to Procedure 3. If they do not function correctly, the system board may be defective or damaged. Replace it with a new one.
Procedure 3
Connection check
Disassemble the computer following the steps described Replacement Procedures and make sure the speaker cable is firmly connected to the system board. If the stereo speakers are still not functioning properly, go to Procedure 4.
Procedure 4
Replacement Check
If the stereo speakers don't sound properly, the stereo speakers may be defective or damaged. Replace them with new ones. If the stereo speakers still do not work properly.
1.10 CD-ROM/DVD Troubleshooting
6-19
KFT00 Service Manual
Figure 6-9 CD-ROM/DVD drive troubleshooting process This section describes how to determine if the computers internal DVD-ROM drive or CDRW/DVD-ROM drive is functioning properly. Figure 6-9 outlines the process. Perform the steps below starting with Procedure 1 and continue with the other procedures as required.
Procedure 1:
Audio CD test
6-20
Chapter6 Testing and Troubleshooting
Procedure 2: Procedure 3: Procedure 4: Procedure 5:
Drive cleaning check Software check Diagnostic test Connection and replacement check
Procedure 1
Audio CD check
First, insert an audio CD into the CD/DVD drive. If it works, the problem is not with the drive. Go to Procedure 3. If the audio CD does not work, go to Procedure 2. If the CD/DVD LED on the front panel does not light when the disc is played and the drive gives no response, go straight to Procedure 3.
Procedure 2
Drive cleaning check
Insert a CD/DVD drive-cleaning disk into the drive clean according to the drive-cleaning product instructions. If the problem persists, go to Procedure 3.
Procedure 3
Software check
Ensure that the appropriate driver has been installed on the computer for the CD/DVD drive.
Procedure 4
Diagnostic test
The CD-ROM/DVD-ROM test program stored in the Diagnostics Disk will test the drives ability to play an audio CD, as well as the functions of the CD control buttons. If any errors occur while executing the diagnostic program, go to Procedure 5.
Procedure 5
Connection check and replacement check
The DVD-ROM drive or the CD-RW/DVD-ROM drive connects to the system board. The drive may be disconnected, or the drive or system board may be damaged. Replacement Procedures and perform the following checks: Check 1 Make sure the drive is firmly connected to the system board. If the connection is good and there is still an error, go to Check 2. Check 2 The drive or drive cable may be defective or damaged. Replacement Procedures. If the drive is still not functioning properly, perform Check 3. Check 3 The system board may be damaged.
1.11 Modem Troubleshooting
6-21
KFT00 Service Manual
Figure 6-10 Modem troubleshooting process This section describes how to determine if the computer's modem is functioning properly. Figure 6-10 outlines the process. Perform the steps below starting with Procedure 1 and continuing with the other procedures as required.
Procedure 1: Procedure 2: Procedure 3:
Telephone line connection check Modem card connection check Modem card replacement check
6-22
Chapter6 Testing and Troubleshooting
Procedure 1
Telephone line connection check
The telephone cable may be damaged or the connections may be loose. Attempt to connect the computer to a network through using the modem. If the modem does not function at all, go to Procedure 3. If the attempt fails because the computer detects no telephone signal, the fault may be in the telephone cable, the wall socket or the modem port. Perform Check 1: Check 1 Make sure telephone cable is firmly plugged into both the telephone wall socket and the modem port of the computer.
If the cable is connected correctly, go to Check 2.
Check 2 Make sure the modem port is firmly secured to the system board of the computer.
If the malfunction remains, go to Check 3.
Check 3 The telephone cable may be damaged. Replace with a good cable.
If the malfunction remains, go to Procedure 2
Procedure 2
Modem card connection check
Disassemble the computer following the steps described Replacement Procedures and ensure that the modem card is well connected to the system board. If the problem persists, perform Procedure 3.
Procedure 3
Modem replacement check
The modem card or RJ-11 jack may be faulty. Try replacing them. If the problem persists, the system board may be defective or damaged. Replace the System Board with a new one following the steps Replacement Procedures.
1.12 Express card Troubleshooting
6-23
KFT00 Service Manual
Figure 6-11 Express card troubleshooting process This section describes how to determine if the express card player is functioning properly. The process is summarized in Figure 6-11. Perform the steps below starting with Procedure 1 and continuing with the other procedures as required.
Procedure 1: Procedure 2:
express card test express socket replacement check
Procedure 1
Express card test
The Express test card contains a express test program. Ensure the card in fully inserted into the socket before running the program. If an error occurs during the express test, perform Procedure 2. If no error occurs, it is likely the that original PC card was faulty.
Procedure 2
express card socket replacement check
The express card socket may be damaged or defective, for instance the socket pins can be bent. Disassemble the computer following the steps described in Chapter 4, Replacement Procedures and replace the socket. If the problem persists, the system board may be defective or damaged.
6-24
Chapter6 Testing and Troubleshooting
1.13 Wireless LAN Troubleshooting
Figure 6-12 Wireless LAN troubleshooting process The wireless LAN antenna wire, wireless LAN unit or system board may each be the source of a wireless LAN fault. Any of these components may be damaged. To determine if the computers wireless LAN system is functioning properly, perform the following procedures. Figure 2-15 outlines the process. Start with Procedure 1 and continue with the other procedures as instructed.
Procedure 1: Procedure 2:
Diagnostic test Connector and replacement check
6-25
KFT00 Service Manual
Procedure 1
Diagnostic test
Run the Diagnostic Program, which will automatically execute the wireless LAN test. Refer to Chapter 3, Tests and Diagnostics for more information on the program. If an error is located, go to Procedure 2. If an error is not located, the wireless LAN system is functioning properly. Check 1: Make sure the wireless select switch installed in your installed programs. Check 2: press keyboard Fn+F2 make sure wireless is enable If the program persist .go to Procedure
Procedure 2
Connector and replacement check
The wireless LAN antenna, wireless LAN unit or system board may be disconnected or damaged. Disassemble the computer following the steps described in Chapter 4, Replacement Procedures, and perform the following checks. Check 1 Make sure that the wireless LAN antenna is firmly connected to the wireless LAN unit (refer to Chapter 4 for instructions) and that the wireless LAN unit is securely slotted into the system board.
If the problem persists, go to Check 2.
Check 2 Check that the wireless communication switch is turned to On, then make sure that the wireless communication LED on the front panel is lit. If the LED is lit but the wireless LAN function is still faulty, the antenna may be damaged. Replace with a new antenna following the steps in Chapter 4, Replacement Procedures.
If the problem persists, or if the wireless LAN LED is not lit when the wireless communication switch is turned to On, go to Check 3.
Check 3 The wireless LAN unit may be damaged. Replace it with a new one following the instructions in Chapter 4.
If the problem still exists, perform Check 4.
Check 4 The system board may be damaged. Replace it with a new one following the instructions in Chapter
1.14 Fingerprint function Troubleshooting
6-26
Chapter6 Testing and Troubleshooting
Figure 6-13 Fingerprint troubleshooting process
To determine if the computers built-in fingerprint is functioning properly, perform the following procedures. Figure 6-13 outlines the process. Start with Procedure 1 and continue as instructed.
Procedure 1: Procedure 2:
fingerprint connection check fingerprint replacement check
Procedure 1
Fingerprint connection check
The Fingerprint is connected by the Fingerprint FPC to the system board. Make sure the Fingerprint FPC cable is firmly connected to the Fingerprint and system board. Replacement Procedures, for instructions on how to disassemble the computer and then perform the following checks. If any of the connections are loose, reconnect firmly. If any of the connections is damaged, or there is still an error, go to Procedure 2.
Procedure 2
Fingerprint replacement check
The Fingerprint unit or FPC may be defective or damaged.
1.15 Camera function Troubleshooting
6-27
KFT00 Service Manual
Figure 6-14 camera trouble shooting process This section describes how to determine if the computers camera is functioning properly. Figure 6-14 outlines the process. Perform the steps below starting with Procedure 1 and continue with the other procedures as required.
Procedure 1: Procedure 2:
Camera connection check blue tooth replacement check
Procedure 1
Camera connection check
The Camera is connected by the Camera cable to the system board. Make sure the camera cable is firmly connected to the camera board and system board. Replacement Procedures, for instructions on how to disassemble the computer and then perform the following checks.
6-28
Chapter6 Testing and Troubleshooting If any of the connections are loose, reconnect firmly. If any of the connections is damaged, or there is still an error, go to Procedure 2.
Procedure 2
Camera replacement check
The camera board or cable may be defective or damaged.
1.16 Blue tooth function Troubleshooting
Figure 6-15 blue tooth trouble shooting process This section describes how to determine if the computers blue tooth is functioning properly. Figure 6-15 outlines the process. Perform the steps below starting with Procedure 1 and continue with the other procedures as required.
Procedure 1: Procedure 2:
blue tooth connection check blue tooth replacement check
Procedure 1
blue tooth connection check
The blue tooth is connected by the blue tooth cable to the system board. Make sure the blue tooth cable is firmly connected to the blue tooth device and system board. Replacement Procedures, for instructions on how to disassemble the computer and then perform the following checks. If any of the connections are loose, reconnect firmly. If any of the connections is damaged, or there is still an error, go to Procedure 2.
6-29
KFT00 Service Manual
Procedure 2
blue tooth replacement check
The blue tooth device or cable may be defective or damaged.
6-30
Você também pode gostar
- Manual Avance AutomaticoDocumento20 páginasManual Avance AutomaticopesyrAinda não há avaliações
- Suzuki GT380 Parts CatalogDocumento323 páginasSuzuki GT380 Parts CatalogYoupAinda não há avaliações
- Colt Mustang Pistol Ebook ExplainedDocumento12 páginasColt Mustang Pistol Ebook ExplainedKo Pyae SoneAinda não há avaliações
- Specialists in electronic kits, components and products. KC5225: 10A DC SPEED CONTROLDocumento10 páginasSpecialists in electronic kits, components and products. KC5225: 10A DC SPEED CONTROLpablitosaxAinda não há avaliações
- MicrometrosDocumento211 páginasMicrometrosLeonardo Orozco100% (1)
- Marquages, Codes Dates de Fabrication Colt, Browning, Inspecteurs US, Codes Allemands Et Fabricants D'armes, Tous PaysDocumento338 páginasMarquages, Codes Dates de Fabrication Colt, Browning, Inspecteurs US, Codes Allemands Et Fabricants D'armes, Tous PaysClaude CaiafaAinda não há avaliações
- Asme B5.11-1964 (2018)Documento16 páginasAsme B5.11-1964 (2018)vijay pawarAinda não há avaliações
- NC Mill SFTWR ManualDocumento100 páginasNC Mill SFTWR ManualPham LongAinda não há avaliações
- Malibu 23 LSV 2006 ManualDocumento84 páginasMalibu 23 LSV 2006 ManualMike GilfillanAinda não há avaliações
- Overhauled Airbrone Pump DAP UserManual022608Documento25 páginasOverhauled Airbrone Pump DAP UserManual022608Kamal Jit DhimanAinda não há avaliações
- Atlas M52 CatalogDocumento36 páginasAtlas M52 Catalogbottomscraper100% (4)
- Kawasaki 500 H1 Parts CatalogueDocumento74 páginasKawasaki 500 H1 Parts Catalogueadjutis100% (1)
- CrankDocumento2 páginasCrankPradeep Ps0% (1)
- Bosch Rexroth Fusos EsferasDocumento164 páginasBosch Rexroth Fusos EsferasjomiseferAinda não há avaliações
- 1962-Burgmaster - Bench Model Turret Drilling and Tapping MachineDocumento17 páginas1962-Burgmaster - Bench Model Turret Drilling and Tapping Machinesalulai100% (3)
- SPANISH LAMBRETTA Li125 & Li150 Series 3 & JET 200 With 6 Pole Stator Plate Without BatteryDocumento1 páginaSPANISH LAMBRETTA Li125 & Li150 Series 3 & JET 200 With 6 Pole Stator Plate Without BatteryItacimar BrasilAinda não há avaliações
- Bridgeport J-Head Series I RebuildDocumento69 páginasBridgeport J-Head Series I RebuildBasil Hwang100% (1)
- User 'S Manual: High Performance Microstepping DriverDocumento10 páginasUser 'S Manual: High Performance Microstepping DriverKhaled RamadanAinda não há avaliações
- Manual Baja DB30 Racer Mini BikeDocumento33 páginasManual Baja DB30 Racer Mini Bikemcswain99Ainda não há avaliações
- Cold Setting The Valves On A 1953 Dodge M37 Power WagonDocumento2 páginasCold Setting The Valves On A 1953 Dodge M37 Power Wagoncriag100% (1)
- Czekiska Tillverkare Inom UL 2009Documento42 páginasCzekiska Tillverkare Inom UL 2009Lennart ArvidssonAinda não há avaliações
- XR AlumaproDocumento56 páginasXR AlumaproJose Marcos Silva MezaAinda não há avaliações
- Key Features: 4-Axis TB6600 CNC Driver Board Users ManualDocumento12 páginasKey Features: 4-Axis TB6600 CNC Driver Board Users ManualSalva Mancera100% (1)
- Powersports Battery Guide 2015Documento40 páginasPowersports Battery Guide 2015Jehan IraniAinda não há avaliações
- Weber Carburator 44 IDF 71 PartsDocumento2 páginasWeber Carburator 44 IDF 71 PartsRanieri AlmeidaAinda não há avaliações
- Carburetor Assembly Yamaha 1200 XLTDocumento18 páginasCarburetor Assembly Yamaha 1200 XLTduduleAinda não há avaliações
- 22 caliber component parts for Stevens and Springfield tubular magazine riflesDocumento1 página22 caliber component parts for Stevens and Springfield tubular magazine riflesspanky6276100% (1)
- Legal XL Silver Slug AngleDocumento1 páginaLegal XL Silver Slug Angleandyroads2Ainda não há avaliações
- Section 115 Discharge HeadsDocumento42 páginasSection 115 Discharge HeadsMechanicalLatestAinda não há avaliações
- OFF ROAD VEHICLE GUIDEDocumento82 páginasOFF ROAD VEHICLE GUIDErosario100% (1)
- SchematicDocumento1 páginaSchematicsdfcvlazkerjazlerc100% (1)
- Komtrax: Instruction ManualDocumento30 páginasKomtrax: Instruction ManualPMV DeptAinda não há avaliações
- Catalogo RensoldasDocumento18 páginasCatalogo RensoldasFelipe Moreira de Pádua100% (1)
- 9-Baja DN150 BR150 Owners ManualDocumento55 páginas9-Baja DN150 BR150 Owners ManualoakstrAinda não há avaliações
- Phillips Bike Historycal-By Danny Damar SDocumento22 páginasPhillips Bike Historycal-By Danny Damar SdamstolAinda não há avaliações
- Center Drills - Broca de CentroDocumento4 páginasCenter Drills - Broca de CentrobiluzinAinda não há avaliações
- 2-SHG, HGC, HGC-VD - Manuel de Maintenance V1.0 ENDocumento48 páginas2-SHG, HGC, HGC-VD - Manuel de Maintenance V1.0 ENdungdhtsAinda não há avaliações
- Carraro Trans Assy, Trans Control Valve, 2 or 4 Wheel Drive, Models Without Powershift Transmission (Pre Service Bullitin)Documento4 páginasCarraro Trans Assy, Trans Control Valve, 2 or 4 Wheel Drive, Models Without Powershift Transmission (Pre Service Bullitin)Neftali FuentesAinda não há avaliações
- Radial EngineDocumento8 páginasRadial EnginelucisteauaAinda não há avaliações
- SK Form 1: Gripper With HolderDocumento16 páginasSK Form 1: Gripper With HolderVladimirAgeevAinda não há avaliações
- PalbitDocumento369 páginasPalbitBalmos Claudiu100% (1)
- Catalago Motor STX 200Documento32 páginasCatalago Motor STX 200Moto Peças CruzeiroAinda não há avaliações
- Rear Disk ConversionDocumento5 páginasRear Disk Conversionphil_moody46Ainda não há avaliações
- (Dan Spurgeon) CAT - MACS - 2018 Presentation - 15-Feb-18Documento27 páginas(Dan Spurgeon) CAT - MACS - 2018 Presentation - 15-Feb-18florentinbacAinda não há avaliações
- Longitudinal Oscillations of Vehicle/Trailer CombinationsDocumento20 páginasLongitudinal Oscillations of Vehicle/Trailer CombinationsSteven SunAinda não há avaliações
- Carbine Receiver ExtensionsDocumento2 páginasCarbine Receiver Extensionsjordanbowles2579Ainda não há avaliações
- X 14Documento17 páginasX 14BerniSomex SomexemosAinda não há avaliações
- Biax Electronic Scraper and AccessoriesDocumento16 páginasBiax Electronic Scraper and AccessoriesPaisaje Silencioso100% (1)
- Manual Service SL-M262x Series SamsungDocumento116 páginasManual Service SL-M262x Series SamsungKYK SOLUCIONES DIGITALESAinda não há avaliações
- Como Desmontar o Painel Do AzeraDocumento8 páginasComo Desmontar o Painel Do AzeraRicardo MeloAinda não há avaliações
- How To Run A Lathe SB 1of2Documento32 páginasHow To Run A Lathe SB 1of2Márcio PereiraAinda não há avaliações
- Cfip-Lumina-Fodu TD en V 1 10Documento125 páginasCfip-Lumina-Fodu TD en V 1 10Thyeres CanutoAinda não há avaliações
- AC 800M Minerals Training Chapter on HardwareDocumento44 páginasAC 800M Minerals Training Chapter on Hardwaregsanchez570% (1)
- West ModuleDocumento56 páginasWest ModulelikhoAinda não há avaliações
- Spruh 16 BDocumento1.045 páginasSpruh 16 BM. S. Shafkat TanjimAinda não há avaliações
- Adminguide Mypbx U100Documento152 páginasAdminguide Mypbx U100tregosaAinda não há avaliações
- Technical Reference Manual: TMS320x2806xDocumento1.126 páginasTechnical Reference Manual: TMS320x2806xGustavo Argandoña FloresAinda não há avaliações
- DIR-825M User ManualDocumento76 páginasDIR-825M User ManualcurdanetAinda não há avaliações
- FD Servo User ManualDocumento171 páginasFD Servo User Manualyasith NisankaAinda não há avaliações
- 1493266679p6m35 EtextDocumento21 páginas1493266679p6m35 EtextMuskan Roy 16Ainda não há avaliações
- FA Mainboard CV512H-B42Documento53 páginasFA Mainboard CV512H-B42Salomon ChiquilloAinda não há avaliações
- Vivo Gallery Log ErrorsDocumento6 páginasVivo Gallery Log ErrorsHaniagaAinda não há avaliações
- Vxvm OverviewDocumento8 páginasVxvm OverviewrsgsundarAinda não há avaliações
- Packages: DURGASOFT, # 202, 2 Floor, HUDA Maitrivanam, Ameerpet, Hyderabad - 500038Documento4 páginasPackages: DURGASOFT, # 202, 2 Floor, HUDA Maitrivanam, Ameerpet, Hyderabad - 500038Rajendra BuchadeAinda não há avaliações
- Hart Interfcae SolnsDocumento20 páginasHart Interfcae Solnsrenjithv_4Ainda não há avaliações
- Librify Final PresentationDocumento14 páginasLibrify Final PresentationRihan AbalAinda não há avaliações
- BTS100Documento10 páginasBTS100VasyaAinda não há avaliações
- Web Engineering The Discipline of SystemDocumento30 páginasWeb Engineering The Discipline of Systemok januAinda não há avaliações
- RESTful API DesignDocumento25 páginasRESTful API DesignSikasaro KembarenAinda não há avaliações
- The Verilog PLI Is Dead (maybe) - Long Live The SystemVerilog DPIDocumento18 páginasThe Verilog PLI Is Dead (maybe) - Long Live The SystemVerilog DPISaurabhABCAinda não há avaliações
- Nursing Informatics Chapter 2Documento4 páginasNursing Informatics Chapter 2cirelnonesAinda não há avaliações
- DMX PX24500 DocumentationDocumento8 páginasDMX PX24500 DocumentationTanuTiganuAinda não há avaliações
- SDSL CheatsheetDocumento2 páginasSDSL CheatsheetfelipelouzaAinda não há avaliações
- Compressor Simetrix 425 Manual UsuárioDocumento59 páginasCompressor Simetrix 425 Manual UsuárioEdson SilvaAinda não há avaliações
- BBTFRG Warships Calculator S.34Documento26 páginasBBTFRG Warships Calculator S.34Christ GultomAinda não há avaliações
- Techfill BMS - CM Communication Protocol (600 Cells) B0Documento6 páginasTechfill BMS - CM Communication Protocol (600 Cells) B0Firman DezaAinda não há avaliações
- LogDocumento29 páginasLogtwqtwtw6Ainda não há avaliações
- DICD Tutorial 5Documento5 páginasDICD Tutorial 5Pavika Sharma100% (1)
- Seminar Report On Programmable Logic Controller (PLC)Documento37 páginasSeminar Report On Programmable Logic Controller (PLC)Manish Kumar sharma92% (13)
- Stud WB Sna II HP UxDocumento640 páginasStud WB Sna II HP UxDhanush DhyanAinda não há avaliações
- Stephen Yu: EducationDocumento1 páginaStephen Yu: EducationAnonymous PKxguZgoAinda não há avaliações
- Psocol 2003 PDFDocumento76 páginasPsocol 2003 PDFJohn WallerAinda não há avaliações
- Abc It1Documento159 páginasAbc It1m ganeshAinda não há avaliações
- Mahakal Institute of Technology: Department of Computer Science and EngineeringDocumento24 páginasMahakal Institute of Technology: Department of Computer Science and EngineeringMaanvendra Singh RajputAinda não há avaliações
- Spoliation Letter Ed RequestDocumento5 páginasSpoliation Letter Ed RequestRick AlbrittonAinda não há avaliações
- Grade 7 Ict ExamDocumento3 páginasGrade 7 Ict ExamLeny Periña100% (1)
- COPA1 ST Sem TPDocumento422 páginasCOPA1 ST Sem TPNaveen NarnualAinda não há avaliações
- Huawei CBS A-A GDR SolutionDocumento33 páginasHuawei CBS A-A GDR SolutionChakravarthi Chittajallu100% (2)
- Parul University: Project Identification Exercise (Pie)Documento2 páginasParul University: Project Identification Exercise (Pie)Harsh Jain100% (1)