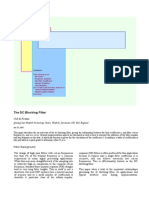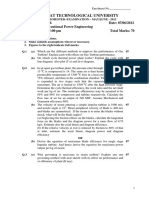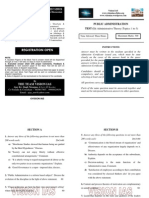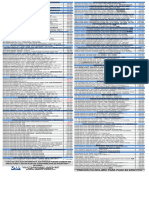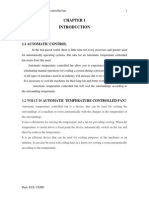Escolar Documentos
Profissional Documentos
Cultura Documentos
UM H5301G.v1.0
Enviado por
echopioloTítulo original
Direitos autorais
Formatos disponíveis
Compartilhar este documento
Compartilhar ou incorporar documento
Você considera este documento útil?
Este conteúdo é inapropriado?
Denunciar este documentoDireitos autorais:
Formatos disponíveis
UM H5301G.v1.0
Enviado por
echopioloDireitos autorais:
Formatos disponíveis
PROLiNK Hurricane 5301G
Wireless ADSL2+ Modem / Router
User Manual
Hurricane 5301G
802.11b/g Wireless ADSL2+ Modem / Router
User Manual
Version 1.0
2009-07-24 Page 1 of 73
PROLiNK Hurricane 5301G
Wireless ADSL2+ Modem / Router
User Manual
Hardware connection for H5301G
Wall Socket Telephone (Optional) Micro Filter Computer Power Adapter
LAN Port
Power switch
Page 2 of 73
PROLiNK Hurricane 5301G
Wireless ADSL2+ Modem / Router
User Manual
Contents
1 Introduction .............................................................................................................................................. 6 1.1 1.2 1.3 1.4 1.5 2 Intended Audience .................................................................................................................. 6 Definitions Of Terms Used In This Document......................................................................... 6 Acronyms Used Throughout This Document.......................................................................... 6 Usage Instructions .................................................................................................................. 6 Questions Or Comments On This Document ......................................................................... 6
System Overview ..................................................................................................................................... 7 2.1 2.2 2.2.1 2.2.2 2.2.3 2.2.4 General Description ................................................................................................................ 7 Specifications.......................................................................................................................... 7 ADSL Standard............................................................................................................... 7 Wireless Features .......................................................................................................... 7 Software Features.......................................................................................................... 8 Management .................................................................................................................. 8
Hardware Installation ............................................................................................................................... 9 3.1 3.2 Hardware Requirements......................................................................................................... 9 Hardware Setup Procedures .................................................................................................. 9
Software Configuration........................................................................................................................... 10 4.1 4.2 4.2.1 4.2.2 4.2.3 4.2.4 4.2.5 4.3 4.3.1 4.3.2 4.3.3 4.4 4.4.1 4.4.2 4.4.3 4.4.4 4.4.4.1 4.4.4.2 4.4.5 LAN Configuration ................................................................................................................ 12 Wireless Configuration........................................................................................................ 133 Basic Setting ................................................................................................................ 13 Advanced Settings ....................................................................................................... 14 Security ...................................................................................................................... 166 Access Control ............................................................................................................. 18 WPS ............................................................................................................................. 19 WAN Configuration ............................................................................................................... 21 Channel Configuration ................................................................................................. 21 ATM Setting.................................................................................................................. 23 ADSL Setting................................................................................................................ 24 Services Configuration.......................................................................................................... 25 DHCP Mode ................................................................................................................. 25 DHCP Server Configuration ......................................................................................... 25 DHCP Relay Configuration .......................................................................................... 26 DNS Configuration ....................................................................................................... 27 DNS Server ......................................................................................................... 27 Dynamic DNS...................................................................................................... 28 Firewall Configuration .................................................................................................. 30 Page 3 of 73
PROLiNK Hurricane 5301G
4.4.5.1 4.4.5.2 4.4.5.3 4.4.5.4 4.4.5.5 4.4.5.6 4.4.6 4.4.7 4.4.8 4.5 4.5.1 4.5.2 4.5.3 4.5.4 4.5.5 4.5.6 4.6 4.6.1 4.7 4.7.1 4.7.2 4.7.3 4.7.4 4.7.5 4.7.6 4.7.7 4.7.8 4.8 4.8.1 4.8.2 5
Wireless ADSL2+ Modem / Router
User Manual
IP/Port Filtering.................................................................................................... 30 MAC Filtering....................................................................................................... 32 Port Forwarding................................................................................................... 34 DMZ..................................................................................................................... 35 URL Blocking....................................................................................................... 36 Domain blocking.................................................................................................. 37 IGMP Proxy Configuration ........................................................................................... 39 UPnP Configuration ..................................................................................................... 41 RIP Configuration......................................................................................................... 41
Advance Configuration ......................................................................................................... 43 Bridging ........................................................................................................................ 43 Routing......................................................................................................................... 44 SNMP Configuration .................................................................................................... 47 Port Mapping................................................................................................................ 48 IP QoS.......................................................................................................................... 49 Remote Access ............................................................................................................ 51 Diagnostic ............................................................................................................................. 52 Diagnostic Test............................................................................................................. 52 Admin.................................................................................................................................... 53 Commit/Reboot ............................................................................................................ 53 Backup/Restore............................................................................................................ 54 System Log .................................................................................................................. 55 Password ..................................................................................................................... 55 Upgrade Firmware ..................................................................................................... 556 ACL .............................................................................................................................. 57 Time Zone .................................................................................................................... 58 TR-069 Config.............................................................................................................. 59 Statistics................................................................................................................................ 61 Interfaces ..................................................................................................................... 61 ADSL............................................................................................................................ 62
Channel Mode Configuration ................................................................................................................. 63 5.1 5.2 5.3 5.4 5.5 Bridge Mode ......................................................................................................................... 63 MER(Mac Encapsulating Routing) Mode ............................................................................. 64 PPPoE Mode ........................................................................................................................ 65 PPPoA Mode ........................................................................................................................ 66 1483 Routed Mode ............................................................................................................. 667
Appendices ..................................................................................................................................................... 68 Appendix A: Protocol Stacks.................................................................................................................... 68 Page 4 of 73
PROLiNK Hurricane 5301G
5.5.1 5.5.2 5.5.3 5.5.4 5.5.5
Wireless ADSL2+ Modem / Router
User Manual
A.1 1483 Bridged Model .............................................................................................. 68 A.2 1483 MER Model................................................................................................... 69 A.3 PPPoE Model ........................................................................................................ 70 A.4 PPPoA Model......................................................................................................... 71 A.5 1483 Routed Model ............................................................................................... 72
Appendix Product Support and Contact Information ................................. Error! Bookmark not defined.
Page 5 of 73
PROLiNK Hurricane 5301G
Wireless ADSL2+ Modem / Router
User Manual
1 Introduction
The ADSL2+ Modem/Router user manual contains the guidance to install and configure PROLiNK Hurricane 5301G Wireless ADSL2+ Modem/Router using the Web GUI.
1.1 Intended Audience
This manual is intended for end users to access ADSL broadband service.
1.2 Definitions Of Terms Used In This Document
None.
1.3 Acronyms Used Throughout This Document
None.
1.4 Usage Instructions
None.
1.5 Questions Or Comments On This Document
Please contact us and visit our website at http://www.prolink2u.com should you have any questions or comments on this document.
Page 6 of 73
PROLiNK Hurricane 5301G
Wireless ADSL2+ Modem / Router
User Manual
2 System Overview
2.1 General Description
Hurricane 5301G wireless router is a high-speed ADSL2+ Ethernet/Wireless Modem/Router that is specifically designed to connect to the Internet and to directly connect to your local area network (LAN) via high-speed 10/100 Mbps Ethernet, or wireless LAN (WLAN). The ADSL2+ modem is compatible with the latest ADSL standards, including ADSL2 and ADSL2+, and supports up to 24 Mbps downstream and 1.5 Mbps upstream to deliver true broadband speed and throughput. The DSL router supports wireless 802.11b/g and the following security protocols: WEP, WPA, WPA2, and 802.1x. To ensure fully compatibility, the DSL device was tested with all major DSLAMs, and support standard 10/100 Mbps Base-T Ethernet interface Auto MDI/MDIx 10/100 Switch function allowing user easily to link to PC or other Switches/Hubs. The DSL device is an idea solution for multi-users utilizing build-in channel mode (PPPoE/A, IPoA, IPoE), IP routing, NAT functionalities sharing the ADSL link. The DSL device is also a perfect solution for the residential users, it supports the users with bridge mode in host based PPPoE Client.
2.2 Specifications
2.2.1 ADSL Standard ITU-T G.992.1(G.dmt) ANSI T1.413 Issue 2 G.992.2 (G.lite) G.994.1 (G.hs) Auto-negotiating rate adaptation ADSL2 G.dmt.bis (G.992.3) ADSL2 G.lite.bis (G.992.4) ADSL2+ (G.992.5)
2.2.2 Wireless Features Compilant with IEEE 802.11 B/G Up to 54 Mbps wireless operation rate 64/128 bits WEP for security WPA support ACL (MAC address Filtering)
Page 7 of 73
PROLiNK Hurricane 5301G
Wireless ADSL2+ Modem / Router
User Manual
2.2.3 Software Features RFC-1483/2684 LLC/VC-Mux bridged/routed mode RFC-1577 Classical IP over ATM RFC-2516 PPPoE RFC-2364 PPPoA ITU-T 1.610 F4/F5 OAM send and receive loop-back 802.1d Spanning-Tree Protocol DHCP Client/Server/Relay NAT RIP v1/v2 DNS Relay Agent DMZ support IGMP Proxy/Snooping Stateful Packet Inspection Protection against Denial of Service attacks IP Packet Filtering QoS Dynamic DNS UPnP support
2.2.4 Management Web-based Configuration Menu-driven Command-line Interpreter Telnet Remote Management SNMP v1/v2/Trap Firmware upgrade through FTP, TFTP and HTTP Configuration backup/restore Diagnostic Tool
Page 8 of 73
PROLiNK Hurricane 5301G
Wireless ADSL2+ Modem / Router
User Manual
3 Hardware Installation
3.1 Hardware Requirements
12V Power Adapter RJ-45 Ethernet cable RJ-11 ADSL line
3.2 Hardware Setup Procedures
1. Connect RJ-11 line from Hurricane 5301G to the wall phone socket 2. Connect RJ-45 line from your PC LAN Port to Hurricane 5301G Ethernet port 3. Connect the 12V power adapter
Page 9 of 73
PROLiNK Hurricane 5301G
Wireless ADSL2+ Modem / Router
User Manual
4 Software Configuration
The DSL device is an ADSL2+ wireless router. When you power on the device, the system will boot up and connect to ADSL automatically. The system provides a PVC for bridge test by default. The default configurations for the system are listed below. LAN IP address: 192.168.1.1, NetMask: 255.255.255.0 UART setting: 115200bps, 8 bits, no parity, 1 stop bit, no flow control. VPI/VCI for ATM: 0/35 ADSL Line mode: Auto-detect. User can change settings via WEB browser. The following sections describe the set up procedures. Please set your PCs Ethernet port as follow: IP address: 192.168.1.XXX (e.g. 192.168.1.10) NetMask: 255.255.255.0 Access the Web Console: Start your web browser. Type the Ethernet IP address of the modem/router on the address bar of the browser. Default IP address is 192.168.1.1. The Enter Network Password dialog box appears. Default Username: admin password Password:
Page 10 of 73
PROLiNK Hurricane 5301G
Wireless ADSL2+ Modem / Router
User Manual
Once you have connected to ADSL2+ router. You will see the status page.
This page displays the ADSL modem/routers current status and settings. This information is read-only except for the PPPoE/PPPoA channel for which user can connect/disconnect the channel on demand. Click the Refresh button to update the status Function buttons in this page: Connect / Disonnect The two buttons take effect only when PVC is configured as PPPoE/PPPoA mode. Click Connect/Disconnect button to connect/disconnect the PPP dial up link. .
Page 11 of 73
PROLiNK Hurricane 5301G
Wireless ADSL2+ Modem / Router
User Manual
4.1 LAN Configuration
This page shows the current setting of LAN interface. You can set IP address, subnet mask, and IGMP Snooping for LAN interface in this page.
Fields in this page: Field IP Address Subnet Mask IGMP Snooping Description The IP address your LAN hosts use to identify the devices LAN port. LAN subnet mask. Enable/disable the IGMP snooping function for the multiple bridged LAN ports.
Function buttons in this page: Apply Changes Click to save the setting to the configuration. New parameters will take effect after save into flash memory and reboot the system. See section Admin for save details. Undo Discard your changes.
Page 12 of 73
PROLiNK Hurricane 5301G
Wireless ADSL2+ Modem / Router
User Manual
4.2 Wireless Configuration
This section provides the wireless network settings for your WLAN interface. The wireless interface enables the wireless AP function for ADSL modem. 4.2.1 Basic Setting This page contains all of the wireless basic settings. Most users will be able to configure the wireless portion and get it working properly using the setting on this screen.
Fields in this page: Field Disable Wireless LAN Interface Band Select the appropriate band from the list provided to correspond with your network setting. Mode SSID The selections are: AP The Service Set Identifier (SSID) or network name. It is case sensitive and must not exceed 32 characters, which may be any keyboard character. The mobile wireless stations shall select the same SSID to be able to communicate with your ADSL modem (or AP). Description Check it to disable the wireless function for ADSL modem.
Page 13 of 73
PROLiNK Hurricane 5301G
Channel Number
Wireless ADSL2+ Modem / Router
User Manual
Select the appropriate channel from the list provided to correspond with your network settings. You shall assign a different channel for each AP to avoid signal interference.
Radio Power (mW)
The maximum output power: 15mW, 30mW or 60mW.
Function buttons in this page: Associated Clients Click it will show the clients currently associated with the ADSL modem. Apply Changes Change the settings. New parameters will take effect after save into flash memory and reboot the system. See section Admin for save details. Reset Discard your changes and reload all settings from flash memory.
4.2.2 Advanced Settings This page allows advanced users who have sufficient knowledge of wireless LAN. These setting shall not be changed unless you know exactly what will happen for the changes you made on your DSL device.
Page 14 of 73
PROLiNK Hurricane 5301G
Fields in this page: Field Authentication Type Description
Wireless ADSL2+ Modem / Router
User Manual
Open System: Open System authentication is not required to be successful while a client may decline to authenticate with any particular other client. Shared Key: Shared Key is only available if the WEP option is implemented. Shared Key authentication supports authentication of clients as either a member of those who know a shared secret key or a member of those who do not. IEEE 802.11 Shared Key authentication accomplishes this without the need to transmit the secret key in clear. Requiring the use of the WEP privacy mechanism. Auto: Auto is the default authentication algorithm. It will change its authentication type automatically to fulfill clients requirement.
Fragment Threshold
This value should remain at its default setting of 2346. It specifies the maximum size for a packet before data is fragmented into multiple packets. If you experience a high packet error rate, you may slightly increases the Fragment Threshold value within the value range of 256 to 2346. Setting this value too low may result in poor network performance. Only minor modifications of this value are recommended.
RTS Threshold
This value should remain at its default setting of 2347. Should you encounter inconsistent data flow, only minor modifications are recommended. If a network packet is smaller than the preset RTS threshold size, the RTS/CTS mechanism will not be enabled. The ADSL modem (or AP) sends Request to Send (RTS) frames to a particular receiving station and negotiates the sending of a data frame. After receiving an RTS, the wireless station responds with a Clear to Send (CTS) frame to acknowledge the right to begin transmission.
Beacon Interval
The Beacon Interval value indicates the frequency interval of the beacon. Enter a value between 20 and 1024. A beacon is a packet broadcast by the ADSL modem (or AP) to synchronize the wireless network. The default is 100.
Data Rate
The rate of data transmission should be set depending on the speed of your wireless network. You should select from a range of transmission speeds, or you can select Auto to have the ADSL modem (or AP) automatically use the fastest possible data rate and enable the Auto-Fallback feature. Auto-Fallback will negotiate the best possible connection speed between the AP and a wireless client. The default setting is Auto.
Preamble Type
The Preamble Type defines the length of the CRC (Cyclic Redundancy Check) block for communication between the AP and mobile wireless stations. Make sure to select the appropriate preamble type. Note that high network traffic areas should use the short preamble type. CRC is a common technique for detecting data transmission errors.
Broadcast SSID
If this option is enabled, the device will automatically transmit their network name Page 15 of 73
PROLiNK Hurricane 5301G
Wireless ADSL2+ Modem / Router
User Manual
(SSID) into open air at regular interval. This feature is intended to allow clients to dynamically discover and roam between WLANs; if this option is disabled, the device will hide its SSID. When this is done, the station cannot directly discover its WLAN and MUST be configure with the SSID. Note that in a home Wi-Fi network, roaming is largely unnecessary and the SSID broadcast feature serves no useful purpose. You should disable this feature to improve the security of your WLAN. Relay Blocking When Relay Blocking is enabled, wireless clients will not be able to directly access other wireless clients. Ethernet to Wireless Blocking When enabled, traffic between Ethernet and wireless interfaces are not allowed.
Function buttons in this page: Apply Changes Change the settings. New parameters will take effect after save into flash memory and reboot the system. See section Admin for save details. Reset Discard your changes and reload all settings from flash memory. 4.2.3 Security This screen allows you to setup the wireless security. Turn on WEP or WPA by using encryption keys could prevent any unauthorized access to your WLAN.
Fields in this page:
Page 16 of 73
PROLiNK Hurricane 5301G
Field Encryption Description
Wireless ADSL2+ Modem / Router
User Manual
There are 4 types of security to be selected. To secure your WLAN, its strongly recommended to enable this feature. WEP: Make sure that all wireless devices on your network are using the same encryption level and key. Click Set WEP Key button to set the encryption key. WPA (TKIP): WPA uses Temporal Key Integrity Protocol (TKIP) for data encryption. TKIP utilized a stronger encryption method and incorporates Message Integrity Code (MIC) to provide protection against hackers. WPA2 (AES): WPA2, also known as 802.11i, uses Advanced Encryption Standard
(AES) for data encryption. AES utilized a symmetric 128-bit block data encryption. WAP2 Mixed: The AP supports WPA (TKIP) and WPA2 (AES) for data encryption. The actual selection of the encryption methods will depend on the clients. Use 802.1x Authentication Check it to enable 802.1x authentication. This option is selectable only when the Encryption is choose to either None or WEP. If the Encryption is WEP, you need to further select the WEP key length to be either WEP 64bits or WEP 128bits. WPA Authentication Mode There are 2 types of authentication mode for WPA. WPA-RADIUS: WPA RADIUS uses an external RADIUS server to perform user authentication. To use WPA RADIUS, enter the IP address of the RADIUS server, the RADIUS port (default is 1812) and the shared secret from the RADIUS server. Please refer to Authentication RADIUS Server setting below for RADIUS setting. The WPA algorithm is selected between TKIP and AES, please refer to WPA cipher Suite below. Pre-Shared Key: Pre-Shared Key authentication is based on a shared secret that is known only by the parties involved. To use WPA Pre-Shared Key, select key format and enter a password in the Pre-Shared Key Format and Pre-Shared Key setting respectively. Please refer to Pre-Shared Key Format and Pre-Shared Key setting below. Pre-Shared Key Format PassPhrase: Select this to enter the Pre-Shared Key secret as user-friendly textual secret. Hex (64 characters): Select this to enter the Pre-Shared Key secret as hexadecimal secret. Pre-Shared Key Specify the shared secret used by this Pre-Shared Key. If the Pre-Shared Key Format is specified as PassPhrase, then it indicates a passphrase of 8 to 63 bytes long; or if the Pre-Shared Key Format is specified as PassPhrase, then it indicates a 64-hexadecimal number. Authentication RADIUS If the WPA-RADIUS is selected at WPA Authentication Mode, the port (default is Server 1812), IP address and password of external RADIUS server are specified here.
Page 17 of 73
PROLiNK Hurricane 5301G Function buttons in this page:
Wireless ADSL2+ Modem / Router
User Manual
Apply Changes Change the settings. New parameters will take effect after save into flash memory and reboot the system. See section Admin for save details.
4.2.4 Access Control This page allows administrator to have access control by enter MAC address of client stations. When Enable this function, MAC address can be added into access control list and only those clients whose wireless MAC address are in the access control list will be able to connect to your DSL device (or AP).
Fields in this page: Field Wireless Access Control Mode Description The Selections are: Disable Disable the wireless ACL feature. Allow Listed When this option is selected, no wireless clients except those whose MAC addresses are in the current access control list will be able to connect (to this
Page 18 of 73
PROLiNK Hurricane 5301G
device). Deny Listed
Wireless ADSL2+ Modem / Router
User Manual
When this option is selected, all wireless clients except those whose MAC addresses are in the current access control list will be able to connect (to this device). MAC Address Enter client MAC address and press Apply Changes button to add client MAC address into current access control list.
Function buttons for the setting block:
Apply Changes
Click to add this entry into the Current Access Control List. The Current Access Control List lists the client MAC addresses. Any wireless client with its MAC address listed in this access control list will be able to connect to the device. You can select the entries at the Select column and apply to the following function buttons. Function buttons for the Current Access Control List:
Delete Selected Delete the selected entries from the list. Delete All Flush the list.
4.2.5 WPS Although home Wi-Fi networks have become more and more popular, users still have trouble with the initial set up of network. This obstacle forces users to use the open security and increases the risk of eavesdropping. Therefore, The Wi-Fi Protected Setup (WPS) is designed to ease set up of security-enabled Wi-Fi networks and subsequently network management (Wi-Fi Protected Setup Specification 1.0h.pdf, p. 8). The largest difference between WPS-enabled devices and legacy devices is that users do not need the knowledge about SSID, channel and security settings, but they could still surf in a security-enabled Wi-Fi network. This device supports Push Button method and PIN method for WPS. The following sub-paragraphs will describe the function of each item. The webpage is as below.
Page 19 of 73
PROLiNK Hurricane 5301G
Wireless ADSL2+ Modem / Router
User Manual
Fields in this page: Field Disable WPS WPS Status Description Check to disable the Wi-Fi protected Setup. When APs settings are factory default (out of box), it is set to open security and un-configured state. WPS Status will display it as UnConfigured. If it already shows Configured, some registrars such as Vista WCN will not configure AP. Users will need to go to the Backup/Restore page and click Reset to reload factory default settings.
Self-PIN Number
Self-PIN Number is APs PIN. Whenever users want to change APs PIN, they could click Regenerate PIN and then click Apply Changes. Moreover, if users want to make their own PIN, they could enter four-digit PIN without checksum and then click Apply Changes. However, this would not be recommended since the registrar side needs to be supported with four-digit PIN.
Push Button Configuration Client PIN Number
Clicking this button will invoke the PBC method of WPS. It is only used when AP acts as a registrar. It is only used when users want their station to join APs network. The length of PIN is limited to four or eight numeric digits. If users enter eight-digit PIN with checksum error, there will be a warning message popping up. If users insist on this PIN, AP will Page 20 of 73
PROLiNK Hurricane 5301G
take it.
Wireless ADSL2+ Modem / Router
User Manual
Function buttons in this page: Regenerate PIN Click to regenerate the Self-PIN Number. Start PBC Click to start the Push Button method of WPS. Apply Changes Click to commit changes. Reset It restores the original values. Start PIN Click to start the PIN method of WPS.
4.3 WAN Configuration
There are three sub-menu for WAN configuration: [Channel Config], [ATM Settings], and [ADSL Settings]. 4.3.1 Channel Configuration ADSL modem/router comes with 8 ATM Permanent Virtual Channels (PVCs) at the most. There are mainly three operations for each of the PVC channels: add, delete and modify. And there are several channel modes to be selected for each PVC channel. For each of the channel modes, the setting is quite different accordingly. Please reference to the section Channel Mode Configuration for details.
Page 21 of 73
PROLiNK Hurricane 5301G
Wireless ADSL2+ Modem / Router
User Manual
Function buttons in this page: Add Click Add to complete the channel setup and add this PVC channel into configuration. Modify Select an existing PVC channel by clicking the radio button at the Select column of the Current ATM VC Table before we can modify the PVC channel. After selecting an PVC channel, we can modify the channel configuration at this page. Click Modify to complete the channel modification and apply to the configuration. Delete Select an existing PVC channel to be deleted by clicking the radio button at the Select column of the Current ATM VC Table. Click Delete to delete this PVC channel from configuration.
Page 22 of 73
PROLiNK Hurricane 5301G
Wireless ADSL2+ Modem / Router
User Manual
4.3.2 ATM Setting The page is for ATM PVC QoS parameters setting. The DSL device support 4 QoS mode CBR/rt-VBR/nrt-VBR/UBR.
Fields in this page: Field VPI Description Virtual Path Identifier. This is read-only field and is selected on the Select column in the Current ATM VC Table. VCI Virtual Channel Identifier. This is read-only field and is selected on the Select column in the Current ATM VC Table. The VCI, together with VPI, is used to identify the next destination of a cell as it passes through to the ATM switch. QoS Quality of Server, a characteristic of data transmission that measures how accurately and how quickly a message or data is transferred from a source host to a destination host over a network. The four QoS options are: UBR (Unspecified Bit Rate): When UBR is selected, the SCR and MBS fields are disabled. CBR (Constant Bit Rate): When CBR is selected, the SCR and MBS fields are disabled. nrt-VBR (non-real-time Variable Bit Rate): When nrt-VBR is selected, the SCR and MBS fields are enabled. rt-VBR (real-time Variable Bit Rate): When rt-VBR is selected, the SCR and MBS fields are enabled. PCR Peak Cell Rate, measured in cells/sec., is the cell rate which the source may never
Page 23 of 73
PROLiNK Hurricane 5301G
exceed. SCR
Wireless ADSL2+ Modem / Router
User Manual
Sustained Cell Rate, measured in cells/sec., is the average cell rate over the duration of the connection.
MBS
Maximum Burst Size, a traffic parameter that specifies the maximum number of cells that can be transmitted at the peak cell rate.
Function buttons in this page: Apply Changes Set new PVC OoS mode for the selected PVC. New parameters will take effect after save into flash memory and reboot the system. See section Admin for save details. Undo Discard your settings. 4.3.3 ADSL Setting The ADSL setting page allows you to select any combination of DSL training modes.
Page 24 of 73
PROLiNK Hurricane 5301G
Fields in this page: Field ADSL modulation Description Choose prefered xdsl standard protocols. G.lite : G.992.2 Annex A G.dmt : G.992.1 Annex A T1.413 : T1.413 issue #2 ADSL2 : G.992.3 Annex A ADSL2+ : G.992.5 Annex A AnnexL Option AnnexM Option ADSL Capability
Wireless ADSL2+ Modem / Router
User Manual
Enable/Disable ADSL2/ADSL2+ Annex L capability. Enable/Disable ADSL2/ADSL2+ Annex M capability. Bitswap Enable : Enable/Disable bitswap capability. SRA Enable : Enable/Disable SRA (seamless rate adaptation) capability.
Function buttons in this page: Tone Mask Choose tones to be masked. Mased tones will not carry any data. Apply Changes Click to save the setting to the configuration and the modem will be retrained.
4.4 Services Configuration
4.4.1 DHCP Mode You can configure your network and DSL device to use the Dynamic Host Configuration Protocol (DHCP). This page provides DHCP instructions for implementing it on your network by selecting the role of DHCP protocol that this device wants to play. There are two different DHCP roles that this device can act as: DHCP Serve and DHCP Relay. When acting as DHCP server, you can setup the server parameters at the DHCP Server page; while acting as DHCP Relay, you can setup the relay at the DHCP Relay page.
4.4.2 DHCP Server Configuration By default, the device is configured as a DHCP server, with a predefined IP address pool of 192.168.1.64 through 192.168.1.253 (subnet mask 255.255.255.0).
Page 25 of 73
PROLiNK Hurricane 5301G
Wireless ADSL2+ Modem / Router
User Manual
Fields in this page: Field IP Pool Range Max Lease Time Description Specify the lowest and highest addresses in the pool. The Lease Time is the amount of time that a network user is allowed to maintain a network connection to the device using the current dynamic IP address. At the end of the Lease Time, the lease is either renewed or a new IP is issued by the DHCP server. The amount of time is in units of seconds. The default value is 86400 seconds (1 day). The value 1 stands for the infinite lease. Domain Name A user-friendly name that refers to the group of hosts (subnet) that will be assigned addresses from this pool.
Function buttons in this page: Apply Changes Set new DHCP server configuration. New parameters will take effect after save into flash memory and reboot the system. See section Admin for save details. Undo Discard your changes. 4.4.3 DHCP Relay Configuration Some ISPs perform the DHCP server function for their customers home/small office
Page 26 of 73
PROLiNK Hurricane 5301G
Wireless ADSL2+ Modem / Router
User Manual
network. In this case, you can configure this device to act as a DHCP relay agent. When a host on your network requests Internet access, the device contacts your ISP to obtain the IP configuration, and then forward that information to the host. You should set the DHCP mode after you configure the DHCP relay.
Fields in this page: Field Description
DHCP Server Address Specify the IP address of your ISPs DHCP server. Requests for IP information from your LAN will be passed to the default gateway, which should route the request appropriately.
Function button in this page Apply Changes Click to save the setting to the configuration.
4.4.4 DNS Configuration There are two submenus for the DNS Configuration: [DNS Server] and [Dynamic DNS]
4.4.4.1 DNS Server
This page is used to select the way to obtain the IP addresses of the DNS servers.
Page 27 of 73
PROLiNK Hurricane 5301G
Wireless ADSL2+ Modem / Router
User Manual
Fields in this page: Field Description
Attain DNS Automatically Set DNS Manually
Select this item if you want to use the DNS servers obtained by the WAN interface via the auto-configuration mechanism. Select this item to configure up to three DNS IP addresses.
Function buttons in this page: Apply Changes Set new DNS relay configuration. New parameters will take effect after save into flash memory and reboot the system. See section Admin for save details. Undo Discard your changes.
4.4.4.2 Dynamic DNS
Each time your device connects to the Internet, your ISP assigns a different IP address to your device. In order for you or other users to access your device from the WAN-side, you need to manually track the IP that is currently used. The Dynamic DNS feature allow you to register your device with a DNS server and access your device each time using the same host name. The Dynamic DNS page allows you to enable/disable the Dynamic DNS feature.
Page 28 of 73
PROLiNK Hurricane 5301G
Wireless ADSL2+ Modem / Router
User Manual
On the Dynamic DNS page, configure the following fields:
Field Description
Enable DDNS provider
Check this item to enable this registration account for the DNS server. There are two DDNS providers to be selected in order to register your device with: DynDNS and TZO. A charge may occurs depends on the service you select. Domain name to be registered with the DDNS server. This field defaults to your devices WAN interface over which your device will be accessed. User-name assigned by the DDNS service provider. Password assigned by the DDNS service provider.
Hostname Interface Username Password
Function buttons in this page: Add Click Add to add this registration into the configuration. Remove Select an existing DDNS registration by clicking the radio button at the Select column of the Dynamic DNS Table. Click Remove button to remove the selected registration from the configuration.
Page 29 of 73
PROLiNK Hurricane 5301G
Wireless ADSL2+ Modem / Router
User Manual
4.4.5 Firewall Configuration Firewall contains several features that are used to deny or allow traffic from passing through the device.
4.4.5.1 IP/Port Filtering
The IP/Port filtering feature allows you to deny/allow specific services or applications in the forwarding path.
Fields on the first setting block: Field Description
Outgoing Default Action Specify the default action on the LAN to WAN forwarding path. Incoming Default Action Specify the default action on the WAN to LAN forwarding path.
Function button for this first setting block: Apply Changes Click to save the setting of default actions to the configuration.
Fields on the second setting block: Field Description
Rule Action Direction
Deny or allow traffic when matching this rule. Traffic forwarding direction.
Page 30 of 73
PROLiNK Hurricane 5301G Protocol Src IP Address Src Subnet Mask Src Port Dst IP Address Dst Subnet Mask Dst Port
Wireless ADSL2+ Modem / Router
User Manual
There are 3 options available: TCP, UDP and ICMP. The source IP address assigned to the traffic on which filtering is applied. Subnet-mask of the source IP. Starting and ending source port numbers. The destination IP address assigned to the traffic on which filtering is applied. Subnet-mask of the destination IP. Starting and ending destination port numbers.
Function buttons for this second setting block: Apply Changes Click to save the rule entry to the configuration. Function buttons for the Current Filter Table: Delete Selected Delete selected filtering rules from the filter table. You can click the checkbox at the Select column to select the filtering rule. Delete All Delete all filtering rules from the filter table.
Page 31 of 73
PROLiNK Hurricane 5301G
Wireless ADSL2+ Modem / Router
User Manual
4.4.5.2
MAC Filtering
The MAC filtering feature allows you to define rules to allow or deny frames through the device based on source MAC address, destination MAC address, and traffic direction.
iel Fields on the first setting block: Field Description
Outgoing Default Action Specify the default action on the LAN to WAN bridging/forwarding path. Incoming Default Action Specify the default action on the WAN to LAN bridging/forwarding path.
Function button for this first setting block: Apply Changes Click to save the setting of default actions to the configuration. Fields on the second setting block:
Field Rule Action Direction Src MAC Address Description Deny or allow traffic when matching this rule. Traffic bridging/forwarding direction. he source MAC address. It must be xxxxxxxxxxxx format. Blanks can be used in the Page 32 of 73
PROLiNK Hurricane 5301G
Wireless ADSL2+ Modem / Router
User Manual
MAC address space and are considered as dont care. Dst MAC Address The destination MAC address. It must be xxxxxxxxxxxx format. Blanks can be used in the MAC address space and are considered as dont care.
Function buttons for this second setting block: Apply Changes Click to save the rule entry to the configuration. Function buttons for the Current Filter Table: Delete Selected Delete selected filtering rules from the filter table. You can click the checkbox at the Select column to select the filtering rule. Delete All Delete all filtering rules from the filter table.
Page 33 of 73
PROLiNK Hurricane 5301G
Wireless ADSL2+ Modem / Router
User Manual
4.4.5.3
Port Forwarding
Firewall keeps unwanted traffic from the Internet away from your LAN computers. Add a Port Forwarding entry will create a tunnel through your firewall so that the computers on the Internet can communicate to one of the computers on your LAN on a single port.
Fields in this page: Field Description
Enable Port Forwarding Check this item to enable the port-forwarding feature. Protocol Enable Local IP Address Port Remote IP Address External Port Interface There are 3 options available: TCP, UDP and Both. Check this item to enable this entry. IP address of your local server that will be accessed by Internet. The destination port number that is made open for this application on the LAN-side. The source IP address from which the incoming traffic is allowed. Leave blank for all. The destination port number that is made open for this application on the WAN-side Select the WAN interface on which the port-forwarding rule is to be applied.
Page 34 of 73
PROLiNK Hurricane 5301G Function buttons for the setting block: Apply Changes Click to save the rule entry to the configuration. Function buttons for the Current Port Forwarding Table:
Wireless ADSL2+ Modem / Router
User Manual
Delete Selected Delete the selected port forwarding rules from the forwarding table. You can click the checkbox at the Select column to select the forwarding rule. Delete All Delete all forwarding rules from the forwarding table.
4.4.5.4 DMZ
A DMZ (Demilitarized Zone) allows a single computer on your LAN to expose ALL of its ports to the Internet. Enter the IP address of that computer as a DMZ (Demilitarized Zone) host with unrestricted Internet access. When doing this, the DMZ host is no longer behind the firewall.
Fields in this page: Field Enable DMZ DMZ Host IP Address Description Check this item to enable the DMZ feature. IP address of the local host. This feature sets a local host to be exposed to the Internet.
Function buttons in this page: Apply Changes Click to save the setting to the configuration.
Page 35 of 73
PROLiNK Hurricane 5301G
4.4.5.5 URL Blocking
Wireless ADSL2+ Modem / Router
User Manual
The URL Blocking is the web filtering solution. The firewall includes the ability to block access to specific web URLs based on string matches. This can allow large numbers of URLs to be blocked by specifying only a FQDN (such as tw.yahoo.com). The URL Blocking enforce a Web usage policy to control content downloaded from, and uploaded to, the Web.
Fields in this page: Field Description
URL Blocking capability Check this item to enable the URL Blocking feature. FQDN A fully qualified domain name (or FQDN) is an unambiguous domain name that specifies the node's position in the DNS tree hierarchy absolutely, such as tw.yahoo.com. The FQDN will be blocked to access. Keyword The filtered keyword such as yahoo. If the URL includes this keyword, the URL will be blocked to access.
Page 36 of 73
PROLiNK Hurricane 5301G Function buttons in this page: Apply Changes Click to disable/enable the URL Blocking capability Add FQDN Add FQDN into URL Blocking table.
Wireless ADSL2+ Modem / Router
User Manual
Delete Selected FQDN Delete the selected FQDN from the URL Blocking table. You can click the checkbox at the Select column to select the Blocked FQDN. Add Filtered Keyword Add filtered keyword into Keyword Filtering table. Delete Selected Keyword Delete the selected keyword from the keyword Filtering table. You can click the checkbox at the Select column to select the filtered keyword.
4.4.5.6
Domain blocking
The firewall includes the ability to block access to specific domain based on string matches. For example, if the URL of Taiwan Yahoo web site is tw.yahoo.com and you enter yahoo.com, the firewall will block all the DNS queries with yahoo.com string. So the Host will be blocked to access all the URLs belong to yahoo.com domain. That means you can protect your computer, your house, your office and anything else that uses DNS from being able to service domains that you dont want to load.
Page 37 of 73
PROLiNK Hurricane 5301G
Fields in this page: Field Description
Wireless ADSL2+ Modem / Router
User Manual
Domain Blocking capability Check this item to enable the Domain Blocking feature. Domain The blocked domain. If the URL of Taiwan Yahoo web site is tw.yahoo.com, the domain can be yahoo.com.
Function buttons in this page: Apply Changes Click to disable/enable the Domain Block capability Add Domain Add domain into Domain Block table. Delete Selected Domain Delete the selected domain from the Domain Block table. You can click the checkbox at the Select column to select the Blocked domain.
Page 38 of 73
PROLiNK Hurricane 5301G
Wireless ADSL2+ Modem / Router
User Manual
4.4.6 IGMP Proxy Configuration Multicasting is useful when the same data needs to be sent to more than one hosts. Using multicasting as opposed to sending the same data to the individual hosts uses less network bandwidth. The multicast feature also enables you to receive multicast video stream from multicast servers. IP hosts use Internet Group Management Protocol (IGMP) to report their multicast group memberships to neighboring routers. Similarly, multicast routers use IGMP to discover which of their hosts belong to multicast groups. This device supports IGMP proxy that handles IGMP messages. When enabled, this device acts as a proxy for a LAN host making requests to join and leave multicast groups, or a multicast router sending multicast packets to multicast group on the WAN side. When a host wishes to join a multicast group, it sends IGMP REPORT message to the devices IGMP downstream interface. The proxy sets up a multicast route for the interface and host requesting the video content. It then forwards the Join to the upstream multicast router. The multicast IP traffic will then be forwarded to the requesting host. On a leave, the proxy removes the route and then forwards the leave to the upstream multicast router. The IGMP Proxy page allows you to enable multicast on WAN and LAN interfaces. The LAN interface is always served as downstream IGMP proxy, and you can configure one of the available WAN interfaces as the upstream IGMP proxy. Upstream: The interface that IGMP requests from hosts are sent to the multicast router. Downstream: The interface data from the multicast router are sent to hosts in the multicast group database.
Fields in this page: Field Description
IGMP Proxy
Enable/disable IGMP proxy feature
Page 39 of 73
PROLiNK Hurricane 5301G Proxy Interface
Wireless ADSL2+ Modem / Router
User Manual
The upstream WAN interface is selected here.
Function buttons in this page: Apply Changes Click to save the setting to the configuration. Undo Discard your settings.
Page 40 of 73
PROLiNK Hurricane 5301G
Wireless ADSL2+ Modem / Router
User Manual
4.4.7 UPnP Configuration The DSL device supports a control point for Universal Plug and Play (UPnP) version 1.0, and supports two key features: NAT Traversal and Device Identification. This feature requires one active WAN interface. In addition, the host should support this feature. In the presence of multiple WAN interfaces, select an interface on which the incoming traffic is present. With NAT Traversal, when an UPnP command is received to open ports in NAT, the application translates the request into system commands to open the ports in NAT and the firewall. The interface to open the ports on is given to UPnP when it starts up and is part of the configuration of the application. For Device Identification, the application will send a description of the DSL device as a control point back to the host making the request.
Fields in this page: Field UPnP Daemon Description Enable/disable UPnP feature.
Binded WAN Interface Select WAN interface that will use UPnP from the drop-down lists.
Function buttons in this page: Apply Changes Click to save the setting to the system configuration. 4.4.8 RIP Configuration RIP is an Internet protocol you can set up to share routing table information with other routing devices on your LAN, at your ISPs location, or on remote networks connected to your network via the ADSL line. Most small home or office networks do not need to use RIP; they have only one router, such as the ADSL Router, and one path to an ISP. In these cases, there is no need to share routes, because all Internet data from the network is sent to the same ISP gateway.
Page 41 of 73
PROLiNK Hurricane 5301G
Wireless ADSL2+ Modem / Router
User Manual
You may want to configure RIP if any of the following circumstances apply to your network: Your home network setup includes an additional router or RIP-enabled PC (other than the ADSL Router). The ADSL Router and the router will need to communicate via RIP to share their routing tables. Your network connects via the ADSL line to a remote network, such as a corporate network. In order for your LAN to learn the routes used within your corporate network, they should both be configured with RIP. Your ISP requests that you run RIP for communication with devices on their network..
Fields on the first setting block: Field RIP Description Enable/disable RIP feature.
Function buttons for the second setting block in this page: Apply Changes Click to save the setting of this setting block to the system configuration Fields on the second setting block:
Field Interface Description The name of the interface on which you want to enable RIP. Page 42 of 73
PROLiNK Hurricane 5301G
Receive Mode
Wireless ADSL2+ Modem / Router
User Manual
Indicate the RIP version in which information must be passed to the DSL device in order for it to be accepted into its routing table.
Send Mode
Indicate the RIP version this interface will use when it sends its route information to other devices.
Function buttons for the second setting block in this page: Add Add a RIP entry and the new RIP entry will be display in the table Delete Selected Entry Delete a selected RIP entry. The RIP entry can be selected on the Select column of the RIP Config Table.
4.5 Advance Configuration
4.5.1 Bridging You can enable/disable Spanning Tree Protocol and set MAC address aging time in this page.
Fields in this page: Field Ageing Time Description Set the Ethernet address ageing time, in seconds. After [Ageing Time] seconds of not having seen a frame coming from a certain address, the bridge will time out (delete) that address from Forwarding DataBase (fdb). 802.1d Spanning Tree Enable/disable the spanning tree protocol
Function buttons in this page: Apply Changes
Page 43 of 73
PROLiNK Hurricane 5301G
Wireless ADSL2+ Modem / Router
User Manual
Save this bridge configuration. New configuration will take effect after saving into flash memory and rebooting the system. See section Admin for details. Show MACs List MAC address in forwarding table. 4.5.2 Routing The Routing page enables you to define specific route for your Internet and network data. Most users do not need to define routes. On a typical small home or office LAN, the existing routes that set up the default gateways for your LAN hosts and for the DSL device provide the most appropriate path for all your Internet traffic.
On your LAN hosts, a default gateway directs all Internet traffic to the LAN port(s) on the DSL device. Your LAN hosts know their default gateway either because you assigned it to them when you modified your TCP/IP properties, or because you configured them to receive the information dynamically from a server whenever they access the Internet. On the DSL device itself, a default gateway is defined to direct all outbound Internet traffic to a route at your ISP. The default gateway is assigned either automatically by your ISP whenever the device negotiates an Internet access, or manually by user to setup through the configuration.
You may need to define routes if your home setup includes two or more networks or subnets, if you connect to two or more ISP services, or if you connect to a remote corporate LAN.
Page 44 of 73
PROLiNK Hurricane 5301G
Wireless ADSL2+ Modem / Router
User Manual
:
Fields in this page: Field Enable Destination Description Check to enable the selected route or route to be added. The network IP address of the subnet. The destination can be specified as the IP address of a subnet or a specific host in the subnet. It can also be specified as all zeros to indicate that this route should be used for all destinations for which no other route is defined (this is the route that creates the default gateway). Subnet Mask The network mask of the destination subnet. The default gateway uses a mask of 0.0.0.0. Next Hop The IP address of the next hop through which traffic will flow towards the destination subnet. Metric Defines the number of hops between network nodes that data packets travel. The default value is 0, which means that the subnet is directly one hop away on the local LAN network. Interface The WAN interface to which a static routing subnet is to be applied.
Page 45 of 73
PROLiNK Hurricane 5301G Function buttons in this page: Add Route Add a user-defined destination route.
Wireless ADSL2+ Modem / Router
User Manual
Update Update the selected destination route on the Static Route Table. Delete Selected Delete a selected destination route on the Static Route Table. Show Routes Click this button to view the DSL devices routing table. The IP Route Table displays, as shown in Figure.
Page 46 of 73
PROLiNK Hurricane 5301G
Wireless ADSL2+ Modem / Router
User Manual
4.5.3 SNMP Configuration Simple Network Management Protocol (SNMP) is a troubleshooting and management protocol that uses the UDP protocol on port 161 to communicate between clients and servers. The DSL device can be managed locally or remotely by SNMP protocol.
Fields in this page: Field System Description System Contact System Name System Location System Object ID Description System description of the DSL device. Contact person and/or contact information for the DSL device. An administratively assigned name for the DSL device. The physical location of the DSL device. Vendor object identifier. The vendors authoritative identification of the network management subsystem contained in the entity. Trap IP Address Community name (read-only) Community name (write-only) Destination IP address of the SNMP trap. Name of the read-only community. This read-only community allows read operation to all objects in the MIB. Name of the write-only community. This write-only community allows write operation to the objects defines as read-writable in the MIB.
Page 47 of 73
PROLiNK Hurricane 5301G Function buttons in this page:
Wireless ADSL2+ Modem / Router
User Manual
Apply Changes Save SNMP configuration. New configuration will take effect after saving into flash memory and rebooting the system. See section Admin for details. 4.5.4 Port Mapping The DSL device provides multiple interface groups. Up to five interface groups are supported including one default group. The LAN and WAN interfaces could be included. Traffic coming from one interface of a group can only be flowed to the interfaces in the same interface group. Thus, the DSL device can isolate traffic from group to group for some application. By default, all the interfaces (LAN and WAN) belong to the default group, and the other four groups are all empty. It is possible to assign any interface to any group but only one group.
Page 48 of 73
PROLiNK Hurricane 5301G
Fields in this page: Field Enabled/Disabled Description
Wireless ADSL2+ Modem / Router
User Manual
Radio buttons to enable/disable the interface group feature. If disabled, all interfaces belong to the default group.
Interface groups
To manipulate a mapping group: 1. Select a group from the table. 2. Select interfaces from the available/grouped interface list and add it to the grouped/available interface list using the arrow buttons to manipulate the required mapping of the ports. 3. Click Apply Changes button to save the changes.
Function buttons in this page: Apply Changes Save configuration to system. New configuration will take effect after saving into flash memory and rebooting the system. See section Admin for details. 4.5.5 IP QoS The DSL device provides a control mechanism that can provide different priority to different users or data flows. The QoS is enforced by the QoS rules in the QoS table. A QoS rule contains two configuration blocks: Traffic Classification and Action. The Traffic Classification enables you to classify packets on the basis of various fields in the packet and perhaps the physical ingress port. The Action enables you to assign the strictly priority level for and mark some fields in the packet that matches the Traffic Classification rule. You can configure any or all field as needed in these two QoS blocks for a QoS rule.
Page 49 of 73
PROLiNK Hurricane 5301G
Wireless ADSL2+ Modem / Router
User Manual
Fields on the first setting block of this page:
Field IP QoS Source IP Source Netmask Destination IP Destination Netmask Description Enable/disable the IP QoS function. The IP address of the traffic source. The source IP netmask. This field is required if the source IP has been entered. The IP address of the traffic destination. The destination IP netmask. This field is required if the destination IP has been entered. Protocol The selections are TCP, UDP, ICMP and the blank for none. This field is required if the source port or destination port has been entered. Source Port The source port of the selected protocol. You cannot configure this field without entering the protocol first. Destination Port The destination port of the selected protocol. You cannot configure this field without entering the protocol first.
Page 50 of 73
PROLiNK Hurricane 5301G
Physical Port
Wireless ADSL2+ Modem / Router
User Manual
The incoming ports. The selections include LAN ports, wireless port, and the blank for not applicable.
Fields on the second setting block of this page:
Field Outbound Priority Description The priority level for the traffic that matches this classification rule. The possible selections are (in the descending priority): p0, p1, p2, p3. IP Precedence Select this field to mark the IP precedence bits in the packet that match this classification rule. IP Type of Service Select this field to mark the IP TOS bits in the packet that match this classification rule. 802.1p Select this field to mark the 3-bit user-priority field in the 802.1p header of the packet that match this classification rule. Note that this 802.1p marking is workable on a given PVC channel only if the VLAN tag is enabled in this PVC channel.
4.5.6 Remote Access (Moved to ACL Config please refer to page 57) The Remote Access function can secure remote host access to your DSL device from LAN and WLAN interfaces for some services provided by the DSL device.
Page 51 of 73
PROLiNK Hurricane 5301G
Fields in this page: Field LAN Description
Wireless ADSL2+ Modem / Router
User Manual
Check/un-check the services on the LAN column to allow/un-allow the services access from LAN side; and WAN:
WAN
Check/un-check the services on the WAN column to allow/un-allow the services access from WAN side.
WAN Port
This field allows the user to specify the port of the corresponding service. Take the HTTP service for example; when it is changed to 8080, the HTTP server address for the WAN side is http://dsl_addr:8080, where the dsl_addr is the WAN side IP address of the DSL device.
4.6 Diagnostic
The DSL device supports some useful diagnostic tools. Fields in this page: 4.6.1 Diagnostic Test The Diagnostic Test page shows the test results for the connectivity of the physical layer and protocol layer for both LAN and WAN sides.
Page 52 of 73
PROLiNK Hurricane 5301G
Wireless ADSL2+ Modem / Router
User Manual
Fields in this page: Field Select the Internet Connection Description The available WAN side interfaces are listed. You have to select one for the WAN side diagnostic.
4.7 Admin
4.7.1 Save & Reboot
Page 53 of 73
PROLiNK Hurricane 5301G
Wireless ADSL2+ Modem / Router
User Manual
Function buttons in this page: 1. Save Current Configuration >> Apply 2. Factory Default Configuration >> Apply 3. Reboot >> restart the modem
4.7.2 Backup/Restore This page allows you to backup and restore your configuration into and from file in your host.
Page 54 of 73
PROLiNK Hurricane 5301G
Wireless ADSL2+ Modem / Router
User Manual
4.7.3 System Log This page shows the system log.
4.7.4 Password The first time you log into the system, you use the default password. There are two-level logins: admin and user. The admin and user password configuration allows you to change the password for administrator and user.
Page 55 of 73
PROLiNK Hurricane 5301G
Wireless ADSL2+ Modem / Router
User Manual
Fields in this page: Field User Name Old Password New Password Confirmed Password Description Selection of user levels are: admin and user. Enter the old password for this selected login. Enter the new password here. Enter the new password here again to confirm.
4.7.5 Upgrade Firmware
To upgrade the firmware for the DSL device: Click the Browse button to select the firmware file. Confirm your selection. Click the Upload button to start upgrading.
IMPORTANT! Do not turn off your DSL device or press the Reset button while this procedure is in progress.
Page 56 of 73
PROLiNK Hurricane 5301G 4.7.6 ACL
Wireless ADSL2+ Modem / Router
User Manual
The Access Control List (ACL) is a list of permissions attached to the DSL device. The list specifies who is allowed to access this device. If ACL is enabled, all hosts cannot access this device except for the hosts with IP address in the ACL table.
1. LAN You can enable LAN ACS Switch to allow/block the PC to access the Modem
2. WAN you can enable web(http)/telenet/ftp/tftp/snmp/ping for WAN access
Page 57 of 73
PROLiNK Hurricane 5301G
Wireless ADSL2+ Modem / Router
User Manual
4.7.7 Time Zone Simple Network Timing Protocol (SNTP) is a protocol used to synchronize the system time to the public SNTP servers. The DSL device supports SNTP client functionality in compliance with IETF RFC2030. SNTP client functioning in daemon mode which issues sending client requests to the configured SNTP server addresses periodically can configure the system clock in the DSL device
Fields in this page: Field Current Time Description The current time of the specified time zone. You can set the current time by yourself or configured by SNTP. Time Zone Select Enable SNTP client update SNTP server The IP address or the host name of the SNTP server. You can select from the list or set it manually. The time zone in which the DSL device resides. Enable the SNTP client to update the system clock.
Page 58 of 73
PROLiNK Hurricane 5301G 4.7.8 TR-069 Config (Optional)
Wireless ADSL2+ Modem / Router
User Manual
TR-069 is a protocol for communication between a CPE and Auto-Configuration Server (ACS). The CPE TR-069 configuration should be well defined to be able to communicate with the remote ACS.
Fields in this page: ACS Field URL User Name Password Description ACS URL. For example, http://10.0.0.1:80 https://10.0.0.1:443 The username the DSL device should use when connecting to the ACS. The password the DSL device should use when connecting to the ACS.
Periodic Inform Enable When this field is enabled, the DSL device will send an Inform RPC to the ACS
Page 59 of 73
PROLiNK Hurricane 5301G
Wireless ADSL2+ Modem / Router
User Manual
server at the system startup, and will continue to send it periodically at an interval defined in Periodic Inform Interval field; When this field is disabled, the DSL device will only send Inform RPC to the ACS server once at the system startup. Periodic Inform Interval Time interval in second to send Inform RPC. Connection Request Field User Name Password Path The username the remote ACS should use when connecting to this device. The password the remote ACS should use when connecting to this device. The path of the device ConnectionRequestURL. The device ConnectionRequestURL should be configured based on the Device_IP, Path and Port as follows: http://Device_IP:Port/Path Port The port of the device ConnectionRequestURL. Description
Page 60 of 73
PROLiNK Hurricane 5301G
Wireless ADSL2+ Modem / Router
User Manual
4.8 Statistics
The DSL device shows the different layer of network statistics information. 4.8.1 Interfaces You can view statistics on the processing of IP packets on the networking interfaces. You will not typically need to view this data, but you may find it helpful when working with your ISP to diagnose network and Internet data transmission problems.
To display updated statistics showing any new data since you opened this page, click Refresh.
Page 61 of 73
PROLiNK Hurricane 5301G 4.8.2 ADSL This page shows the ADSL line statistic information.
Wireless ADSL2+ Modem / Router
User Manual
Page 62 of 73
PROLiNK Hurricane 5301G
Wireless ADSL2+ Modem / Router
User Manual
5 Channel Mode Configuration
ADSL router supports multiple channel operation modes. This section will show procedures to configure the router.
5.1 Bridge Mode
ADSL modem/router can be set to Bridge mode.
1. Open the WEB page at WAN interface/Channel Configuration. 2. Select your VPI/VCI under ATM VC table 3. Change the Channel Mode to 1483 Bridged. Set the parameters VPI/VCI and Encapsulation mode according to the CO DSLAMs setting. 4. Click Add button to add this channel into VC table. 5. Open the WEB page at Admin/ Commit/Reboot. Press Commit to save the settings into flash memory. 6. The new settings will take effect after reboot the system.
Page 63 of 73
PROLiNK Hurricane 5301G
Wireless ADSL2+ Modem / Router
User Manual
5.2 MER(Mac Encapsulating Routing) Mode
1. Open the WEB page at WAN interface/Channel Configuration. 2. Select the Channel Mode to 1483 MER. Set the parameters VPI/VCI and Encapsulation mode according to the CO DSLAMs setting. 3. Set Local IP Address: according to the IP that ISP assign for your router. Set Remote IP Address to the ISPs gateway. 4. Click Add button to add this channel into VC table. 5. Open the WEB page at Admin/ Commit/Reboot. Press Commit to save the settings into flash memory. 6. The new settings will take effect after reboot the system.
Page 64 of 73
PROLiNK Hurricane 5301G
Wireless ADSL2+ Modem / Router
User Manual
5.3 PPPoE Mode
1. Open the WEB page at WAN interface/Channel Configuration. 2. Select the Channel Mode to PPPoE. Set the parameters VPI/VCI and Encapsulation mode according to the CO DSLAMs setting. 3. Enter user/password from your ISP. 4. Click Add button to add this channel. 5. Enable DHCP server to allow the local PCs share the PPP connection. Reference to section 4.6.1 DHCP Server Configuration. 6. Set DNS address from your ISP. Reference to section 4.6.2 DNS Configuration. 7. Open the WEB page at Admin/ Commit/Reboot. Press Commit to save the settings into flash memory. 8. The new settings will take effect after reboot the system.
Page 65 of 73
PROLiNK Hurricane 5301G
Wireless ADSL2+ Modem / Router
User Manual
5.4 PPPoA Mode
1. Open the WEB page at WAN interface/Channel Configuration. 2. Select the Channel Mode to PPPoA. Set the parameters VPI/VCI and Encapsulation mode according to the CO DSLAMs setting. 3. Enter user/password from your ISP. 4. Click Add button to add this channel. 5. Enable DHCP server to allow the local PCs share the PPP connection. Reference to section 4.6.1 DHCP Server Configuration. 6. Set DNS address from your ISP. Reference to section 4.6.2 DNS Configuration. 7. Open the WEB page at Admin/ Commit/Reboot. Press Commit to save the settings into flash memory. 8. The new settings will take effect after reboot the system.
Page 66 of 73
PROLiNK Hurricane 5301G
Wireless ADSL2+ Modem / Router
User Manual
5.5 1483 Routed Mode
1. Open the WEB page at WAN interface/Channel Configuration. 2. Select the Channel Mode to 1483 Routed. Set the parameters VPI/VCI and Encapsulation mode according to the CO DSLAMs setting. 3. In WAN IP settings, give the local and remote IP address from your ISP or use DHCP to get them automatically if your ISP support it. Local IP is the address of ADSL router. Remote IP is the ISPs gateway address. 4. Click Add button to add this channel. 5. Open the WEB page at Admin/ Commit/Reboot. Press Commit to save the settings into flash memory. 6. The new settings will take effect after reboot the system.
Page 67 of 73
PROLiNK Hurricane 5301G
Wireless ADSL2+ Modem / Router
User Manual
Appendices
Appendix A: Protocol Stacks
5.5.1 A.1 1483 Bridged Model
IP
IP
Ethernet
Ethernet
Ethernet
Ethernet
LLC/SNAP (1483-B) AAL5 SAR ATM 100BaseT 100BaseT xDSL xDSL ATM SONET/SDH
LLC/SNAP (1483-B) AAL5 SAR ATM SONET/SDH
PC
ATU-R
DSLAM
BRAS
1483 Bridged Channel Mode Scenario
Page 68 of 73
PROLiNK Hurricane 5301G 5.5.2 A.2 1483 MER Model
Wireless ADSL2+ Modem / Router
User Manual
IP
IP
IP
IP
Ethernet
Ethernet
Ethernet
Ethernet
LLC/SNAP (1483-B) AAL5 SAR ATM 100BaseT 100BaseT xDSL xDSL ATM SONET/SDH
LLC/SNAP (1483-B) AAL5 SAR ATM SONET/SDH
PC
ATU-R
DSLAM
BRAS
1483 MER Channel Mode Scenario
Page 69 of 73
PROLiNK Hurricane 5301G 5.5.3 A.3 PPPoE Model
Wireless ADSL2+ Modem / Router
User Manual
IP
IP
IP
IP
PPP PPPoE
PPP PPPoE
Ethernet
Ethernet
Ethernet
Ethernet
LLC/SNAP (1483-B) AAL5 SAR ATM 100BaseT 100BaseT xDSL xDSL ATM SONET/SDH
LLC/SNAP (1483-B) AAL5 SAR ATM SONET/SDH
PC
ATU-R
DSLAM
BRAS
PPPoE Channel Mode Scenario
Page 70 of 73
PROLiNK Hurricane 5301G
Wireless ADSL2+ Modem / Router
User Manual
5.5.4 A.4 PPPoA Model
IP
IP
IP
IP
Ethernet
Ethernet
PPP
PPP
AAL5 SAR ATM 100BaseT 100BaseT xDSL xDSL ATM SONET/SDH
AAL5 SAR ATM SONET/SDH
PC
ATU-R
DSLAM
BRAS
PPPoA Channel Mode Scenario
Page 71 of 73
PROLiNK Hurricane 5301G
Wireless ADSL2+ Modem / Router
User Manual
5.5.5 A.5 1483 Routed Model
IP
IP
IP
IP
Ethernet
Ethernet
LLC/SNAP (1483-R) AAL5 SAR ATM 100BaseT 100BaseT xDSL xDSL ATM SONET/SDH
LLC/SNAP (1483-R) AAL5 SAR ATM SONET/SDH
PC
ATU-R
DSLAM
BRAS
1483 Routed Channel Mode Scenerio
Page 72 of 73
PROLiNK Hurricane 5301G
Wireless ADSL2+ Modem / Router
User Manual
Appendix
PRODUCT SUPPORT AND CONTACT INFORMATION At PROLiNK, we are committed to provide you with the best quality of products as well as the best technical support. While if your computer is infected by virus, we may suggest you to find a solution in order to remove the virus, because we are unable to assist you until the virus is eradicated.
Singapore Service Center
Tel: (65) 6357 0668 Fax: (65) 6357 0669 Email: support@fida.com Address: Blk 16 Kallang Place, #06-02 Kallang Basin Industrial Estate, Singapore 339156. Operating Hours: Mon-Fri : 0900-1745 hrs Wed : 0900-2030 hrs
Malaysia Service Center
Tel: (603) 8023 9151 Fax: (603) 8024 9161 Email: support_my@fida.com Address: 29, Jalan USJ 1/31, 47600 Subang Jaya, Selangor Darul Ehsan. Malaysia Operating Hours: Mon-Fri: 0900-1745 hrs Sat: 0900-1300 hrs
Indonesia Service Center
Tel: (62) 021 628 3205 Fax: (62) 021 628 3206 Email: support_id@fida.com Address: P. Jayakarta Komplek 85 BR/AJ Jakarta Pusat Indonesia Operating Hours: Mon-Fri: 0900-1800 hrs
www.prolink2u.com
Copyright 2008 Fida International (S) Pte Ltd.
Windows 2000, Windows XP and Windows Vista are registered Trademarks of Microsoft Corporation.
Page 73 of 73
Você também pode gostar
- A Heartbreaking Work Of Staggering Genius: A Memoir Based on a True StoryNo EverandA Heartbreaking Work Of Staggering Genius: A Memoir Based on a True StoryNota: 3.5 de 5 estrelas3.5/5 (231)
- The Sympathizer: A Novel (Pulitzer Prize for Fiction)No EverandThe Sympathizer: A Novel (Pulitzer Prize for Fiction)Nota: 4.5 de 5 estrelas4.5/5 (119)
- Never Split the Difference: Negotiating As If Your Life Depended On ItNo EverandNever Split the Difference: Negotiating As If Your Life Depended On ItNota: 4.5 de 5 estrelas4.5/5 (838)
- Devil in the Grove: Thurgood Marshall, the Groveland Boys, and the Dawn of a New AmericaNo EverandDevil in the Grove: Thurgood Marshall, the Groveland Boys, and the Dawn of a New AmericaNota: 4.5 de 5 estrelas4.5/5 (265)
- The Little Book of Hygge: Danish Secrets to Happy LivingNo EverandThe Little Book of Hygge: Danish Secrets to Happy LivingNota: 3.5 de 5 estrelas3.5/5 (399)
- The World Is Flat 3.0: A Brief History of the Twenty-first CenturyNo EverandThe World Is Flat 3.0: A Brief History of the Twenty-first CenturyNota: 3.5 de 5 estrelas3.5/5 (2219)
- The Subtle Art of Not Giving a F*ck: A Counterintuitive Approach to Living a Good LifeNo EverandThe Subtle Art of Not Giving a F*ck: A Counterintuitive Approach to Living a Good LifeNota: 4 de 5 estrelas4/5 (5794)
- Team of Rivals: The Political Genius of Abraham LincolnNo EverandTeam of Rivals: The Political Genius of Abraham LincolnNota: 4.5 de 5 estrelas4.5/5 (234)
- The Emperor of All Maladies: A Biography of CancerNo EverandThe Emperor of All Maladies: A Biography of CancerNota: 4.5 de 5 estrelas4.5/5 (271)
- The Gifts of Imperfection: Let Go of Who You Think You're Supposed to Be and Embrace Who You AreNo EverandThe Gifts of Imperfection: Let Go of Who You Think You're Supposed to Be and Embrace Who You AreNota: 4 de 5 estrelas4/5 (1090)
- The Hard Thing About Hard Things: Building a Business When There Are No Easy AnswersNo EverandThe Hard Thing About Hard Things: Building a Business When There Are No Easy AnswersNota: 4.5 de 5 estrelas4.5/5 (344)
- Hidden Figures: The American Dream and the Untold Story of the Black Women Mathematicians Who Helped Win the Space RaceNo EverandHidden Figures: The American Dream and the Untold Story of the Black Women Mathematicians Who Helped Win the Space RaceNota: 4 de 5 estrelas4/5 (890)
- Elon Musk: Tesla, SpaceX, and the Quest for a Fantastic FutureNo EverandElon Musk: Tesla, SpaceX, and the Quest for a Fantastic FutureNota: 4.5 de 5 estrelas4.5/5 (474)
- The Unwinding: An Inner History of the New AmericaNo EverandThe Unwinding: An Inner History of the New AmericaNota: 4 de 5 estrelas4/5 (45)
- The Yellow House: A Memoir (2019 National Book Award Winner)No EverandThe Yellow House: A Memoir (2019 National Book Award Winner)Nota: 4 de 5 estrelas4/5 (98)
- Descon FormatDocumento15 páginasDescon FormatKhuda BukshAinda não há avaliações
- Trip TicketDocumento2 páginasTrip TicketKynth Ochoa100% (2)
- EML3500 CH 8 SlidesDocumento134 páginasEML3500 CH 8 SlidesGanesh Dongre100% (1)
- 13 Standpipes Sprinklers FdnyDocumento20 páginas13 Standpipes Sprinklers FdnyHualy DelgadoAinda não há avaliações
- BBU - Maintenance User GuideDocumento578 páginasBBU - Maintenance User GuideSibte Hassan100% (2)
- Common Wealth Games Medal ChartDocumento9 páginasCommon Wealth Games Medal ChartSanyaAinda não há avaliações
- Example Problem Solutions - Chapter 8Documento18 páginasExample Problem Solutions - Chapter 8Nguyen Tien DungAinda não há avaliações
- Specification (General) Road Concreting ProjectDocumento66 páginasSpecification (General) Road Concreting ProjectMARK RANEL RAMOSAinda não há avaliações
- The DC Blocking Filter - J de Freitas Jan 2007Documento7 páginasThe DC Blocking Filter - J de Freitas Jan 2007Hiếu Trung HoàngAinda não há avaliações
- CTM CTP Stepper Catalog en-EN 2007 PDFDocumento20 páginasCTM CTP Stepper Catalog en-EN 2007 PDFQUỐC Võ ĐìnhAinda não há avaliações
- 1 Guntha Horizontal Green Poly House ProjectDocumento1 página1 Guntha Horizontal Green Poly House ProjectRajneeshAinda não há avaliações
- One Piece Film Z 1080p Torrent PDFDocumento3 páginasOne Piece Film Z 1080p Torrent PDFLauraAinda não há avaliações
- GTU BE- Vth SEMESTER Power Engineering ExamDocumento2 páginasGTU BE- Vth SEMESTER Power Engineering ExamBHARAT parmarAinda não há avaliações
- C - TurretDocumento25 páginasC - TurretNathan BukoskiAinda não há avaliações
- Solucionario - Termodinamica - Cengel - 7ed (1) - 519-528Documento10 páginasSolucionario - Termodinamica - Cengel - 7ed (1) - 519-528Lizeth Maria lizarazoAinda não há avaliações
- Ias Public Administration Mains Test 1 Vision IasDocumento2 páginasIas Public Administration Mains Test 1 Vision IasM Darshan UrsAinda não há avaliações
- WarpriestDocumento8 páginasWarpriestBenguin Oliver MasonAinda não há avaliações
- Assignment 5 - AirportDocumento2 páginasAssignment 5 - AirportSaroj AcharyaAinda não há avaliações
- Items List ProcessorDocumento4 páginasItems List ProcessorDiego Escobar MoncadaAinda não há avaliações
- APR Lntegrus Singapore TechnicalDocumento148 páginasAPR Lntegrus Singapore Technicaldom007thyAinda não há avaliações
- About The Business 1.1 Business Profile Positif CorporationDocumento7 páginasAbout The Business 1.1 Business Profile Positif CorporationLinh DalanginAinda não há avaliações
- Tm3 Transm Receiver GuideDocumento66 páginasTm3 Transm Receiver GuideAl ZanoagaAinda não há avaliações
- Building An Online Shopping Cart Using C Sharp Part 2Documento17 páginasBuilding An Online Shopping Cart Using C Sharp Part 2TrungChanhNguyenAinda não há avaliações
- Understanding Future Tenses with "Be Going To" and "WillDocumento11 páginasUnderstanding Future Tenses with "Be Going To" and "WillYasmín CastilloAinda não há avaliações
- Automatic Temperature Controlled FanDocumento27 páginasAutomatic Temperature Controlled Fankannan100% (2)
- Hydraulic Cylinder Joints: Understanding Loads and DesignDocumento16 páginasHydraulic Cylinder Joints: Understanding Loads and DesignVinaySeebaAinda não há avaliações
- Maintenance Manual LH 350 Flight Helmet: Confidential IndustryDocumento18 páginasMaintenance Manual LH 350 Flight Helmet: Confidential Industrynelson vasquezAinda não há avaliações
- Gpover Ip FormatDocumento61 páginasGpover Ip FormatGaurav SethiAinda não há avaliações
- Alloy Steel Welding Precautions in Power PlantsDocumento41 páginasAlloy Steel Welding Precautions in Power PlantsVijayakumar TAinda não há avaliações
- InventionsDocumento7 páginasInventionsapi-340148167100% (1)