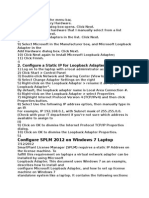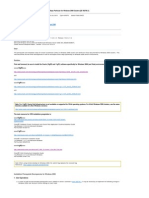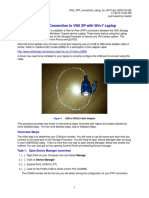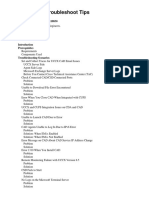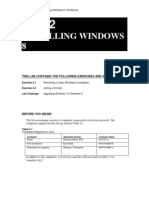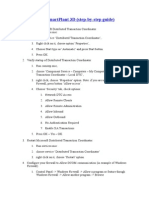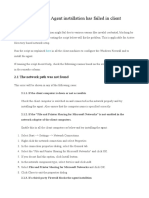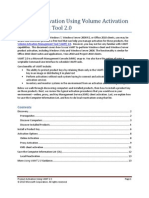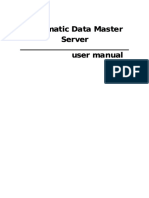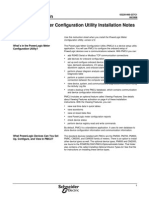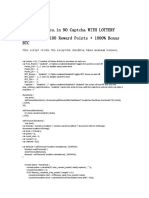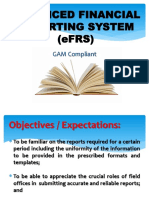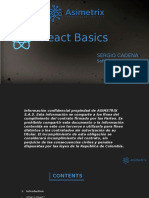Escolar Documentos
Profissional Documentos
Cultura Documentos
CodeMeter Installation & Troubleshooting - 0
Enviado por
Rishal PranataDescrição original:
Título original
Direitos autorais
Formatos disponíveis
Compartilhar este documento
Compartilhar ou incorporar documento
Você considera este documento útil?
Este conteúdo é inapropriado?
Denunciar este documentoDireitos autorais:
Formatos disponíveis
CodeMeter Installation & Troubleshooting - 0
Enviado por
Rishal PranataDireitos autorais:
Formatos disponíveis
PLAXIS CodeMeter Setup 2010
Build 2865
TABLE OF CONTENTS
TABLE OF CONTENTS 1 Codemeter Installation 1.1 Standalone Installation During Setup 1.2 Manual Installation 1.3 Network Installation 1.4 Expired Codemeter Dongle 1.5 Update Codemeter Dongle 1.6 Manual Update Codemeter Dongle Trouble shooting 2.1 Standalone Installation 2.2 Network Installation 2.3 Update Codemeter Dongle 2.4 Disable USB-stick behaviour 2.5 Error codes 5 5 5 6 7 8 8 11 11 11 13 13 14
2010 | CodeMeter Setup
CODEMETER SETUP
CodeMeter Setup | 2010
CODEMETER INSTALLATION
1 1.1
CODEMETER INSTALLATION STANDALONE INSTALLATION DURING SETUP
How to install PLAXIS with a local CodeMeter dongle (grey USB key): 1. 2. 3. 4. Start the PLAXIS installation from the PLAXIS Installation CD-Rom (or USB-stick) on the client computer. During the setup of PLAXIS, check the box Install Codemeter Drivers (see Figure 1.1) and resume setup. After the installation is nished, insert the dongle in your computer. Start the PLAXIS Software.
Figure 1.1 Installation of Codemeter during setup of PLAXIS Software
1.2
MANUAL INSTALLATION
How to install the CodeMeter drivers manually (grey USB key): 1. Obtain the correct drivers available either from: 2. CD-Rom directory (directory called dongle) PLAXIS website (for the latest update)
Choose the correct version for your operating system (OS) Codemeterruntime32.exe for 32-bits Windows OS Codemeterruntime64.exe for 64-bits Windows OS
3. 4.
Follow the instructions during the installation. Mount the dongle in your computer.
2010 | CodeMeter Setup
CODEMETER SETUP
1.3
NETWORK INSTALLATION
How to install PLAXIS with a network CodeMeter dongle (grey USB key): 1. 2. 3. 4. On the client computer install the PLAXIS Software and the codemeter drivers, using the same procedure as for the standalone installation (see Section 1.1). On the server, obtain the codemeter drivers and perform the manual installation (see Section 1.2). Mount the Codemeter Dongle in the server. On the server, open the WebAdmin, go to Conguration - Network and check the Run Network Server option (see Figure 1.2).
Figure 1.2 Conguration of Codemeter Network Server
5.
Restart the CodeMeter service on the server (Open the CodeMeter Control Center window (see Figure 1.3), go to Process in the menubar and stop codemeter service and start it again).
CodeMeter Setup | 2010
CODEMETER INSTALLATION
Figure 1.3 Codemeter Control Center
1.4
EXPIRED CODEMETER DONGLE
When your licence expires, the Codemeter dongle needs to be updated. 1. Start the PLAXIS Software, you will get an expiry warning (see Figure 1.4).
Figure 1.4 Licence expired
2. 3. 4. 5. 6. 7.
Press the Generate button. You will get a composed email, if there is a mailprogram installed. Otherwise, you will get the information how to compose the email. Add the desired changes. Send this email with the attached update request le (*.wibucmrac) to the sales department. You will get an answer of the sales department with instructions in it. Follow update instructions (see Section 1.5).
2010 | CodeMeter Setup
CODEMETER SETUP
1.5 1. 2. 3. 4. 5.
UPDATE CODEMETER DONGLE When receiving the update le (*.wibucmrau) from our sales department, save the le to your computer. Close all PLAXIS Software. Remove all codemeter dongles except the dongle that has to be updated. Double click on the saved update le. Follow the onscreen instructions (see Figure 1.5)
Figure 1.5 Update licence
6.
Restart your PLAXIS Software.
1.6
MANUAL UPDATE CODEMETER DONGLE
When you want to extend your licences, the Codemeter dongle needs to be updated. 1. 2. 3. 4. 5. 6. Remove all codemeter dongles except the dongle that has to be updated. Go to the installation directory and run CodemeterChecker.exe. Fill the required changes into the blank text box and press generate email (see Figure 1.6). Send the email to the sales department. You will get an answer of the sales department with instructions in it. Follow update instructions (see Section 1.5).
CodeMeter Setup | 2010
CODEMETER INSTALLATION
Figure 1.6 Generate licence request
2010 | CodeMeter Setup
CODEMETER SETUP
10
CodeMeter Setup | 2010
TROUBLE SHOOTING
2 2.1 1. 2. 3. 4. 5. 6.
TROUBLE SHOOTING STANDALONE INSTALLATION Make sure the rewall is not blocking the PLAXIS Software. Use the latest version of the CodeMeter drivers available on www.plaxis.nl in the download section. Uninstall old versions of the codemeter drivers: Log in as Administrator. Disconnect all Codemeter dongles. Stop all running CodeMeter processes. Uninstall all CodeMeter Runtime kits via Add/Remove software in Windows Control Panel. Reboot the system. Install the latest version of the Runtime kit and do not connect a CM-Stick. In order to check if your computer is recognizing the Codemeter Dongle, look at your system tray icon. A grey icon means no dongle, when one dongle is mounted icon will become green and when it turns blue you have multiple dongles in your machine.
2.2
NETWORK INSTALLATION Please note that the CodeMeter key uses port 22350 (default setting) for communication. Make sure that the rewall does not block the communication over this port. To check this, temporarily disable the rewall and check if the program starts. Please do not forget to turn on the rewall again. Check if the client computer can nd the server: open the web browser and type:
Figure 2.1 Conguration of Codemeter Server Search List
2010 | CodeMeter Setup
11
CODEMETER SETUP
http://<IP-address server>:22350. Now you should be able to see the CodeMeter WebAdmin of the server. If not, try to see if the server can be found at all by starting the command console and type ping <IP-address server>. If there is a problem in the connection, please contact your system administrator. To see the available licences. Go to the WebAdmin of the server: http:// <IP-address server>:22350/Server.html. There you will nd all licences and how many are still available. And if no licence is available, press details to see which computer keeps the licence occupied. Sometimes the automatic search for the CodeMeter server takes too long, and will result in a time out. In that case, please add the IP - address to the IP search list in the following tab-sheet of the local computers WebAdmin (http://localhost:22350/Conguration.html; see Figure 2.1). This is the client computer, not the server. IP Addresses on the client PC are stored in this registry key:
HKEY_LOCAL_MACHINE\SOFTWARE\WIBU-SYSTEMS\CodeMeter\Server\CurrentVersion
The values dening the server search list can be found in Table 2.1.
Table 2.1 Registry settings
Name Server1 Server2
Key REG_SZ REG_SZ
Address <IP address> <IP address> for server 1 for server 2
For network installations, it is possible to deny access to the licence. With the CodeMeter WebAdmin, you are able to only allow access per IP address or PC for the entire CodeMeter key. On the server, open the CodeMeter WebAdmin. Here you can set the access list in Conguration > Access Control. For PLAXIS 2D licences can be denied per module. Since PLAXIS 2D V9.02 it is possible to control this on the local PC. This should be done by creating an ASCII-le in the local users prole Application Data. For Windows XP this is:
C:\Documents and Settings\<user name>\Application Data\Plaxis\2D\ignoreslots.dat
Each line can contain a number that refers to the CodeMeter slot number that will not be used by this user (ignored). If the line contains something else than just a number, than this line will not be used in the ignore-list. With this, it is possible to let some users ignore the Dynamics module, or the PLAXIS VIP module. In this way, users can still use the basic PLAXIS 2D program, while not occupying the additional modules that they do not use. Now others can use this modules. Slot numbers for PLAXIS 2D can be found in Table 2.2.
Table 2.2 Slot number for PLAXIS 2D
Slot 1 8 10 12 13
Module PLAXIS 2D Version 9 PLAXIS 2D PlaxFlow (transient groundwater ow) PLAXIS 2D PLAXIS VIP PLAXIS 2D Dynamics PLAXIS 2D User-dened soil models
12
CodeMeter Setup | 2010
TROUBLE SHOOTING
2.3
UPDATE CODEMETER DONGLE When updating it is necessary that the context le contains the latest information on the dongle. So, when contacting PLAXIS always send a new RAC-le. Updates should be done on the computer containing the CodeMeter network key. When updating on a server, make sure the access control list is empty or that the server is listed in it (http://localhost:22350/CongAccess.html; see Figure 2.2).
Figure 2.2 Conguration of Codemeter Network Access
2.4
DISABLE USB-STICK BEHAVIOUR
When you insert the Codemeter dongle, it will look like a USB-Stick: it has a drive letter and it is visible in the Windows explorer. This function can be disabled by the following steps: 1. 2. 3. 4. 5. 6. 7. 8. Quit the CodeMeter Control Center. This can be done by right-clicking on the tray icon and selecting Quit. Start the CodeMeter Disk Conguration (cmCongDisk), which can be found in the submenu Tools of the CodeMeter menu (see Figure 2.3). Select your CodeMeter and select the Options tab. Double click the Value of the Disk Type and change it to Removable Disk. Click Apply Changes to conrm the input. If this option is not available yet, refresh the window. Remove the CodeMeter and return it to get the new setting. Close the CodeMeter Disk Conguration window. Start Run and enter diskmgmt.msc to start Windows Disk Management. Select the CodeMeter. If the CodeMeter is not available in the Disk Management window, remove the CodeMeter and return it again. Select Change Drive Letter and Paths . . . from the right mouse menu. Here you can remove the drive (see Figure
2010 | CodeMeter Setup
13
CODEMETER SETUP
Figure 2.3 Codemeter Disk Conguration
2.4). Do NOT disable the drive, but click Remove in the Change Drive Letter and Paths window. Close the Disk Management window.
Figure 2.4 Remove Drive Letter for the Codemeter Disk
9.
Restart the CodeMeter Control Center by selecting it from the CodeMeter menu.
2.5
ERROR CODES Error code 24 - Product Item Option Undened: Update is based on an incorrect licence le. Generate new one and send this to the PLAXIS Sales department (see Section 1.5). Error code 47 - Trailing validation block: Update is based on an old licence le. Generate new one and send this to the PLAXIS Sales department (see Section 1.5).
14
CodeMeter Setup | 2010
TROUBLE SHOOTING
Error code 200 - Entry not found: This can be caused by: You do not have a licence for this product. Please check your WebAdmin (http://localhost:22350/licenses.html). Dongle is not mounted in the computer. Connection to dongle is blocked by your rewall. Please check your rewall settings. Server cannot be found. Please make sure the connection is working properly (see Section 2.2). Codemeter Driver of the server is outdated. Please update both local computer and server to the latest drivers, available on www.plaxis.nl in the download section.
Error code 5000 - When updating the rmware of the Codemeter dongle, no connection can be made with the Wibu-systems server. Cannot update CodeMeter drivers - There is a problem with uninstalling older versions of the Codemeter Drivers. Please use the manual uninstall/remove option of Windows to remove the older drivers (see Section 2.1).
2010 | CodeMeter Setup
15
CODEMETER SETUP
16
CodeMeter Setup | 2010
Você também pode gostar
- Securing Application Deployment with Obfuscation and Code Signing: How to Create 3 Layers of Protection for .NET Release BuildNo EverandSecuring Application Deployment with Obfuscation and Code Signing: How to Create 3 Layers of Protection for .NET Release BuildAinda não há avaliações
- MyQ Smart Quick Setup GuideDocumento32 páginasMyQ Smart Quick Setup GuideKbolero BotweAinda não há avaliações
- Bandwidth Controller TutorialsDocumento25 páginasBandwidth Controller TutorialsAnank SetiawanAinda não há avaliações
- Overview CodeMeterDocumento23 páginasOverview CodeMeterpomogoAinda não há avaliações
- Install SM3DDocumento33 páginasInstall SM3DTiến Lượng NguyễnAinda não há avaliações
- How To Install Smartplant 3D (Step-By-Step Guide)Documento2 páginasHow To Install Smartplant 3D (Step-By-Step Guide)m 418Ainda não há avaliações
- Configure A Static IP For Loopback Adapter: Configure SPLM 2012 On Windows 7 LaptopDocumento4 páginasConfigure A Static IP For Loopback Adapter: Configure SPLM 2012 On Windows 7 LaptopRajeshSahuAinda não há avaliações
- Configure SPM 2012 On Windows 7 LaptopDocumento7 páginasConfigure SPM 2012 On Windows 7 Laptopcgf_arAinda não há avaliações
- 11 SQL Config SP3DDocumento39 páginas11 SQL Config SP3DgoodmorningfredAinda não há avaliações
- Andro DiaDocumento30 páginasAndro Diarok2970Ainda não há avaliações
- Configure SPM 2012 On Windows 7 LaptopDocumento7 páginasConfigure SPM 2012 On Windows 7 Laptopcgf_arAinda não há avaliações
- Verix EVo AutoDl 1 2 0 ReadMeDocumento5 páginasVerix EVo AutoDl 1 2 0 ReadMeAlessio Miranda Jr.Ainda não há avaliações
- Install SPLM and Generate A Machine IDDocumento3 páginasInstall SPLM and Generate A Machine IDRajeshSahuAinda não há avaliações
- Configure A Static IP For Loopback Adapter: Configure SPLM 2012 On Windows 7 LaptopDocumento4 páginasConfigure A Static IP For Loopback Adapter: Configure SPLM 2012 On Windows 7 LaptopRajeshSahuAinda não há avaliações
- Configure SPLM 2012 On Windows 7 Laptop: 2. Configure A Static IP For Loopback AdapterDocumento4 páginasConfigure SPLM 2012 On Windows 7 Laptop: 2. Configure A Static IP For Loopback AdapterRajeshSahuAinda não há avaliações
- How To Use Codemeter LicensesDocumento28 páginasHow To Use Codemeter LicensesMahdi EttouriAinda não há avaliações
- Manual CISDocumento20 páginasManual CISWaqas Arif MirzaAinda não há avaliações
- 2) 3) 4) 5) 3. Configure Advanced Settings For Loopback AdapterDocumento3 páginas2) 3) 4) 5) 3. Configure Advanced Settings For Loopback AdapterRajeshSahuAinda não há avaliações
- RAC On Windows - Oracle Cluster Ware Installation Steps Particular For Windows 2008 Clusters - ID 782795.1Documento2 páginasRAC On Windows - Oracle Cluster Ware Installation Steps Particular For Windows 2008 Clusters - ID 782795.1M Khalid QaziAinda não há avaliações
- Establishing A PPP Connection To VNX SP With Win7 LaptopDocumento16 páginasEstablishing A PPP Connection To VNX SP With Win7 LaptopraftakAinda não há avaliações
- Configure SPLM2012 Standalone LaptopDocumento7 páginasConfigure SPLM2012 Standalone LaptoperikohAinda não há avaliações
- UCCX CAD Troubleshoot Tips: Document ID: 118830Documento10 páginasUCCX CAD Troubleshoot Tips: Document ID: 118830suhas555Ainda não há avaliações
- OPC Server Machine Configuration: General InformationDocumento22 páginasOPC Server Machine Configuration: General InformationvenuAinda não há avaliações
- User Manual CMSDocumento34 páginasUser Manual CMSweibisAinda não há avaliações
- Steps To Stop Debugger at ELM BADI CRM - MKTLIST - BADI From Web UI ScreenDocumento4 páginasSteps To Stop Debugger at ELM BADI CRM - MKTLIST - BADI From Web UI Screenrajesh98765Ainda não há avaliações
- Tarjetas Comunicacion LA MODBUS Manual enDocumento28 páginasTarjetas Comunicacion LA MODBUS Manual engreza rastafaraAinda não há avaliações
- Installing Windows 8: This Lab Contains The Following Exercises and ActivitiesDocumento8 páginasInstalling Windows 8: This Lab Contains The Following Exercises and ActivitiesMD4733566100% (1)
- Smart Plant InstallationDocumento52 páginasSmart Plant InstallationGem GemAinda não há avaliações
- Reference Guide: Macbook and ImacDocumento12 páginasReference Guide: Macbook and ImacMathias HölzerAinda não há avaliações
- How To Remove and Reinstall TCPDocumento2 páginasHow To Remove and Reinstall TCPgenfinAinda não há avaliações
- TroubleShooting For ZWCAD+ SoftKey ActivationDocumento17 páginasTroubleShooting For ZWCAD+ SoftKey ActivationthaturhannaAinda não há avaliações
- Important Notes For SENTRON PowermanagerDocumento8 páginasImportant Notes For SENTRON PowermanagerVanja DjuricAinda não há avaliações
- VMware VDC Test Procedure - v3Documento4 páginasVMware VDC Test Procedure - v3Rajesh SoodAinda não há avaliações
- Install SPLM and Generate A Machine IDDocumento3 páginasInstall SPLM and Generate A Machine IDRajeshSahuAinda não há avaliações
- Installation Procedure For Smart Plant 3DDocumento67 páginasInstallation Procedure For Smart Plant 3DHORACIO DAVID VALIDOAinda não há avaliações
- SP3D Client InstallationDocumento2 páginasSP3D Client InstallationKodali Naveen KumarAinda não há avaliações
- ReadmeDocumento10 páginasReadmevitor4santos_6Ainda não há avaliações
- SP3D INSTALLATION SummaryDocumento3 páginasSP3D INSTALLATION SummarygoodmorningfredAinda não há avaliações
- How To Install SmartPlant 3DDocumento5 páginasHow To Install SmartPlant 3Dshiva_ssk17Ainda não há avaliações
- Commvault Release 8 0 0 BookDocumento24 páginasCommvault Release 8 0 0 BookMarco Figueirêdo Jr.Ainda não há avaliações
- Configuring Security For Mobile Devices: This Lab Contains The Following Exercises and ActivitiesDocumento10 páginasConfiguring Security For Mobile Devices: This Lab Contains The Following Exercises and ActivitiesMD4733566Ainda não há avaliações
- How To Extend Terminal Server LicenseDocumento5 páginasHow To Extend Terminal Server LicenseDhaval Pandya100% (1)
- SDT Connector Quick StartDocumento4 páginasSDT Connector Quick Startvikas_ojha54706Ainda não há avaliações
- Configuring Ip Settings: This Lab Contains The Following Exercises and ActivitiesDocumento9 páginasConfiguring Ip Settings: This Lab Contains The Following Exercises and ActivitiesMD4733566Ainda não há avaliações
- LVD Eotn112u en RevaDocumento20 páginasLVD Eotn112u en RevaSiyanda QhumayoAinda não há avaliações
- Reparar Conexiones SocketsDocumento19 páginasReparar Conexiones Socketsarmando sanAinda não há avaliações
- SPLMDocumento2 páginasSPLMprasoon_eilAinda não há avaliações
- Agent Troubleshooting InstallDocumento4 páginasAgent Troubleshooting InstallRadapciger LencikusAinda não há avaliações
- Meghdoot - Administration - GuideDocumento105 páginasMeghdoot - Administration - Guidem_kumarnsAinda não há avaliações
- Product Activation Using VAMT 2.0Documento13 páginasProduct Activation Using VAMT 2.0jwarperAinda não há avaliações
- ADMS USer ManualDocumento42 páginasADMS USer Manualindra astAinda não há avaliações
- User Manual of ADMS SoftwareDocumento41 páginasUser Manual of ADMS SoftwareJoko PrasetyoAinda não há avaliações
- Codeware Interface 2018 Installation GuideDocumento20 páginasCodeware Interface 2018 Installation GuideRaul GonzaloAinda não há avaliações
- Basic MikrotikDocumento63 páginasBasic MikrotikMarko KalabicAinda não há avaliações
- PMCU Install Notes PDFDocumento6 páginasPMCU Install Notes PDFJuan Jose RodriguezAinda não há avaliações
- Microsoft Lab 2-2Documento11 páginasMicrosoft Lab 2-2bbx23100% (3)
- Windows Mobility Center Quick Launch Button Does Not Work Post The Windows 8.1 UpgradeDocumento18 páginasWindows Mobility Center Quick Launch Button Does Not Work Post The Windows 8.1 UpgradeRS SainathAinda não há avaliações
- PLC Programming from Novice to Professional: Learn PLC Programming with Training VideosNo EverandPLC Programming from Novice to Professional: Learn PLC Programming with Training VideosNota: 5 de 5 estrelas5/5 (1)
- Best Practices For E-Mail Marketing: An Oracle Best Practice Guide March 2012Documento15 páginasBest Practices For E-Mail Marketing: An Oracle Best Practice Guide March 2012Nour Al AinAinda não há avaliações
- PIS COFINS Entrega FuturaDocumento7 páginasPIS COFINS Entrega Futuradri0510Ainda não há avaliações
- Cloud 101 - Basics of Using and Controlling Cloud-Based Applications Presentation 1Documento55 páginasCloud 101 - Basics of Using and Controlling Cloud-Based Applications Presentation 1Swetha GhantaAinda não há avaliações
- Scrathch CardDocumento28 páginasScrathch CardMadhu PreethiAinda não há avaliações
- PowerFlow-2 Managed Ruggedized Ethernet Switch With Power Over Ethernet - Call - 727-398-5252 Your Best DataCom Source For PowerFlow-2 From RADDocumento2 páginasPowerFlow-2 Managed Ruggedized Ethernet Switch With Power Over Ethernet - Call - 727-398-5252 Your Best DataCom Source For PowerFlow-2 From RADluismadrilesAinda não há avaliações
- 02 - CCM - Functionality KeyCapabilities - EN - V1 2docxDocumento31 páginas02 - CCM - Functionality KeyCapabilities - EN - V1 2docxAnoop Kumar67% (3)
- Django (Web Framework)Documento6 páginasDjango (Web Framework)Asad AliAinda não há avaliações
- Mathematical Approaches To Software QualityDocumento243 páginasMathematical Approaches To Software QualityTrendkill Trendkill TrendkillAinda não há avaliações
- ADR-3000 System Introduction En122 PDFDocumento28 páginasADR-3000 System Introduction En122 PDFJoseph BoshehAinda não há avaliações
- Predavanja e Bankarstvo 1376644091634Documento113 páginasPredavanja e Bankarstvo 1376644091634Anonymous mn16DmYrAinda não há avaliações
- NEST I4.0: Nest I4.0 Integrates Your Entire Condition Monitoring ProgramDocumento4 páginasNEST I4.0: Nest I4.0 Integrates Your Entire Condition Monitoring ProgramPedro RosaAinda não há avaliações
- FYP Dissertation Bajgai N 00433761 Stc392 SampleDocumento79 páginasFYP Dissertation Bajgai N 00433761 Stc392 SampleunnizaAinda não há avaliações
- Ricoh Smart LockersDocumento74 páginasRicoh Smart LockersSiddhartha ChakrabortyAinda não há avaliações
- New Cookies MCATDocumento20 páginasNew Cookies MCATARUALAinda não há avaliações
- HP Office Jet 7110Documento2 páginasHP Office Jet 7110kamlesh0106Ainda não há avaliações
- Freebitco - in Auto Roll Free BTC Freebitco - in NO Captcha WITH LOTTERY Auto Roll + 100 Reward Points + 1000% Bonus BTCDocumento4 páginasFreebitco - in Auto Roll Free BTC Freebitco - in NO Captcha WITH LOTTERY Auto Roll + 100 Reward Points + 1000% Bonus BTCInternet To Cash0% (2)
- Course Outline Software ArchitectureDocumento3 páginasCourse Outline Software ArchitectureahmedAinda não há avaliações
- Vega User Guide - 2Documento12 páginasVega User Guide - 2Subhakar ChowdaryAinda não há avaliações
- Acer Back To School PromoDocumento9 páginasAcer Back To School PromoAubrey CaballeroAinda não há avaliações
- Java With Spring and Spring Boot Course Outline-1Documento7 páginasJava With Spring and Spring Boot Course Outline-1my computerAinda não há avaliações
- Erro 11-05Documento852 páginasErro 11-05matheus felipeAinda não há avaliações
- Immulite 1000Documento2 páginasImmulite 1000أبو عبد الله المصريAinda não há avaliações
- Agile Maturity ModelDocumento27 páginasAgile Maturity ModelfredcyrilAinda não há avaliações
- eFRS Presentation - ADASDocumento45 páginaseFRS Presentation - ADASEijneb OptionalAinda não há avaliações
- Google AdsDocumento15 páginasGoogle AdsRituAinda não há avaliações
- Microsoft Introduction and ProductsDocumento6 páginasMicrosoft Introduction and ProductsKhalid Khan100% (2)
- CV Mitta Hage Nyeste DecDocumento1 páginaCV Mitta Hage Nyeste Decapi-709401636Ainda não há avaliações
- SystemVerilog PDFDocumento7 páginasSystemVerilog PDFFrank ObrienAinda não há avaliações
- React BasicsDocumento25 páginasReact BasicsCamilo Loaiza RiosAinda não há avaliações
- 02-Steps To Analyze AWR Report in OracleDocumento8 páginas02-Steps To Analyze AWR Report in OracleAnonymous 8RhRm6Eo7hAinda não há avaliações