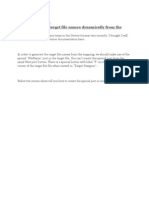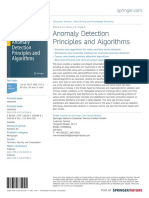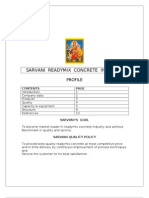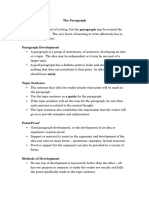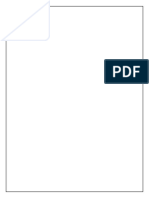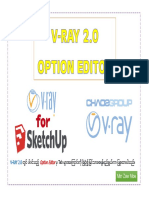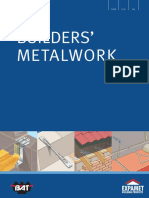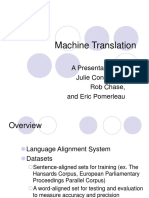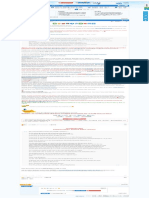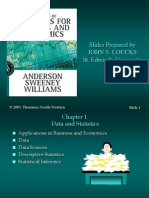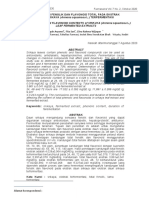Escolar Documentos
Profissional Documentos
Cultura Documentos
Expression Transformation
Enviado por
etlvmaheshDescrição original:
Direitos autorais
Formatos disponíveis
Compartilhar este documento
Compartilhar ou incorporar documento
Você considera este documento útil?
Este conteúdo é inapropriado?
Denunciar este documentoDireitos autorais:
Formatos disponíveis
Expression Transformation
Enviado por
etlvmaheshDireitos autorais:
Formatos disponíveis
Expression Transformation
Passive and connected transformation.
Use the Expression transformation to calculate values in a single row before we write to the target. For example, we might need to adjust employee salaries, concatenate first and last names, or convert strings to numbers. Use the Expression transformation to perform any non-aggregate calculations. Example: Addition, Subtraction, Multiplication, Division, Concat, Uppercase conversion, lowercase conversion etc. We can also use the Expression transformation to test conditional statements before we output the results to target tables or other transformations. Example: IF, Then, Decode There are 3 types of ports in Expression Transformation:
Input Output Variable: Used to store any temporary calculation.
Calculating Values : To use the Expression transformation to calculate values for a single row, we must include the following ports:
Input or input/output ports for each value used in the calculation: For example: To calculate Total Salary, we need salary and commission. Output port for the expression: We enter one expression for each output port. The return value for the output port needs to match the return value of the expression.
We can enter multiple expressions in a single Expression transformation. We can create any number of output ports in the transformation. Example: Calculating Total Salary of an Employee
Import the source table EMP in Shared folder. If it is already there, then dont import. In shared folder, create the target table Emp_Total_SAL. Keep all ports as in EMP table except Sal and Comm in target table. Add Total_SAL port to store the calculation. Create the necessary shortcuts in the folder.
Creating Mapping: 1. 2. 3. 4. 5. 6. 7. 8. 9. 10. 11. 12. 13. 14. 15. Open folder where we want to create the mapping. Click Tools -> Mapping Designer. Click Mapping -> Create -> Give mapping name. Ex: m_totalsal Drag EMP from source in mapping. Click Transformation -> Create -> Select Expression from list. Give name and click Create. Now click done. Link ports from SQ_EMP to Expression Transformation. Edit Expression Transformation. As we do not want Sal and Comm in target, remove check from output port for both columns. Now create a new port out_Total_SAL. Make it as output port only. Click the small button that appears in the Expression section of the dialog box and enter the expression in the Expression Editor. Enter expression SAL + COMM. You can select SAL and COMM from Ports tab in expression editor. Check the expression syntax by clicking Validate. Click OK -> Click Apply -> Click Ok. Now connect the ports from Expression to target table. Click Mapping -> Validate Repository -> Save
Create Session and Workflow as described earlier. Run the workflow and see the data in target table.
As COMM is null, Total_SAL will be null in most cases. Now open your mapping and expression transformation. Select COMM port, In Default Value give 0. Now apply changes. Validate Mapping and Save. Refresh the session and validate workflow again. Run the workflow and see the result again. Now use ERROR in Default value of COMM to skip rows where COMM is null. Syntax: ERROR(Any message here) Similarly, we can use ABORT function to abort the session if COMM is null. Syntax: ABORT(Any message here) Make sure to double click the session after doing any changes in mapping. It will prompt that mapping has changed. Click OK to refresh the mapping. Run workflow after validating and saving the workflow. Performance tuning : Expression transformation is used to perform simple calculations and also to do Source lookups. 1. Use operators instead of functions. 2. Minimize the usage of string functions. 3. If we use a complex expression multiple times in the expression transformer, then Make that expression as a variable. Then we need to use only this variable for all computations
Filter transformtioan
Active and connected transformation.
We can filter rows in a mapping with the Filter transformation. We pass all the rows from a source transformation through the Filter transformation, and then enter a Filter condition for the transformation. All ports in a Filter transformation are input/output and only rows that meet the condition pass through the Filter Transformation.
Example: to filter records where SAL>2000
Import the source table EMP in Shared folder. If it is already there, then dont Import. In shared folder, create the target table Filter_Example. Keep all fields as in EMP table. Create the necessary shortcuts in the folder.
Creating Mapping: 1. 2. 3. 4. 5. 6. 7. 8. 9. 10. 11. 12. 13. 14. 15. Open folder where we want to create the mapping. Click Tools -> Mapping Designer. Click Mapping -> Create -> Give mapping name. Ex: m_filter_example Drag EMP from source in mapping. Click Transformation -> Create -> Select Filter from list. Give name and click Create. Now click done. Pass ports from SQ_EMP to Filter Transformation. Edit Filter Transformation. Go to Properties Tab Click the Value section of the Filter condition, and then click the Open button. The Expression Editor appears. Enter the filter condition you want to apply. Click Validate to check the syntax of the conditions you entered. Click OK -> Click Apply -> Click Ok. Now connect the ports from Filter to target table. Click Mapping -> Validate Repository -> Save
Create Session and Workflow as described earlier. Run the workflow and see the data in target table.
How to filter out rows with null values? To filter out rows containing null values or spaces, use the ISNULL and IS_SPACES Functions to test the value of the port. For example, if we want to filter out rows that Contain NULLs in the FIRST_NAME port, use the following condition: IIF (ISNULL (FIRST_NAME), FALSE, TRUE) This condition states that if the FIRST_NAME port is NULL, the return value is FALSE and the row should be discarded. Otherwise, the row passes through to the next Transformation. Performance tuning: Filter transformation is used to filter off unwanted fields based on conditions we Specify. 1. Use filter transformation as close to source as possible so that unwanted data gets Eliminated sooner. 2. If elimination of unwanted data can be done by source qualifier instead of filter,Then eliminate them at Source Qualifier itself. 3. Use conditional filters and keep the filter condition simple, involving TRUE/FALSE or 1/0 Source Qualifier:
Active and Connected Transformation. The Source Qualifier transformation represents the rows that the Power Center Server reads when it runs a session. It is only transformation that is not reusable. Default transformation except in case of XML or COBOL files.
Tasks performed by Source Qualifier:
Join data originating from the same source database: We can join two or more tables with primary key-foreign key relationships by linking the sources to one Source Qualifier transformation. Filter rows when the Power Center Server reads source data: If we Include a filter condition, the Power Center Server adds a WHERE clause to the Default query. Specify an outer join rather than the default inner join: If we include a User-defined join, the Power Center Server replaces the join information Specified by the metadata in the SQL query. Specify sorted ports: If we specify a number for sorted ports, the Power Center Server adds an ORDER BY clause to the default SQL query. Select only distinct values from the source: If we choose Select Distinct,the Power Center Server adds a SELECT DISTINCT statement to the default SQL query. Create a custom query to issue a special SELECT statement for the Power Center Server to read source data: For example, you might use a Custom query to perform aggregate calculations. The entire above are possible in Properties Tab of Source Qualifier t/f.
SAMPLE MAPPING TO BE MADE:
Source will be EMP and DEPT tables. Create target table as showed in Picture above. Create shortcuts in your folder as needed.
Creating Mapping: 1. 2. 3. 4. 5. 6. 7. Open folder where we want to create the mapping. Click Tools -> Mapping Designer. Click Mapping-> Create-> Give mapping name. Ex: m_SQ_example Drag EMP, DEPT, Target. Right Click SQ_EMP and Select Delete from the mapping. Right Click SQ_DEPT and Select Delete from the mapping. Click Transformation -> Create -> Select Source Qualifier from List -> Give Name -> Click Create 8. Select EMP and DEPT both. Click OK. 9. Link all as shown in above picture.
10. Edit SQ -> Properties Tab -> Open User defined Join -> Give Join condition EMP.DEPTNO=DEPT.DEPTNO. Click Apply -> OK 11. Mapping -> Validate 12. Repository -> Save
Create Session and Workflow as described earlier. Run the Workflow and see the data in target table. Make sure to give connection information for all tables.
SQ PROPERTIES TAB 1) SOURCE FILTER: We can enter a source filter to reduce the number of rows the Power Center Server queries. Note: When we enter a source filter in the session properties, we override the customized SQL query in the Source Qualifier transformation. Steps: 1. 2. 3. 4. 5. In the Mapping Designer, open a Source Qualifier transformation. Select the Properties tab. Click the Open button in the Source Filter field. In the SQL Editor Dialog box, enter the filter. Example: EMP.SAL)2000 Click OK.
Validate the mapping. Save it. Now refresh session and save the changes. Now run the workflow and see output. 2) NUMBER OF SORTED PORTS: When we use sorted ports, the Power Center Server adds the ports to the ORDER BY clause in the default query. By default it is 0. If we change it to 1, then the data will be sorted by column that is at the top in SQ. Example: DEPTNO in above figure.
Steps: 1. 2. 3. 4.
If we want to sort as per ENAME, move ENAME to top. If we change it to 2, then data will be sorted by top two columns.
In the Mapping Designer, open a Source Qualifier transformation. Select the Properties tab. Enter any number instead of zero for Number of Sorted ports. Click Apply -> Click OK.
Validate the mapping. Save it. Now refresh session and save the changes. Now run the workflow and see output. 3) SELECT DISTINCT: If we want the Power Center Server to select unique values from a source, we can use the Select Distinct option.
Just check the option in Properties tab to enable it.
4) PRE and POST SQL Commands
The Power Center Server runs pre-session SQL commands against the source database before it reads the source.
It runs post-session SQL commands against the source database after it writes to the target. Use a semi-colon (;) to separate multiple statements.
5) USER DEFINED JOINS Entering a user-defined join is similar to entering a custom SQL query. However, we only enter the contents of the WHERE clause, not the entire query.
Steps: 1. 2. 3. 4.
We can specify equi join, left outer join and right outer join only. We Cannot specify full outer join. To use full outer join, we need to write SQL Query.
Open the Source Qualifier transformation, and click the Properties tab. Click the Open button in the User Defined Join field. The SQL Editor Dialog Box appears. Enter the syntax for the join. Click OK -> Again Ok.
Validate the mapping. Save it. Now refresh session and save the changes. Now run the workflow and see output.
Join Type Equi Join Left Outer Join Right Outer Join
Syntax DEPT.DEPTNO=EMP.DEPTNO {EMP LEFT OUTER JOIN DEPT ON DEPT.DEPTNO=EMP.DEPTNO} {EMP RIGHT OUTER JOIN DEPT ON DEPT.DEPTNO=EMP.DEPTNO}
6) SQL QUERY For relational sources, the Power Center Server generates a query for each Source Qualifier transformation when it runs a session. The default query is a SELECT statement for each source column used in the mapping. In other words, the Power Center Server reads only the columns that are connected to another Transformation. In mapping above, we are passing only SAL and DEPTNO from SQ_EMP to Aggregator transformation. Default query generated will be:
SELECT EMP.SAL, EMP.DEPTNO FROM EMP
Viewing the Default Query 1. 2. 3. 4. Open the Source Qualifier transformation, and click the Properties tab. Open SQL Query. The SQL Editor displays. Click Generate SQL. The SQL Editor displays the default query the Power Center Server uses to Select source data. 5. Click Cancel to exit. Note: If we do not cancel the SQL query, the Power Center Server overrides the default query with the custom SQL query. We can enter an SQL statement supported by our source database. Before entering the query, connect all the input and output ports we want to use in the mapping. Example: As in our case, we cant use full outer join in user defined join, we can write SQL query for FULL OUTER JOIN:
SELECT DEPT.DEPTNO, DEPT.DNAME, DEPT.LOC, EMP.EMPNO, EMP.ENAME, EMP.JOB, EMP.SAL, EMP.COMM, EMP.DEPTNO FROM EMP FULL OUTER JOIN DEPT ON DEPT.DEPTNO=EMP.DEPTNO WHERE SAL>2000
We also added WHERE clause. We can enter more conditions and write More complex SQL.
We can write any query. We can join as many tables in one query as Required if all are in same database. It is very handy and used in most of the projects. Important Points:
When creating a custom SQL query, the SELECT statement must list the port names in the order in which they appear in the transformation.
Example: DEPTNO is top column; DNAME is second in our SQ mapping. So when we write SQL Query, SELECT statement have name DNAME first, DNAME second and so on. SELECT DEPT.DEPTNO, DEPT.DNAME
Once we have written a custom query like above, then this query will Always be used to fetch data from database. In our example, we used WHERE SAL>2000. Now if we use Source Filter and give condition SAL) 1000 or any other, then it will not work. Informatica will always use the custom query only. Make sure to test the query in database first before using it in SQL Query. If query is not running in database, then it wont work in Informatica too. Also always connect to the database and validate the SQL in SQL query editor.
Você também pode gostar
- The Subtle Art of Not Giving a F*ck: A Counterintuitive Approach to Living a Good LifeNo EverandThe Subtle Art of Not Giving a F*ck: A Counterintuitive Approach to Living a Good LifeNota: 4 de 5 estrelas4/5 (5794)
- IBM Cognos 8.4.1 Business IntelligentDocumento1 páginaIBM Cognos 8.4.1 Business IntelligentetlvmaheshAinda não há avaliações
- The Yellow House: A Memoir (2019 National Book Award Winner)No EverandThe Yellow House: A Memoir (2019 National Book Award Winner)Nota: 4 de 5 estrelas4/5 (98)
- Dbms CommandsdDocumento3 páginasDbms Commandsdram_lalitAinda não há avaliações
- A Heartbreaking Work Of Staggering Genius: A Memoir Based on a True StoryNo EverandA Heartbreaking Work Of Staggering Genius: A Memoir Based on a True StoryNota: 3.5 de 5 estrelas3.5/5 (231)
- Sessions and ParametsDocumento21 páginasSessions and ParametsetlvmaheshAinda não há avaliações
- Hidden Figures: The American Dream and the Untold Story of the Black Women Mathematicians Who Helped Win the Space RaceNo EverandHidden Figures: The American Dream and the Untold Story of the Black Women Mathematicians Who Helped Win the Space RaceNota: 4 de 5 estrelas4/5 (895)
- LookupDocumento5 páginasLookupetlvmaheshAinda não há avaliações
- The Little Book of Hygge: Danish Secrets to Happy LivingNo EverandThe Little Book of Hygge: Danish Secrets to Happy LivingNota: 3.5 de 5 estrelas3.5/5 (400)
- Informatica Material BeginnerDocumento29 páginasInformatica Material BeginneretlvmaheshAinda não há avaliações
- Info MaterialDocumento16 páginasInfo MaterialetlvmaheshAinda não há avaliações
- Never Split the Difference: Negotiating As If Your Life Depended On ItNo EverandNever Split the Difference: Negotiating As If Your Life Depended On ItNota: 4.5 de 5 estrelas4.5/5 (838)
- Dynamic File GenerationDocumento24 páginasDynamic File GenerationetlvmaheshAinda não há avaliações
- Elon Musk: Tesla, SpaceX, and the Quest for a Fantastic FutureNo EverandElon Musk: Tesla, SpaceX, and the Quest for a Fantastic FutureNota: 4.5 de 5 estrelas4.5/5 (474)
- Dimensional Data ModelDocumento21 páginasDimensional Data ModeletlvmaheshAinda não há avaliações
- Roasting Matte To Nickel Oxide and MetalDocumento7 páginasRoasting Matte To Nickel Oxide and MetalDavid SanchezAinda não há avaliações
- C++ NotesDocumento11 páginasC++ NotesVedant AmonkarAinda não há avaliações
- The Emperor of All Maladies: A Biography of CancerNo EverandThe Emperor of All Maladies: A Biography of CancerNota: 4.5 de 5 estrelas4.5/5 (271)
- Anomaly Detection Principles and Algorithms: Mehrotra, K.G., Mohan, C.K., Huang, HDocumento1 páginaAnomaly Detection Principles and Algorithms: Mehrotra, K.G., Mohan, C.K., Huang, HIndi Wei-Huan HuAinda não há avaliações
- Laboratory Requirements For ISO/IEC 17025: Accreditation of Radon Indoor Measurements Based On CR-39 Nuclear Track DetectorsDocumento17 páginasLaboratory Requirements For ISO/IEC 17025: Accreditation of Radon Indoor Measurements Based On CR-39 Nuclear Track DetectorsChong CongAinda não há avaliações
- Team of Rivals: The Political Genius of Abraham LincolnNo EverandTeam of Rivals: The Political Genius of Abraham LincolnNota: 4.5 de 5 estrelas4.5/5 (234)
- Zierhofer 2005 State Power and SpaceDocumento8 páginasZierhofer 2005 State Power and SpaceMark AbolaAinda não há avaliações
- Devil in the Grove: Thurgood Marshall, the Groveland Boys, and the Dawn of a New AmericaNo EverandDevil in the Grove: Thurgood Marshall, the Groveland Boys, and the Dawn of a New AmericaNota: 4.5 de 5 estrelas4.5/5 (266)
- Sarvani ProfileDocumento12 páginasSarvani Profiledox4print100% (1)
- The Hard Thing About Hard Things: Building a Business When There Are No Easy AnswersNo EverandThe Hard Thing About Hard Things: Building a Business When There Are No Easy AnswersNota: 4.5 de 5 estrelas4.5/5 (344)
- MAE 322 Machine Design: Dr. Hodge Jenkins Mercer UniversityDocumento20 páginasMAE 322 Machine Design: Dr. Hodge Jenkins Mercer UniversityDuslerinalargaAinda não há avaliações
- Prime Number FactorizationDocumento10 páginasPrime Number FactorizationedithaenriquezAinda não há avaliações
- The World Is Flat 3.0: A Brief History of the Twenty-first CenturyNo EverandThe World Is Flat 3.0: A Brief History of the Twenty-first CenturyNota: 3.5 de 5 estrelas3.5/5 (2259)
- The ParagraphDocumento4 páginasThe Paragraphapi-238710927Ainda não há avaliações
- GGDocumento8 páginasGGGaurav SharmaAinda não há avaliações
- The Gifts of Imperfection: Let Go of Who You Think You're Supposed to Be and Embrace Who You AreNo EverandThe Gifts of Imperfection: Let Go of Who You Think You're Supposed to Be and Embrace Who You AreNota: 4 de 5 estrelas4/5 (1090)
- Discovering Vanishing Objects in POSS I Red Images Using The Virtual Observatory - Beatrice - V - Stac1552Documento12 páginasDiscovering Vanishing Objects in POSS I Red Images Using The Virtual Observatory - Beatrice - V - Stac1552Bozidar KemicAinda não há avaliações
- Structural Design 2Documento43 páginasStructural Design 2Meymuna AliAinda não há avaliações
- Flyback Converter DesignDocumento8 páginasFlyback Converter DesignLullaby summerAinda não há avaliações
- The Unwinding: An Inner History of the New AmericaNo EverandThe Unwinding: An Inner History of the New AmericaNota: 4 de 5 estrelas4/5 (45)
- Correlated Optical Convolutional Neural Network With "Quantum Speedup"Documento27 páginasCorrelated Optical Convolutional Neural Network With "Quantum Speedup"jaccneeAinda não há avaliações
- Offshore Pipe Riser PDFDocumento8 páginasOffshore Pipe Riser PDFdndudcAinda não há avaliações
- V-RAY 2.0 Option Editor Overview (SketchUp)Documento14 páginasV-RAY 2.0 Option Editor Overview (SketchUp)thonethoneAinda não há avaliações
- What Is A ComputerDocumento29 páginasWhat Is A ComputerRellie CastroAinda não há avaliações
- Pso NS2Documento6 páginasPso NS2sankarideviAinda não há avaliações
- Builders' Metalwork: Ci/Sfb 21.9 Xt6Documento32 páginasBuilders' Metalwork: Ci/Sfb 21.9 Xt6JC TsuiAinda não há avaliações
- Machine Translation: A Presentation By: Julie Conlonova, Rob Chase, and Eric PomerleauDocumento31 páginasMachine Translation: A Presentation By: Julie Conlonova, Rob Chase, and Eric PomerleauemailmynameAinda não há avaliações
- The Sympathizer: A Novel (Pulitzer Prize for Fiction)No EverandThe Sympathizer: A Novel (Pulitzer Prize for Fiction)Nota: 4.5 de 5 estrelas4.5/5 (121)
- Xii Chemistry MCQ (Haloalanes & Haloarenrs)Documento7 páginasXii Chemistry MCQ (Haloalanes & Haloarenrs)SanjanasanjuAinda não há avaliações
- Dynamic Group Number Assignment (DGNA)Documento16 páginasDynamic Group Number Assignment (DGNA)afkaeAinda não há avaliações
- Lorian Meyer-Wendt - Anton Webern - 3 Lieder Op.18Documento136 páginasLorian Meyer-Wendt - Anton Webern - 3 Lieder Op.18Daniel Fuchs100% (1)
- UML Class Diagram Examples of Common Scenarios - EdrawMaxDocumento12 páginasUML Class Diagram Examples of Common Scenarios - EdrawMaxelizabeth enggAinda não há avaliações
- Universal Firmware Patcher for Protected Garmin DevicesGPS导航软件与地图国外GPS导航和地图资源Documento1 páginaUniversal Firmware Patcher for Protected Garmin DevicesGPS导航软件与地图国外GPS导航和地图资源MARCELO CORREAAinda não há avaliações
- PHASE TEST PHYSICS Fiitjee Class 8Documento3 páginasPHASE TEST PHYSICS Fiitjee Class 8SahejAinda não há avaliações
- Sodium Metal MSDSDocumento4 páginasSodium Metal MSDSRama Krishnan HAinda não há avaliações
- Slides Prepared by John S. Loucks St. Edward's University: 1 Slide © 2003 Thomson/South-WesternDocumento34 páginasSlides Prepared by John S. Loucks St. Edward's University: 1 Slide © 2003 Thomson/South-WesternHRish BhimberAinda não há avaliações
- Total Phenolic and Flavonoid Contents of Srikaya (Annona Squamosa L.) Leaf Fermented ExtractsDocumento14 páginasTotal Phenolic and Flavonoid Contents of Srikaya (Annona Squamosa L.) Leaf Fermented ExtractsAhmad HidayahAinda não há avaliações