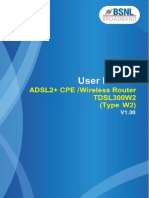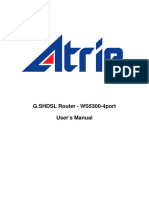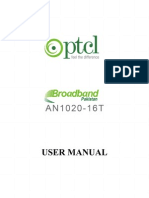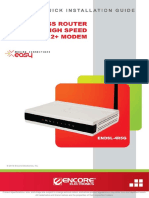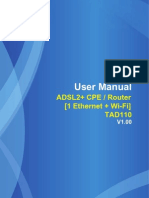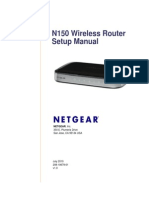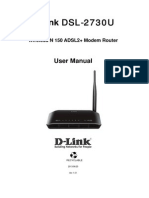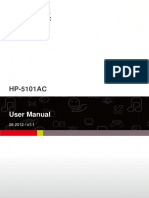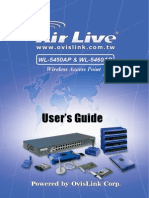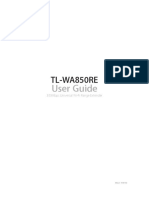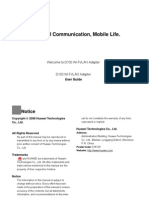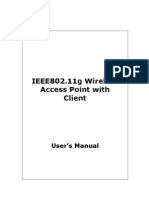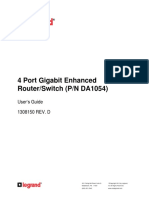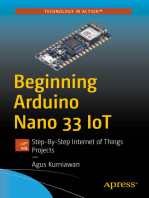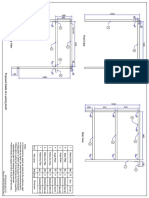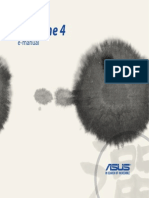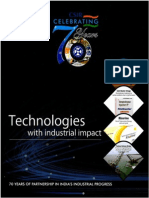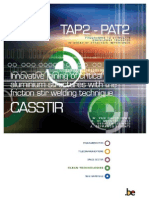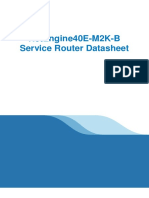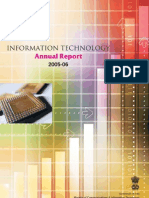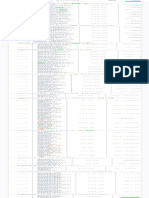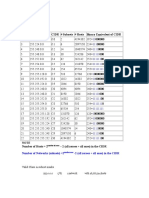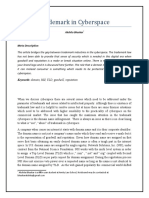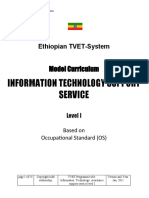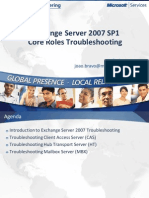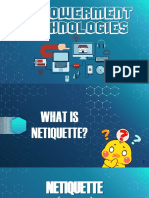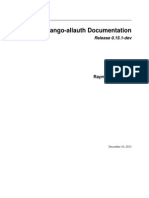Escolar Documentos
Profissional Documentos
Cultura Documentos
Digisol User Manual
Enviado por
Rajneesh KumarDescrição original:
Direitos autorais
Formatos disponíveis
Compartilhar este documento
Compartilhar ou incorporar documento
Você considera este documento útil?
Este conteúdo é inapropriado?
Denunciar este documentoDireitos autorais:
Formatos disponíveis
Digisol User Manual
Enviado por
Rajneesh KumarDireitos autorais:
Formatos disponíveis
DG-BG4011N
150Mbps Wireless ADSL Router
User Manual
V1.1 2011-12-13
As our product undergoes continuous development the specifications are subject to change without prior notice
DG-BG4011N User Manual
Contents
1 Overview ............................................................................... 4 1.1 1.2 1.3 1.4 2 3 Safety Precautions ................................................................................ 4 LEDs and Interfaces .............................................................................. 5 System Requirements ........................................................................... 7 Features ................................................................................................ 8
Hardware Installation ......................................................................................... 9 Web Configuration ........................................................................................... 12 3.1 3.2 Accessing the Device .......................................................................... 12 General Configuration ......................................................................... 14 3.2.1 3.2.2 3.2.3 3.2.4 3.2.5 3.2.6 3.3 3.3.1 3.3.2 3.3.3 3.3.4 3.3.5 3.3.6 3.3.7 3.3.8 3.3.9 3.3.11 Wizard....................................................................................... 14 Internet Setup ........................................................................... 22 Wireless Setup.......................................................................... 24 Local Network ........................................................................... 36 Time and Date .......................................................................... 39 Logout....................................................................................... 40 Advanced Wireless ................................................................... 41 Port Forwarding ........................................................................ 48 DMZ .......................................................................................... 51 Parental Control ........................................................................ 52 Filtering Options........................................................................ 56 QoS Config ............................................................................... 62 Firewall Settings ....................................................................... 68 DNS .......................................................................................... 69 Dynamic DNS ........................................................................... 71 Routing ..................................................................................... 87
Advanced Configuration ...................................................................... 41
3.3.10 Network Tools ........................................................................... 73 3.3.12 Schedules ................................................................................. 90
DG-BG4011N User Manual
3.3.13 Logout....................................................................................... 92 3.4 Management........................................................................................ 94 3.4.1 3.4.2 3.4.3 3.4.4 3.4.5 3.4.6 3.5 3.5.1 3.5.2 3.5.3 3.5.4 3.5.5 3.5.6 3.5.7 4 System...................................................................................... 94 Firmware Update ...................................................................... 96 Access Controls........................................................................ 98 Diagnostics ............................................................................. 103 Log Configuration ................................................................... 105 Logout..................................................................................... 106 Device Information.................................................................. 107 Wireless Clients ...................................................................... 109 DHCP Clients.......................................................................... 109 Logs ........................................................................................ 110 Statistics.................................................................................. 111 Route information ................................................................... 113 Logout..................................................................................... 113
Status................................................................................................. 107
FAQs.................................................................................................. 113
DG-BG4011N User Manual
Overview
The DG-BG4011N supports multiple line modes. It provides four 10/100 base-T Ethernet interfaces at the user end. The device provides high speed ADSL broadband connection to the Internet or Intranet for high-end users, such as net cafes and office users. It provides high performance access to the Internet, downstream up to 24 Mbps and upstream up to 1 Mbps. The device supports WLAN access. It can connect to the Internet through a WLAN AP or WLAN device. It complies with IEEE 802.11, 802.11b/g/n specifications, WEP, WPA, and WPA2 security specifications.
1.1 Safety Precautions
Refer to the following instructions to prevent the device from risks and damage caused by fire or electric power: Use volume labels to mark the type of power. Use the power adapter packed within the device package. Pay attention to the power load of the outlet or prolonged lines. An overburden power outlet or damaged lines and plugs may cause electric shock or fire accident. Check the power cords regularly. If you find any damage, replace the power cords at once. Proper space left for heat dissipation is necessary to avoid damage caused by overheating to the device. The long and thin holes on the device are designed for heat dissipation to ensure that the device works normally. Do not cover these heat dissipation holes. Do not put this device close to a place where a heat source exits or high temperature occurs. Avoid the device from direct sunshine. Do not put this device close to a place where it is over damp or watery. Do not spill any fluid on this device.
DG-BG4011N User Manual
Do not connect this device to any PCs or electronic products, unless our customer engineer or your broadband provider instructs you to do this, because any wrong connection may cause power or fire risk. Do not place the device on an unstable surface or support.
1.2 LEDs and Interfaces
Front Panel
Figure 1 Front panel
The following table describes the LEDs of the device. LED Color Green Power Red Status On Off On On DSL Green Blinks Off The device Description is powered on and the initialization is normal. The power is off. The device is in the initialization process, or the initialization is failed. Connection between the device and the physical layer of the office is established. The device is handshaking with the physical layer of the office. No signal is being detected. The Internet connection is normal in the Internet Green On routing mode (for example: PPP dial-up is successful), and no Internet data is being transmitted. Blinks Internet data is being transmitted in the routing mode.
DG-BG4011N User Manual
LED Color Status Off Red On On Green Blinks Off On WLAN Green Blinks Off Blinks WPS Green Off The Internet Description The device is in the bridge mode. connection fails after successful synchronization in the routing mode (for example: PPP dial-up is failed). LAN4, LAN3, LAN2, LAN1 The LAN connection is normal. Data is being transmitted through the LAN interface, or the Internet data is being transmitted in the brige mode. The LAN connection is not established. The WLAN connection is normal. Data is transmitted through the WLAN interface. The WLAN connection is not established. WPS negotiation is enabled, waiting for the clients. WPS negotiation is not enabled on the device.
Rear Panel
Figure 2 Rear panel
DG-BG4011N User Manual
The following table describes the interfaces and buttons of the device. Interface/Button Line WLAN Description RJ-11 interface, for connecting the interface of the telephone set through the telephone cable. Button to enable or disable WLAN. Restore to factory defaults. To restore factory defaults, Reset keep the device powered on, push a paper clip into the hole to press the button for over 5 seconds and then release. WPS LAN1, LAN2, Button to enable or disable WPS. RJ-45 interface, for connecting the Ethernet interface of a computer or an Ethernet device. Power interface, for connecting the interface of the power adapter. Power switch, for turning on or off the power of the device.
LAN3, LAN4 Power
1.3 System Requirements
Recommended system requirements are as follows: A 10 baseT/100BaseT Ethernet card is installed on your PC. A hub or switch is available for connecting one Ethernet interface on the device and several PCs. Operating system: Windows XP, Windows 2000, Windows ME, or Windows 98SE. Internet Explorer V5.0 or higher, Netscape V4.0 or higher, or Firefox 1.5 or higher
DG-BG4011N User Manual
1.4 Features
The device supports the following features: 802.11b/g/n Various line modes External PPPoE dial-up access Internal PPPoE and PPPoA dial-up access 1483 Bridged, 1483 Routed, and MER access Multiple PVCs (up to eight) that can be isolated from each other A single PVC with multiple sessions Multiple PVCs with multiple sessions Binding of ports with PVCs 802.1Q DHCP server NAT and NAPT Static routing Firmware upgrade through Web or TFTP Restore to the factory defaults DNS Virtual server DMZ Three-level user accounts Web user interface Telnet CLI System status displaying PPP session PAP, CHAP, and MS-CHAP IP filter IP QoS Remote access control Line connection status test Remote management through telnet or HTTP Backup and restoration of configuration file
DG-BG4011N User Manual
Ethernet interface supports crossover detection, auto-correction and polarity correction UPnP
Hardware Installation
Step 1 Connect the Line interface of the device and the Modem interface of the splitter with a telephone cable. Connect the phone set to the Phone interface of the splitter through a telephone cable. Connect the input cable to the Line interface of the splitter. The splitter has three interfaces: Line: Connect to a wall phone interface (RJ-11 jack). Modem: Connect to the DSL interface of the device. Phone: Connect to a telephone set. Step 2 Connect the LAN interface of the device to the network card of the PC through an Ethernet cable (MDI/MDIX). Note:
Use the twisted-pair cable to connect the hub or switch.
Step 3
Insert one end of the power adapter to the wall outlet and connect the other end to the Power interface of the device.
DG-BG4011N User Manual
Connection 1: Figure 3 shows the connection of the device, PC, splitter, and telephone sets, when no telephone set is placed before the splitter. This type of connection is recommended.
Figure 3 Connection diagram (without a telephone set before the splitter)
Connection 2: Figure 4 shows the connection of the device, PC, splitter, and telephone sets, when a telephone set is placed before the splitter. As illustrated in the following figure, the splitter is installed close to the device:
Figure 4 Connection diagram (with a telephone set before the splitter)
10
DG-BG4011N User Manual
Note:
When connection 2 is used, the filter must be installed close to the telephone cable. See Figure 4. Do not use a splitter to replace the filter.
Installing a telephone directly before the splitter may lead to failure of connection between the device and the central office, failure of Internet access, or slow connection speed. If you need to add a telephone set before the splitter, you must add a microfilter before the telephone set. Do not connect several telephones before the splitter or connect several telephones with the microfilter.
11
DG-BG4011N User Manual
Web Configuration
This chapter describes how to configure the device by using the Web-based configuration utility.
3.1 Accessing the Device
The following describes how to access the device for the first time in detail. Step 1 Step 2 Open the Internet Explorer (IE) browser and enter http://192.168.1.1 in the address bar. The LOGIN page as shown in the following figure appears:
In this page, enter the username and the password. Then, click login. The username and the password of the super iser are admin and admin respectively. The username and the password of the normal user are user and user respectively.
12
DG-BG4011N User Manual
If you log in as the super user successfully, the page as shown in the following figure appears:
If the login information is incorrect, the page as shown in the following figure appears:
Click OK to log in again. Note:
In the LAN, you can use either of the following two levels of user accounts (displayed in the user name/password format) to access the device: admin/admin and user/user. In the WAN, you can use one of the following three levels of user accounts (displayed in the user name/password format) to access the device: admin/admin, user/user, and support/support.
13
DG-BG4011N User Manual
3.2 General Configuration
3.2.1 Wizard
parameters. The following sections describe these various
Wizard helps you to fast and accurately configure Internet connection and other important configuration parameters. When subscribing to a broadband service, be aware of the Internect connection mode. The physical WAN device can be Ethernet, DSL, or both. Technical information about properties of Internet connection is provided by your Internet service provider (ISP). For example, your ISP should inform you whether you are connected to the Internet using a static or dynamic IP address, and the protocol, such as PPPoA or PPPoE, that you use to communicate on the Internet. Step 1 Choose Setup > Wizard. The page as shown in the following figure appears:
14
DG-BG4011N User Manual
Step 2 Click Setup Wizard. The page as shown in the following figure appears:
There are four steps to configure the device. Click Next to continue. Step 3 Set the time and date. Then, click Next.
15
DG-BG4011N User Manual
Step 4
Configure the Internet connection. Select the protocol and the encapsulation mode. Set the VPI and the VCI. If the Protocol is set to PPPoE or PPPoA, the page as shown in the following figure appears:
16
DG-BG4011N User Manual
You need to enter the user name and password for PPPoE or PPPoA dialup.
17
DG-BG4011N User Manual
If the Protocol is set to Dynamic IP, the page as shown in the following figure appears:
If the Protocol is set to Static IP, the page as shown in the following figure appears:
18
DG-BG4011N User Manual
You need to enter the information of the IP address, subnet mask, and gateway. If the Protocol is set to Bridge, the page as shown in the following figure appears:
After setting the VPI and VCI for the Bridge connection, click Next.
19
DG-BG4011N User Manual
Step 5
Configure the wireless network. Enter the information and click Next.
20
DG-BG4011N User Manual
Step 6
View the configuration information of the device. To modify the information, click Back. To effect the configuration, click Apply.
Note:
In each step of the Wizard page, you can click Back to review or modify the previous settings or click Cancel to exit the wizard.
21
DG-BG4011N User Manual
3.2.2
Internet Setup
Choose Setup > Internet Setup. The page as shown in the following figure appears:
In this page, you can configure the WAN interface of the device. You will view the WAN connection here. By default, router is configured in Bridge mode (VPI : 0 and VCI : 32). Here you will find 3 buttons. Add : Create new connection. Edit : Modify the existing connection by selecting it. Delete : Delete the connection.
22
DG-BG4011N User Manual
Click Add and the page as shown in the following figure appears:
The following table describes the parameters in this page. Field ATM PVC CONFIGURATION Description
23
DG-BG4011N User Manual
Field VPI Description Virtual Path Identifier (VPI) is the virtual path between two points in an ATM network. Its value range is from 0 to 255. Virtual Channel Identifier (VCI) is the virtual channel VCI between two points in an ATM network. Its value range is from 32 to 65535 (0 to 31 is reserved for local management of ATM traffic). Service Category Peak Cell Rate Sustainable Cell Rate Maximum Size Burst Select UBR with PCR, UBR without PCR, CBR, Non Realtime VBR, or Realtime VBR from the drop-down list. Set the maximum transmission rate of the cell in ATM transmission. Set the minimum transmission rate of the cell in ATM transmission. Set the maximum burst size of the cell in ATM transmission. Select PPP over ATM (PPPoA), PPP over Ethernet Protocol Encapsulation Mode 802.1Q VLAN ID (PPPoE), MAC Encryption Routing (MER), IP over ATM (IPoA), or Bridge from the drop-down list. Select LLC or VCMUX from the drop-down list. Usually, you can select LLC. If you enter a value, packets from the interface is tagged with the set 802.1q VLAN ID. Its value range is 0-4094, while 0 indicates to disable this function.
CONNECTION TYPE
3.2.3
Wireless Setup
This section describes the wireless LAN and some basic configuration. Wireless LANs can be as simple as two computers with wireless LAN cards communicating in a peer-to-peer network or as complex as a number of
24
DG-BG4011N User Manual
computers with wireless LAN cards communicating through access points that bridge network traffic to a wired LAN.
Choose Setup > Wireless. The WIRELESS SETTINGS page as shown in the following figure appears:
3.2.3.1
Wireless Basics
In the WIRELESS SETTINGS page, click Wireless Basic. The page as shown in the following figure appears:
25
DG-BG4011N User Manual
In this page, you can configure the parameters of wireless LAN clients that may connect to the device. The following table describes the parameters in this page. Field Enable Wireless Enable MultiAP Isolation Wireless Network Name (SSID) Visibility Status the wireless function. Select or deselect the check box to enable or disable multiAP isolation. If this function is enabled, clients of different SSIDs cannot access each other. Network name. It can contain up to 32 characters. It can consist of letters, numerals, and/or underlines. Visible indicates that the device broadcasts the SSID. Description Select or deselect the check box to enable or disable
26
DG-BG4011N User Manual
Field Description Invisible indicates that the device does not broadcast the SSID. Country Select the country where you are in from the drop-down list. Select the wireless channel used by the device from Wireless Channel the drop-down list. You can select Auto Scan or a value from CH1CH13. Auto Scan is recommended. Select the 802.11 mode of the device from the 802.11 Mode drop-down list. The device supports 802.11b, 802.11g, 802.11n, 802.11b/g, 802.11n/g, and 802.11b/g/n. Band Width You can set the bandwidth only in the 802.11n mode. You can set the bandwidth of the device to 20M or 40M.
Click Apply to save the settings.
3.2.3.2
Wireless Security
In the WIRELESS SETTINGS page, click Wireless Security. The page as shown in the following figure appears:
27
DG-BG4011N User Manual
Wireless security is vital to your network to protect the wireless communication among wireless stations, access points and the wired network. This device provides the following encryption modes: None, WEP, Auto (WPA or WPA2), WPA2 Only, and WPA Only.
WEP
28
DG-BG4011N User Manual
If the Security Mode is set to WEP, the page as shown in the following figure appears:
. The following table describes the parameters in this page.
29
DG-BG4011N User Manual
Field list. WEP Key Length If you select 64 bits, you need to enter 10 hexadecimal numbers or 5 characters. If you select 128 bits, you need to enter 26 hexadecimal numbers or 13 characters. Choose WEP Key WEP Keys 14 Authentication Select the WEP key from the drop-down list. Its value range is 14. Set the 64 bits or 128 bits key, in the format of Hex or ASCII. Select the authentication mode from the drop-down list. You can select Open or Share Key. Description You can select 64 bits or 128 bits from the drop-down
Click Apply to save the settings.
Auto (WPA or WPA2) : If the Security Mode is set to Auto (WPA or WPA2), the page as
shown in the following figure appears
30
DG-BG4011N User Manual
The following table describes the parameters in this page.
31
DG-BG4011N User Manual
Field WPA Mode Group Key Update Interval Pre-Shared Key Description You can select Auto (WPA or WPA2)-PSK or Auto (WPA or WPA2)-Enterprise from the drop-down list. Set the interval for updating the key. Set the preshared key to identify the workstation.
If the WPA Mode is set to Auto (WPA or WPA2)-Enterprise, the page as shown in the following figure appears:
32
DG-BG4011N User Manual
You need to enter the IP address, port, shared key of the RADIUS server. Click Apply to save the settings.
WPA2 Only
If the Security Mode is set to WPA2 only, the page as shown in the following figure appears:
33
DG-BG4011N User Manual
Parameters in this page are similar to those in the page for Auto (WPA or WPA2). Click Apply to save the settings.
WPA Only 34
DG-BG4011N User Manual
If the Security Mode is set to WPA only, the page as shown in the following figure appears:
Parameters in this page are similar to those in the page for Auto (WPA or WPA2). Click Apply to save the settings.
35
DG-BG4011N User Manual
3.2.4
Local Network
You can configure the LAN IP address according to the actual application. The preset IP address is 192.168.1.1. You can use the default settings and DHCP service to manage the IP settings of the private network. The IP address of the device is the base address used for DHCP. To use the device for DHCP in your LAN, the IP address pool used for DHCP must be compatible with the IP address of the device. The IP address available in the DHCP IP address pool changes automatically if the IP address of the device changes. You can also enable the secondary LAN IP address. The primary and the secondary LAN IP addresses must be in different network segments. Choose Setup > Local Network. The LOCAL NETWORK page as shown in the following figure appears:
By default, Enable DHCP Server is selected for the LAN interface of the device. DHCP service provides IP settings to workstations configured to automatically obtain IP settings that are connected to the device through the Ethernet port. When the device is used for DHCP, it becomes the default gateway for DHCP client
36
DG-BG4011N User Manual
connected to it. If you change the IP address of the device, you must also change the range of IP addresses in the pool used for DHCP on the LAN. The IP address pool can contain up to 253 IP addresses. Click Apply to save the settings.
By default, DHCP Server is enabled on all the LAN ports. You can enable/disable the LAN port on which the DHCP Server should be enabled.
37
DG-BG4011N User Manual
In the LOCAL NETWORK page, you can assign LAN IP addresses for specific computers according to their MAC addresses.
Click Add to add static DHCP reservation. The page as shown in the following figure appears:
The following table describes the parameters in this page. Field Enable Description Select the check box to reserve the IP address for the designated PC with the configured MAC address. Enter the computer name. It helps you to recognize the Computer Name IP Address MAC Address PC with the MAC address. For example, Fathers Laptop. Enter the IP address of the computer. Enter the MAC address of the computer.
Click Apply to save the settings. After the DHCP reservation information is saved, the DHCP reservations list displays the information.
38
DG-BG4011N User Manual
If the DHCP reservations list is not empty, you can select one or more items and click Edit or Delete. The NUMBER OF DYNAMIC DHCP CLIENTS page displays the DHCP clients (PCs or Laptops) currently connected to the device and the detailed information of the connected computers.
3.2.5
Time and Date
Choose Setup > Time and Date. The TIME AND DATE page as shown in the following figure appears:
39
DG-BG4011N User Manual
In the TIME AND DATE page, you can configure, update, and maintain the time of the internal system clock. You can set the time zone that you are in using the network time protocol (NTP) server. You can also set daylight saving time to automatically adjust the time when needed. Select Automatically synchronize with Internet time servers. Select the appropriate time server and the time zone from the corresponding drop-down lists. Select Enable Daylight Saving if necessary. Enter the correct the start and end time of the daylight saving. Click Apply to save the settings.
3.2.6
Logout
Choose Setup > Logout. The page as shown in the following figure appears:
Click Logout to log out of the configuration page.
40
DG-BG4011N User Manual
3.3 Advanced Configuration
This section contains advanced features used for network management, security and administrative tools to manage the device. You can view the status and other information of the device, to examine the performance and troubleshoot.
3.3.1
Advanced Wireless
This function is used to modify the standard 802.11b/g/n wireless settings. It is recommended not to change the default settings, because incorrect settings may affect the performance of the wireless performance. The default settings provide the best wireless performance in most environments. Choose Advanced > Advanced Wireless. The ADVANCED WIRELESS page as shown in the following figure appears:
41
DG-BG4011N User Manual 3.3.1.1 Advanced Settings
In the ADVANCED WIRELESS page, click Advanced Settings. The page as shown in the following figure appears:
42
DG-BG4011N User Manual
The following table describes the parameters in this page. Field ADVANCED WIRELESS SETTINGS Transmission Rate Select the transmission rate of the wireless network from the drop-down list. Select the multicast transmission rate of the wireless Multicast Rate network from the drop-down list. You can select Lower or Higher. Select the power for data transmission from the Transmit Power drop-down list. You can select 100%, 80%, 60%, 40%, or 20%. Beacon Period RTS Threshold Fragmentation Threshold DTIM Interval By default, the wireless beacon frame sends the data once every 100ms. Its value range is 201024. The threshold of transmission request. Its value range is 02347 and the default value is 2346. Its value range is 2562346 and the default value is 2345. Data beacon proportion (transmission quantity indication). Its value range is 1255 and the default value is 100. Preamble Type SSID Enable Wireless SSID Select or deselect the check box to enable or disable the wireless function. Set the wireless network name, that is, SSID. SSID is used to distinguish different wireless networks. Select whether to hide the AP. You can select Visible Visibility Status or Invisible. If you select Invisible, the AP is hidden and the terminal cannot obtain the SSID through Select the preamble code from the drop-down list. You can select long or short. Description
43
DG-BG4011N User Manual
Field passive scanning. Select whether users of the AP can communicate with User Isolation each other. You can select Off or On from the drop-down list. On indicates that computers connected to the device cannot communicate with each other. Disable WMM Advertise Max Clients SSID13 Enable Wireless Guest Network SSID Select or deselect the check box to enable or disable the wireless interface. Similar to the primary SSID, it identifies a wireless AP. Select whether to disable WMM. You can select Off or On. Set the maximum number of clients that can be connected to the AP at the same time. Its value range is 032. Description
These settings are applicable only for more technically advanced users who have sufficient knowledge about wireless LAN. Do not change these settings unless you know the effect of changes on the device. Click Apply to save the settings.
44
DG-BG4011N User Manual 3.3.1.2
the following figure appears:
MAC Filtering
In the ADVANCED WIRELESS page, click MAC Filtering. The page as shown in
Click Enable Access Control Mode for enabling MAC Filter. Click Add and the page as shown in the following figure appears
Enter the MAC Address of the computer who will connect to this wireless router.
45
DG-BG4011N User Manual
Click Apply to save the settings.
3.3.1.3
in the following figure appears:
Security Settings
In the ADVANCED WIRELESS page, click Security Settings. The page as shown
Select the desired SSID from the drop-down list. Select the encryption type from the Security Mode drop-down list. You can select None, WEP, AUTO (WPA or WPA2), WPA Only, or WPA2 Only. For parameters of different encryption types, see section 3.2.3.2 "Wireless Security. Click Apply to save the settings.
46
DG-BG4011N User Manual 3.3.1.4 WPS Settings
In the ADVANCED WIRELESS page, click WPS Setting. The WIRELESS WPS page as shown in the following figure appears:
Enabled: The WPS service is enabled by default.
NOTE : Ensure that the network card supports the WPS function.
You can use one of the following there methods to use WPS authentication: Press the WPS button on the side panel for 3 seconds. In the WIRELESS WPS page, click PBC. It has the same function of the WPS button on the side panel. This is an optional method on wireless clients. In the WIRELESS WPS page, enter the PIN code provided by the station and click PIN. PIN entry is a mandatory method of setup for all WPS certified devices.
47
DG-BG4011N User Manual
Note: If you are using the PIN method, you need to select the mode to Registrar.
3.3.2
Port Forwarding
This function is used to open ports in your device and re-direct data through these ports to a single PC in your network (WAN-to-LAN traffic). It allows remote users to access services in your LAN, such as FTP for file transfers or SMTP, and POP3 for e-mail. The device receives remote requests for these services at your public IP address. It uses the specified TCP or UDP protocol and port, and redirects these requests to the server on your LAN with the specified LAN IP address. Note that the specified private IP address must be within the available IP address range of the subnet where the device is in. Choose Advanced > Port Forwarding. The page as shown in the following figure appears:
48
DG-BG4011N User Manual
Click Add to add a virtual server. And you will see the following figure:
49
DG-BG4011N User Manual
Select a service for a preset application or enter the name in the Custom Server field. Enter an IP address in the Server IP Address field, to appoint the corresponding PC to receive forwarded packets. The port table displays the ports that you want to open on the device. The Protocol indicates the type of protocol used by each port. Click Apply to save the settings. The page as shown in the following figure appears. A virtual server is added.
50
DG-BG4011N User Manual
3.3.3
DMZ
Choose Advanced > DMZ. The page as shown in the following figure appears:
In this page, you can enable a DMZ host. In this way, access from Internet to the WAN IP address of the device is forwarded to the DMZ host and network server of the internal LAN is protected. Click Apply to save the settings.
51
DG-BG4011N User Manual
3.3.4
Parental Control
Choose Advanced > Parental Control. The PARENTAL CONTROL page as shown in the following figure appears:
This page provides two useful tools for restricting Internet access. Block Website allows you to quickly create a list of websites that you wish to prevent users from accessing. Block MAC Address allows you to control Internet access by clients or PCs connected to the device.
3.3.4.1
the following figure appears:
Block Website
In the PARENTAL CONTROL page, click Block Website. The page as shown in
52
DG-BG4011N User Manual
Figure 5
Click Add. The page as shown in the following page appears:
Enter the website in the URL field. Select the time to block websites from the Schedule drop-down list, or select Manual Schedule and set the corresponding time and days. Click Submit to add the website to the BLOCK WEBSITE table. The page as shown in the following figure appears:
53
DG-BG4011N User Manual 3.3.4.2 Block MAC Address
In the PARENTAL CONTROL page, click Block MAC Address. The page as shown in the following figure appears:
Click Add. The page as shown in the following figure appears:
54
DG-BG4011N User Manual
Figure 6
The following table describes the parameters in this page. Field User Name Current PCs MAC Address Other MAC Address Schedule Manual Schedule example, kids. Enter the MAC address of the computer that connects to the device. Enter the MAC address of another device that is included in MAC filtering. Select the time of MAC filter from the drop-down list. You can select always or never. If you select this check box, you need to manually set the time of MAC filtering. Description Enter the name that identifies your configuration. For
Enter the use name and MAC address. Select the corresponding time and days. Then, click Submit to add the MAC address to the BLOCK MAC ADDRESS table. The page as shown in the following figure appears:
55
DG-BG4011N User Manual
3.3.5
Filtering Options
Choose Advanced > Filtering Options. The FILTERING OPTIONS page as shown in the following figure appears:
56
DG-BG4011N User Manual 3.3.5.1 IP Filtering
In the FILTERING OPTIONS page, click IP Filtering. The IP FILTER page appears as shown in the following figure:
Click Add Filter to add an IP filter. The page as shown in the following figure appears:
57
DG-BG4011N User Manual
Enter the Filter Name, Interface, Traffic Direction and default action & chain.
Click Add Rule and specify at least one of the following criteria as shown in the figure below.
58
DG-BG4011N User Manual
Select Enable to activate the rule. Specify at least one of the following criteria: protocol, action, source/destination IP address, subnet mask, and source/destination port. Then, click Apply to save the settings.
59
DG-BG4011N User Manual 3.3.5.2
the following figure appears:
Bridge Filtering
In the FILTERING OPTIONS page, click Bridge Filtering. The page as shown in
This page is used to configure bridge parameters. In this page, you can modify the settings or view the information of the bridge and its attached ports. Click Add to add a bridge filter. The page as shown in the following figure appears:
60
DG-BG4011N User Manual
The following table describes the parameters in this page. Field Protocol Type Destination MAC Address Source MAC Address Frame Direction Description Select the protocol type to be mapped from the drop-down list. You can select PPPoE, IPv4, IPv6, AppleTalk, IPX, NetBEUI, or IGMP. Enter the destination MAC address to be mapped. Enter the source MAC address to be mapped. Select the frame direction to be mapped from the drop-down list. The device supports frame direction from LAN to WAN. Time schedule WWan interface Select the time that you want to apply the rule from the drop-down list. You can select Always or Never. Select the WAN interface to be mapped from the drop-down list.
Click Apply to save the settings.
61
DG-BG4011N User Manual
3.3.6
QoS Config
Choose Advanced > QoS Config. The page as shown in the following figure appears:
62
DG-BG4011N User Manual
3.3.6.1
Configure QoS Global Options
In the QoS CONFIG page, click Configure QoS Global Options. The page as shown in the following figure appears.
Select Enable Queuing Operation to enable QoS.
3.3.6.2
following figure appears:
Interface Configuration
In the QoS CONFIG page, click QoS Queue Config. The page as shown in the
63
DG-BG4011N User Manual
In this page you set the Direction for which you need to enable the QoS, set the upstream bandwidth, etc.
3.3.6.3
following figure appears:
QoS Classification
In the QoS CONFIG page, click QoS Classification. The page as shown in the
This page displays the classes. Click Add and the page as shown in the following figure appears:
64
DG-BG4011N User Manual
The following table describes the parameters in this page.
65
DG-BG4011N User Manual
Field QoS Flow Classify Config Classify Type Select Upstream flow for upstream traffic or slect downstream flow for downstream traffic. Parameters will change as per the classification type. Enable Classify Condition IP Protocol Type Input Interface Select IPv4 as IP Protocol type. Select the input interface of packet from drop-down list. Source MAC Address Source MAC mask Enter the source MAC address of the packet. Use mask 000000ffffff to mask the MAC address. 00 indicates not mapped and ff indicates mapped. 802.1p Select the 802.1p priority of the packet from the drop-down list. You can select no match or a value in the range of 07. Note that this function is not supported at the moment. Source IPv4 address Source subnet mask Destination IPv4 address Destination subnet mask DSCP Check Enter the source IP address of the packet. Enter the source subnet mask of the packet. Enter the destination IP address of the packet. Enter the destination subnet mask of the packet. Attach the DSCP mark to the mapped packet. Select enable to enable the classification type. Description
66
DG-BG4011N User Manual
Protocol Type Source port range Destination port range Classify Match Result WMM Mark Attach the WMM mark to the mapped packet. Applicable in\f classification type selected as downstream. Classify Queue Specify the queue to which the packet belongs. You can set the queue in the classification configuration. DSCP Mark COS Mark Attach the DSCP mark to the mapped packet. Enter the priority value between 0 and 7 to differentiate traffic. Click Apply to save the settings. Select the protocol type from drop-down list. Enter the source port range. Enter the destination port range.
67
DG-BG4011N User Manual
3.3.7
Firewall Settings
A denial-of-service (DoS) attack is one of the most common network attacks and is characterized by an explicit attempt by attackers to prevent legitimate users of a service from using that service. It usually leads to overload of system server or core dump of the system. Choose Advanced > Firewall Settings. The page as shown in the following figure appears:
Click Apply to save the settings.
68
DG-BG4011N User Manual
3.3.8
DNS
Domain name system (DNS) is an Internet service that translates domain names into IP addresses. Because domain names are alphabetic, they are easier to remember. The Internet, however, is actually based on IP addresses. Each time you use a domain name, a DNS service must translate the name into the corresponding IP address. For example, the domain name www.example.com might be translated to 198.105.232.4. The DNS system is, in fact, its own network. If one DNS server does not know how to translate a particular domain name, it asks another one, and so on, until the correct IP address is returned. Choose Advanced > DNS. The page as shown in the following figure appears:
69
DG-BG4011N User Manual
The following table describes the parameters in this page. Field Obtain DNS server address automatically Use the following DNS server addresses Wan Connection Preferred DNS server Alternate DNS server Description If you select this radio button, the device automatically obtains IP address of the DNS server from the ISP. You need not manually enter the IP address of the server. If you select this radio button, you need to manually enter the IP address of the server provided by the ISP. Select the WAN interface of the DNS server to be connected from the drop-down list. Enter the IP address of the primary DNS server. Enter the IP address of the secondary DNS server. If the primary DNS server fails to work, the device tries to connect the secondary DNS server.
Click Apply to save the settings.
70
DG-BG4011N User Manual
3.3.9
Dynamic DNS
The device supports dynamic domain name service (DDNS). The dynamic DNS service allows a dynamic public IP address to be associated with a static host name in any of the many domains, and allows access to a specified host from various locations on the Internet. Click a hyperlinked URL in the form of hostname.dyndns.org and allow remote access to a host. Many ISPs assign public IP addresses using DHCP, so locating a specific host on the LAN using the standard DNS is difficult. For example, if you are running a public web server or VPN server on your LAN, DDNS ensures that the host can be located from the Internet even if the public IP address changes. DDNS requires that an account be set up with one of the supported DDNS service providers (DyndDNS.org or Dlinkddns.com). Choose Advanced > Dynamic DNS. The page as shown in the following page appears:
71
DG-BG4011N User Manual
Click Add to add dynamic DNS. The page as shown in the following figure appears:
The following table describes the parameters in this page. Field DDNS provider Hostname Description Select the DDNS provider from the drop-down list. You can select DynDns.org, TZO, or GnuDIP. Enter the host name that you register with your DDNS provider. Select the interface that is used for DDNS service from Interface Username Password the drop-down list. The IP address of the interface corresponds to the host name. Enter the user name of your DDNS account. Enter the password of your DDNS account.
Click Apply to save the settings.
72
DG-BG4011N User Manual
3.3.10 Network Tools
Choose Advanced > Network Tools. The NETWORK TOOLS page as shown in the following figure appears:
73
DG-BG4011N User Manual
This page contains the following function items: port mapping, IGMP proxy, IGMP snooping, UPnP, ADSL, SNMP, TR-069, certificate and ,pptpd.
3.3.10.1
following figure appears:
Port Mapping
In the NETWORK TOOLS page, click Port Mapping. The page as shown in the
74
DG-BG4011N User Manual
In this page, you can bind the WAN interface and the LAN interface to the same group. Click Add to add port mapping. The page as shown in the following figure appears:
To create a mapping group, do as follows: Step 1 Step 2 Enter the group name. Select interfaces from the Available Interfaces list and click the <arrow button to add them to the grouped interface list, in order to create the required mapping of the ports. The group name must be unique. Step 3 Click Apply to save the settings.
75
DG-BG4011N User Manual 3.3.10.2
following figure appears:
IGMP Proxy
In the NETWORK TOOLS page, click IGMP Proxy. The page as shown in the
Figure 7
IGMP proxy enables the device to issue IGMP host messages on behalf of hosts that the system discovered through standard IGMP interfaces. The device serves as a proxy for its hosts after you enable the function. Select Enable IGMP Proxy and then, click Apply to save the settings.
76
DG-BG4011N User Manual 3.3.10.3 IGMP Snooping
When IGMP snooping is enabled, only hosts that belong to the group receive the multicast packets. If a host is deleted from the group, the host cannot receive the multicast packets any more. In the NETWORK TOOLS page, click IGMP Snooping. The page as shown in the following figure appears:
Click Apply to save the settings.
3.3.10.4
figure appears:
UPnP
In the NETWORK TOOLS page, click Upnp. The page as shown in the following
77
DG-BG4011N User Manual
In this page, you can enable universal plug and play (UPnP) and then the system serves as a daemon. UPnP is widely applied in audio and video software. It automatically searches devices in the network. If you are concerned about UPnP security, you can disable it. Select the WAN and LAN interfaces at which you want to enable UPnP and click Apply to save the settings.
3.3.10.5
figure appears:
ADSL Settings
In the NETWORK TOOLS page, click ADSL. The page as shown in the following
78
DG-BG4011N User Manual
In this page, you can select the ADSL modulation. Normally, you are recommended to keep the factory defaults. The device supports the following modulation types: G.Dmt, G.lite, T1.413, ADSL2, AnnexL, ADSL2+, and AnnexM. The device negotiates the modulation mode with the DSLAM. Click Apply to save the settings.
3.3.10.6
SNMP
In the NETWORK TOOLS page, click SNMP. The page as shown in the following figure appears:
Figure 8
In this page, you can set the SNMP parameters.
79
DG-BG4011N User Manual
The following table describes the parameters in this page. Field Enable SNMP Agent SNMP agent. Universal character to obtain the device information. It Read Community is similar to the password. The SNMP application entity can use it to directly obtain the device information. Universal character to modify the device configuration. Set Community It is similar to the password. The SNMP application entity can use it to directly modify the device configuration. Trap Manager IP Trap Community Trap Version Enter the address of the server that receives the trap message. The field that is included in the trap message sent by the device. Select the trap version from the drop-down list. You can select v1 or v2c. Description Select or deselect the check box to enable or disable
Click Apply to save the settings.
80
DG-BG4011N User Manual 3.3.10.7
following figure appears:
TR-069
In the NETWORK TOOLS page, click TR-069. The page as shown in the
In this page, you can configure the TR-069 CPE. The following table describes the parameters in this page. Field enable notification. Disabled indicates that the device does not automatically send requests to the TR069 server. Description You can select Disabled or Enabled to disable or Inform
81
DG-BG4011N User Manual
Field Description Enabled indicates that the device automatically sends a request of connection to the TR069 server. The following function items are available only when Inform is set to Enabled. Inform Interval ACS URL ACS User Name ACS Password The interval of sending a request of connection to the TR069 server from the device. The path of the TR069 server to which the device sends a request. The user name that the devices uses to log in to the TR069 server. The password that the devices uses to log in to the TR069 server. Select the check box to enable authentication of Connection Request Authentication Connection Request User Name Connection Request Password connection request. If you enable the function, you need to enter the user name and password for authentication. The user name that the TR069 server uses to access the TR069 progress of the device. The password that the TR069 server uses to access the TR069 progress of the device.
Click Apply to save settings.
82
DG-BG4011N User Manual
3.3.10.8
Certificates
In the NETWORK TOOLS page, click Certificates. The Certificates page as shown in the following figure appears:
Click Trusted CA and the page as shown in the following figure appears:
Note:
Before importing a certificate, you must synchronize the system time with time server. Otherwise, the certificate fails to be imported.
83
DG-BG4011N User Manual
Click Input Certificate to import a certificate. The page as shown in the following figure appears:
84
DG-BG4011N User Manual 3.3.10.9 PPTP
The Point-to-Point Tunneling Protocol (PPTP) is a method for implementing virtual private networks. PPTP uses a control channel over TCP and a GRE tunnel operating to encapsulate PPP packets. In the NETWORK TOOLS page, click PPTP. The page as shown in the following figure appears.
The following table describes the parameters in this page. Field Local IP Start Local IP Num Description The started IP address of the local network. The valid numbers of local IP addresses. It works
85
DG-BG4011N User Manual
Field Description together with the Local IP Start to determine the range of the local IP addresses. Remote IP Start Remote IP Num The started IP address of the remote network. The valid numbers of remote IP addresses. It works together with the Remote IP Start to determine the range of the remote IP addresses. Netmask It is valid for both the local network and the remote network.
Click Add, the page as shown in the following figure appears.
The following table describes the parameters in this page. Field Username Password Description The user name that is used for dialup to connect the modem to the PPTP. The password that is used for dialup to connect the modem to the PPTP.
86
DG-BG4011N User Manual
3.3.11 Routing
Choose Advanced > Routing. The page as shown in the following page appears:
This page contains the following function items: static route, default gateway, and Policy Route settings.
87
DG-BG4011N User Manual
3.3.11.1
following figure appears:
Static Route
Choose Advanced > Routing and click Static Route. The page as shown in the
This page displays the information of existing static routes. Click Add and the page as shown in the following figure appears:
The following table describes the parameters in this page. Field Destination Network Description The destination IP address of the device.
88
DG-BG4011N User Manual
Field Address Subnet Mask Use Gateway IP Address Use Interface The subnet mask of the destination IP address. The gateway IP address of the device. Select the interface of the static routing used by the device from the drop-down list. Description
Note:
You can enter the gateway IP address of the device in the Use Gateway IP Address field or set the User Interface, but cannot apply the two settings at the same time. Click Apply to save the settings.
3.3.11.2
the following figure appears:
Default Gateway
Choose Advanced > Routing and click Default Gateway. The page as shown in
89
DG-BG4011N User Manual
In this page, you can select Enable Automatic Assigned Default Gateway, or enter the information in the Use Gateway IP Address and Use Interface fields. Click Apply to save the settings.
3.3.11.3
following figure appears:
Policy Route
Choose Advanced > Routing and click Policy Route. The page as shown in the
In this page, you can bind the WAN interface to one of the LAN interface. Click Apply to save the settings.
3.3.12 Schedules
Choose Advanced > Schedules. The page as shown in the following figure appears:
90
DG-BG4011N User Manual
Click Add to add a schedule rule. The page as shown in the following figure appears:
The following table describes the parameters in this page. Field Name Day(s) All Day 24 hrs Description Set the name of the schedule. You can select one, more, or all of the seven days in a week. If you select the check box, the rule applies throughout
91
DG-BG4011N User Manual
Field Start Time End Time Description the 24 hours of the day. Set the start time of the firewall. Set the end time of the firewall.
Click Apply to save the settings.
3.3.13 NAT
Choose Advance > NAT. The page as shown in the following figure appears:
Click Add for adding a NAT entry and the following screen appears:
92
DG-BG4011N User Manual
Click Apply to save the settings.
3.3.14 Logout
Choose Advanced > Logout. The page as shown in the following figure appears:
Click Logout to log out of the configuration page.
93
DG-BG4011N User Manual
3.4 Management
3.4.1 System
Choose Management > System Management. The System page as shown in the following figure appears:
94
DG-BG4011N User Manual
In this page, you can restart the device, back up the current settings to a file, update the backup file, and restore the factory default settings.
The following table describes the buttons in this page.
95
DG-BG4011N User Manual
Button Reboot Backup Setting Restart the device. Specify the path to back up the current configuration in a configuration file on your computer. You can rename the configuration file. Click Browse to select the configuration file of device Update Settings and click Update Setting to update the configuration of the device. Restore Default Setting Reset the device to default settings . Description
Caution: Do not turn off your device or press the Reset button when the procedure is in progress.
3.4.2
Firmware Update
Choose Management > Firmware Update. The page as shown in the following figure appears:
96
DG-BG4011N User Manual
In this page, you can upgrade the firmware of the device. To update the firmware, do as follows: Step 1 Step 2 Click Browseto select the file. Click Update Firmware to update the configuration file.
The device loads the file and reboots automatically.
Caution: Do not turn off your device or press the Reset button when the procedure is in progress.
97
DG-BG4011N User Manual
3.4.3
Access Controls
Choose Management > Access Controls. The ACCESS CONTROLS page as shown in the following figure appears:
This page contains Account Password, Services, and IP Address.
98
DG-BG4011N User Manual
3.4.3.1
Account Password
In the ACCESS CONTROLS page, click Account Password. The page as shown in the following figure appears:
In this page, you can change the password and set the time for automatic logout. You are recommended to change the default password to ensure the security of your network. Ensure that you remember the new password or write it down and
99
DG-BG4011N User Manual
keep it in a safe location for future reference. If you forget the password, you need to reset the device to the factory default settings. In that case, all configuration settings of the device are lost. The following table describes the parameters in this page. Field ACCOUNT PASSWORD Username Current Password New Password Confirm Password Select a user name from the drop-down list to access the device. You can select admin, support, or user. Enter the password of the user. Enter the new password. Enter the new password again for confirmation. Description
WEB IDLE TIME OUT SETTINGS Set the time after which the system automatically exits Web Idle Time Out the configuration page. Its value range is 530 minutes. Click Apply to apply the settings.
100
DG-BG4011N User Manual
3.4.3.2
following figure appears:
Services
In the ACCESS CONTROLS page, click Services. The page as shown in the
In this page, you can enable or disable the services that are used by the remote host. For example, if telnet service is enabled at port 23, the remote host can access the device by telnet through port 23. Select the management services that you want to enable or disable at the LAN or WAN interface and click Apply to apply the settings.
Caution: If you disable the HTTP service, you cannot access the configuration page of the device any more.
101
DG-BG4011N User Manual 3.4.3.3
following figure appears:
IP Address
In the ACCESS CONTROLS page, click IP Address. The page as shown in the
In this page, you can configure the IP address in the access control list (ACL). If ACL is enabled, only devices of the specified IP addresses can access the device. Select Enable Access Control Mode to enable ACL. Note : If you enable ACL, ensure that the IP address of the host is in the ACL list. Click Add. The page as shown in the following figure appears:
102
DG-BG4011N User Manual
Enter the IP address of the desired device in the IP Address field and click Apply to apply the settings.
3.4.4
Diagnostics
Choose Management > Diagnosis. The page as shown in the following figure appears:
In this page, you can test the connection status of the device. There are 2 options WAN Diagnostics and Ping Diagnostics. Click WAN Diagnostics to check the DSL connection and Ping Diagnostics to
check the connectivity using ICMP.
103
DG-BG4011N User Manual
Click
Run Diagnostics Test to run diagnostics. The page as shown in the
following figure appears:
104
DG-BG4011N User Manual
3.4.5
Log Configuration
Choose Management > Log Configuration. The SYSTEM LOG page as shown in the following figure appears:
In this page, you can enable the log function. You can set Mode to Local, Remote, or Both. Local indicates to save the log in the local computer. Remote indicates to send the log to the remote log server. Both indicates to save the log in the local computer and the remote log server. To log the events, do as follows: Step 1 Step 2 Select Enable Log. Select a mode from the drop-down list. If you select Remote or Both, enter the IP address and port number of the server. Step 3 Click Apply to apply the settings.
105
DG-BG4011N User Manual
Step 4 Click View System Log to view the detail information of the system log.
3.4.6 Logout
Choose Management > Logout. The page as shown in the following figure appears:
Click Logout to log out of the configuration page.
106
DG-BG4011N User Manual
3.5 Status
In the Status page, you can view the system information and monitor the performance of the device.
3.5.1
Device Information
Choose Status > Device Info. The page as shown in the following figure appears:
107
DG-BG4011N User Manual
The page displays the summary of the device status, including the system information, WAN connection information, wireless information, and local network information.
108
DG-BG4011N User Manual
3.5.2
Wireless Clients
Choose Status > Wireless Clients. The page as shown in the following page appears:
The page displays authenticated wireless stations and their statuses.
3.5.3
DHCP Clients
Choose Status > DHCP Clients. The page as shown in the following page appears:
This page displays all client devices that obtain IP addresses from the device. You can view the host name, IP address, MAC address, and expiration time of the IP address.
109
DG-BG4011N User Manual
3.5.4
Logs
Choose Status > Logs. The page as shown in the following figure appears:
This page displays the system log. Click Refresh to refresh the system log shown in the box.
110
DG-BG4011N User Manual
3.5.5
Statistics
Choose Status > Statistics. The page as shown in the following figure appears:
111
DG-BG4011N User Manual
This page displays the statistics information of the network and data transmission. The information helps technicians to identify whether the device is functioning properly. The information does not affect the functions of the device.
112
DG-BG4011N User Manual
3.5.6
Route information
Choose Status > Route Info. The page as shown in the following figure appears:
The table displays destination routes commonly accessed by the network.
3.5.7 Logout
Choose Staus > Logout. The page as shown in the following figure appears:
Click Logout to log out of the configuration page.
FAQs
113
DG-BG4011N User Manual
Question Why are all the indicators off? Answer Check the connection between the power adapter and the power socket. Check whether the power switch is turned on. Check the following: The connection between the device and the PC, the hub, or the switch. The running status of the computer, hub, or switch. Why is the LAN indicator not on? The cables that connects the device and other devices: Why is the DSL indicator not on? Why does the Internet access fail when the DSL indicator is on? If the device connects to a computer, use the cross over cable. If the device connects to a hub or a switch, use the straight-through cable. Check the connection between the DSL interface of the device and the socket. Ensure that the following information is entered correctly: VPI and VCI User name and password Choose Start > Run from the desktop. Enter Ping 192.168.1.1 (the default IP address of the device) in the DOS window. Why does the web configuration page of the device fail to be accessed? If the web configuration page still cannot be accessed, check the following configuration: The type of the network cable The connection between the device and the computer The TCP/IP properties of the network card of the computer How to restore the Keep the device powered on and press the Reset
114
DG-BG4011N User Manual
Question default configuration after incorrect configuration? Answer button for 5 seconds. Then, the device automatically reboots and is restored to the factory default configuration. The default configuration of the device is as follows: IP address: 192.168.1.1 Subnet mask: 255.255.255.0. Password of user admin: admin Password of user user: user
This product comes with lifetime warranty. For further details about warranty policy and product registration, please visit support
115
Você também pode gostar
- DG-5311T User Manual PDFDocumento85 páginasDG-5311T User Manual PDFManjeev GuragainAinda não há avaliações
- Dsl-2730u U1 User Manual v1.00 (Dme)Documento81 páginasDsl-2730u U1 User Manual v1.00 (Dme)anusprasadAinda não há avaliações
- User Manual - TDSL300W2Documento60 páginasUser Manual - TDSL300W2dugdugdugdugi67% (3)
- D-Link DSL-2730U: User ManualDocumento79 páginasD-Link DSL-2730U: User ManualAmit JagtapAinda não há avaliações
- Innacomm W3100 - User ManualDocumento87 páginasInnacomm W3100 - User ManualMazadin Malik0% (1)
- Atrie WS5300 Manual V2.0Documento96 páginasAtrie WS5300 Manual V2.0Suraj KumarAinda não há avaliações
- DSL-2730U - U1 - User Manual - v1.00 (DME) PDFDocumento81 páginasDSL-2730U - U1 - User Manual - v1.00 (DME) PDFiman nejatyAinda não há avaliações
- AN1020-16T User ManualDocumento88 páginasAN1020-16T User Manualasif usmanAinda não há avaliações
- © 2010 Encore Electronics, Inc. All Rights Reserved - COVERDocumento30 páginas© 2010 Encore Electronics, Inc. All Rights Reserved - COVERmario vasquez pinedoAinda não há avaliações
- LP-510G - 550G User GuideDocumento26 páginasLP-510G - 550G User GuideJane LesAinda não há avaliações
- DSL-G225 User ManualDocumento128 páginasDSL-G225 User ManualGeoff BudgeAinda não há avaliações
- Wireless-N Range Extender and Access Point Setup GuideDocumento31 páginasWireless-N Range Extender and Access Point Setup Guideparacaman52Ainda não há avaliações
- N150 Wireless Modem Router DGN1000 Setup Manual: Netgear, IncDocumento41 páginasN150 Wireless Modem Router DGN1000 Setup Manual: Netgear, Incedward blancoAinda não há avaliações
- Manual SP9018ADocumento79 páginasManual SP9018Afreddi2009Ainda não há avaliações
- Wireless-N 150 ADSL2+ Modem Router DGN1000 Setup Manual: Netgear, IncDocumento39 páginasWireless-N 150 ADSL2+ Modem Router DGN1000 Setup Manual: Netgear, IncDigo BassAinda não há avaliações
- User Manual - TAD110(排版)Documento78 páginasUser Manual - TAD110(排版)Anirudha Singh ThakurAinda não há avaliações
- N150 Wireless Router Setup Manual: Netgear, IncDocumento45 páginasN150 Wireless Router Setup Manual: Netgear, IncGandhi Hardik RAinda não há avaliações
- TC7650 (US) V1 User GuideDocumento23 páginasTC7650 (US) V1 User GuideabattzAinda não há avaliações
- TL-WN353GD User GuideDocumento32 páginasTL-WN353GD User GuideFábio FerlaAinda não há avaliações
- Wireless ADSL Router User Manual: Error! Style Not DefinedDocumento15 páginasWireless ADSL Router User Manual: Error! Style Not DefinedSahibzada Wajid Ali BrugAinda não há avaliações
- DSL-2730U U1 Manual v1.01Documento79 páginasDSL-2730U U1 Manual v1.01Sandeep KBAinda não há avaliações
- TL-WN353G User GuideDocumento32 páginasTL-WN353G User GuideFábio FerlaAinda não há avaliações
- HP-5101AC User Manual English PDFDocumento29 páginasHP-5101AC User Manual English PDFlaksonoismiputrantoAinda não há avaliações
- ADSL2/2+ Ethernet Broadband Router: DG-BG1000Documento12 páginasADSL2/2+ Ethernet Broadband Router: DG-BG1000Srikanth G K HegdeAinda não há avaliações
- Longshine WA5 40P Manual EngDocumento50 páginasLongshine WA5 40P Manual EngqueerprodigyAinda não há avaliações
- EW 7207APg ManualDocumento41 páginasEW 7207APg ManualSebastiánRaimondoAinda não há avaliações
- User's Manual: Wireless LAN Access PointDocumento30 páginasUser's Manual: Wireless LAN Access Pointpollito_16_19100% (1)
- Tenda N3 User GuideDocumento78 páginasTenda N3 User GuideAndrew McguireAinda não há avaliações
- W1500A User GuideDocumento103 páginasW1500A User GuidemagdoomhussainAinda não há avaliações
- Enhwi Arg Rlam ManualDocumento84 páginasEnhwi Arg Rlam ManualEdwing AlarconAinda não há avaliações
- T1600G-28TS - V1 - IG (Router)Documento28 páginasT1600G-28TS - V1 - IG (Router)Alexander CastilloAinda não há avaliações
- Ug Tew-510apbDocumento29 páginasUg Tew-510apbBaicu FlorinAinda não há avaliações
- AirLive WL-5450AP ManualDocumento34 páginasAirLive WL-5450AP ManualHilmo HalilovićAinda não há avaliações
- Complete English UserManual 29150Documento130 páginasComplete English UserManual 29150Unu DecebalAinda não há avaliações
- Tl-Wa850re (Eu) V2 Ug PDFDocumento39 páginasTl-Wa850re (Eu) V2 Ug PDFAndrewerAinda não há avaliações
- N600 Wireless Dual Band Router WNDR3300v2 Setup Manual: Netgear, IncDocumento48 páginasN600 Wireless Dual Band Router WNDR3300v2 Setup Manual: Netgear, IncAlbeiro Do NacimentoAinda não há avaliações
- WiFi User GuideDocumento34 páginasWiFi User Guidemichael.d.shoge107Ainda não há avaliações
- Tl-Sg1016de V1 QigDocumento28 páginasTl-Sg1016de V1 QigDege TigaAinda não há avaliações
- Minitar Mnwapg PDFDocumento51 páginasMinitar Mnwapg PDFCAHAYA MASAinda não há avaliações
- Wireless Router PDFDocumento61 páginasWireless Router PDFBenhar ImadAinda não há avaliações
- Full Manual WLM 3600v1 001Documento61 páginasFull Manual WLM 3600v1 001Tony PuglisiAinda não há avaliações
- DSL-2750U A1 Manual v1.00 (IN)Documento57 páginasDSL-2750U A1 Manual v1.00 (IN)Adv Ratnesh DubeAinda não há avaliações
- Router AWAP608 ManualDocumento31 páginasRouter AWAP608 ManualMy doksAinda não há avaliações
- Tplink InfoDocumento39 páginasTplink InfoDeznaCoferulapdeRansocicAinda não há avaliações
- Ug Da1054usergui OqDocumento22 páginasUg Da1054usergui OqShouzab AbbasAinda não há avaliações
- TWL542RDocumento39 páginasTWL542Rfenixx2008Ainda não há avaliações
- DSL-2750U V1 Manual v1.00 (IN)Documento65 páginasDSL-2750U V1 Manual v1.00 (IN)leenarajputAinda não há avaliações
- User Guide: AC1200 Wi-Fi Range ExtenderDocumento41 páginasUser Guide: AC1200 Wi-Fi Range ExtenderJose A RTAinda não há avaliações
- SC10E08G I UM Final 3Documento15 páginasSC10E08G I UM Final 3Bhageerathi SahuAinda não há avaliações
- DSL-2750U U1 Manual v1.01Documento99 páginasDSL-2750U U1 Manual v1.01ajai1006Ainda não há avaliações
- Administrator and Helpdesk Interview Questions You'll Most Likely Be Asked: Job Interview Questions SeriesNo EverandAdministrator and Helpdesk Interview Questions You'll Most Likely Be Asked: Job Interview Questions SeriesAinda não há avaliações
- Cisco CCNA Command Guide: An Introductory Guide for CCNA & Computer Networking Beginners: Computer Networking, #3No EverandCisco CCNA Command Guide: An Introductory Guide for CCNA & Computer Networking Beginners: Computer Networking, #3Ainda não há avaliações
- Beginning Arduino Nano 33 IoT: Step-By-Step Internet of Things ProjectsNo EverandBeginning Arduino Nano 33 IoT: Step-By-Step Internet of Things ProjectsAinda não há avaliações
- Practical Data Acquisition for Instrumentation and Control SystemsNo EverandPractical Data Acquisition for Instrumentation and Control SystemsAinda não há avaliações
- IoT Projects with Arduino Nano 33 BLE Sense: Step-By-Step Projects for BeginnersNo EverandIoT Projects with Arduino Nano 33 BLE Sense: Step-By-Step Projects for BeginnersAinda não há avaliações
- Hacking : A Comprehensive, Step-By-Step Guide to Techniques and Strategies to Learn Ethical Hacking with Practical Examples to Computer Hacking, Wireless Network, Cybersecurity and Penetration TestingNo EverandHacking : A Comprehensive, Step-By-Step Guide to Techniques and Strategies to Learn Ethical Hacking with Practical Examples to Computer Hacking, Wireless Network, Cybersecurity and Penetration TestingAinda não há avaliações
- CompTIA A+ Complete Review Guide: Core 1 Exam 220-1101 and Core 2 Exam 220-1102No EverandCompTIA A+ Complete Review Guide: Core 1 Exam 220-1101 and Core 2 Exam 220-1102Nota: 5 de 5 estrelas5/5 (2)
- PLC Programming from Novice to Professional: Learn PLC Programming with Training VideosNo EverandPLC Programming from Novice to Professional: Learn PLC Programming with Training VideosNota: 5 de 5 estrelas5/5 (1)
- Computer Networking: Beginners Guide to Network Fundamentals, Protocols & Enterprise Network InfrastructureNo EverandComputer Networking: Beginners Guide to Network Fundamentals, Protocols & Enterprise Network InfrastructureAinda não há avaliações
- Details of A Welding BoothDocumento1 páginaDetails of A Welding BoothRajneesh KumarAinda não há avaliações
- Effects of Temperature On Tensile and Impact Behavior of Dissimilar Welds of Rotor SteelsDocumento8 páginasEffects of Temperature On Tensile and Impact Behavior of Dissimilar Welds of Rotor SteelsRajneesh KumarAinda não há avaliações
- Asus Zenfone 4 E-ManualDocumento156 páginasAsus Zenfone 4 E-ManualdoyAinda não há avaliações
- Csir TechnologiesDocumento28 páginasCsir TechnologiesRajneesh KumarAinda não há avaliações
- Innovative Joining of Critical Aluminium Structures With The Friction Stir Welding TechniqueDocumento111 páginasInnovative Joining of Critical Aluminium Structures With The Friction Stir Welding TechniqueDrey GoAinda não há avaliações
- Objective QuestionsDocumento3 páginasObjective QuestionsRajneesh KumarAinda não há avaliações
- SL48 Buyer1Documento108 páginasSL48 Buyer1jainudin naciroAinda não há avaliações
- Huawei-NetEngine40E M2KDocumento12 páginasHuawei-NetEngine40E M2KDhina SAinda não há avaliações
- Is Artificiales (Documento3 páginasIs Artificiales (juanAinda não há avaliações
- Resume Builder Web Based ApplicationsDocumento11 páginasResume Builder Web Based Applicationsaminulis299Ainda não há avaliações
- Any Transport over MPLS GuideDocumento94 páginasAny Transport over MPLS GuideSandeepChodhuryAinda não há avaliações
- Easy ListDocumento983 páginasEasy Listadsopqj0% (1)
- Socket options and elementary UDP sockets overviewDocumento32 páginasSocket options and elementary UDP sockets overviewSundariAinda não há avaliações
- DHTMLDocumento14 páginasDHTMLtojerix332Ainda não há avaliações
- Annualreport2005-06 Indian It MinistryDocumento114 páginasAnnualreport2005-06 Indian It MinistrysusheelsuryanAinda não há avaliações
- Ytbooster - SMM Services ProviderDocumento1 páginaYtbooster - SMM Services ProviderRN’s Food ‘N’ Travel VlogsAinda não há avaliações
- Review of Related Literature and StudiesDocumento4 páginasReview of Related Literature and StudiesMark Hizon BellosilloAinda não há avaliações
- SUBNETTINGDocumento4 páginasSUBNETTINGEmmanuel AduKissieduAinda não há avaliações
- Ccna Wirless Dls1 - sw3560Documento3 páginasCcna Wirless Dls1 - sw3560Rick YoungAinda não há avaliações
- 01 IP Address IntroductionDocumento13 páginas01 IP Address Introductionkarljc bongcasanAinda não há avaliações
- How To Simulate Browser HTTP POST Request and Capture Result in C# - Stack OverflowDocumento1 páginaHow To Simulate Browser HTTP POST Request and Capture Result in C# - Stack Overflowdauto_nunesAinda não há avaliações
- Trademark Issues in CyberspaceDocumento3 páginasTrademark Issues in CyberspaceAkshita BhaskarAinda não há avaliações
- Andrew Tate Ultimate Traveller - Google SearchDocumento1 páginaAndrew Tate Ultimate Traveller - Google SearchSuriyanto TanAinda não há avaliações
- VLSM Example Explained Step-by-StepDocumento9 páginasVLSM Example Explained Step-by-StepTanah Paser Hits100% (1)
- Charles Schwab CorporationDocumento5 páginasCharles Schwab CorporationNeha Bhomia GuptaAinda não há avaliações
- Wireless LAN - Computer Networks Questions and AnswersDocumento9 páginasWireless LAN - Computer Networks Questions and AnswersMd MianAinda não há avaliações
- Information Technology Support Service: Model CurriculumDocumento53 páginasInformation Technology Support Service: Model CurriculumFiraolAinda não há avaliações
- VXLANDocumento2 páginasVXLANNdaru PrakosoAinda não há avaliações
- 21 22 Upc Cups Up Admin Guide PDFDocumento604 páginas21 22 Upc Cups Up Admin Guide PDFNguyễn Lương QuyềnAinda não há avaliações
- Cisco ACI Initial Deployment Cookbook 1Documento213 páginasCisco ACI Initial Deployment Cookbook 1scribdmax404Ainda não há avaliações
- TD-W8961N V1 Datasheet PDFDocumento3 páginasTD-W8961N V1 Datasheet PDFRomadi AhmadAinda não há avaliações
- 2022 DFNN Corporate Deck - General RevAug2022Documento24 páginas2022 DFNN Corporate Deck - General RevAug2022sevensevenwebmarketingAinda não há avaliações
- Slides - Exchange 2007 SP1 Core Roles TroubleshootingDocumento273 páginasSlides - Exchange 2007 SP1 Core Roles TroubleshootingMárcia RosaAinda não há avaliações
- Lesson 3 - NetiquetteDocumento35 páginasLesson 3 - NetiquetteRyan MostarAinda não há avaliações
- Network Layer Design and Routing AlgorithmsDocumento87 páginasNetwork Layer Design and Routing Algorithmsbaburao_kodavatiAinda não há avaliações
- Django AllauthDocumento41 páginasDjango AllautharturfisAinda não há avaliações