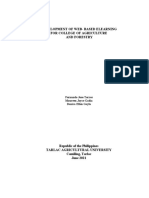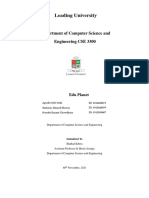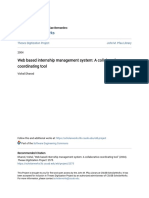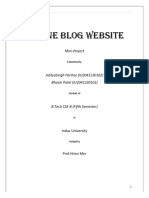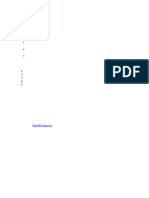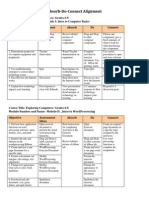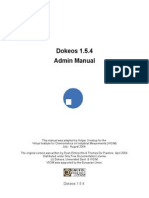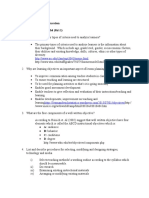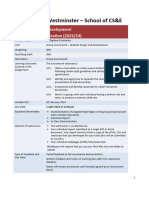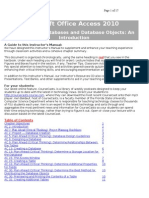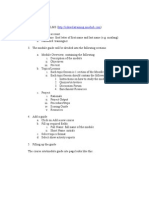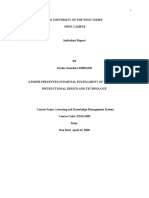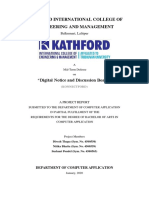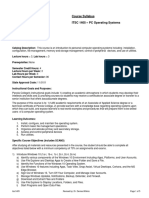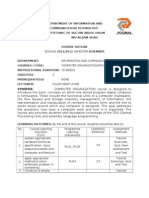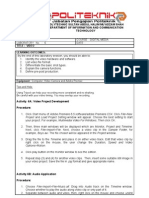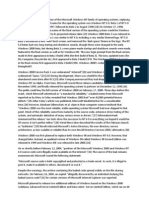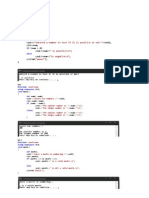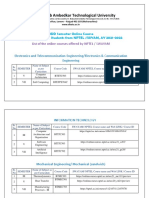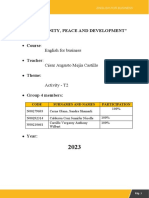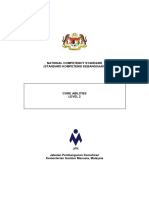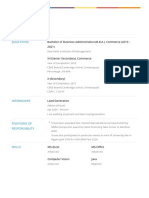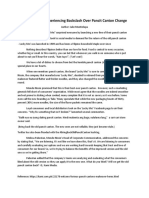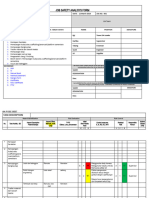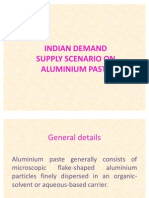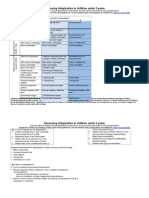Escolar Documentos
Profissional Documentos
Cultura Documentos
CIDOS - Student Manual
Enviado por
Asyraf Abdullah ZawawiDescrição original:
Direitos autorais
Formatos disponíveis
Compartilhar este documento
Compartilhar ou incorporar documento
Você considera este documento útil?
Este conteúdo é inapropriado?
Denunciar este documentoDireitos autorais:
Formatos disponíveis
CIDOS - Student Manual
Enviado por
Asyraf Abdullah ZawawiDireitos autorais:
Formatos disponíveis
ABOUT THIS STUDENT MANUAL
Welcome to the Curriculum Information Document Online System (CIDOS) User Manual. This handy user manual will guides you to use the CIDOS in your learning successfully. CIDOS is a web-based solution designed specifically for efficient and effective control over curriculum document inventory, teaching and learning (T&L) materials, and knowledge sharing. It is a tool that supports the T&L via the Internet between lecturers and students. CIDOS will help you; reach curriculum document. access T&L materials anytime and anywhere through internet connection. engage with different learning styles and unique educational environment. improved collaboration and interactivity among friends and lecturers. monitor your learning progress effectively. This user manual only use example of resources and activities as a guidance to use CIDOS easily. The real one depends on your lecturers.
Wishing you the very best!
CIDOS USER MANUAL
STUDENT
TABLE OF CONTENTS
1. ACCESSING CIDOS............................................................................................ 1 2. LOG IN ............................................................................................................ 2 3. ACCESS A RESOURCE ....................................................................................... 5 4. ACCESS AN ACTIVITY ....................................................................................... 7 4.1 Assignment ..................................................................................................... 7
A) 4.1.1 4.1.2 B) 4.1.3 4.1.4 C) 4.1.5 4.1.6 D) 4.1.7 4.1.8 Assignment Upload Multiple Files ............................................................................8 Submit an Assignment .................................................................................................8 Checking Grade ............................................................................................................9 Assignment Online Text ..........................................................................................10 Submit an Assignment ...............................................................................................10 Checking Grade ..........................................................................................................11 Assignment Upload a Single File .............................................................................12 Submit an Assignment ...............................................................................................12 Checking Grade ..........................................................................................................13 Assignment Offline Activity.....................................................................................14 Submit an Assignment ...............................................................................................14 Checking Grade ..........................................................................................................14
4.2 Chat .............................................................................................................15 4.3 Database........................................................................................................17 4.4 Forum ............................................................................................................19 4.5 Feedback........................................................................................................20 4.6 Quiz .............................................................................................................21 5. GRADE OF ACTIVITY........................................................................................23 6. CURRICULUM EVALUATION ............................................................................24
CIDOS USER MANUAL
STUDENT
1. 1.
ACCESSING CIDOS Open your internet browser and go to http://www.cidos.edu.my.
(1) ACCESSING CIDOS
CIDOS USER MANUAL
STUDENT
2. 1. 2.
LOG IN Fill in the Username and Password. Click on the login button.
2 3. Click on polytechnic LMS icon (e.g. LMS PUO for Ungku Omar Polytechnic). You will be redirected to CIDOS e-Learning main page.
4.
Click on the department at the Course categories section.
(2) LOG IN
CIDOS USER MANUAL
STUDENT
5.
Choose the sub-categories by clicking the course code and course name.
6.
Click on lecturer platform to enter the main page.
CIDOS USER MANUAL
STUDENT
7.
If the enrollment key is needed, get it from the lecturer first. Then fill the key.
8.
Click Enrol me in this course button.
9.
The main page will be displayed.
Activities Block - Quick access to latest course resources and activities Administration Block View overall activities marks and profile
CIDOS USER MANUAL
STUDENT
3.
ACCESS A RESOURCE
Resources: note/additional note/linked website provided by the lecturer to give an information about the taught lessons. 1. Click the link to view or download a note or link to other available note.
2.
It can be downloaded such as pdf file, PowerPoint and Word by click the links.
(3) ACCESS A RESOURCE
CIDOS USER MANUAL
STUDENT
NOTE: 1) CIDOS icons
ICON TYPE INFORMATION Plain text note or website link. File can be downloading (e.g. word, PowerPoint, adobe reader). Directory to course files. Website or learning object link. Require to prepare uploading work. Typical assignments e.g. essay, project, report and so on also include assignment grading. Allows having a real-time synchronous discussion via the web. Useful way to get a different understanding of each other and the topic being discussed. Allows building, displaying and searching a bank of record entries about any conceivable topic. Allows discussion to take place. Question e.g. essay, matching, multiple choice, short answer and true/false. Also include assignment grading. A customized survey or evaluation.
Resources
Assignment
Chat Activity Database Forum Quiz Feedback
2) Moving To Next Section (at the page header) 1. Click the link to go to previous page (the mouse over link will be underlined). Or, 2. Jump to dropdown list - quick access to other resources/activities.
CIDOS USER MANUAL
STUDENT
4.
ACCESS AN ACTIVITY
Activity - Assignment, Chat, Database, Forum, Feedback and Quiz. Example as below;
4.1
Assignment
There are 4 types of assignment: A) Upload multiple files. B) Online text. C) Offline activity. D) Upload a single file.
(4) ACCESS AN ACTIVITY
CIDOS USER MANUAL
STUDENT
A)
Assignment Upload Multiple Files
Allows the student to upload one or more files in any format depends on the assignments requirements. 4.1.1 Submit an Assignment 1. Click Assignment 1.
2. Read the question. There is also assignment's available date and due date. 3. To upload the answer file, click Browse button.
4 4. After the file is selected, click Upload this file button. 5. The selected files will be displayed on the page (click to delete a file).
5 7 6. If there any other files to upload, repeat step 3 - 4.
8
(A) ASSIGNMENT UPLOAD MULTIPLE FILES
CIDOS USER MANUAL
STUDENT
7. Click Send for marking button to submit the files. 8. Click Yes button to proceed.
8 9. The submitted assignment cant be change or update.
4.1.2 Checking Grade Lecturer will inform about the assignment or it can be check regularly at CIDOS whether it already marked or not. If it has been marked, the student will see the grade and the comment.
1. Click Assignment 1. 1
2. The lecturer's feedback and grade will be displayed.
CIDOS USER MANUAL
STUDENT
B)
Assignment Online Text
Students can edit a text using the normal editing tools and write directly on the CIDOS platform. 4.1.3 Submit an Assignment 1. Click Assignment 2.
2 3. Write the answer in the provided section. 4. Click Save changes button at the bottom of the page.
10
(B) ASSIGNMENT ONLINE TEXT
2. Read the question and click Edit my submission button.
CIDOS USER MANUAL
STUDENT
5. The answer will be displayed on the assignment page. 6. Repeat step 2 - 4 to edit the answer.
4.1.4 Checking Grade Lecturer will inform about the assignment or it can be check regularly at CIDOS whether it already marked or not. If it has been marked, the student will see the grade and the comment. 1. Click Assignment 2.
1 2. The lecturers feedback and the grade will be displayed.
11
CIDOS USER MANUAL
STUDENT
C)
Assignment Upload a Single File
Allows the student to upload one file only in any format depends on the assignments requirements. 4.1.5 Submit an Assignment 1. Click Assignment 3.
2. 3. 4.
Read the question carefully. Click Browse button to select the answer file. Click Upload this file button.
4 5. Click Continue button to proceed.
5 6. Repeat steps 3 - 5 to change the file. The old file will be replaced by the new uploaded file.
12
(C) ASSIGNMENT UPLOAD A SINGLE FILE
CIDOS USER MANUAL
STUDENT
4.1.6 Checking Grade Lecturer will inform about the assignment or it can be check regularly at CIDOS whether it already marked or not. If it has been marked, the student will see the grade and the comment. 1. Click Assignment 3.
1 2. The lecturers feedback and the grade will be displayed.
13
CIDOS USER MANUAL
STUDENT
D)
Assignment Offline Activity
This is useful when the assignment is performed outside the CIDOS. It could be something elsewhere on the web or face-to-face. Students can see a description of the assignment, but cant upload files or anything and grading works normally. 4.1.7 Submit an Assignment 1. Click Assignment 4.
2. Read only the assignment description.
4.1.8 Checking Grade Lecturer will inform about the assignment or it can be check regularly at CIDOS whether it already marked or not. If it has been marked, the student will see the grade and the comment. 1. The grade still can be viewed thru online. Click Assignment 4.
1 2. The grade as below.
14
(D) ASSIGNMENT OFFLINE ACTIVITY
CIDOS USER MANUAL
STUDENT
4.2
Chat
Allow a real-time discussion via the web. This is a useful way to get a different understanding of each other and the topic being discussed.
1.
Click Chat Room. 1
2.
Click on the link Click here to enter the chat now.
3.
The chat room will be displayed.
15
(4.2) CHAT
CIDOS USER MANUAL
STUDENT
4. 5.
To end the chat room, click
then it will go to previous page.
Click View past chat sessions - view previous chat room comment/activity.
6.
Click See this session.
7.
It will display all the chat room history.
8.
Click Continue button to go to previous page.
16
CIDOS USER MANUAL
STUDENT
4.3
Database
Allow build, display and search a bank of record entries.
1.
Click Database F1039 DNS1B.
2.
Click the dropdown list to change the view setting then click Save settings button.
3. 4.
Click View Single tab to view only 1 record on the page. Click Next to move to other records. 3
17
(4.3) DATABASE
CIDOS USER MANUAL
STUDENT
5.
Click Add entry tab to add new record. Fill ID No, Name, Gender and Address. 5
6. 7.
Click Save and view button to finish. The new record will automatically appear in the list.
8.
Click
to edit the record and
to delete the record.
18
CIDOS USER MANUAL
STUDENT
4.4
Forum
Students and lecturers can exchange ideas by posting comments. 1 1. Click Forum.
2.
Click either Discussion topic or Replies to join the forum.
3 4. Write your comment then click Post to forum button.
5.
The submitted post can be Edit, Delete or Reply.
19
(4.4) FORUM
3.
Click Reply to enter the forum.
CIDOS USER MANUAL
STUDENT
4.5
Feedback
A survey to give a feedback for certain required information.
1.
Click Feedback.
1 2. Click Answer the questions.
2 3. Fill the blanks and click Submit Your Answers button.
4.
Click Continue button. The feedback just for once.
4
20
(4.5) FEEDBACK
CIDOS USER MANUAL
STUDENT
4.6
Quiz
Types of Quiz- Essay, Matching, Multiple Choice, True/False and Short Answer.
1.
Click Quiz 1. 1
2.
Click Attempt quiz now button.
2 3. Answer all questions and click Submit all and finish button.
21
(4.6) QUIZ
CIDOS USER MANUAL
STUDENT
4.
An information message box will appear and click OK button to proceed the submission.
5.
Click Continue button to view the mark.
6.
The mark and grade will be displayed. Click Continue to go to previous page.
22
CIDOS USER MANUAL
STUDENT
5. 1.
GRADE OF ACTIVITY Click Grades at Administration block on the left of the main page.
2.
Click Uncategorised. 2
3.
The marks for all activities that have been done will be displayed specifically.
23
(5) GRADE OF ACTIVITY
CIDOS USER MANUAL
STUDENT
6.
CURRICULUM EVALUATION
This survey gather information on the perception towards the Course General Information, Course Objectives and the acquirement of Learning Outcomes among polytechnic students as prescribed by the respective programme of studies in Polytechnics. This survey is meant for the purpose of reviewing syllabus implemented in Polytechnics. The findings will be used for improving the curriculum for the respective programmes offered in Polytechnics. 1. 2. 3. Open CIDOS main page, http://www.cidos.edu.my. Login to CIDOS by filling the username and password. Click Curriculum Evaluation.
4.
Click Kajian Persepsi Kurikulum Politeknik.
24
(6) CURRICULUM EVALUATION
CIDOS USER MANUAL
STUDENT
5.
Search and click the program.
6.
Read the instruction and click the course.
6 7. Click Answer the questions.
25
CIDOS USER MANUAL
STUDENT
8. 9.
The evaluation form will be displayed. Read the instruction carefully. Answer the questions then click Submit Your Answers button.
9 10. Now the evaluation form already submitted. Click Continue button to evaluate other courses.
10
26
APPRECIATION
PUBLISHER ACADEMIC SECTOR POLYTECHNIC EDUCATION DEPARTMENT MINISTRY OF HIGHER EDUCATION
PATRON TN HJ MOHD GHAUS BIN AB. KADIR
ADVISOR PN SITI JARIAH BINTI IBRAHIM
EDITOR EN HARUN BIN SAHAT
AUTHOR PN ALINAWATE BINTI ALI
ACADEMIC SECTOR DEPARTMENT OF POLYTECHNIC EDUCATION MINISTRY OF HIGHER EDUCATION ARAS 11, HERITAGE OFFICE TOWER, JALAN SB DAGANG 43300 SERI KEMBANGAN, SELANGOR. TEL: 03-89394447 FAX: 03-89394449 www.politeknik.gov.my
Você também pode gostar
- Fernando Jose Torres Template Capstone Project ProposalDocumento22 páginasFernando Jose Torres Template Capstone Project ProposalFj ClientAinda não há avaliações
- Individual ProjectDocumento16 páginasIndividual Projectapi-252215967Ainda não há avaliações
- A) Current System: D) Advantages of Proposed SystemDocumento12 páginasA) Current System: D) Advantages of Proposed SystemPreetiRaghavAinda não há avaliações
- Edu PlanetDocumento18 páginasEdu PlanetMd. Asadullah-Al-GalibAinda não há avaliações
- Blackboard 9.1Documento49 páginasBlackboard 9.1ds532Ainda não há avaliações
- Web Based Internship Management System - A Collaborative Coordinat PDFDocumento68 páginasWeb Based Internship Management System - A Collaborative Coordinat PDFJessaMaeDelosReyesAinda não há avaliações
- Blog Website ReportDocumento15 páginasBlog Website ReportBhavin PatelAinda não há avaliações
- 101resources For Web 2.0Documento20 páginas101resources For Web 2.0dbigue100% (1)
- Information Sharing in Distributed Team ProjectsDocumento61 páginasInformation Sharing in Distributed Team Projectsbeeny87Ainda não há avaliações
- Moodle Beginners Guide v2Documento86 páginasMoodle Beginners Guide v2weejeejeeAinda não há avaliações
- Intranet Report - V2Documento7 páginasIntranet Report - V2dfafAinda não há avaliações
- Assignment DropboxDocumento6 páginasAssignment Dropboxafmogoccm100% (1)
- Documentation (Version 1) FCIHDocumento60 páginasDocumentation (Version 1) FCIHttawfeekAinda não há avaliações
- Exploring Computers: Grade 6-8 Absorb-Do-Connect Alignment ChartDocumento4 páginasExploring Computers: Grade 6-8 Absorb-Do-Connect Alignment ChartspecialgoddAinda não há avaliações
- Appendix 4 - Infraplus Student User ManualDocumento12 páginasAppendix 4 - Infraplus Student User ManualBE RELAXAinda não há avaliações
- Dokeos Admin ManualDocumento27 páginasDokeos Admin ManualjjrmgAinda não há avaliações
- Request For Proposal StudyDocumento7 páginasRequest For Proposal StudypsykoduckAinda não há avaliações
- AnveshaDocumento17 páginasAnveshasadiyaarchive22Ainda não há avaliações
- 2016 Software Development Tools Assignment QuestionsDocumento20 páginas2016 Software Development Tools Assignment Questionsalwaysastudent100% (1)
- Tech Port OverviewDocumento4 páginasTech Port OverviewElissa Paige CheatwoodAinda não há avaliações
- CIT843Documento257 páginasCIT843sheba machamAinda não há avaliações
- Producing Electronic MaterialsDocumento13 páginasProducing Electronic MaterialsSyela BasukiAinda não há avaliações
- Getting Started With AssignmentsDocumento4 páginasGetting Started With AssignmentssteveokaiAinda não há avaliações
- 620 Technologies in Art Education Discussion: ASSURE Model (Siri 1)Documento10 páginas620 Technologies in Art Education Discussion: ASSURE Model (Siri 1)Leonna Dail SintiaAinda não há avaliações
- E Learning PDFDocumento11 páginasE Learning PDFJihan Amalia SyahidahAinda não há avaliações
- Univ-103 T1 GCU Resources - WritingDocumento6 páginasUniv-103 T1 GCU Resources - Writingelliegracexxx702Ainda não há avaliações
- VishmaDocumento22 páginasVishmaLucifer MorningstarAinda não há avaliações
- Dwnload Full Using Mis 10th Edition Kroenke Solutions Manual PDFDocumento36 páginasDwnload Full Using Mis 10th Edition Kroenke Solutions Manual PDFrosellesnidervip2936100% (7)
- Inc. Integrated Basic Education Department: Lourdes CollegeDocumento18 páginasInc. Integrated Basic Education Department: Lourdes CollegeLar KenAinda não há avaliações
- Access Chapter 01 IMDocumento17 páginasAccess Chapter 01 IM7fireAinda não há avaliações
- Staff DevelopmentDocumento5 páginasStaff Developmentapi-215826593Ainda não há avaliações
- Moodle HandoutDocumento10 páginasMoodle HandoutmauisalangAinda não há avaliações
- Student Mentoring System FYP-ProposalDocumento11 páginasStudent Mentoring System FYP-ProposalMUHAMMAD ABDULLAHAinda não há avaliações
- Activity Sheet in Emptech 1q Week10 Lesson 4.2 Google FormsDocumento7 páginasActivity Sheet in Emptech 1q Week10 Lesson 4.2 Google FormsscuttlecrabAinda não há avaliações
- 1 Course Materials 2 Prerequisites 3 Course Outline 5 Setup 9 Microsoft Official Curriculum 12 Microsoft Certified Professional Program 13 Facilities 15Documento11 páginas1 Course Materials 2 Prerequisites 3 Course Outline 5 Setup 9 Microsoft Official Curriculum 12 Microsoft Certified Professional Program 13 Facilities 15Jamal Saad MohamedAinda não há avaliações
- Design and Implementation of Online Student Registration PortalDocumento57 páginasDesign and Implementation of Online Student Registration PortalMajesty80% (5)
- 577syllabuswinter 2011MainSaturday5 weekDKDocumento8 páginas577syllabuswinter 2011MainSaturday5 weekDKcslagradAinda não há avaliações
- CLASS XprojectDocumento12 páginasCLASS Xprojectsanjana pahariaAinda não há avaliações
- Cover Page:: African Leadership UniversityDocumento8 páginasCover Page:: African Leadership UniversityLhet Mombonhinhi Eny Vieyrrah MagnanAinda não há avaliações
- Information About AccessDocumento3 páginasInformation About AccessAdil AhmadAinda não há avaliações
- Presentation: Name of The SubjectDocumento11 páginasPresentation: Name of The SubjectMargarita ZambranoAinda não há avaliações
- Sr. No Topic PG No 1Documento62 páginasSr. No Topic PG No 1Karan KadakiaAinda não há avaliações
- 6509 Individual ReportDocumento13 páginas6509 Individual Reportapi-535311908Ainda não há avaliações
- Brme Design Project Report 28 Aug 16 1Documento19 páginasBrme Design Project Report 28 Aug 16 1api-298351971Ainda não há avaliações
- Etech q2m3Documento3 páginasEtech q2m3kian daveAinda não há avaliações
- Software Development Tools 2015 Questions USQDocumento19 páginasSoftware Development Tools 2015 Questions USQalwaysastudentAinda não há avaliações
- Computer Science A110 Introduction To Computers and ComputingDocumento14 páginasComputer Science A110 Introduction To Computers and ComputingPrerna ShraffAinda não há avaliações
- BCA101 - Business Clubs of America (Online) : SyllabusDocumento5 páginasBCA101 - Business Clubs of America (Online) : Syllabusnelson6770Ainda não há avaliações
- Kathford International College of Engineering and ManagementDocumento13 páginasKathford International College of Engineering and ManagementSushant PoudelAinda não há avaliações
- Thí nghiệm-IT1016-Tin học đại cương - 2022Documento17 páginasThí nghiệm-IT1016-Tin học đại cương - 2022châu nguyễn ngọcAinda não há avaliações
- Submitting A Keats AssignmentDocumento7 páginasSubmitting A Keats AssignmentFinn WilsonAinda não há avaliações
- Webapplication ProjectDocumento17 páginasWebapplication ProjectLove ShahAinda não há avaliações
- Course Syllabus ITSC 1405 - PC Operating Systems: Itsc1405 Revised By: Dr. Denise Wilkins Page 1 of 5Documento5 páginasCourse Syllabus ITSC 1405 - PC Operating Systems: Itsc1405 Revised By: Dr. Denise Wilkins Page 1 of 5Ju NaAinda não há avaliações
- Project Report Format MJPRUDocumento11 páginasProject Report Format MJPRUPramod PandeyAinda não há avaliações
- Online Blogging System: Mini-Project - BT0079Documento11 páginasOnline Blogging System: Mini-Project - BT0079Abdul RehmanAinda não há avaliações
- Emtech Module10 Week10 LessonDocumento7 páginasEmtech Module10 Week10 LessonMa. Crisanta A. AntonioAinda não há avaliações
- EDUC-767 Harold Strassner Design DocumentDocumento10 páginasEDUC-767 Harold Strassner Design DocumentMatthew LeeAinda não há avaliações
- Laboratory Work 12Documento7 páginasLaboratory Work 12nahmetova529Ainda não há avaliações
- GRP 3-Sat GRP ComponentDocumento39 páginasGRP 3-Sat GRP ComponentSyed Ghazi Abbas RizviAinda não há avaliações
- Course Outline Fp203Documento4 páginasCourse Outline Fp203Asyraf Abdullah ZawawiAinda não há avaliações
- Lab 6Documento3 páginasLab 6Asyraf Abdullah ZawawiAinda não há avaliações
- Lab 6Documento3 páginasLab 6Asyraf Abdullah ZawawiAinda não há avaliações
- Lab 6Documento3 páginasLab 6Asyraf Abdullah ZawawiAinda não há avaliações
- BAB1Documento33 páginasBAB1Asyraf Abdullah ZawawiAinda não há avaliações
- Windows 2000 Is A Continuation of The Microsoft Windows NT Family of Operating SystemsDocumento13 páginasWindows 2000 Is A Continuation of The Microsoft Windows NT Family of Operating SystemsAsyraf Abdullah ZawawiAinda não há avaliações
- STD Main (Num Cout Num (Num 0) Cout Num Cout Num System )Documento4 páginasSTD Main (Num Cout Num (Num 0) Cout Num Cout Num System )Asyraf Abdullah ZawawiAinda não há avaliações
- Operating SystemDocumento24 páginasOperating Systembhjain7980% (5)
- Chapter 1 Boot ProcessDocumento5 páginasChapter 1 Boot ProcessAsyraf Abdullah ZawawiAinda não há avaliações
- Chapter 1 Boot ProcessDocumento5 páginasChapter 1 Boot ProcessAsyraf Abdullah ZawawiAinda não há avaliações
- Ch03 Flowchart and Pseudo Code ExamplesDocumento4 páginasCh03 Flowchart and Pseudo Code ExamplesLee Kah Hou67% (3)
- Dr. Babasaheb Ambedkar Technological UniversityDocumento3 páginasDr. Babasaheb Ambedkar Technological UniversityalfajAinda não há avaliações
- Module 17 Building and Enhancing New Literacies Across The Curriculum BADARANDocumento10 páginasModule 17 Building and Enhancing New Literacies Across The Curriculum BADARANLance AustriaAinda não há avaliações
- BSBSTR602 Project PortfolioDocumento16 páginasBSBSTR602 Project Portfoliocruzfabricio0Ainda não há avaliações
- List of Practicals Class Xii 2022 23Documento1 páginaList of Practicals Class Xii 2022 23Night FuryAinda não há avaliações
- Chapter 3.seed CertificationDocumento9 páginasChapter 3.seed Certificationalemneh bayehAinda não há avaliações
- Passive Income System 2Documento2 páginasPassive Income System 2Antonio SyamsuriAinda não há avaliações
- Solitax SCDocumento8 páginasSolitax SCprannoyAinda não há avaliações
- Color Coding Chart - AHGDocumento3 páginasColor Coding Chart - AHGahmedAinda não há avaliações
- Cryptocurrency Research PDFDocumento59 páginasCryptocurrency Research PDFAnupriyaAinda não há avaliações
- Integrated Management System 2016Documento16 páginasIntegrated Management System 2016Mohamed HamedAinda não há avaliações
- 2015 Grade 4 English HL Test MemoDocumento5 páginas2015 Grade 4 English HL Test MemorosinaAinda não há avaliações
- Unit 6B - PassiveDocumento18 páginasUnit 6B - PassiveDavid EstrellaAinda não há avaliações
- "Prayagraj ": Destination Visit ReportDocumento5 páginas"Prayagraj ": Destination Visit ReportswetaAinda não há avaliações
- July 2014Documento56 páginasJuly 2014Gas, Oil & Mining Contractor MagazineAinda não há avaliações
- Vicente BSC2-4 WhoamiDocumento3 páginasVicente BSC2-4 WhoamiVethinaVirayAinda não há avaliações
- T2 Group4 English+for+BusinessDocumento8 páginasT2 Group4 English+for+Businessshamerli Cerna OlanoAinda não há avaliações
- Study of Employees Performance Appraisal System in Hindustan Unilever LimitedDocumento9 páginasStudy of Employees Performance Appraisal System in Hindustan Unilever LimitedSimranjitAinda não há avaliações
- Ethics FinalsDocumento22 páginasEthics FinalsEll VAinda não há avaliações
- CA Level 2Documento50 páginasCA Level 2Cikya ComelAinda não há avaliações
- Suggestions On How To Prepare The PortfolioDocumento2 páginasSuggestions On How To Prepare The PortfolioPeter Pitas DalocdocAinda não há avaliações
- PTE Writing FormatDocumento8 páginasPTE Writing FormatpelizAinda não há avaliações
- AnkitKumar InternshalaResume PDFDocumento2 páginasAnkitKumar InternshalaResume PDFkusha010Ainda não há avaliações
- DOMESDocumento23 páginasDOMESMukthesh ErukullaAinda não há avaliações
- 1Documento14 páginas1Cecille GuillermoAinda não há avaliações
- Using Ms-Dos 6.22Documento1.053 páginasUsing Ms-Dos 6.22lorimer78100% (3)
- JSA FormDocumento4 páginasJSA Formfinjho839Ainda não há avaliações
- Aluminium PasteDocumento11 páginasAluminium PasteGovindanayagi PattabiramanAinda não há avaliações
- Kpolovie and Obilor PDFDocumento26 páginasKpolovie and Obilor PDFMandalikaAinda não há avaliações
- Supreme Court Case Analysis-Team ProjectDocumento5 páginasSupreme Court Case Analysis-Team ProjectJasmineA.RomeroAinda não há avaliações
- Dehydration AssessmentDocumento2 páginasDehydration AssessmentzaheerbdsAinda não há avaliações