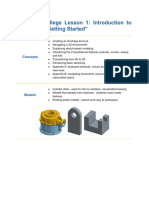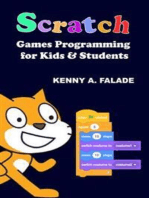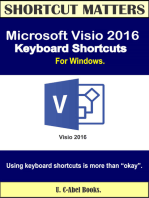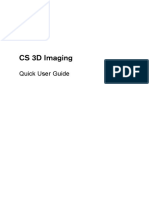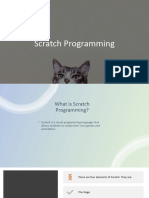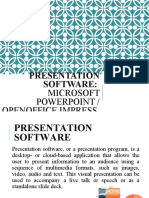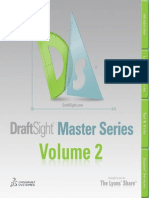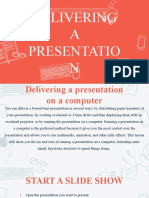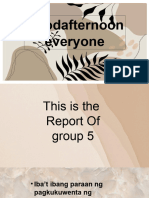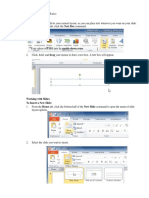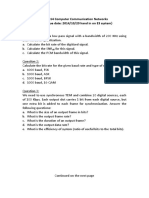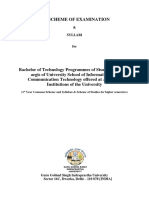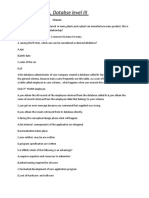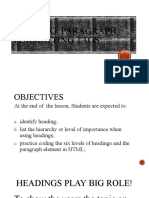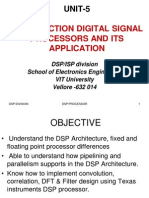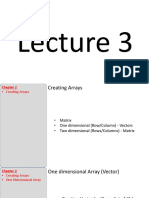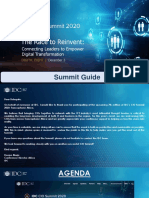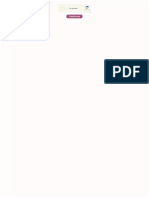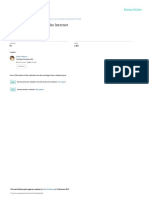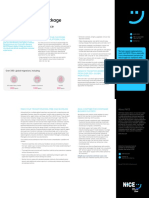Escolar Documentos
Profissional Documentos
Cultura Documentos
Synaptics Scrybe Help: PN: 511-000303-01 Rev. F
Enviado por
bingbonghohoTítulo original
Direitos autorais
Formatos disponíveis
Compartilhar este documento
Compartilhar ou incorporar documento
Você considera este documento útil?
Este conteúdo é inapropriado?
Denunciar este documentoDireitos autorais:
Formatos disponíveis
Synaptics Scrybe Help: PN: 511-000303-01 Rev. F
Enviado por
bingbonghohoDireitos autorais:
Formatos disponíveis
SYNAPTICSScrybe Help
PN: 511-000303-01 Rev. F
Copyright 20092010 Synaptics Incorporated. All Rights Reserved.
SYNAPTICS Scrybe Help
PN: 511-000303-01 Rev. F
Table of Contents
Overview .................................................................................................................. 1 What is SYNAPTICS Scrybe? ........................................................................... 1 Video tutorials ....................................................................................................... 1 Getting Started ......................................................................................................... 2 How to begin using Scrybe .................................................................................. 2 Visual Layout and Navigation .................................................................................. 3 Gesture symbol drawing area .............................................................................. 3 Scrybe Settings window ....................................................................................... 4 Working with Gesture Symbols ............................................................................... 6 Predefined gestures ............................................................................................. 6 User-defined gestures .......................................................................................... 7 How to add a gesture ........................................................................................... 8 How to edit a gesture ........................................................................................... 9 How to delete a gesture ..................................................................................... 10 How to practice drawing symbols ...................................................................... 11 How to view available gestures ......................................................................... 12 Gesture Workflows................................................................................................. 12 Searching and shopping .................................................................................... 12 Multimedia .......................................................................................................... 12 Research ............................................................................................................ 12 Defining Preferences ............................................................................................. 13 How to view or change preferences .................................................................. 13 Troubleshooting ..................................................................................................... 14 Scrybe website ................................................................................................... 14 Additional Information ............................................................................................ 15 Copyright ............................................................................................................ 15 Trademarks ........................................................................................................ 15 Notice.................................................................................................................. 15
Copyright 20092010 Synaptics Incorporated. All Rights Reserved.
ii
SYNAPTICS Scrybe Help
PN: 511-000303-01 Rev. F
Overview
What is SYNAPTICS Scrybe?
The SYNAPTICS | Scrybe software application enables users of notebook computers to quickly perform common tasks using simple, easy-to-remember gesture symbols. A gesture symbol, when properly drawn, performs an action. You can use Scrybe, for example, to browse the Internet and launch applications by drawing symbols on your TouchPad. Scrybe complements Synaptics Advanced Gesture Suite by providing intuitive gesture workflows that operate across a wide range of applications. Gesture workflows take gestures to the next level. A gesture workflow is more than an individual gesture that performs a single function. You can perform a series of gestures to complete multi-step tasks, such as shopping online, watching DVDs, working with digital photos, doing research, and more. To begin using Scrybe, activate the symbol drawing area (or overlay) with one of the following activation gestures on your TouchPad: A simple three-finger tap (preferred method) Press the Ctrl + Shift keys and then begin drawing
Important: Be sure to read How to begin using Scrybe for more detailed information.
Video tutorials
The Scrybe video tutorials show you how to use gestures and typical gesture workflows. Visit www.uscrybe.com/go/learn or www.uscrybe.com/go/use to learn how.
Copyright 20092010 Synaptics Incorporated. All Rights Reserved.
SYNAPTICS Scrybe Help
PN: 511-000303-01 Rev. F
Getting Started
How to begin using Scrybe
Learning how to Scrybe is fun and easy. The Scrybe application starts automatically when you turn on your computer. Scrybe waits for the activation gesture that allows you to perform the desired action. The activation gesture launches a symbol drawing area. Video tutorials are also available at www.uscrybe.com/go/use to teach you how to activate and begin using Scrybe. An Adobe flash player is required to view the videos. To begin, activate the symbol drawing area (or overlay) with one of the following activation gestures on your TouchPad: Note: Legacy TouchPads might not support the simple three-finger tap method. In this case, use the keyboard shortcut method. A simple three finger tap 1. Tap three fingers on the TouchPad simultaneously, and the symbol drawing area displays on the screen. 2. Place one finger down on the TouchPad and draw the symbol for the desired action. The symbol drawing area disappears after your symbol is recognized. The action associated with that symbol is performed. 3. Perform the activation gesture each time that you want to use a Scrybe gesture. Keyboard shortcut 1. Press the Shift + Ctrl keys. 2. Simultaneously place one finger down on the TouchPad and draw the symbol for the desired action. The symbol drawing area displays when you press your finger down and disappears after your symbol is recognized. The action associated with that symbol is performed. 3. Release the Shift + Ctrl keys after you finish drawing. 4. Perform this keyboard shortcut each time that you want to use a Scrybe gesture. Note: This shortcut can be disabled from the Scrybe Preferences window.
Copyright 20092010 Synaptics Incorporated. All Rights Reserved.
SYNAPTICS Scrybe Help
PN: 511-000303-01 Rev. F
Visual Layout and Navigation
Gesture symbol drawing area
The symbol drawing area window appears after you perform the activation gesture. You draw a Scrybe symbol on your TouchPad and then it displays in the symbol drawing area. By default, some frequently used Scrybe symbols are shown to the right of the drawing area. When you draw: The direction in which you draw the symbol should follow the arrow. Your finger must remain in contact with the TouchPad until you finish drawing.
Here is an example of the symbol drawing area:
Copyright 20092010 Synaptics Incorporated. All Rights Reserved.
SYNAPTICS Scrybe Help
PN: 511-000303-01 Rev. F
Scrybe Settings window
How do I open the Scrybe Settings window?
You can open the Scrybe Settings window by clicking the Scrybe icon, typically located on your taskbar at the bottom right of your screen. An example of the icon is shown below.
You can also draw the symbol for the Scrybe Settings window. View the gesture list to identify this symbol.
What can I do from the Scrybe Settings window?
The Scrybe Settings window contains lists and buttons that allow you to browse the available gestures, manage and create gestures, change settings, and learn about using gestures. Predefined gestures list Contains frequently used gestures that go to places such as websites and gestures that launch applications. Also contains shortcut gestures that perform functions, such as copying and pasting text, if the active application supports those functions. My Gestures list Contains the gestures that you create. Gesture List button - Opens a browser window that shows all of the gestures that are available for use. If you add gestures, the gesture list reflects your changes. Preferences button - Opens a window where you can change Scrybe preferences; for example, if you want a sound to play when a gesture is recognized. Tutorial button - Goes to the Scrybe website where you can watch the videos that show you how to use gestures and gesture workflows. Help button Opens the help file. Practice button - Opens a window in which you can practice drawing symbols. See the video tutorials for more information.
Copyright 20092010 Synaptics Incorporated. All Rights Reserved.
SYNAPTICS Scrybe Help
PN: 511-000303-01 Rev. F
Here is an example of the Scrybe Settings window. Note: The window display might differ depending on supported functionality.
Add or modify gestures
You can do the following: Add a gesture. Click the + icon to open the New Gesture window. Edit a gesture. Select a gesture in the left pane and click the wrench icon to open the Edit Gesture window. Delete a gesture. Select a gesture that you created and click the - icon.
Learn how to perform gestures
You can use these methods to become more skilled at performing gestures: Practice drawing symbols by selecting a gesture in the left pane and clicking the Practice button to open the Gesture Practice window. View the available gestures that you can perform by clicking the Gesture List button to open a separate browser window. You can then print the list, if desired. Watch the video tutorials.
Change Scrybe preferences
You can click the Preferences button to change your preferences, for example, if you want a sound to play after you correctly perform a gesture. Copyright 20092010 Synaptics Incorporated. All Rights Reserved. 5
SYNAPTICS Scrybe Help
PN: 511-000303-01 Rev. F
Working with Gesture Symbols
Predefined gestures
Predefined gestures are contained in the gesture category lists (also called symbol packs) in the left pane of the Scrybe Settings window. You can expand each of the lists. Some gestures can be used to access popular websites or to launch predefined applications. Other gestures can be used to perform shortcuts, such as copying and pasting text, if supported by the active application (e.g., a word processing program). You can perform these gestures by drawing on your TouchPad. Scrybe symbols must be drawn in a specific stroke pattern so that the Scrybe application can recognize them and perform the associated function. You can practice drawing a symbol by selecting it in the left pane of the Scrybe Settings window and then clicking the Practice button.
Copyright 20092010 Synaptics Incorporated. All Rights Reserved.
SYNAPTICS Scrybe Help
PN: 511-000303-01 Rev. F
User-defined gestures
Gestures that you create are organized together in the My Gestures list in the Scrybe Settings window. See How to add a gesture for information about how to create them. You can perform these gestures by drawing on your TouchPad. Scrybe symbols must be drawn in a specific stroke pattern so that the Scrybe application can recognize them and perform the associated function. You can practice drawing a symbol by selecting it in the left pane of the Scrybe Settings window and then clicking the Practice button.
Copyright 20092010 Synaptics Incorporated. All Rights Reserved.
SYNAPTICS Scrybe Help
PN: 511-000303-01 Rev. F
How to add a gesture
1. Open the Scrybe Settings window. 2. Click the + icon to open the New Gesture window. 3. Select a symbol by clicking the arrow in the Symbol box. 4. In the Name field, type a name for the symbol. 5. If desired, select a sound to play when the symbol is correctly drawn. If you select Default, the sound is based on your selection in the Preferences window. 6. In the Type field, select whether the symbol will access a website, launch an application, or represent a shortcut. 7. If you want the symbol to access a website, type the web address in the Visit field. 8. If you want the symbol to launch an application, browse for the location of the application in the Launch field. If the application is a common one, instead of browsing, you can type the name (for example, "wordpad"). If Scrybe cannot locate the application, you are then prompted to browse to locate it. 9. If you want the symbol to represent a shortcut, select one of the predefined shortcuts in the Name field. Otherwise, you can type a unique name for the shortcut, click the red circle in the Shortcut field, and type the keyboard combination to be associated with the symbol. For example, on a Windows system, typing the Windows key + e can be used as a shortcut to open Windows Explorer. 10. Click OK to close the window.
Copyright 20092010 Synaptics Incorporated. All Rights Reserved.
SYNAPTICS Scrybe Help
PN: 511-000303-01 Rev. F
How to edit a gesture
Open the Scrybe Settings window. Select the gesture that you want to edit. Click the wrench icon to open the Edit Gesture window. Depending on the type of gesture that you selected, you can change different elements of it. For example, you might be able to edit the symbol, the name associated with the gesture, the web address that the gesture accesses, the location of the application that launches, or the shortcut associated with the gesture. 5. To change the symbol, click the arrow on the Symbol box. For other changes, edit the corresponding field in the window. 6. Click OK to save the changes. 1. 2. 3. 4.
Copyright 20092010 Synaptics Incorporated. All Rights Reserved.
SYNAPTICS Scrybe Help
PN: 511-000303-01 Rev. F
How to delete a gesture
1. Open the Scrybe Settings window. 2. Select a gesture that you created. 3. Click the -icon and click OK.
Copyright 20092010 Synaptics Incorporated. All Rights Reserved.
10
SYNAPTICS Scrybe Help
PN: 511-000303-01 Rev. F
How to practice drawing symbols
After you select a symbol in the Scrybe Settings window, you can click the Practice button to open the symbol practice window. When you draw: The direction in which you draw the symbol should follow the arrow. Your finger must remain in contact with the TouchPad until you finish drawing.
After you draw a symbol, a green or red indicator will show whether the symbol was recognized or not. Press any key to exit the symbol practice window. Here is an example of the symbol practice window:
Copyright 20092010 Synaptics Incorporated. All Rights Reserved.
11
SYNAPTICS Scrybe Help
PN: 511-000303-01 Rev. F
How to view available gestures
You can see all of the gestures that are available for use by clicking the Gesture List button on the Scrybe Settings window. A separate browser window opens that shows the gesture symbols and names. You can even print out the list if you want. If you add new gestures, this list is automatically updated the next time you open it.
Gesture Workflows
Scrybe takes gestures to the next level with gesture workflows. There are gesture workflows for online searching and shopping, multimedia applications, and research.
Searching and shopping
The Searching and Shopping video tutorial at http://www.uscrybe.com/go/learn shows you how to use Scrybe to access email, search the Internet, and shop online.
Multimedia
Scrybe gestures for multimedia applications are convenient ways to use and organize your media libraries. With Scrybe gesture workflows, you can launch your music player, open your photo application, and tag-and-rate photos without using your keyboard. The Multimedia video tutorial at http://www.uscrybe.com/go/learn shows you how.
Research
Gathering research notes is easier and more productive with gesture workflows. The Research video at http://www.uscrybe.com/go/learn shows you how to use Scrybe to access email, search the Internet, copy and paste content from one application to another, and more.
Copyright 20092010 Synaptics Incorporated. All Rights Reserved.
12
SYNAPTICS Scrybe Help
PN: 511-000303-01 Rev. F
Defining Preferences
How to view or change preferences
Click the Preferences button on the Scrybe Settings window to open the Scrybe Preferences window. You make the following selections: Receive automatically check box - Select so that Scrybe automatically checks for and notifies you of downloadable software updates as they become available. This check box is selected by default. You can also click Check for Updates Now and follow the instructions to download available updates to Scrybe. Participate check box - Select to participate in the Customer Experience Program in which you send anonymous usage information to Synaptics that helps improve Scrybe. The default value is based on your initial selection when you installed Scrybe. Play for recognized gestures check box - Select to play a sound when a gesture is successfully recognized. You can choose the sound you want from the list. This check box is not selected by default. Shift+Ctrl+draw check box Select to enable the keyboard shortcut Scrybe activation. This check box is selected by default. See How to begin using Scrybe for more information about the keyboard shortcut. Configure Gesture Hints Click to change the hints that you want displayed in the symbol drawing area. A new window opens enabling you to make your choices.
Copyright 20092010 Synaptics Incorporated. All Rights Reserved.
13
SYNAPTICS Scrybe Help
PN: 511-000303-01 Rev. F
Troubleshooting
Scrybe website
Go to the Scrybe website at www.uscrybe.com/go/support to get your questions answered.
Copyright 20092010 Synaptics Incorporated. All Rights Reserved.
14
SYNAPTICS Scrybe Help
PN: 511-000303-01 Rev. F
Additional Information
Copyright
Copyright 20092010 Synaptics Incorporated. All Rights Reserved.
Trademarks
Synaptics, the Synaptics logo, SYNAPTICS|Scrybe, the SYNAPTICS|Scrybe logo, Synaptics Gesture Suite, and TouchPad are trademarks or registered trademarks of Synaptics Incorporated. All other brand names or trademarks are the property of their respective owner.
Notice
Information contained in this publication is provided as-is, with no express or implied warranties, including any warranty of merchantability, fitness for any particular purpose, or non-infringement. Synaptics Incorporated assumes no liability whatsoever for any use of the information contained herein, including any liability for intellectual property infringement. This publication conveys no express or implied licenses to any intellectual property rights belonging to Synaptics or any other party. Synaptics may, from time to time and at its sole option, update the information contained herein without notice.
Copyright 20092010 Synaptics Incorporated. All Rights Reserved.
15
Você também pode gostar
- 1 1 Lesson Plan PDFDocumento41 páginas1 1 Lesson Plan PDFBožidar Perinac100% (1)
- Onshape College 1-1 Lesson PlanDocumento37 páginasOnshape College 1-1 Lesson Planhezron100% (4)
- Rhinoceros 3D TutorialDocumento68 páginasRhinoceros 3D TutorialsilikondioksidaAinda não há avaliações
- Sketchup ManualDocumento20 páginasSketchup ManualjowicvAinda não há avaliações
- Introduction To ScratchDocumento67 páginasIntroduction To ScratchGary ChingAinda não há avaliações
- Scratch TutorialDocumento10 páginasScratch TutorialAchu DanAinda não há avaliações
- PL-SQL Practice 10-2Documento5 páginasPL-SQL Practice 10-2JOSE CARLOS MAR RANGELAinda não há avaliações
- Scratch Games Programming for Kids & Students: A Step-by-Step Guide and Design Programs for Creating Thoughtful Animations, Puzzles, and Games with Scratch 3.0No EverandScratch Games Programming for Kids & Students: A Step-by-Step Guide and Design Programs for Creating Thoughtful Animations, Puzzles, and Games with Scratch 3.0Ainda não há avaliações
- Learn Scratch Programming with Simple Dance ProjectDocumento69 páginasLearn Scratch Programming with Simple Dance Projectsimeon taiwoAinda não há avaliações
- Digital Art Masterclass: A Comprehensive Guide For BeginnersNo EverandDigital Art Masterclass: A Comprehensive Guide For BeginnersAinda não há avaliações
- CNC 02 Flat Pack FurnitureDocumento41 páginasCNC 02 Flat Pack Furnituremarius_danila8736100% (1)
- Introductory Leapfrog Geothermal TrainingDocumento104 páginasIntroductory Leapfrog Geothermal TrainingLeonor PatriciaAinda não há avaliações
- CITECT-1hr Quick Start Tutorial2Documento53 páginasCITECT-1hr Quick Start Tutorial2Stoica GeorgeAinda não há avaliações
- Photo MirageDocumento10 páginasPhoto MirageKane Wilson GonzalesAinda não há avaliações
- ScratchDocumento14 páginasScratchManeet MathurAinda não há avaliações
- Few Random Q&aDocumento4 páginasFew Random Q&aHiba AnisAinda não há avaliações
- © Labcenter Electronics LTD 1990-2007. All Rights ReservedDocumento31 páginas© Labcenter Electronics LTD 1990-2007. All Rights ReservedADM_PCBAinda não há avaliações
- All Lesson Notes InventorDocumento180 páginasAll Lesson Notes Inventorpbless95Ainda não há avaliações
- Synfig Studio 0.62.01 User ManualDocumento36 páginasSynfig Studio 0.62.01 User Manualkrismega50% (2)
- Class X Unit 2 PDFDocumento42 páginasClass X Unit 2 PDFsofia guptaAinda não há avaliações
- It (402) Web Applications and SecurityDocumento51 páginasIt (402) Web Applications and SecurityANIRUDH VISVESVARANAinda não há avaliações
- 402-IT Class-10 Part-B Unit-4 Web Applications & SecurityDocumento51 páginas402-IT Class-10 Part-B Unit-4 Web Applications & SecurityTamannaAinda não há avaliações
- 3dsmax L1Documento24 páginas3dsmax L1khushbu naqviAinda não há avaliações
- SolidThinking 8.0 Training Course EngDocumento224 páginasSolidThinking 8.0 Training Course Engjoejo_s_hotmailAinda não há avaliações
- School of InfoComm Tech Basic Animation Practical 1Documento8 páginasSchool of InfoComm Tech Basic Animation Practical 1Kim JuneAinda não há avaliações
- Trophy Manual 0Documento12 páginasTrophy Manual 0eraldoboechatAinda não há avaliações
- Synth Eyes UmDocumento642 páginasSynth Eyes UmsanthoshAinda não há avaliações
- Sge BaDocumento33 páginasSge BashairiamilkuiaAinda não há avaliações
- Welcome To Signmaster Help - DraftDocumento339 páginasWelcome To Signmaster Help - DraftpessagrafAinda não há avaliações
- Department of Information TechnologyDocumento53 páginasDepartment of Information Technologyvenki042Ainda não há avaliações
- Sketch Up GuideDocumento19 páginasSketch Up GuideMorej Allireg-jjgAinda não há avaliações
- Week 1 Lessson 1 - Scratch ProgrammingDocumento20 páginasWeek 1 Lessson 1 - Scratch ProgrammingVenessa L RagimanaAinda não há avaliações
- Presentation Software:: Microsoft Powerpoint / Openoffice ImpressDocumento25 páginasPresentation Software:: Microsoft Powerpoint / Openoffice ImpressRohan Delos SantosAinda não há avaliações
- Master Series 2Documento21 páginasMaster Series 2mihailojovicAinda não há avaliações
- Learn To Design With Code Using Tinkercad CodeblocDocumento23 páginasLearn To Design With Code Using Tinkercad CodeblocADOLFO RAMON BECERRAAinda não há avaliações
- SYNAPTICS - Scrybe Version 1.6 Release NotesDocumento11 páginasSYNAPTICS - Scrybe Version 1.6 Release Notesnatalia_campeloAinda não há avaliações
- UNIT-4 WebApplications and SecurityDocumento39 páginasUNIT-4 WebApplications and SecurityLiyakath AliAinda não há avaliações
- Delivering A Presentatio NDocumento39 páginasDelivering A Presentatio NSeranicoustic BandAinda não há avaliações
- Working With Animation: Introduction To Flash: The ProcessDocumento16 páginasWorking With Animation: Introduction To Flash: The ProcessAlmeda AsuncionAinda não há avaliações
- 1 Mimics IntroductionDocumento12 páginas1 Mimics IntroductionStan De SchepperAinda não há avaliações
- Power Point Chapter - 8Documento10 páginasPower Point Chapter - 8Shahwaiz Bin Imran BajwaAinda não há avaliações
- Synth Eyes UMDocumento439 páginasSynth Eyes UMbLusiLvAinda não há avaliações
- The Things I Learned: by Scott CarnegieDocumento7 páginasThe Things I Learned: by Scott CarnegieJuan Pablo BarragánAinda não há avaliações
- Using Touch Gestures With Your SMART Board™ Interactive Display Frame or SMART Board 6052i Interactive DisplayDocumento16 páginasUsing Touch Gestures With Your SMART Board™ Interactive Display Frame or SMART Board 6052i Interactive DisplaypangeniAinda não há avaliações
- Snipping Tool: Quick Guide & FAQsDocumento2 páginasSnipping Tool: Quick Guide & FAQsJsoumyaNarayananAinda não há avaliações
- Getting Started Guide: ©2014 Techsmith Corporation. All Rights ReservedDocumento9 páginasGetting Started Guide: ©2014 Techsmith Corporation. All Rights ReservedarthicseAinda não há avaliações
- Open Snipping ToolDocumento2 páginasOpen Snipping TooldjgfhafgauwAinda não há avaliações
- Week 3 - Presentation ToolsDocumento22 páginasWeek 3 - Presentation ToolsAung Zaw LattAinda não há avaliações
- Zenon Manual: Multi-TouchDocumento29 páginasZenon Manual: Multi-TouchNguyen HainamAinda não há avaliações
- Unit 62 BlogDocumento38 páginasUnit 62 BlogssAinda não há avaliações
- Goodafternoon Everyone: Welcome To Powerpoint For AndroidDocumento11 páginasGoodafternoon Everyone: Welcome To Powerpoint For Androidchakra 4113Ainda não há avaliações
- CPT2071 - Material - K00958 - 20201104142833 - Introduction To ScratchDocumento59 páginasCPT2071 - Material - K00958 - 20201104142833 - Introduction To ScratchAHMAD AIMANAinda não há avaliações
- EdmundDocumento18 páginasEdmund2 Amanah 08Ainda não há avaliações
- Introduction To Scratch ProgrammingDocumento7 páginasIntroduction To Scratch Programmingodhiambojoseph281Ainda não há avaliações
- DW TutorialDocumento164 páginasDW TutorialnvmohankumarAinda não há avaliações
- Scratch PDF Guide to Drawing ShapesDocumento16 páginasScratch PDF Guide to Drawing ShapesSee EngAinda não há avaliações
- FINALS HandoutDocumento20 páginasFINALS HandoutMarc Jann BatoonAinda não há avaliações
- What Is New V.3.7: Designing With FormfinderDocumento26 páginasWhat Is New V.3.7: Designing With FormfinderPierre BadiaAinda não há avaliações
- NX 9 for Beginners - Part 3 (Additional Features and Multibody Parts, Modifying Parts)No EverandNX 9 for Beginners - Part 3 (Additional Features and Multibody Parts, Modifying Parts)Ainda não há avaliações
- DeterminantDocumento23 páginasDeterminantbesty666Ainda não há avaliações
- Mehfil: Song Recommendation System Using Sentiment DetectedDocumento8 páginasMehfil: Song Recommendation System Using Sentiment DetectedLINKIN_PARK_22Ainda não há avaliações
- Cybersecurity FundamentalsDocumento20 páginasCybersecurity Fundamentalsguptarishabh5480Ainda não há avaliações
- parangmes-GERBER Macinary - PlotterDocumento2 páginasparangmes-GERBER Macinary - PlotterRomeo TaranuAinda não há avaliações
- Fall 2014 Computer Communication Networks HW#4 (Due Date: 2014/10/20 Hand in On E3 System)Documento2 páginasFall 2014 Computer Communication Networks HW#4 (Due Date: 2014/10/20 Hand in On E3 System)Tài LâmAinda não há avaliações
- B.tech Framework Affiliated FinalDocumento48 páginasB.tech Framework Affiliated FinallolitaAinda não há avaliações
- Case 4 - Meet The New Mobile WorkersDocumento2 páginasCase 4 - Meet The New Mobile WorkersJohnny Abou YounesAinda não há avaliações
- AnswersDocumento28 páginasAnswersPrabhu RajaAinda não há avaliações
- Development Information: KEB Info Specifications of The HSP5-InterfaceDocumento3 páginasDevelopment Information: KEB Info Specifications of The HSP5-Interfacewaqasasad408Ainda não há avaliações
- Mechatronics Experiment Ladder Diagram SimulationDocumento14 páginasMechatronics Experiment Ladder Diagram SimulationAakash VirdheAinda não há avaliações
- HW MCTR Ststus DataDocumento13 páginasHW MCTR Ststus DataDaveAinda não há avaliações
- XML Based Web ApplicationsDocumento108 páginasXML Based Web ApplicationsamascualjustinAinda não há avaliações
- Kaenus College, Databse Level III: ChooseDocumento7 páginasKaenus College, Databse Level III: ChooseAbdi MosisaAinda não há avaliações
- Final Lab Exam - UGRD-IT6200A Data Communication and Networking 1Documento2 páginasFinal Lab Exam - UGRD-IT6200A Data Communication and Networking 1yhu FULAinda não há avaliações
- HTML Headings, Paragraphs and Formatting TagsDocumento18 páginasHTML Headings, Paragraphs and Formatting TagsEunard BalbuenaAinda não há avaliações
- GSMA TAC Allocation and IMEI Training Guide Programming Rules v1.0Documento28 páginasGSMA TAC Allocation and IMEI Training Guide Programming Rules v1.0monem777Ainda não há avaliações
- Understanding DSP ProcessorsDocumento51 páginasUnderstanding DSP Processorsgravitarse78% (9)
- Reliable ProgrammingDocumento50 páginasReliable ProgrammingDarwin VargasAinda não há avaliações
- Pakonen NPICHMIT2017Documento12 páginasPakonen NPICHMIT2017Alaa AyoubAinda não há avaliações
- Matlab Lecture 3Documento15 páginasMatlab Lecture 3waqasAinda não há avaliações
- Cyber Security Mini Project-MANAKDocumento22 páginasCyber Security Mini Project-MANAKManak Jain100% (1)
- Tripview by Aidan SiuDocumento9 páginasTripview by Aidan Siuaidan siuAinda não há avaliações
- IDC Francophone CIO Summit GuideDocumento9 páginasIDC Francophone CIO Summit GuideAbdelmadjid BouamamaAinda não há avaliações
- 32931122100Documento2 páginas32931122100GAVEAUXAinda não há avaliações
- Conducting Research On The InternetDocumento6 páginasConducting Research On The InternetJosé Manuel Gaete FiscellaAinda não há avaliações
- en CXone Genesys Migration DSDocumento2 páginasen CXone Genesys Migration DSDonald HuovinenAinda não há avaliações
- CBT Nuggets Linux SeriesDocumento2 páginasCBT Nuggets Linux SeriesAvinash SinghAinda não há avaliações
- CEM Microwave Labwave9000 Moisture - Solid Analyzer - ReconditionedDocumento2 páginasCEM Microwave Labwave9000 Moisture - Solid Analyzer - ReconditionedHectorAinda não há avaliações
- 3 Linear Programming Via The MGT ScientistDocumento10 páginas3 Linear Programming Via The MGT ScientistAlwin AsuncionAinda não há avaliações