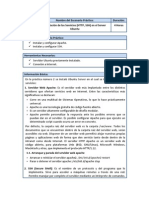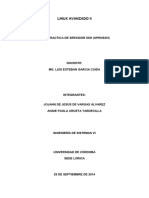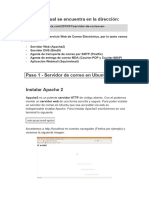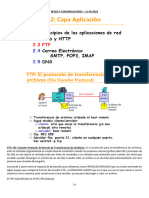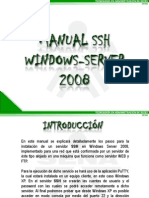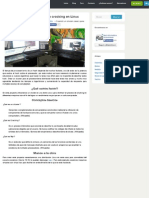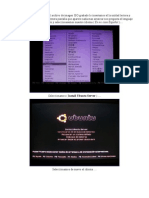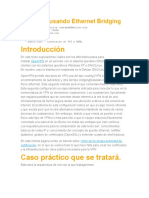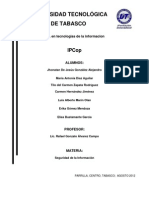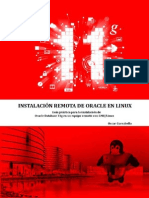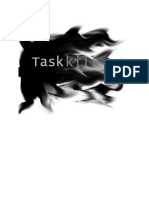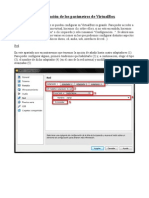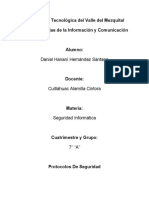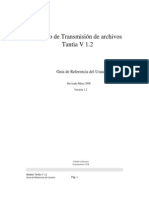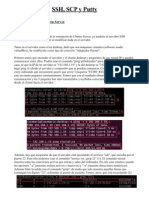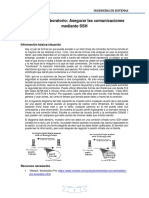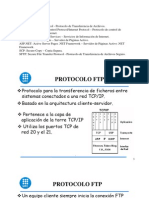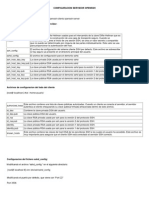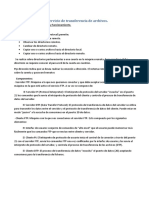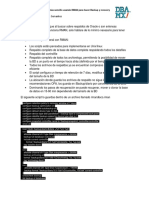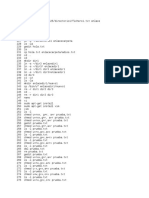Escolar Documentos
Profissional Documentos
Cultura Documentos
SSH, SCP y Putty
Enviado por
JosemariaDireitos autorais
Formatos disponíveis
Compartilhar este documento
Compartilhar ou incorporar documento
Você considera este documento útil?
Este conteúdo é inapropriado?
Denunciar este documentoDireitos autorais:
Formatos disponíveis
SSH, SCP y Putty
Enviado por
JosemariaDireitos autorais:
Formatos disponíveis
SSH, SCP y Putty
Ubuntu Desktop a Ubuntu Server
SSH Si habis seguido mi tutorial de la instalacin de Ubuntu Server, ya tendris el servidor SSH instalado y no har falta aadir ni modificar nada en el servidor. Tanto en el servidor como el en desktop, dado que son mquinas virtuales (software usado: virtualBox), he establecido como tipo de conexin "Adaptador Puente". Primero tenis que encender el servidor y el cliente desktop y aseguraros de que tienen IP y pueden comunicarse entre ellos. Podis usar el comando "ping ipOrdenador" para comprobarlo. Yo, en este caso, s que la IP de mi servidor es "192.168.1.19" y la del desktop es "192.168.1.20", por lo tanto, hago ping (1) desde el servidor y compruebo que se pueden comunicar. Con la opcin "-c 3", le estoy indicando que nicamente quiero que enve 3 paquetes "ECHO_REQUEST", de modo que no est enviando paquetes constantemente. Vemos que con el resultado obtenido (2) tenemos comunicacin y los 3 paquetes han sido transmitidos y recibidos correctamente (3). Lo mismo hago desde el cliente hacia el servidor:
Adems, hay que asegurarse de que el servidor est ejecutando el servicio "ssh", que escucha por el puerto 22. Para ello podemos usar el comando "netstat -na | grep 22" (1). El comando netstat muestra todas las conexiones activas que entran y salen del ordenador. En este caso estamos usando las opciones "-a" (muestra sockets activos e inactivos) y "-n" (muestra direcciones numricas). Adems filtro la salida con el comando "grep", de modo que solo muestra aquellas lneas que contengan los dgitos "22", referentes al puerto de escucha. Vemos, pues, que est escuchando (2):
Habindonos cerciorado de que ambos pueden comunicarse y de que el servidor est ejecutando el servicio, procedemos al uso de "ssh". Ubuntu desktop ya viene con el cliente "ssh" instalado, asi que simplemente tenemos que ir a la consola de comandos ("Aplicaciones/Accesorios/Terminal") y escribir "ssh usuario@IP", donde el usuario que tenis que indicar tiene que ser uno del servidor y donde IP es la direccin IP del servidor (1). Tras ponerlos y darle a "intro", nos indica cual es la huella del servidor (2) (nmero que identifica de manera nica a un servidor) y que si estamos seguros de conectarnos a ste (ya que podra ser otro servidor, suplantndolo, y no el nuestro). Podemos escribir "yes" (3):
Vemos que entonces se aade a la lista de huspedes conocidos con la IP "192.168.1.19" (1). A partir de ahora no se repetir el mensaje que nos a aparecido arriba. Ahora nos est pidiendo la contresea del usuario indicado anteriormente (2) para conectarnos por "ssh". Por ltimo, podemos comprobar que nos devuelve la informacin del servidor al que nos hemos conectado y nos aparece el prompt con el usuario y el nombre de la mquina (3). Cualquier comando que ejecutemos ahora, ser enviado al servidor y ejecutado en el mismo:
SCP SCP permite la tranferencia de archivos entre dos ordenadores, que pueden estar dentro de una misma red local o conectados entre ellos a travs de Internet. Si nos ha funcionado el comando "ssh", entonces debera funcionar el comando "scp". Simplemente tenemos que ir al "Ubuntu Desktop" y poner alguno de los comandos siguientes en la terminal segn la necesidad: scp archivoATransferirDeTuPC usuario@IP:/rutaDestino/nombreArchivoDestino --> Copias un archivo de tu PC al PC remoto. La IP, la ruta y el usuario destino deben ser del PC remoto. El archivo a transferir debe ser el nombre del archivo o la ruta del mismo (si no ests en la carpeta) de tu PC. scp usuario@IP:/rutaOrigen/nombreArchivoOrigen /rutaDestino/ArchivoDestino --> Copias un archivo del PC remoto a tu PC. El usuario, la IP y la ruta de origen deben ser del PC remoto. La ruta o nombre del archivo destino debe de ser de tu PC. scp usuarioOrigen@IP:/rutaOrigen/archivoOrigen usuarioDestino@IP:/rutaOrigen/archivoDestino --> Copias un archivo de un PC remoto a otro PC remoto. Obviamente, los primeros datos son del PC remoto de origen y los segundos del PC remoto de destino. Os muestro un ejemplo, en el que estoy copiando un archivo de mi carpeta personal (1 y 2) de mi PC al sevidor (3). Vemos que se transfiere sin problemas y muy rpido (4):
Ahora podemos conectarnos por "ssh" (1) y comprobar que se ha transferido (2) a la ruta indicada:
Windows 7 a Ubuntu Server
SSH Para poder conectarnos por "ssh" desde Windows 7, tendremos que descargar un programa cuyo nombre es "Putty" y que podis descargar de "http://www.chiark.greenend.org.uk/~sgtatham/putty/download.html " (1). Podis descargar el ejecutable "putty-0.62-installer.exe " (2), que debe instalarse e incluye todo menos el "PuTTYtel":
Tras descargarlo, lo ejecutamos y procedemos a la instalacin. La primera pantalla nos da la bienvenida al instalador, le damos a "Next" (1):
Seleccionamos la ruta de instalacin. Podemos dejarla por defecto (1) y le damos a "Next" (2):
Escogemos la carpeta del "men de inicio" donde se crearn los accesos directos. Podemos dejar "Putty" por defecto (1). Le damos a "Next" (2):
Ahora tenemos 3 opciones a marcar o desmarcar: si queremos que se cree un acceso directo en el escritorio y si ste se lo tendrn todos los usuarios o solamente el usuario actual (1); si queremos crear un icono de lanzamiento rpido (2); y si queremos asociar los archivos con la extensin ".PPK" a Pageant y PuTTYgen (3). Marco todas las opciones y le doy a "next" (4):
Ahora que ya est todo establecido, lo instalamos (1):
Al terminar la instalacin, nos aparece una ventana donde podemos escoger leer el archivo "readme" (1). Le damos a "fisnish" (2):
Ahora ya podemos usar Putty. Abrimos el programa y seleccionamos la opcin "Session". Se nos mostrarn sus opciones en el lado derecho. Como tipo de conexin debemos escoger SSH (1). El puerto debe ser el 22 (2) y la IP debe ser la del servidor (3). Cuando hayamos indicado estos datos, le damos a "Open" (4):
Entonces nos aparecer una ventana con un mensaje parecido al que nos ha aparecido al conectarnos desde Ubuntu Desktop. En dicho mensaje nos dice que la clave que identifica al servidor no est en el registro y que por tanto no hay ninguna garanta de que sea el servidor que esperamos que sea. Nos muestra la huella del servidor (1) en hexadecimal y nos dice que, si confiamos en el mismo, le demos al "S". Le damos a "S" (2):
Ahora nos piden un usuario del servidor (1) ("root" en mi caso) y su contrasea (2). Si los aceptan, nos mostrar informacin del servidor (3) y el usuario ya conectado, con el nombre de la mquina (4):
Funciona correctamente, ahora procederemos a usar el comando "scp".
SCP Lo primero que hay que decir es que el comando scp se ha de utilizar a travs de la consola de Windows. Por ello, lo primero que haremos es abrirla. Vamos a "Inicio" y en "buscar programas y archivos" ponemos "cmd" y le damos a "Enter". Ahora que la consola est abierta, debemos aadir la ruta del ejecutable "scp" a la variable PATH, de modo que podamos usar el comando en la consola sin tener que escribir la ruta completa (1):
Hay que tener en cuenta que en este caso el comando que usaremos es "pscp" que hace lo mismo que "scp", por lo tanto no es necesario que repita las distintas maneras de transferir archivos. Ahora vamos a copiar algn archivo de nuestro PC al servidor. Indicamos la ruta del archivo a copiar de nuestro PC, y del usuario, la contrasea y la ruta del PC remoto (1):
El archivo ya se ha transferido y podemos comprobarlo conectandonos por "ssh" al servidor y viendo que el archivo est en la carpeta "root" (1):
Aqu termina el tutorial sobre el uso de SSH y SCP en Windows 7 y en Ubuntu Desktop, para conectarse con un servidor ubuntu.
Você também pode gostar
- HTTP SSHDocumento12 páginasHTTP SSHLuis Jose GarciaAinda não há avaliações
- Conexión SSH2Documento3 páginasConexión SSH2lfnicolasAinda não há avaliações
- Practica Tuneles SSHDocumento8 páginasPractica Tuneles SSHJose Ramón García SevillaAinda não há avaliações
- Manual Tecnico TelecomunicacionesDocumento23 páginasManual Tecnico TelecomunicacionesMargoth QuirozAinda não há avaliações
- Servidor SSHDocumento9 páginasServidor SSHAdrian NoreñaAinda não há avaliações
- Configura SSH en Debian y prueba conexión remotaDocumento10 páginasConfigura SSH en Debian y prueba conexión remotaFernando Beltran MedinaAinda não há avaliações
- Taller Del Servidor Openssh en Gnu-Linux PDFDocumento19 páginasTaller Del Servidor Openssh en Gnu-Linux PDFAntonio Luis BenitezAinda não há avaliações
- Trabajo de Administrador de Servidores 2corteDocumento6 páginasTrabajo de Administrador de Servidores 2corteVicky Johanna Caballero OchoaAinda não há avaliações
- Trabajo de Administrador de Servidores 2corteDocumento5 páginasTrabajo de Administrador de Servidores 2corteVicky Johanna Caballero OchoaAinda não há avaliações
- Utilizando CentOS como router y firewallDocumento21 páginasUtilizando CentOS como router y firewallGonzalo FreireAinda não há avaliações
- Como Instalar y Configurar Un Cliente SSH en Windows 10Documento10 páginasComo Instalar y Configurar Un Cliente SSH en Windows 10Miguel Angel Marin JulianAinda não há avaliações
- Manual Ubuntu ServerDocumento23 páginasManual Ubuntu ServerMisael Hasalahell Portillo ContrerasAinda não há avaliações
- Linux Avanzado Ii: Practica de Servidor SSH (Openssh)Documento13 páginasLinux Avanzado Ii: Practica de Servidor SSH (Openssh)Jojann De VargasAinda não há avaliações
- Manual Instalación Servidor de Correo en UbuntuDocumento14 páginasManual Instalación Servidor de Correo en Ubuntusanchez1998rafaelAinda não há avaliações
- 06 LINUX Red y MultiusuarioDocumento13 páginas06 LINUX Red y MultiusuarioCarlos FernandezAinda não há avaliações
- AW01 Acceso RemotoDocumento8 páginasAW01 Acceso RemotoAngélica Bertha Carvajal QuintanaAinda não há avaliações
- 05 Redes 12042023Documento22 páginas05 Redes 12042023jose roberto bueno russellAinda não há avaliações
- Tutorial de Protocolos Udp, TCP, SCTPDocumento20 páginasTutorial de Protocolos Udp, TCP, SCTPnatjavAinda não há avaliações
- Manual SSH Windows Server 2008 La Red 38110Documento37 páginasManual SSH Windows Server 2008 La Red 38110lared38110Ainda não há avaliações
- Manual de Instalacion EttercapDocumento9 páginasManual de Instalacion EttercapPatty HerreraAinda não há avaliações
- Taller SSHDocumento11 páginasTaller SSHJesús Marín Hernández100% (1)
- SR01 TareaDocumento25 páginasSR01 Tareaunaig023Ainda não há avaliações
- Escape room WGIBSON soluciónDocumento25 páginasEscape room WGIBSON soluciónBob DudeAinda não há avaliações
- EscR Solucion CondeceroDocumento19 páginasEscR Solucion CondeceroBob DudeAinda não há avaliações
- Manual SambaDocumento6 páginasManual SambaRox OrtizAinda não há avaliações
- Creando un cluster casero para cracking en LinuxDocumento7 páginasCreando un cluster casero para cracking en LinuxPablo FernandezAinda não há avaliações
- Detectar puertas traseras con NmapDocumento7 páginasDetectar puertas traseras con NmapRemlihAinda não há avaliações
- Configurar Ububtu ServerDocumento58 páginasConfigurar Ububtu Serverمونيوز ويلسون مونيوزAinda não há avaliações
- Servidor de Correo en Ubuntu - No Solo Unix - GNU Linux, Android, Tecnología, Software Libre y Mucho MásDocumento18 páginasServidor de Correo en Ubuntu - No Solo Unix - GNU Linux, Android, Tecnología, Software Libre y Mucho MásMosquera Guerrero EstivenAinda não há avaliações
- SSHDocumento11 páginasSSHjuancarlosAinda não há avaliações
- OpenVPN TAP Usando Ethernet BridgingDocumento9 páginasOpenVPN TAP Usando Ethernet BridgingJorgeAinda não há avaliações
- Instalar El Servidor OpenSSHDocumento9 páginasInstalar El Servidor OpenSSHRonald David Lara HernadezAinda não há avaliações
- NetcatDocumento13 páginasNetcatJulieta García Da RosaAinda não há avaliações
- SSH Router Cisco Servidor GnulinuxDocumento11 páginasSSH Router Cisco Servidor GnulinuxAngel LeonAinda não há avaliações
- Api SerieDocumento9 páginasApi SerieKelmer Ashley Comas CardonaAinda não há avaliações
- Server Mail1Documento28 páginasServer Mail1bmezierAinda não há avaliações
- Conceptos de UnixDocumento59 páginasConceptos de UnixTony KolmeAinda não há avaliações
- Instalación y configuración de IPCop como cortafuegos y servidor proxyDocumento9 páginasInstalación y configuración de IPCop como cortafuegos y servidor proxyCRAZYBABYAinda não há avaliações
- Programación de Sockets en C de Unix-LinuxDocumento13 páginasProgramación de Sockets en C de Unix-LinuxcrackseisAinda não há avaliações
- Instalacion de Oracle en Linux Remoto PDFDocumento37 páginasInstalacion de Oracle en Linux Remoto PDFcesaraugustoespinozaAinda não há avaliações
- SSH en Máquinas Linux y Windows - Francisco José Baños TrujilloDocumento9 páginasSSH en Máquinas Linux y Windows - Francisco José Baños TrujillogfhAinda não há avaliações
- Tarea Semana 4Documento20 páginasTarea Semana 4Greybell PerezAinda não há avaliações
- Código Fuente Del Script Del Clúster, Arquitectura de Computadoras.Documento6 páginasCódigo Fuente Del Script Del Clúster, Arquitectura de Computadoras.Alex GonzalezAinda não há avaliações
- Solución Examen FebreroDocumento3 páginasSolución Examen FebreroYrthakAinda não há avaliações
- Administración Remota Con SSHDocumento10 páginasAdministración Remota Con SSHIbarra Martinez JudithAinda não há avaliações
- ParrotDocumento11 páginasParrotjose.scribdAinda não há avaliações
- Manual de Hacking Basico Por Taskkill# PDFDocumento19 páginasManual de Hacking Basico Por Taskkill# PDFAntonio AlmeidaAinda não há avaliações
- Practica 14Documento12 páginasPractica 14sergi calliAinda não há avaliações
- Servidor Tracker TorrentDocumento43 páginasServidor Tracker TorrentJose Javier DhAinda não há avaliações
- Requisitos para Montar Un Servidor de Email Con Linux UbuntuDocumento25 páginasRequisitos para Montar Un Servidor de Email Con Linux UbuntuOscar Fredy Ortiz VidalAinda não há avaliações
- Como Crear Un Servidor de Metin2 PrivadoDocumento9 páginasComo Crear Un Servidor de Metin2 Privadopepinazo12Ainda não há avaliações
- Tip: SSH, SCP, y Un As Bajo La MangaDocumento3 páginasTip: SSH, SCP, y Un As Bajo La MangajavierdotnetAinda não há avaliações
- Descarga Del Software de 3CxDocumento16 páginasDescarga Del Software de 3CxJavier Serrano GonzálezAinda não há avaliações
- Comandos para Mikrotik 1 PDFDocumento20 páginasComandos para Mikrotik 1 PDFlisbeitAinda não há avaliações
- UF0853 - Explotación de las funcionalidades del sistema microinformáticoNo EverandUF0853 - Explotación de las funcionalidades del sistema microinformáticoAinda não há avaliações
- GuíaBurros: Redes Locales: Todo lo que debes saber para montar una red localNo EverandGuíaBurros: Redes Locales: Todo lo que debes saber para montar una red localNota: 4 de 5 estrelas4/5 (4)
- Conexión SQL SERVER & C# (Manual para principiantes)No EverandConexión SQL SERVER & C# (Manual para principiantes)Nota: 1 de 5 estrelas1/5 (1)
- Processing: Desarrollo de interfaces de usuario, aplicaciones de visión artificial e IoT para Arduino y ESP8266No EverandProcessing: Desarrollo de interfaces de usuario, aplicaciones de visión artificial e IoT para Arduino y ESP8266Nota: 5 de 5 estrelas5/5 (1)
- Comandos Basicos LinuxDocumento25 páginasComandos Basicos LinuxJosemariaAinda não há avaliações
- YawcamDocumento24 páginasYawcamJosemariaAinda não há avaliações
- Joomla 3.0.3Documento10 páginasJoomla 3.0.3JosemariaAinda não há avaliações
- Descarga, Instalación, Configuración y Uso Básico de MySQLDocumento16 páginasDescarga, Instalación, Configuración y Uso Básico de MySQLJosemariaAinda não há avaliações
- XAMPPDocumento9 páginasXAMPPJosemariaAinda não há avaliações
- Win AuditDocumento5 páginasWin AuditJosemaria0% (1)
- Time StopperDocumento6 páginasTime StopperJosemariaAinda não há avaliações
- Descarga, Instalacion y Uso de NmapDocumento10 páginasDescarga, Instalacion y Uso de NmapJosemariaAinda não há avaliações
- Scripts en WindowsDocumento5 páginasScripts en WindowsJosemariaAinda não há avaliações
- Portable AppsDocumento5 páginasPortable AppsJosemariaAinda não há avaliações
- Configurar Una Radio en Ubuntu Server 12 - 04Documento11 páginasConfigurar Una Radio en Ubuntu Server 12 - 04JosemariaAinda não há avaliações
- Instalacion de Ubuntu Server 12-04-1 - LTSDocumento18 páginasInstalacion de Ubuntu Server 12-04-1 - LTSJosemariaAinda não há avaliações
- Descarga e Instalacin de Virtual BoxDocumento6 páginasDescarga e Instalacin de Virtual BoxJosemariaAinda não há avaliações
- Manual Instalacion MoodleDocumento14 páginasManual Instalacion MoodleJosemariaAinda não há avaliações
- Manual Instalacion MoodleDocumento14 páginasManual Instalacion MoodleJosemariaAinda não há avaliações
- PDF CreatorDocumento12 páginasPDF CreatorJosemariaAinda não há avaliações
- Configuracion de Los Parametros de VirtualBoxDocumento15 páginasConfiguracion de Los Parametros de VirtualBoxJosemaria88% (8)
- Protocolos de SeguridadDocumento14 páginasProtocolos de SeguridadDaniel HernándezAinda não há avaliações
- SSH en Máquinas Linux y Windows - Francisco José Baños TrujilloDocumento9 páginasSSH en Máquinas Linux y Windows - Francisco José Baños TrujillogfhAinda não há avaliações
- Cisco Guide To Harden Cisco ASA FirewallDocumento15 páginasCisco Guide To Harden Cisco ASA FirewallAndre MedinaAinda não há avaliações
- Comandos Básicos de SSHDocumento3 páginasComandos Básicos de SSHAdrian Alba CedilloAinda não há avaliações
- Manual de Configuracion de SSHDocumento9 páginasManual de Configuracion de SSHsergio4195855100% (1)
- 13608-21 Endurecimiento Router CiscoDocumento74 páginas13608-21 Endurecimiento Router CiscoDavid Amado Vaca LanzaAinda não há avaliações
- Módulo II Administración de Red y SeguridadesDocumento114 páginasMódulo II Administración de Red y Seguridadeslaar7897268Ainda não há avaliações
- Win SCPDocumento5 páginasWin SCPGiorceAinda não há avaliações
- Taller 8 - Centos 7Documento11 páginasTaller 8 - Centos 7Luis BardalesAinda não há avaliações
- Sesión OSI 40Documento15 páginasSesión OSI 40d_alexander_s_vAinda não há avaliações
- Guía de Referencia de Usuario - JCL Tantia Modelo V 1 2Documento28 páginasGuía de Referencia de Usuario - JCL Tantia Modelo V 1 2enrique_ear100% (1)
- SSH, SCP y PuttyDocumento9 páginasSSH, SCP y PuttyJosemariaAinda não há avaliações
- Instructivo Laboratorio SSH en LinuxDocumento11 páginasInstructivo Laboratorio SSH en LinuxJavier PrudencioAinda não há avaliações
- Taller Apache - LoricaDocumento13 páginasTaller Apache - LoricaJojann De Vargas ÁlvarezAinda não há avaliações
- BeagleBoard guía 40Documento19 páginasBeagleBoard guía 40andres felipeAinda não há avaliações
- Servicios. FTP, LinuxDocumento60 páginasServicios. FTP, LinuxRenap Samayac SuchitepéquezAinda não há avaliações
- Administracion de RedesDocumento31 páginasAdministracion de RedesAngel FilippoAinda não há avaliações
- Programación Distribuida y Mejora Del RendimientoDocumento671 páginasProgramación Distribuida y Mejora Del RendimientoJohnny De CastroAinda não há avaliações
- Copiar Archivos A Remoto Desde Terminal y Viceversa (COMANDO SCP) - Fruteroloco by LinuxDocumento6 páginasCopiar Archivos A Remoto Desde Terminal y Viceversa (COMANDO SCP) - Fruteroloco by LinuxOmar Benigno RodriguezAinda não há avaliações
- Xuleta Redes FTPDocumento18 páginasXuleta Redes FTPJosé Salvador Perales GallegoAinda não há avaliações
- Analisis Forense Iphone PDFDocumento62 páginasAnalisis Forense Iphone PDFm_lopez_garridoAinda não há avaliações
- Administracion de Sitios WebDocumento57 páginasAdministracion de Sitios Webloro777Ainda não há avaliações
- Manual OpensshDocumento5 páginasManual Opensshatp170Ainda não há avaliações
- FTP ResumenDocumento13 páginasFTP ResumenФиделий РодригесAinda não há avaliações
- Migrando Una Base de Datos Oracle OnDocumento14 páginasMigrando Una Base de Datos Oracle OnDesapimal BetoAinda não há avaliações
- Protocolos de Comunicación Digital: Modelo OSI y TCP/IPDocumento18 páginasProtocolos de Comunicación Digital: Modelo OSI y TCP/IPRAUL MEDEL100% (1)
- El Respaldo Más Correcto y Más Sencillo Usando RMAN para Hacer Backup y Recovery en Oracle Database 11gDocumento6 páginasEl Respaldo Más Correcto y Más Sencillo Usando RMAN para Hacer Backup y Recovery en Oracle Database 11gFederico CandiaAinda não há avaliações
- Configuración SSH, SCP y SFTP en Ubuntu - Taller ICESIDocumento9 páginasConfiguración SSH, SCP y SFTP en Ubuntu - Taller ICESIWilliam Melendez RosalesAinda não há avaliações
- Examen Certificacion CCNA Securit Por ResolverDocumento17 páginasExamen Certificacion CCNA Securit Por ResolverolgerbeliAinda não há avaliações
- HistoryDocumento18 páginasHistoryvothiquynhyenAinda não há avaliações