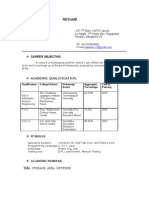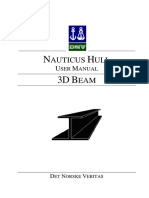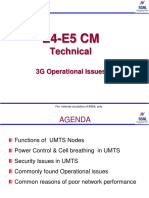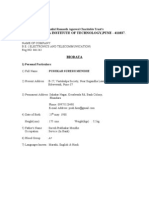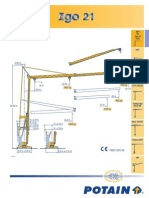Escolar Documentos
Profissional Documentos
Cultura Documentos
D Link Cds 6620 Camara
Enviado por
danfcorDescrição original:
Título original
Direitos autorais
Formatos disponíveis
Compartilhar este documento
Compartilhar ou incorporar documento
Você considera este documento útil?
Este conteúdo é inapropriado?
Denunciar este documentoDireitos autorais:
Formatos disponíveis
D Link Cds 6620 Camara
Enviado por
danfcorDireitos autorais:
Formatos disponíveis
System Requirements
DCS-6620 Install Guide
System Requirements
Minimum System Requirements:
Internet Explorer Version 6.0 or above CPU Pentium 4, 2.0GHz plus processor Memory Size: 128MB or above 32MB AGP Video Card
Package Contents
D-Link Systems, Inc.
DCS-6620 Install Guide
Hardware Overview
Hardware Overview
Front
Motorized Zoom Lens
Built-In Microphone
Link LED Power LED
D-Link Systems, Inc.
Hardware Overview
DCS-6620 Install Guide
Rear
A/V out
External I/O Port External Mic. Ethernet 10/100 RJ45 socket Power Cord socket
Connect the power adapter jack to the PTZ Internet Camera before plugging in to a power socket. This will reduce the risk of accidental electric shock.
D-Link Systems, Inc.
DCS-6620 Install Guide
Hardware Installation
Hardware Installation
Connect the Ethernet Cable Connect one end of the Ethernet cable to the network cable connector located on the back panel of the DCS-6620, and attach the other end to a router, switch, or gateway on the network.
If you connect this camera directly to a PC, you will need a cross-over Ethernet cable. If you plug the camera into a hub or router, you will be able to use the cable included with your camera.
Attach the External Power Supply Attach the external power supply to the DC power input connector located on the PTZ Internet Cameras backpanel (labeled 12V) and connect it to an AC power outlet.
Power source is conrmed when the LED Power Indicator on the PTZ Internet Camera is illuminated.
Both the red and green LEDs will ash alternately and only the red LED will remain lit. The green LED will not come on until you have congured your camera.
D-Link Systems, Inc.
Hardware Installation (continued)
Attach the A/V cable to the A/V out connector if you wish to connect the DCS-6620 to your TV set.
DCS-6620 Install Guide
Attach the yellow RCA connector to the video connector on your TV.
Attach the white RCA connector to the audio connector on your TV.
D-Link Systems, Inc.
DCS-6620 Install Guide
Installation Wizard
Installation Wizard
Insert the DCS-6200 CD into the CD-ROM drive.
Click on Install Software.
Click on Install Wizard.
Click Next
D-Link Systems, Inc.
Installation Wizard (continued)
DCS-6620 Install Guide
Click Next
Click Next
Click Finish
D-Link Systems, Inc.
DCS-6620 Install Guide
Camera Conguration
Camera Conguration
Double-click on the Installation Wizard icon, which should have been created on your desktop.
The software will search for cameras.
The Installation Wizard will now show a MAC address of the DCS-6620 and an IP Address (which may or may not be correct depending on what you have your DCS-6620 connected to). If you have a DHCP* server on your network, there will be a valid IP Address displayed here. After a few seconds, the assigned column will display yes, indicating that the displayed IP Address is now assigned to the camera.
*A DHCP server is a device that supplies IP Addresses to its clients that are on the same network.
D-Link Systems, Inc.
Camera Conguration (continued)
DCS-6620 Install Guide
If the Installation Wizard does not display any devices, you will need to nd a tool small enough to t into the reset hole and softly press down a switch for 2 cycles (about 5-7 seconds). The red and green LEDs will blink continuously and stop twice. Let go when the red LED starts to ash the second time.
Click Search to refresh the list of cameras if needed.
Once the camera appears, select the camera by placing a Checkmark in the box.
10
D-Link Systems, Inc.
DCS-6620 Install Guide
Camera Conguration (continued)
Click the Setup button.
Enter an administrative password in the Admin password and Conrm password elds.
Click the Next button.
For details on the Date/Time Settings, please refer to the User Manual on the CD-ROM.
D-Link Systems, Inc.
11
Camera Conguration (continued)
DCS-6620 Install Guide
Uncheck the box labeled Reset IP address at the next boot. Click the Next button.
If you need to modify the IP settings, please refer to the user manual on the CD-ROM.
Click the Apply button.
12
D-Link Systems, Inc.
DCS-6620 Install Guide
After the settings have been saved, the Done button will appear.
Camera Conguration (continued)
Click the Done button.
Click the button labeled Link to Selected Device(s).
D-Link Systems, Inc.
13
Viewing you PTZ Internet Camera
DCS-6620 Install Guide
Viewing your PTZ Internet Camera
After you click the button labeled Link to Devices(s), the Installation Wizard will automatically open your Internet browser to the IP Address of the DCS-6620, in this example it is: http://192.168.0.146. Your DSC-6620 may have a different IP Address.
The installation and conguration of the DCS-6620 PTZ Internet Camera is now complete.
14
D-Link Systems, Inc.
DCS-6620 Install Guide
Notes
Notes
D-Link Systems, Inc.
15
D-Links website contains the latest user documentation and software updates for D-Link products. D-Link provides free technical support for customers within the United States and Canada for the duration of the products warranty period. U.S. and Canadian customers can contact D-Link Technical Support through our website or by phone.
Technical Support
United States
Telephone
(877) 453-5465 Twenty four hours a day, seven days a week.
World Wide Web
http://support.dlink.com
E-mail
support@dlink.com
Canada
Telephone
(800) 361-5265 Monday through Friday, 7:30am to 12:00am EST.
World Wide Web
http://support.dlink.ca
E-mail
support@dlink.ca
Version 1.0 2005 D-Link Corporation/D-Link Systems, Inc. All rights reserved. D-Link, the D-Link logo, and Securicam are trademarks or registered trademarks of D-Link Corporation or its subsidiaries in the United States and other countries. Other trademarks are the property of their respective owners. All references to speed are for comparison purposes only. Product specications, size, and shape are subject to change without notice, and actual product appearance may differ from that depicted herein. Visit www.dlink.com for more details. DCS-6620 04292005
Você também pode gostar
- The Subtle Art of Not Giving a F*ck: A Counterintuitive Approach to Living a Good LifeNo EverandThe Subtle Art of Not Giving a F*ck: A Counterintuitive Approach to Living a Good LifeNota: 4 de 5 estrelas4/5 (5794)
- PC700-8 Uess15301 1208Documento24 páginasPC700-8 Uess15301 1208LTATECNICOAinda não há avaliações
- The Little Book of Hygge: Danish Secrets to Happy LivingNo EverandThe Little Book of Hygge: Danish Secrets to Happy LivingNota: 3.5 de 5 estrelas3.5/5 (400)
- PR 1-2Documento7 páginasPR 1-2mech bhabhaAinda não há avaliações
- Didsn1811a (Skyair R-410a)Documento12 páginasDidsn1811a (Skyair R-410a)Ari SetyawanAinda não há avaliações
- Hidden Figures: The American Dream and the Untold Story of the Black Women Mathematicians Who Helped Win the Space RaceNo EverandHidden Figures: The American Dream and the Untold Story of the Black Women Mathematicians Who Helped Win the Space RaceNota: 4 de 5 estrelas4/5 (895)
- Patrol Box PlansDocumento6 páginasPatrol Box PlansPePe ProjectsAinda não há avaliações
- The Yellow House: A Memoir (2019 National Book Award Winner)No EverandThe Yellow House: A Memoir (2019 National Book Award Winner)Nota: 4 de 5 estrelas4/5 (98)
- Dry ContactsDocumento2 páginasDry ContactsDiwakar MishraAinda não há avaliações
- The Emperor of All Maladies: A Biography of CancerNo EverandThe Emperor of All Maladies: A Biography of CancerNota: 4.5 de 5 estrelas4.5/5 (271)
- f77 f55 User ManualDocumento36 páginasf77 f55 User ManualGabi GabrielAinda não há avaliações
- A Heartbreaking Work Of Staggering Genius: A Memoir Based on a True StoryNo EverandA Heartbreaking Work Of Staggering Genius: A Memoir Based on a True StoryNota: 3.5 de 5 estrelas3.5/5 (231)
- Week4 Divide and ConquerDocumento15 páginasWeek4 Divide and ConquerHg0% (1)
- Never Split the Difference: Negotiating As If Your Life Depended On ItNo EverandNever Split the Difference: Negotiating As If Your Life Depended On ItNota: 4.5 de 5 estrelas4.5/5 (838)
- A340-Elec Emer ConfigDocumento13 páginasA340-Elec Emer ConfigGerhard StorbeckAinda não há avaliações
- Microprocessors - Meppayil NarayananDocumento34 páginasMicroprocessors - Meppayil NarayananmeppayilnarayananAinda não há avaliações
- Supriya 113418799Documento4 páginasSupriya 113418799Kewl JstAinda não há avaliações
- Is 1786Documento5 páginasIs 1786Jeevan ShendreAinda não há avaliações
- Elon Musk: Tesla, SpaceX, and the Quest for a Fantastic FutureNo EverandElon Musk: Tesla, SpaceX, and the Quest for a Fantastic FutureNota: 4.5 de 5 estrelas4.5/5 (474)
- VSSUT (EEE) SyllabusDocumento47 páginasVSSUT (EEE) SyllabusAshutosh GuptaAinda não há avaliações
- Devil in the Grove: Thurgood Marshall, the Groveland Boys, and the Dawn of a New AmericaNo EverandDevil in the Grove: Thurgood Marshall, the Groveland Boys, and the Dawn of a New AmericaNota: 4.5 de 5 estrelas4.5/5 (266)
- Analysis Procedure K2co3 PDFDocumento3 páginasAnalysis Procedure K2co3 PDFPiyush PatelAinda não há avaliações
- The Unwinding: An Inner History of the New AmericaNo EverandThe Unwinding: An Inner History of the New AmericaNota: 4 de 5 estrelas4/5 (45)
- Comparison Between Zvs and ZVS-ZCS Bidirectional DDocumento6 páginasComparison Between Zvs and ZVS-ZCS Bidirectional DSUNIL MANJHIAinda não há avaliações
- Nauticus 3D BeamDocumento114 páginasNauticus 3D BeamMinca AndreiAinda não há avaliações
- Team of Rivals: The Political Genius of Abraham LincolnNo EverandTeam of Rivals: The Political Genius of Abraham LincolnNota: 4.5 de 5 estrelas4.5/5 (234)
- E4-E5 CM (3G Operational Issues)Documento42 páginasE4-E5 CM (3G Operational Issues)VIKAS NIGAMAinda não há avaliações
- Grasses Their Use in BuildingDocumento8 páginasGrasses Their Use in BuildingpitufitoAinda não há avaliações
- Sumanta Chowdhury - CLS Aipmt-15-16 XIII Phy Study-Package-7 Set-1 Chapter-27Documento32 páginasSumanta Chowdhury - CLS Aipmt-15-16 XIII Phy Study-Package-7 Set-1 Chapter-27Rohit Raj0% (1)
- The World Is Flat 3.0: A Brief History of the Twenty-first CenturyNo EverandThe World Is Flat 3.0: A Brief History of the Twenty-first CenturyNota: 3.5 de 5 estrelas3.5/5 (2259)
- AC ResumeDocumento2 páginasAC Resumesampaguita_r7166Ainda não há avaliações
- The Gifts of Imperfection: Let Go of Who You Think You're Supposed to Be and Embrace Who You AreNo EverandThe Gifts of Imperfection: Let Go of Who You Think You're Supposed to Be and Embrace Who You AreNota: 4 de 5 estrelas4/5 (1090)
- Fabshield Offshore 71ni-1Documento2 páginasFabshield Offshore 71ni-1Anonymous ejnktktkY7Ainda não há avaliações
- Watergems - How To Design A Water Distribution SystemDocumento3 páginasWatergems - How To Design A Water Distribution SystemhiyogsAinda não há avaliações
- The Hard Thing About Hard Things: Building a Business When There Are No Easy AnswersNo EverandThe Hard Thing About Hard Things: Building a Business When There Are No Easy AnswersNota: 4.5 de 5 estrelas4.5/5 (344)
- CAG Report On Antrix-Devas DealDocumento76 páginasCAG Report On Antrix-Devas DealCanary Trap100% (1)
- T2 Homework 2Documento3 páginasT2 Homework 2Aziz Alusta OmarAinda não há avaliações
- Bansilal Ramnath Agarwal Charitable Trust'sDocumento2 páginasBansilal Ramnath Agarwal Charitable Trust'sJennifer WaltonAinda não há avaliações
- Potain Igo 21 PDFDocumento4 páginasPotain Igo 21 PDFMarco CruzAinda não há avaliações
- Dji Phantom 4 RTK Book F-2Documento18 páginasDji Phantom 4 RTK Book F-2Liu Purnomo100% (1)
- Riso Rp310 Panel MessagesDocumento44 páginasRiso Rp310 Panel MessagesKhin Zaw50% (2)
- High Carbon Steel Shot GritDocumento2 páginasHigh Carbon Steel Shot Gritabdulaziz mohammedAinda não há avaliações
- The Sympathizer: A Novel (Pulitzer Prize for Fiction)No EverandThe Sympathizer: A Novel (Pulitzer Prize for Fiction)Nota: 4.5 de 5 estrelas4.5/5 (121)
- Adjustable Juice Groove Jig: Step 1: Jig Base and Bit DistanceDocumento5 páginasAdjustable Juice Groove Jig: Step 1: Jig Base and Bit DistanceRod HyattAinda não há avaliações
- A Study of Chemical Structure of Soft and Hardwood andDocumento7 páginasA Study of Chemical Structure of Soft and Hardwood andBruna BarraAinda não há avaliações