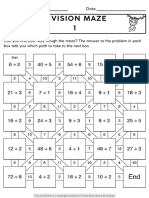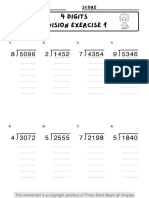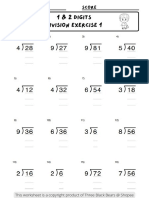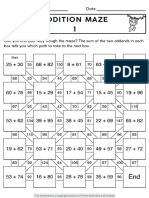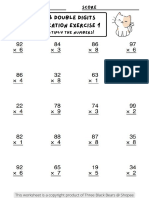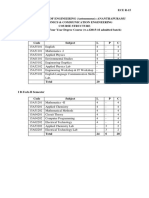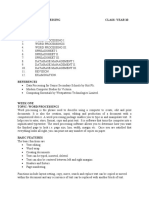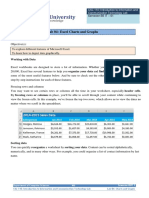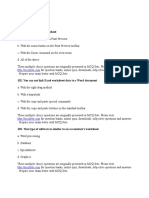Escolar Documentos
Profissional Documentos
Cultura Documentos
GeoGebra IPG Pri 092010
Enviado por
Nur SaadahDescrição original:
Direitos autorais
Formatos disponíveis
Compartilhar este documento
Compartilhar ou incorporar documento
Você considera este documento útil?
Este conteúdo é inapropriado?
Denunciar este documentoDireitos autorais:
Formatos disponíveis
GeoGebra IPG Pri 092010
Enviado por
Nur SaadahDireitos autorais:
Formatos disponíveis
GeoGebra Institute of Malaysia
Introduction We, as mathematics educators, need to teach our students to think critically and to do mathematics as mathematicians do. We need to let them construct their mathematical knowledge themselves. Students need mathematical abilities to solve problem. These abilities include being able to detect patterns, make conjectures, make generalizations, perform inductive and deductive reasoning, and make analogies. These skills can be nurture through tasks that require them to solve problems, engage in exploratory investigation, experience classroom discourse and using the information and communication technology. The multi-platform, open-source dynamic mathematics software GeoGebra (Hohenwarter & Preiner 2007) is one of the mathematics software that can be used to encourage investigation, discovery and experimentation in classrooms and their visualization features can be effectively employed in teaching to generate conjectures (Lavicza 2006, Kreis, 2004). By utilizing Geogebra in our teaching, students learn through exploring, investigating and discovering. GeoGebra enhances students higher order thinking skills in mathematics. It is and effective tool for both teacher and students. Geogebra combines geometry, algebra, calculus, and statistics into a single easy-to-use package for learning and teaching mathematics from elementary through university level. It is available free of charge on the internet and has been translated into 36 languages and is estimated that more than 100 000 educators use this software for teaching and learning in more than 192 countries (Hohenwarter, M., Hohenwarter, J., Kreis & Lavicza, 2008). The open-source nature of the software has important implications both for educators and students. Unlike with commercial products, students are certainly not constrained to use the software only in schools or universities allowed by site licenses, but they can download and install GeoGebra on their private computers.
About the Creator: Markus Hohenwarter Markus Hohenwarter created GeoGebra in 2001/2 during his master's thesis project and later PhD thesis in Mathematics Education at the University of Salzburg, Austria. From 2006-2008, his work was supported by an NSF Math & Science Partnership project of Florida Atlantic University and Broward County Schools in Florida. At present, he is leading the GeoGebra project at the Florida Center for Research in Science, Technology, Engineering, and Mathematics Education (FCR-STEM) at Florida State University in Tallahassee, USA.
Introduction to GeoGebra A Workshop for GeoGebra Users by Dr. Daniel Leong, GeoGebra Institute of Malaysia, SEAMEO RECSAM on 25 September 2010
GeoGebra Institute of Malaysia
Table of Contents
1. Installation of GeoGebra .............................................................................................................. 4 Activity 1: Installing GeoGebra .................................................................................................................... 4 Installation WITH Internet access ................................................................................................................. 4 Installation WITHOUT Internet access ......................................................................................................... 4 2. 3. GeoGebras User Interface .......................................................................................................... 4 Basic Use of Tools ....................................................................................................................... 5 Activity 2: Familiarizing with some of the Menu/Tools ............................................................................... 6 Menu ............................................................................................................................................................. 6 Construction Tools ........................................................................................................................................ 7 4. Drawing with GeoGebra ............................................................................................................... 8 Activity 3: Drawing Geometric Figures and Other Objects .......................................................................... 8 Activity 4: What to practice .......................................................................................................................... 9 5. Saving Files ................................................................................................................................. 10 Activity 5: Saving GeoGebra files .............................................................................................................. 10 Activity 6: Opening GeoGebra Files ........................................................................................................... 10 6. Drawings, Constructions, and Drag Test ................................................................................. 10 Discussion ................................................................................................................................................... 10 7. Rectangle Construction ............................................................................................................. 11 Activity 7: Constructing a rectangle ............................................................................................................ 11 8. Navigation Bar and Construction Protocol ............................................................................. 12 Activity 8: Checking your construction ...................................................................................................... 12 9. GeoGebras Properties Dialog .................................................................................................. 12 How to access the Properties Dialog ........................................................................................................... 12 Activity 9: What to practice ........................................................................................................................ 13 10. Square Construction .................................................................................................................. 13 Activity 10: Constructing squares ............................................................................................................... 13 11. Create custom tool ...........................................................................Error! Bookmark not defined. Activity 11: Creating a Square tool ............................................................................................................. 14 12. 13. Measuring Length, Area and Angles ........................................................................................ 14 Equilateral Triangle Construction ............................................................................................. 15 Activity 12: Constructing an Equilateral Triangle ...................................................................................... 15 14. Export of Pictures to the Clipboard .......................................................................................... 16 Activity 13: Exporting Pictures to the Clipboard ........................................................................................ 16 15. 16. Inserting pictures into a text processing document............................................................... 16 Inserting Pictures into the Graphics Window ......................................................................... 17
Introduction to GeoGebra A Workshop for GeoGebra Users by Dr. Daniel Leong, GeoGebra Institute of Malaysia, SEAMEO RECSAM on 25 September 2010
GeoGebra Institute of Malaysia
Activity 14: Drawing Tools for Symmetric Figures.................................................................................... 17 17. Basic Algebraic Input, Commands, and Functions ................................................................ 18 Activity 15: Tips and Tricks ....................................................................................................................... 18 Activity 16: Visualizing Integer Addition on the Number Line .................................................................. 19 18. Static and Dynamic Text ............................................................................................................ 20 Activity 17: Inserting Static Text ................................................................................................................ 20 Activity 18: Inserting Dynamic Text .......................................................................................................... 20 19. Conditional Formatting .............................................................................................................. 21 Activity 19: Conditional Formatting Inserting Checkboxes................................................................... 21 20. Fraction with Circles .................................................................................................................. 22 Activity 20: Constructing Circular Sectors with sliders .............................................................................. 22 21. Visualizing Multiplication of Natural Numbers ........................................................................ 24 Activity 21: Constructing a Model for Visualizing Multiplication ............................................................. 24 22. Reconstruct ggb files ................................................................................................................. 26 Activity 22: Reconstructing Thumb-up.ggb ............................................................................................ 26 23. Creating Dynamic Worksheets ................................................................................................. 26 Activity 23: Exporting a Dynamic Worksheet ............................................................................................ 27 Activity 24: Enhancing Dynamic Worksheets ............................................................................................ 27 24. 25. Providing Dynamic Worksheets to Students .......................................................................... 28 GeoGebras Spreadsheet View ................................................................................................. 28 Spreadsheet Cells Input ............................................................................................................................... 29 Activity 25: Recording to Spreadsheet Feature ........................................................................................... 29 Activity 26: Relative Copy and Linear Equations ....................................................................................... 30 Activity 27: Creating a histogram ............................................................................................................... 31 26. Useful Web Links........................................................................................................................ 32 GeoGebra Homepage .................................................................................................................................. 32 GeoGebraWiki ............................................................................................................................................ 32 GeoGebra User Forum ................................................................................................................................ 32 GeoGebra Documentation ........................................................................................................................... 32 GeoGebra Institute of Malaysia .................................................................................................................. 33
Introduction to GeoGebra A Workshop for GeoGebra Users by Dr. Daniel Leong, GeoGebra Institute of Malaysia, SEAMEO RECSAM on 25 September 2010
GeoGebra Institute of Malaysia
1. Installation of GeoGebra Activity 1: Installing GeoGebra Preparations Create a new folder called GeoGebra_your name on your desktop. Hint: During the session, save all files into this folder so they are easy to find later on. Installation WITH Internet access Install GeoGebra WebStart Open your Internet browser and go to http://www.geogebra.org/cms/en/download Click on the button called GeoGebra WebStart. Note: The software is automatically installed on your computer. You only need to confirm all messages that might appear with OK or YES. Hint: Using GeoGebra WebStart has several advantages for you provided that you have an Internet connection available for the initial installation: You dont need to have special user permissions in order to use GeoGebra WebStart, which is especially useful for computer labs and laptop computers in schools. Once GeoGebra WebStart was installed you can use the software off-line as well. Provided you have Internet connection after the initial installation, GeoGebra WebStart frequently checks for available updates and installs them automatically. Thus, you are always working with the newest version of GeoGebra. Installation WITHOUT Internet access Your workshop presenter will provide the GeoGebra installer files via USB drives or CDs. Copy the installer file from the storage device into the created GeoGebra_your name folder on your computer. Hint: Make sure you have the correct version for your operating system Examples: MS Windows: GeoGebra_3_0_0_0.exe MacOS: GeoGebra_3_0_0_0.zip Double-click the GeoGebra installer file and follow the instructions of the installer assistant. 2. GeoGebras User Interface The GeoGebras basic interface is divided into four sections: a graphics view, an algebra view, an input bar and a spreadsheet view. On the one hand you can operate the provided geometry tools with the mouse in order to create geometric constructions on the drawing pad of the graphics window. On the other hand, you can directly enter algebraic input, commands, and functions into the input field by using the keyboard or data into the spreadsheet view. While the graphical representation of all objects is displayed in the graphics window, their algebraic numeric representation is shown in the algebra window. The user interface of GeoGebra is flexible and can be adapted to the needs of your students. If you want to use GeoGebra in the elementary or early middle school, you might want to hide the algebra window, input field, worksheet view and coordinate axes and just work with the drawing pad and geometry tools. Later on, you might want to introduce the coordinate system using a grid to facilitate working with integer coordinates.
Introduction to GeoGebra A Workshop for GeoGebra Users by Dr. Daniel Leong, GeoGebra Institute of Malaysia, SEAMEO RECSAM on 25 September 2010
GeoGebra Institute of Malaysia
ALGEBRA VIEW: Show and edit all the created objects and functions. Just double click on equation to edit it.
GRAPHIC VIEW: Show and construct objects and the graphs of the function.
INPUT BAR: Create new objects, equations and functions
SPREADSHEET VIEW
3. Basic Use of Tools Activate a tool by clicking on the button showing the corresponding icon. Open a toolbox by clicking on the lower part of a button and select another tool from this toolbox. Hint: You dont have to open the toolbox every time you want to select a tool. If the icon of the desired tool is already shown on the button it can be activated directly. Hint: Toolboxes contain similar tools or tools that generate the same type of new object. Check the toolbar help in order to find out which tool is currently activated and how to operate it.
Introduction to GeoGebra A Workshop for GeoGebra Users by Dr. Daniel Leong, GeoGebra Institute of Malaysia, SEAMEO RECSAM on 25 September 2010
GeoGebra Institute of Malaysia
Activity 2: Familiarizing with some of the Menu/Tools Explore some of the tools on your own.
Menu
Introduction to GeoGebra A Workshop for GeoGebra Users by Dr. Daniel Leong, GeoGebra Institute of Malaysia, SEAMEO RECSAM on 25 September 2010
GeoGebra Institute of Malaysia
Construction Tools
Introduction to GeoGebra A Workshop for GeoGebra Users by Dr. Daniel Leong, GeoGebra Institute of Malaysia, SEAMEO RECSAM on 25 September 2010
GeoGebra Institute of Malaysia
4. Drawing with GeoGebra Activity 3: Drawing Geometric Figures and Other Objects Hide the algebra and spreadsheet window, and coordinate axes (View menu). Show the coordinate grid (View menu). Use the mouse and the following selection of tools in order to draw figures on the drawing pad (e.g. square, rectangle, house, tree, human figure).
Introduction to GeoGebra A Workshop for GeoGebra Users by Dr. Daniel Leong, GeoGebra Institute of Malaysia, SEAMEO RECSAM on 25 September 2010
GeoGebra Institute of Malaysia
Introduction of new tools
New point Hint: Click on the drawing pad or an already existing object to create a new point. Move Hint: Drag a free object with the mouse. Line through two points Hint: Click on the drawing pad twice or on two already existing points. Segment between two points Hint: Click on the drawing pad twice or on two already existing points. Delete object Hint: Click on an object to delete it. Undo / Redo Hint: Undo / redo a construction step by step. Move drawing pad Hint: Click and drag the drawing pad to change the visible part. Zoom in / Zoom out Hint: Click on the drawing pad to zoom in / out.
Hint: Dont forget to read the toolbar help if you dont know how to use a tool
Activity 4: What to practice How to select an already existing object. Hint: When the pointer hovers above an object, it highlights and the pointer changes its shape from a cross to an arrow. Clicking selects the corresponding object. How to create a point that lies on and object. Hint: The point is displayed in a light blue color. Always check if the point really lies on the object by dragging it with the mouse. How to correct mistakes step-by-step using the Undo (Ctrl-Z) and Redo (Ctrl-Y)buttons. Tip: Several tools allow the creation of points on the fly. Therefore, no existing objects are required in order to use the tool. Example: The tool Segment between two points can be applied to two already existing points or to the empty drawing pad. By clicking on the drawing pad the corresponding points are created and a segment is drawn in between them.
Introduction to GeoGebra A Workshop for GeoGebra Users by Dr. Daniel Leong, GeoGebra Institute of Malaysia, SEAMEO RECSAM on 25 September 2010
GeoGebra Institute of Malaysia
5. Saving Files Activity 5: Saving GeoGebra files Open the File menu and select Save. Select the folder GeoGebra_your name in the appearing dialog window. Type in a name for your GeoGebra file. Click Save in order to finish this process. Hint: A file with the extension .ggb is created. This extension identifies GeoGebra files and indicates that they can only be opened with GeoGebra. Hint: Name your files properly: Avoid using spaces or special symbols in a file name since they can cause unnecessary problems when transferred to other computers. Instead you can use underscores or upper case letters within the file name (e.g. First_Drawing.ggb).
Activity 6: Opening GeoGebra Files Open a new GeoGebra window (menu File New window). Open a blank GeoGebra interface within the same window (menu File New) Hint: If you didnt save the existing construction yet GeoGebra will ask you to do so before the blank screen is opened. Open an already existing GeoGebra file (menu File Open). Navigate through the folder structure in the appearing window. Select a GeoGebra file (extension .ggb) and Click Open.
6. Drawings, Constructions, and Drag Test Open the dynamic worksheet 01_Drawing_Construction_Squares.html The dynamic figure shows several squares constructed in different ways. Examine the squares by dragging ALL their vertices with the mouse. Find out which of the quadrilaterals are real squares and which ones just happen to look like squares. Try to come up with a conjecture about how each square was created. Q1. Write down your conjectures. .......... Discussion Q2. What is the difference between a drawing and a construction? Q3. What is the drag test and why is it important? Q4. Why is it important to construct figures instead of just drawing them in interactive geometry software?
Introduction to GeoGebra A Workshop for GeoGebra Users by Dr. Daniel Leong, GeoGebra Institute of Malaysia, SEAMEO RECSAM on 25 September 2010
10
GeoGebra Institute of Malaysia
Q5. What do we have to know about the geometric figure before we are able to construct it using dynamic mathematics software?
7. Rectangle Construction Activity 7: Constructing a rectangle Preparations Summarize the properties of a rectangle before you start the construction. Open new GeoGebra file. Hide algebra window, input field and coordinate axes (View menu). Change the labeling setting to New points only (menu Options Labeling).
Introduction of new tools
Perpendicular line and Parallel line tools Hint: Click on an already existing line and a point in order to create a perpendicular line / parallel line through this point. Intersect two objects tool Hint: Click on the intersection point of two objects to get this one intersection point. Successively click on both objects to get all intersection points. Polygon tool Hints: Click on the drawing pad or already existing points in order to create the vertices of a polygon. Connect the last and first vertex to close the polygon! Always connect vertices counterclockwise! Hint: Dont forget to read the toolbar help if you dont know how to use a tool. Hint: Try out all new tools before you start the construction.
Construction Steps:
Introduction to GeoGebra A Workshop for GeoGebra Users by Dr. Daniel Leong, GeoGebra Institute of Malaysia, SEAMEO RECSAM on 25 September 2010
11
GeoGebra Institute of Malaysia
8. Navigation Protocol
Bar
and
Construction
Activity 8: Checking your construction Apply the drag test to check if the construction is correct. Show the Navigation bar (View menu) to review your construction step-by step using the buttons. Show the construction protocol (View menu) and use it to review your rectangle construction step-by-step. Try to change the order of some construction steps by dragging a line with the mouse. Q1. Why does this NOT always work? Group several constructions steps by setting breakpoints: Show the column Breakpoint (View menu of the construction protocol window) Group construction steps by checking the Breakpoint box of the last one of the group Change setting to Show only breakpoints (View menu of the construction protocol window) Q2. Use the navigation bar to review the construction step-by-step. Did you set the breakpoints correctly? Q3 How do you intend to use this construction for teaching? 9. GeoGebras Properties Dialog How to access the Properties Dialog Right-click an object OR Select Properties from the Edit menu OR Double click an object in Move mode and click on button Properties in the appearing Redefine dialog window.
Introduction to GeoGebra A Workshop for GeoGebra Users by Dr. Daniel Leong, GeoGebra Institute of Malaysia, SEAMEO RECSAM on 25 September 2010
12
GeoGebra Institute of Malaysia
Activity 9: What to practice Select different objects from the list on the left hand side and explore the available properties tabs for different types of objects Select several objects in order to change a certain property for all of them at the same time Hint: Hold the Ctrl-key (MacOS: Open Apple-click) pressed and select all desired objects. Select all objects of one type by clicking on the corresponding heading. Show the value of different objects and try out different label styles. Change the properties of certain objects (e.g. color, style,)
10. Square Construction Activity 10: Constructing squares Construct a square using the above approach. Think of another way to construct a square. Describe it. Construct the square using the approach you have just described. Q1. How can you use this square to guide your students to find the formula for the area of a square? An alternative construction process
Introduction to GeoGebra A Workshop for GeoGebra Users by Dr. Daniel Leong, GeoGebra Institute of Malaysia, SEAMEO RECSAM on 25 September 2010
13
GeoGebra Institute of Malaysia
11. Mencipta Custom Tool Aktiviti 11: Mencipta Segi Empat Proses Mencipta 1. Cipta Segi Empat ( menu Tools-create new tool..) Objek Output : segi empat, sisi segi empat, titik C dan titik D Objek Input : Titik A dan B Nama : Segi Empat Toolbar Help : Klik pada 2 titik 2. Simpan segi empat sebagai fail Square_Tool.ggt Petunjuk : Menu Tools-Manage tools-Save as
Mengukur Panjang, Luas dan Sudut
Memperkenalkan Peralatan Baru Jarak atau Panjang Petunjuk : Klik pada dua titil, garis, polygon, atau bulatan untuk mengukur panjang. Luas dan Petunjuk : Klik pada polygon, bulatan atau konik untuk mengukur luas. Sudut Petunjuk : Klik pada tiga titik atau dua garis untuk menentukan sudut.
Proses mencipta Bina segi empat. 1 2 3 Pilih Distance or Length tool. Klik satu sisi pada segi empat untuk mengukur panjang sisi. Menggunakan kaedah yang sama, klik tiga sisi yang lain untuk mengukur panjang setiap sisi. Klik pada segi empat untuk mengukur ukur lilit. Plih Area Tool Klik pada segi empat untuk mengukur luas segi empat. Pilih Angle Tool Ukur semua sudut Simpan file.
4 5 6 7 8
Introduction to GeoGebra A Workshop for GeoGebra Users by Dr. Daniel Leong, GeoGebra Institute of Malaysia, SEAMEO RECSAM on 25 September 2010
14
GeoGebra Institute of Malaysia
12. Equilateral Triangle Construction Activity 12: Constructing an Equilateral Triangle Preparations Summarize the properties of an equilateral triangle before you start the construction. Use the buttons of the navigation bar in order to replay the construction process. Open new GeoGebra file. Hide algebra window, input field and coordinate axes (View menu). Change the labeling setting to New points only (menu Options Labeling).
Introduction of new tools
Circle with center through point tool Hint: First click creates center, second click determines radius of the circle. Show / hide object tool Hints: Highlight all objects that should be hidden, then switch to another tool in order to apply the visibility changes! Hint: Dont forget to read the toolbar help if you dont know how to use a tool. Hint: Try out all new tools before you start the construction.
Construction Steps:
Introduction to GeoGebra A Workshop for GeoGebra Users by Dr. Daniel Leong, GeoGebra Institute of Malaysia, SEAMEO RECSAM on 25 September 2010
15
GeoGebra Institute of Malaysia
Check your construction Apply the drag test to check if the construction is correct. Show the navigation bar or use the construction protocol to review your construction step-by-step.
13. Export of Pictures to the Clipboard GeoGebras drawing pad can be exported as a picture to your computers clipboard. Thus, they can be easily inserted into text processing or presentation documents allowing you to create appealing sketches for tests, quizzes, notes, or mathematical games. Activity 13: Exporting Pictures to the Clipboard Create your sketch: Open a saved GeoGebra document. GeoGebra will export the whole graphics window into the clipboard. Thus, you need to make the GeoGebra window smaller in order to reduce unnecessary space on the drawing pad: Move your figure (or the relevant section) to the upper left corner of the drawing pad using the Move drawing pad tool. You might want to use tools Zoom in and Zoom out
or use the mouses wheel in order to prepare your figure for the export process. Reduce the size of the GeoGebra window by dragging its lower right corner with the mouse. The pointer will change its shape when hovering above an edges or corner of the GeoGebra window. Use the File menu to export the drawing pad to the clipboard: Export Drawing Pad to Clipboard. You could also use the key combination Ctrl Shift C. Your figure is now stored in your computers clipboard and can be inserted into any word processing or presentation document.
14. Inserting pictures into a text processing document After exporting a figure from GeoGebra into your computers clipboard you can now paste it into a word processing document (e.g. MS Word) Open a new text processing document From the Edit menu select Paste. The picture is inserted at the position of the cursor Hint: You can use the key combination Ctrl-V instead.
Introduction to GeoGebra A Workshop for GeoGebra Users by Dr. Daniel Leong, GeoGebra Institute of Malaysia, SEAMEO RECSAM on 25 September 2010
16
GeoGebra Institute of Malaysia
15. Inserting Pictures into the Graphics Window Activity 14: Drawing Tools for Symmetric Figures
Introduction of new tools Trace Hint: Select the point to be traced and right-click. Select from the menu Trace on Reflect object in line Hint: Select object to reflect then line of reflection Insert Image Hint: Click on the drawing pad or on point to specify the location
Construction process
Note: The Trace feature has the following characteristics: A temporary phenomenon. Whenever the graphics are refreshed, the trace disappears. The trace cant be saved and is not shown in the Algebra View. To delete the trace you need to refresh the views: Select menu View - Refresh views (Ctrl-F).
Introduction to GeoGebra A Workshop for GeoGebra Users by Dr. Daniel Leong, GeoGebra Institute of Malaysia, SEAMEO RECSAM on 25 September 2010
17
GeoGebra Institute of Malaysia
16. Basic Algebraic Input, Commands, and Functions
Using the Input bar you can directly enter algebraic expressions in GeoGebra. After hitting the Enter-key your algebraic input appears in the Algebra view while its graphical representation is automatically displayed in the Graphics view. For example, the input f(x) = x^2 gives you the function f in the Algebra view and its function graph in the Graphics view. In the Algebra view, mathematical objects are organized as free or dependent objects. If you create a new object without using any other existing objects, it is classified as a free object. If your newly created object was created by using other existing objects, it is classified as a dependent object. Hint: If you want to hide the algebraic representation of an object in the Algebra view, you can specify the object as an auxiliary object: Right click (MacOS: Ctrl-click) on the corresponding object in the Algebra view and select Auxiliary Object from the appearing context menu. By default, auxiliary objects are not shown in the Algebra view, but you can change this setting by selecting the item Auxiliary Objects from the View menu. GeoGebra also offers a wide range of commands that can be entered into the Input bar. You can open the list of commands in the right corner of the Input bar by clicking on the button Command. After selecting a command from this list (or typing its name directly into the Input bar) you can press the F1-key to get information about the syntax and arguments required to apply the corresponding command.
Activity 15: Tips and Tricks Name a new object by typing in name = in front of its algebraic representation. Example : P = (3, 2) creates point P. Multiplication needs to be entered using an asterisk or space between the factors. Example : a*x or a x GeoGebra is case sensitive! Thus, upper and lower case letters must not be mixed up. Note : Points are always named with upper case letters Example : A = (1, 2) Segments, lines, circles, functions are always named with lower case letters. Example : f(x) = 3*x + 2 If you want to use an object within an algebraic expression or command you need to create the object prior to using its name in the input field. The variable x within a function and the variables x and y in the equation always need to be lower case. Examples : y = m x + b creates a line whose parameters are already existing values m and b (e.g. numbers / sliders). Line[A, B] creates a line through existing points A and B. Confirm an expression you entered into the input field by pressing the Enter key. Open the help window for using the input field and commands by clicking the question mark to the left of the input field. Error messages: Always read the messages they could possibly help to fix the problem! Commands can be typed in or selected from the list next to the input field. Hint : If you dont know which parameters are required within the brackets of a certain command, type in the full command name and press key F1. A pop-up window appears explaining the syntax and necessary parameters of the command. Automatic completion of commands: After typing in the first two letters of a command into the input field, GeoGebra tries to complete the command. If GeoGebra suggests the desired command, hit the Enter key in order to place the cursor
Introduction to GeoGebra A Workshop for GeoGebra Users by Dr. Daniel Leong, GeoGebra Institute of Malaysia, SEAMEO RECSAM on 25 September 2010
18
GeoGebra Institute of Malaysia
within the brackets. If the suggested command is not the one you wanted to enter, just keep typing until the suggestion matches.
Activity 16: Visualizing Integer Addition on the Number Line Preparations Open a new GeoGebra file. Hide the Algebra View (View menu). In the Options menu set the Labeling to All new objects.
Introduction of new tools
Slider - Hint: Click on drawing pad to specify position. Vector between two points - Hints: Select starting point, then end point. Construction Process
Drawing Pad.
Drawing Pad dialog for the Graphic View
b=2
Introduction to GeoGebra A Workshop for GeoGebra Users by Dr. Daniel Leong, GeoGebra Institute of Malaysia, SEAMEO RECSAM on 25 September 2010
19
GeoGebra Institute of Malaysia
17. Static and Dynamic Text
Introduction of new tools
Insert text Hint: Click the drawing pad to specify the location of your text. Enter the desired text into the appearing window and click Apply.
Hints: Dont forget to read the toolbar help if you dont know how to use a tool. Try out new tools before you start the construction.
Activity 17: Inserting Static Text Insert a heading/title into the Graphic View. Activate the Text Tool and click on the upper part of the Graphic View. Type the following text into the appearing window: Visualizing Integer Addition on the Number Line You can change the properties of the text in the Properties dialog Click Apply Adjust the position of the text using the Move tool. Fix the position of the text so it cannot be moved accidentally. (Properties dialog tab Basic Fix object). Activity 18: Inserting Dynamic Text Enhance your interactive figure by inserting dynamic text that displays the corresponding addition problem. Dynamic text refers to existing objects and adapts automatically to modifications. In order to display the parts of the addition problem in different colors you need to insert the dynamic text step by step.
Introduction to GeoGebra A Workshop for GeoGebra Users by Dr. Daniel Leong, GeoGebra Institute of Malaysia, SEAMEO RECSAM on 25 September 2010
20
GeoGebra Institute of Malaysia
Construction Process
18. Conditional Formatting Activity 19: Conditional Formatting Inserting Checkboxes Preparations Customizing your toolbar.
Introduction to GeoGebra A Workshop for GeoGebra Users by Dr. Daniel Leong, GeoGebra Institute of Malaysia, SEAMEO RECSAM on 25 September 2010
21
GeoGebra Institute of Malaysia
Insert checkbox
Introduction of new tools
Check Box to Show/Hide objects Hint: Click on the drawing pad to specify position. Insert a checkbox into the Graphics View that allows you to show or hide the result of the addition problem.
Construction Process
19. Fraction with Circles Activity 20: Constructing Circular Sectors with sliders Preparations Open a new file Show the Input Bar
Introduction to GeoGebra A Workshop for GeoGebra Users by Dr. Daniel Leong, GeoGebra Institute of Malaysia, SEAMEO RECSAM on 25 September 2010
22
GeoGebra Institute of Malaysia
Pengenalan kepada pekakas baru (new tools)
Putarkan Objek disekeliling Titik ( point ) melalui Sudut ( angle ) Petunjuk: Pilih objek untuk diputarkan, kemudian pilih pusat bulatan (centre point) dan masukkan nilai sudut ( angle) Sektor bulatan (circular Sector) dengan pusat bulatan diantara dua titik. Petunjuk: Pilih pusat bulatan dan dua titik. Proses Pembinaan (construction process) 1 Bina gelongsor mendatar (horizontal slider) dilabel den untuk menunjukkan nombor dengan skala 4 ke 8, dengan peningkatan (increment) 1 2 Sudut zz=3600/den 3 Gelongsor a bagi nombor dengan skala dari -5 ke 70, dengan peningkatan 0.1 4 Hasilkan satu titik A (katakan A=(-20, 23)) 5 Bina satu bulatan dengan berpusatkan A dan jejari (radius) a 6 Bina satu garisan melalui A yang selari dengan paksi x 7 Titik B dan C yang mana bersilang di titik c, b 8 Bina gelongsor yang dilabel num untuk nombor dengan skala dari 1 hingga 8, dengan peningkatan 1 9 Titik C terhasil daripada putaran C dengan sudut num zz pada A (kamu boleh masukkan C=Rotate*C,zz,A+) 10 Titik D terhasil daripada putaran C dengan sudut zz at A 11 Titik E terhasil daripada putaran C dengan sudut 2zz at A 12 Titik F terhasil daripada putaran C dengan sudut 3zz at A 13 Titik G terhasil daripada putaran C dengan sudut 4zz at A 14 Titik H terhasil daripada putaran C dengan sudut 5zz at A 15 Titik I terhasil daripada putaran C dengan sudut 6zz at A 16 Titik J terhasil daripada putaran C dengan sudut 7zz at A 17 Titik K terhasil daripada putaran C dengan sudut 8zz at A 18 Bina tembereng (segment) CA (kamu boleh masukkan Segment*CA+) 19 Bina tembereng DA 20 Bina tembereng EA 21 Bina tembereng FA 22 Bina tembereng GA 23 Bina tembereng HA 24 Bina tembereng IA 25 Bina tembereng JA 26 Bina tembereng KA 27 Bina satu bulatan dengan berpusatkan A dan jejari a 28 Bina sektor bulatan ACC
Introduction to GeoGebra A Workshop for GeoGebra Users by Dr. Daniel Leong, GeoGebra Institute of Malaysia, SEAMEO RECSAM on 25 September 2010
23
GeoGebra Institute of Malaysia
29 30 31
Bulatan berpusatkan A dan jejari a (Syarat: tunjuk bulatan ini sekiranya tour>=1) Masukkan tour=num/den Perbaiki hasil kamu dan sertakan dynamic, static text, dan Checkbox jika perlu.
20. Menggambarkan Pendaraban Nombor Natural (Visualizing Multiplication of Natural Numbers). Activiti 21: Bina Satu Model untuk Penggambaran Pendaraban Persediaan Buka satu file GeoGebra yang baru. Sembunyikan paparan algebra ( Algebra View) dan paksi koordinat (coordinate axes) [View menu]. Tunjukkan Input Bar [View menu] dalam set menu pilihan (Options menu) pilih label untuk semua objek baru ( Labeling to All New Objects).
Construction Process Horizontal slider Columns for number with interval from 1 to 18, increment 1 1, and width 300 2 3 4 5 6 7 8 9 10 11 New point A Segment a with given length Columns from point A Move slider Columns to check the segment with given length. Perpendicular line b to segment a through point A Perpendicular line c to segment a through point B Vertical slider Rows for number with interval from 1 to 15, increment 1, and width 300 Circle d with center A and given radius Rows Move slider Rows to check the circle with given radius Intersect circle d with line b to get intersection point C Parallel line e to segment a through intersection point C
Introduction to GeoGebra A Workshop for GeoGebra Users by Dr. Daniel Leong, GeoGebra Institute of Malaysia, SEAMEO RECSAM on 25 September 2010
24
GeoGebra Institute of Malaysia
12 13 14 15 16
Intersect lines c and e to get intersection point D Create polygon ABDC Hide all lines, circle d, and segment a Hide labels of segments Set both sliders Columns and Rows to their maximum value
17
18 19
Create a list of vertical segments Sequence[Segment[A+i*(1, 0), C+i*(1, 0)], i, 1, Columns] Note: A + i(1, 0) specifies a series of points starting at point A with distance 1 from each other C + i(1, 0) specifies a series of points starting at point C with distance 1 from each other Segment[A + i(1, 0), C + i(1, 0)] creates a list of segments between pairs of these points. Note, that the endpoints of the segments are not shown in the graphics window. Slider Column determines the number of segments created. Create a list of horizontal segments Sequence[Segment[A+i*(0, 1), B+i*(0, 1)], i, 1, Rows] Move sliders Columns and Rows to check the construction. Insert static and dynamic text that state the multiplication problem using the values of sliders Columns and Rows as the factors: text1: Columns text2: * text3: Rows text4: = Calculate the result of the multiplication: Input result = Columns * Rows Insert dynamic text5: result Hide points A, B, C, and D Enhance your construction using the Properties dialog. Describe how you would use this file to enable your students learn multiplication.
20
21 22 23 24 Q1.
Introduction to GeoGebra A Workshop for GeoGebra Users by Dr. Daniel Leong, GeoGebra Institute of Malaysia, SEAMEO RECSAM on 25 September 2010
25
GeoGebra Institute of Malaysia
Q2. What other topics that you can enable the students to learn using this file?
21. Reconstruct ggb files Activity 22: Reconstructing Thumb-up.ggb Preparations Open the ggb file named Thumb-up. Arrange the pictures in the correct drawing sequence by dragging the blue dot to the correct box in the table. When it is arranged correctly, the thumb-up picture will appear. Click on the View menu and select Construction Protocol. On the Construction Protocol window click View. Make sure the following are selected: Name, Definition, Command, and Algebra. Try to reconstruct the Thumb-up GeoGebra file by following the construction processes/steps displayed.
22. Creating Dynamic Worksheets Dynamic Worksheets GeoGebra allows you to create your own interactive instructional materials, so called dynamic worksheets, by exporting dynamic figures into web pages. Usually, a dynamic worksheet consists of a heading, short explanation, interactive applet, as well as tasks and directions for your students. In order to work with dynamic worksheets your students dont need to know how to operate GeoGebra at all. The interactive web pages are independent of the software and can be provided either online or on a local storage device. Reducing the size of the GeoGebra window GeoGebra will export the algebra and graphics window into the dynamic figure of the worksheet. In order to save space for explanations and tasks on the dynamic worksheet you need to make the GeoGebra window smaller prior to the export. o If you dont want to include the algebra window you need to hide it prior to the export. o Move your figure (or the relevant section) to the upper left corner of the drawing pad using the Move drawing pad tool (see left figure below). Hint : You might want to use tools Zoom in and Zoom out in order to prepare your figure
Introduction to GeoGebra A Workshop for GeoGebra Users by Dr. Daniel Leong, GeoGebra Institute of Malaysia, SEAMEO RECSAM on 25 September 2010
26
GeoGebra Institute of Malaysia
for the export process. o Reduce the size of the GeoGebra window by dragging its lower right corner with the mouse (see right figure below). Hint : The pointer will change its shape when hovering above an edge or corner of the GeoGebra window. Note: Although the interactive applet should fit on one screen and even leave some space for text on the worksheet you need to make sure that it is big enough to allow students manipulations and experiments.
Activity 23: Exporting a Dynamic Worksheet Preparations Open the Thumbup.gbb file that you have created. Reduce the size of the GeoGebra window as mentioned above. After adjusting the size of the GeoGebra window, you are now ready to export t h e f i g u r e a s a d y n a m i c w o r k s h e e t u s i n g t h e File menu. Export Dynamic Worksheet as Webpage Hint : You could also use the key combination Ctrl Shift W. Fill in the text fields in the appearing window (title of the worksheet, name of the author, and date). Type a short explanation of the dynamic figure into the text field Text above the construction. Enter tasks and directions for students into the text field Text after the construction. Click Export and save your dynamic worksheet. Hint : GeoGebra will create several files which always need to stay together in order to maintain the functionality of the dynamic worksheet. We recommend creation of a new folder (e.g. Dynamic_Worksheets) within the GeoGebra_Introduction folder prior to saving your dynamic worksheet. Activity 24: Enhancing Dynamic Worksheets The export dialog window for dynamic worksheets consists of two tabs: General and Advanced. In the last activity you used tab General in order to add explanations, tasks, and directions to the dynamic figure prior to the export. You will now learn how to enhance your dynamic worksheet by including different features in the interactive figure using the tab Advanced. Functionality Right click enabled: Your students will be able to right click objects or the drawing pad in order to access the features of the context menu (e.g. show / hide object or
Introduction to GeoGebra A Workshop for GeoGebra Users by Dr. Daniel Leong, GeoGebra Institute of Malaysia, SEAMEO RECSAM on 25 September 2010
27
GeoGebra Institute of Malaysia
label, trace on / off, Properties dialog). Show icon to reset construction: A reset icon is displayed in the upper right corner of the interactive applet allowing your students to reset the interactive figure to its initial state. Double click opens application window: Your students will be able to open a full GeoGebra window by double clicking the interactive applet.
User interface Show menu bar: The menu bar is displayed within the interactive applet. Show toolbar: The toolbar is displayed within the interactive applet allowing your students to use the geometry tools. Show toolbar help: In combination with the toolbar, you can also display the toolbar help within the interactive applet. If you want your students to use geometry tools they can use the toolbar help in order to find out how to operate the different tools on their own. Show input field: The input field is displayed at the bottom of the interactive applet allowing your students to use algebraic input and commands for their explorations. Width and height of the interactive applet : You can modify the width and height of the interactive applet. Note : If you reduce the size of the applet important parts of the dynamic worksheets might be invisible for your students. Hint : If you include the menubar, toolbar, or input field you might want to adjust the height of the interactive applet.
23. Providing Dynamic Worksheets to Students You can provide your dynamic worksheets in several ways to your students. However, in all cases it is very important to keep all the files together which were created during the export process. Note: The files created have different file name extensions (.ggb, .html, .jar). If one of these files is missing your dynamic worksheet wont function any more. Task Use the dynamic figure you have created and export it as an enhanced dynamic worksheet. Use the Advanced tab to try out different options and check how the applet of your dynamic worksheet is changed accordingly. 24. GeoGebras Spreadsheet View
The dynamic mathematics software GeoGebra provides three different views of mathematical objects: a Graphics view, a, numeric Algebra view and a Spreadsheet view. They allow you to display mathematical objects in three different representations: graphically (e.g., points, function graphs), algebraically (e.g., coordinates of points, equations), and in spreadsheet cells. Thereby, all representations of the same object are linked dynamically and adapt automatically to changes made to any of the representations, no matter how they were initially created.
Introduction to GeoGebra A Workshop for GeoGebra Users by Dr. Daniel Leong, GeoGebra Institute of Malaysia, SEAMEO RECSAM on 25 September 2010
28
GeoGebra Institute of Malaysia
Spreadsheet Cells Input
In GeoGebras Spreadsheet view every cell has a specific name that allows you to directly address each cell. For example, the cell in column A and row 1 is named A1. Note: These cell names can be used in expressions and commands in order to address the content of the corresponding cell. Into the spreadsheet cells you can enter not only numbers, but all types of mathematical objects that are supported by GeoGebra (e.g., coordinates of points, functions, commands). If possible, GeoGebra immediately displays the graphical representation of the object you enter into a spreadsheet cell in the Graphics view as well. Thereby, the name of the object matches the name of the spreadsheet cell used to initially create it (e.g., A5, C1). Note: By default, spreadsheet objects are classified as auxiliary objects in the Algebra view. You can show or hide these auxiliary objects by selecting Auxiliary Objects from the View menu.
Activity 25: Recording to Spreadsheet Feature Preparations
Open a new GeoGebra file. Show the Spreadsheet view (View menu). Hide the Algebra view (View menu).
Construction Process Create a slider with default interval and increment 1. Hint: Select tool Slider and click in the Graphics view to set the position for the slider. In the appearing dialog window change the increment to 1 and click the Apply button. A = (a, 2a) Create point A by entering A = (a, 2a) into the Input bar. Hint: The value of slider a determines the x-coordinate of point A while the y-coordinate is a multiple of this value.
Introduction to GeoGebra A Workshop for GeoGebra Users by Dr. Daniel Leong, GeoGebra Institute of Malaysia, SEAMEO RECSAM on 25 September 2010
29
GeoGebra Institute of Malaysia
3 4
Show the label of point A in the Graphics view. Change the value of slider a to examine different positions of point A. Use tools Move Graphics View, as well as Zoom In and Zoom Out to adjust the visible part of the Graphics view and make point A visible in all positions.
Turn on the trace of point A. Hint: Right click (MacOS: Ctrl-click) on point A and select Trace On from the appearing context menu.
7 8 9 (1)
Change the value of slider a to examine the trace point A leaves for every slider position. Set the value of slider a to -5. Record the coordinates for different positions of point A to the spreadsheet: Select tool Record to Spreadsheet. Then, click on point A in order to highlight it. Note: The coordinates for the actual position of point A are immediately entered into cells A1 (x-coordinate) and B1 (y-coordinate) of the spreadsheet. Now, change the value of slider a in order to record the coordinates of all other possible positions of point A to the spreadsheet as well. Note: Do not switch to another tool before moving the slider.
(2)
Activity 26: Relative Copy and Linear Equations Preparations
Open a new GeoGebra file. Show the Spreadsheet view (View menu). Hide the Algebra view (View menu).
Introduction to GeoGebra A Workshop for GeoGebra Users by Dr. Daniel Leong, GeoGebra Institute of Malaysia, SEAMEO RECSAM on 25 September 2010
30
GeoGebra Institute of Malaysia
Construction Process 1 2 3 4 5
(0, 0) (1, 1)
Activate tool Move Graphics View and drag the origin of the coordinate system close to the lower left corner of the Graphics view. In the Spreadsheet view, click on cell A1 enter the point coordinates (0, 0). In the Spreadsheet view, click on cell A2 enter the point coordinates (1, 1). Show the labels of both points in the Graphics view. Relative copy the inserted point coordinates to other cells in column A: (1) (2) (3) Highlight both cells A1 and A2 by using the mouse. Click on the little square at the lower right corner of the highlighted cell range. Hold the mouse button down and drag the pointer down to cell A11.
Use tools Move Graphics View, as well as Zoom In and Zoom Out to adjust the visible part of the Graphics view and make all points visible.
Activity 27: Creating a histogram
Yesterday, you gave a mathematics quiz to the 25 students of your 1st period math class. After the quiz, you asked your students to rate the difficulty of the
Introduction to GeoGebra A Workshop for GeoGebra Users by Dr. Daniel Leong, GeoGebra Institute of Malaysia, SEAMEO RECSAM on 25 September 2010
31
GeoGebra Institute of Malaysia quiz on a scale from 1 (very easy) to 5 (very difficult). 4 of your students rated the quiz very easy (1) 6 students rated the quiz easy (2) 6 other students rated the quiz difficult (4) 1 student rated the quiz very difficult (5) The rest of the students thought the difficulty of the quiz was ok (3). Enter the data into GeoGebras spreadsheet and create a histogram that visualizes this data. Hints: If you dont know how to use command Histogram, enter the command into the Input bar and press the F1 key. Note: Class boundaries determine the position and width of the bars of the histogram. The absolute number of students that rated the difficulty of the quiz for each item determines the height of the histogram bars. Choose the class boundaries so that the actual rating score is displayed in the middle of each histogram bar. You need to create a list of the data in each column before you can use the Histogram command Note: Highlight all numbers in one column and right click (MacOS: Ctrl-click) on one of the highlighted cells. Select Create List from the appearing context menu.
25. Useful Web Links
GeoGebra Homepage http://www.geogebra.org/cms/ Get the software as well as information about the GeoGebra project GeoGebraWiki http://www.geogebra.org/en/wiki/index.php/Main_Page Pool of free instructional materials created with GeoGebra GeoGebra User Forum http://www.geogebra.org/forum/ Search for answers or post your own questions. Teachers from all over the world will try to help you. GeoGebra Documentation http://www.geogebra.org/cms/en/help GeoGebra Help Document - the Official Manual GeoGebra Book GeoGebra Quickstart GeoGebra Video Tutorials
Introduction to GeoGebra A Workshop for GeoGebra Users by Dr. Daniel Leong, GeoGebra Institute of Malaysia, SEAMEO RECSAM on 25 September 2010
32
GeoGebra Institute of Malaysia
GeoGebra Institute of Malaysia http://www.recsam.edu.my/geogebra/ http://www.geogebra.org/en/wiki/index.php/GeoGebra_Institute_of_Malaysia
Introduction to GeoGebra A Workshop for GeoGebra Users by Dr. Daniel Leong, GeoGebra Institute of Malaysia, SEAMEO RECSAM on 25 September 2010
33
Você também pode gostar
- List of Students Eligible for District Math Competition CertificateDocumento6 páginasList of Students Eligible for District Math Competition CertificateNur SaadahAinda não há avaliações
- Division MazeDocumento100 páginasDivision MazeNur SaadahAinda não há avaliações
- Subtraction MazeDocumento100 páginasSubtraction MazeNur SaadahAinda não há avaliações
- 4 Digits Division Exercise 1: Name ScoreDocumento200 páginas4 Digits Division Exercise 1: Name ScoreNur SaadahAinda não há avaliações
- 1 & 2 Digits Division Exercise 1: Name ScoreDocumento125 páginas1 & 2 Digits Division Exercise 1: Name ScoreNur SaadahAinda não há avaliações
- 5-Minute Math Drills Subtraction 3-12Documento30 páginas5-Minute Math Drills Subtraction 3-12Nur SaadahAinda não há avaliações
- Addition Maze 1: Name DateDocumento100 páginasAddition Maze 1: Name DateNur SaadahAinda não há avaliações
- Single & Double Digits Multiplication Exercise 1: Name ScoreDocumento100 páginasSingle & Double Digits Multiplication Exercise 1: Name ScoreNur SaadahAinda não há avaliações
- 3 Digits Division Exercise 1: Name ScoreDocumento200 páginas3 Digits Division Exercise 1: Name ScoreNur SaadahAinda não há avaliações
- 5 Minutes Math Drill 1 Division (Number 0 To 12) : Name DateDocumento30 páginas5 Minutes Math Drill 1 Division (Number 0 To 12) : Name DateNur SaadahAinda não há avaliações
- Single Digit Multiplication Exercise 1: Name ScoreDocumento100 páginasSingle Digit Multiplication Exercise 1: Name ScoreNur SaadahAinda não há avaliações
- Buku Teks Matematik Tahun 4 KSSR Semakan PDFDocumento56 páginasBuku Teks Matematik Tahun 4 KSSR Semakan PDFNur SaadahAinda não há avaliações
- Jadual PKPDocumento1 páginaJadual PKPNur SaadahAinda não há avaliações
- Jadual Spesifikasi Ujian: Sekolah Kebangsaan Lukut 71010 Port Dickson, N. SembilanDocumento5 páginasJadual Spesifikasi Ujian: Sekolah Kebangsaan Lukut 71010 Port Dickson, N. SembilanNur SaadahAinda não há avaliações
- Scanned ImageDocumento1 páginaScanned ImageNur SaadahAinda não há avaliações
- The Subtle Art of Not Giving a F*ck: A Counterintuitive Approach to Living a Good LifeNo EverandThe Subtle Art of Not Giving a F*ck: A Counterintuitive Approach to Living a Good LifeNota: 4 de 5 estrelas4/5 (5783)
- The Yellow House: A Memoir (2019 National Book Award Winner)No EverandThe Yellow House: A Memoir (2019 National Book Award Winner)Nota: 4 de 5 estrelas4/5 (98)
- Never Split the Difference: Negotiating As If Your Life Depended On ItNo EverandNever Split the Difference: Negotiating As If Your Life Depended On ItNota: 4.5 de 5 estrelas4.5/5 (838)
- The Emperor of All Maladies: A Biography of CancerNo EverandThe Emperor of All Maladies: A Biography of CancerNota: 4.5 de 5 estrelas4.5/5 (271)
- Hidden Figures: The American Dream and the Untold Story of the Black Women Mathematicians Who Helped Win the Space RaceNo EverandHidden Figures: The American Dream and the Untold Story of the Black Women Mathematicians Who Helped Win the Space RaceNota: 4 de 5 estrelas4/5 (890)
- The Little Book of Hygge: Danish Secrets to Happy LivingNo EverandThe Little Book of Hygge: Danish Secrets to Happy LivingNota: 3.5 de 5 estrelas3.5/5 (399)
- Team of Rivals: The Political Genius of Abraham LincolnNo EverandTeam of Rivals: The Political Genius of Abraham LincolnNota: 4.5 de 5 estrelas4.5/5 (234)
- Devil in the Grove: Thurgood Marshall, the Groveland Boys, and the Dawn of a New AmericaNo EverandDevil in the Grove: Thurgood Marshall, the Groveland Boys, and the Dawn of a New AmericaNota: 4.5 de 5 estrelas4.5/5 (265)
- A Heartbreaking Work Of Staggering Genius: A Memoir Based on a True StoryNo EverandA Heartbreaking Work Of Staggering Genius: A Memoir Based on a True StoryNota: 3.5 de 5 estrelas3.5/5 (231)
- Elon Musk: Tesla, SpaceX, and the Quest for a Fantastic FutureNo EverandElon Musk: Tesla, SpaceX, and the Quest for a Fantastic FutureNota: 4.5 de 5 estrelas4.5/5 (474)
- The Hard Thing About Hard Things: Building a Business When There Are No Easy AnswersNo EverandThe Hard Thing About Hard Things: Building a Business When There Are No Easy AnswersNota: 4.5 de 5 estrelas4.5/5 (344)
- The Unwinding: An Inner History of the New AmericaNo EverandThe Unwinding: An Inner History of the New AmericaNota: 4 de 5 estrelas4/5 (45)
- The World Is Flat 3.0: A Brief History of the Twenty-first CenturyNo EverandThe World Is Flat 3.0: A Brief History of the Twenty-first CenturyNota: 3.5 de 5 estrelas3.5/5 (2219)
- The Gifts of Imperfection: Let Go of Who You Think You're Supposed to Be and Embrace Who You AreNo EverandThe Gifts of Imperfection: Let Go of Who You Think You're Supposed to Be and Embrace Who You AreNota: 4 de 5 estrelas4/5 (1090)
- The Sympathizer: A Novel (Pulitzer Prize for Fiction)No EverandThe Sympathizer: A Novel (Pulitzer Prize for Fiction)Nota: 4.5 de 5 estrelas4.5/5 (119)
- CPA review auditing in a CIS environmentDocumento12 páginasCPA review auditing in a CIS environmentJohn Carlo Cruz67% (3)
- Pre-Test in Empowerment Technologies for Agoncillo Senior High SchoolDocumento2 páginasPre-Test in Empowerment Technologies for Agoncillo Senior High SchoolGlaiza Perez100% (1)
- PI Server Applications User GuideDocumento345 páginasPI Server Applications User GuideJoeyAinda não há avaliações
- Basics of Flame Monitoring Software and Signal AnalysisDocumento12 páginasBasics of Flame Monitoring Software and Signal AnalysisChristian Camilo Suarez RodriguezAinda não há avaliações
- Liquid Retaining Reinforced Concrete Section To BS 8007& BS 8110Documento15 páginasLiquid Retaining Reinforced Concrete Section To BS 8007& BS 8110tttmm100% (1)
- Reactor Lab ManualDocumento33 páginasReactor Lab ManualAthinaAinda não há avaliações
- Itec Reviewer Lesson 1 6Documento16 páginasItec Reviewer Lesson 1 6Twelve Forty-fourAinda não há avaliações
- B Tech ECE R15 SyllabusDocumento59 páginasB Tech ECE R15 SyllabusSiva KumarAinda não há avaliações
- Year 10 Data Processing Scheme of WorkDocumento20 páginasYear 10 Data Processing Scheme of WorkJudith NgeneAinda não há avaliações
- Improve Productivity Through Office AutomationDocumento3 páginasImprove Productivity Through Office AutomationAmisha JainAinda não há avaliações
- Bab 4 Programs and Apps Productivity, Graphics, Security and Other ToolsDocumento42 páginasBab 4 Programs and Apps Productivity, Graphics, Security and Other ToolsLaras Indah MaulidiiaAinda não há avaliações
- EXCEL CHARTSDocumento76 páginasEXCEL CHARTStanveer abbasAinda não há avaliações
- ProfiNet Tag Generator V2 - DM200Documento49 páginasProfiNet Tag Generator V2 - DM200Paula Carolina Coppe ValleAinda não há avaliações
- Ict Igcse Chapter 1 SummaryDocumento5 páginasIct Igcse Chapter 1 SummaryEsra Taha100% (3)
- Introduction To Information TechnologyDocumento8 páginasIntroduction To Information TechnologyRegina xuanAinda não há avaliações
- A Useful HYSYS User VariableDocumento14 páginasA Useful HYSYS User Variablekishore dasmunshiAinda não há avaliações
- Mail Merge Step by StepDocumento3 páginasMail Merge Step by Stepmudassir2640Ainda não há avaliações
- Discover How Hill Crest Lost Data & Recovered in 72 HoursDocumento4 páginasDiscover How Hill Crest Lost Data & Recovered in 72 HoursArvey Peña DimacaliAinda não há avaliações
- BCA Statistical Techniques Lab ExamDocumento4 páginasBCA Statistical Techniques Lab ExamRajendra ShettyAinda não há avaliações
- Mail MergeDocumento12 páginasMail MergeZnert ReyesAinda não há avaliações
- DataLoad Classic & Professional - Oracle E-Business Suite Forms & Self Service DataLoaderDocumento3 páginasDataLoad Classic & Professional - Oracle E-Business Suite Forms & Self Service DataLoaderkottamramreddyAinda não há avaliações
- Excel MCQsDocumento32 páginasExcel MCQsWaqas Akram GondalAinda não há avaliações
- Basic Statistics For Business AnalyticsDocumento15 páginasBasic Statistics For Business AnalyticsNeil Churchill AniñonAinda não há avaliações
- Unit 4 Class 9 - Electronic Spreadsheet Class 9Documento8 páginasUnit 4 Class 9 - Electronic Spreadsheet Class 9AntuAinda não há avaliações
- R12 General Ledger Enhancements SummaryDocumento19 páginasR12 General Ledger Enhancements SummaryHarini YarlagaddaAinda não há avaliações
- Heating Coil Calculation Spreadsheet - Google SearchDocumento2 páginasHeating Coil Calculation Spreadsheet - Google SearchWEN GIE KONGAinda não há avaliações
- Skills For Success With Excel 2016 Comprehensive Skills For Success For Office 2016 Series 1st Edition Ebook PDFDocumento61 páginasSkills For Success With Excel 2016 Comprehensive Skills For Success For Office 2016 Series 1st Edition Ebook PDFdouglas.snyder528100% (38)
- Analyzing Information Using ICT-EPP 6Documento53 páginasAnalyzing Information Using ICT-EPP 6Rossite Novesteras86% (14)
- Velocity PetrelDocumento24 páginasVelocity PetrelTresna Hanjani Kulsum100% (1)
- Simulation of Job Shop Using Arena - Mini Project ReportDocumento32 páginasSimulation of Job Shop Using Arena - Mini Project ReportKailas Sree Chandran100% (7)