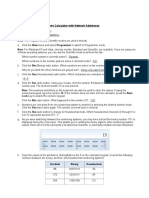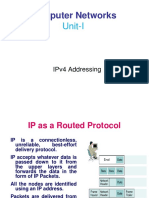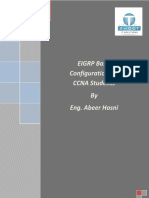Escolar Documentos
Profissional Documentos
Cultura Documentos
BSC6900 GSM Commissioning Guide (V900R011C00 - 10)
Enviado por
Doan Thanh VietDescrição original:
Título original
Direitos autorais
Formatos disponíveis
Compartilhar este documento
Compartilhar ou incorporar documento
Você considera este documento útil?
Este conteúdo é inapropriado?
Denunciar este documentoDireitos autorais:
Formatos disponíveis
BSC6900 GSM Commissioning Guide (V900R011C00 - 10)
Enviado por
Doan Thanh VietDireitos autorais:
Formatos disponíveis
BSC6900 GSM V900R011C00
Commissioning Guide
Issue Date 10 2011-05-25
HUAWEI TECHNOLOGIES CO., LTD.
Copyright Huawei Technologies Co., Ltd. 2011. All rights reserved. No part of this document may be reproduced or transmitted in any form or by any means without prior written consent of Huawei Technologies Co., Ltd.
Trademarks and Permissions
and other Huawei trademarks are trademarks of Huawei Technologies Co., Ltd. All other trademarks and trade names mentioned in this document are the property of their respective holders.
Notice
The purchased products, services and features are stipulated by the contract made between Huawei and the customer. All or part of the products, services and features described in this document may not be within the purchase scope or the usage scope. Unless otherwise specified in the contract, all statements, information, and recommendations in this document are provided "AS IS" without warranties, guarantees or representations of any kind, either express or implied. The information in this document is subject to change without notice. Every effort has been made in the preparation of this document to ensure accuracy of the contents, but all statements, information, and recommendations in this document do not constitute the warranty of any kind, express or implied.
Huawei Technologies Co., Ltd.
Address: Huawei Industrial Base Bantian, Longgang Shenzhen 518129 People's Republic of China http://www.huawei.com support@huawei.com
Website: Email:
Issue 10 (2011-05-25)
Huawei Proprietary and Confidential Copyright Huawei Technologies Co., Ltd.
BSC6900 GSM Commissioning Guide
About This Document
About This Document
Overview
BSC6900 commissioning is performed after the hardware is installed and before the services are provided. It aims to ensure that the BSC6900 can work normally through tasks such as equipment verification, BSC6900 board software and data file loading, interface verification, and service verification. This document provides guidelines for commissioning the BSC6900. It includes the following contents: Verifying the Operation and Maintenance Unit (OMU), Activating and Verifying the License, Loading the BSC6900 Board Software and Data Files, Connecting the BSC6900 to the M2000, and Verifying the Interfaces and Services.
Product Version
The following table lists the product version related to this document. Product Name BSC6900 Product Version V900R011C00
Intended Audience
This document is intended for field engineers.
Organization
1 Changes in the BSC6900 GSM Commissioning Guide This chapter describes the changes in the BSC6900 GSM Commissioning Guide. 2 Prerequisites for Commissioning To perform the BSC6900 commissioning, the status of the equipment and the network to be commissioned must meet the conditions required. The installation software, license, and MML command scripts required for commissioning must be ready. 3 Commissioning Process
Issue 10 (2011-05-25) Huawei Proprietary and Confidential Copyright Huawei Technologies Co., Ltd. iii
About This Document
BSC6900 GSM Commissioning Guide
The BSC6900 commissioning can be performed remotely or locally. Remote commissioning is performed by the remote engineer (technical owner of the BSC). In this mode, multiple BSCs can be commissioned simultaneously in the central equipment room. Local commissioning is performed by the site engineer (commissioning owner in the BSC equipment room). In this mode, the site engineer connects a PC to the BSC and performs the commissioning through the LMT. There is also another commissioning mode: remote commissioning based on local cooperation. In this mode, the commissioning is performed by both the remote engineer and the site engineer. 4 Checking the Operating Status of the Hardware Before verifying the equipment, ensure that the cabinet is powered on and operates normally. 5 Verifying the OMU This describes how to verify the OMU to enable the normal communication between the LMT and the BSC6900. The OMU verification involves installing the OMU operating system and OMU application, checking the OMU operation status, and changing the external fixed IP address and external virtual IP address of the OMU on site. 6 Logging In to the BSC6900 Through the LMT This chapter describes how to log in to the BSC6900 through the LMT and enable the normal communication. LMT verification ensures the BSC6900 commissioning through the LMT. 7 Updating the OMU Database This describes how to update configuration data in the OMU database by running MML commands. 8 Activating and Verifying the License This chapter describes how to activate the license and verify the license configuration information to enable service checking. 9 Loading BSC6900 Board Software and Data Files This chapter describes how to load the BSC6900 board software and data files to enable the normal operation of the BSC6900. 10 Connecting the BSC6900 to the M2000 This chapter describes how to connect the BSC6900 to the M2000 for the centralized management. 11 Verifying Interfaces This section describes how to verify interfaces. The interfaces to be verified are Abis, A, Gb, Ater, and Pb interfaces. The Ater interface verification is mandatory in BM/TC separated mode; the Pb interface verification is mandatory when the external PCU is used on the BSC6900. 12 Handling the Alarms Generated During the Commissioning This chapter describes how to handle the alarms generated during the commissioning, thus preventing the alarms from affecting the verification of services. 13 Verifying the GSM Services This chapter describes how to verify that the GSM basic services and the feature services that are enabled are normal. The basic services consist of speech service and data service. The feature services consist of the inter-RAT handover, location service, and AMR service.
iv Huawei Proprietary and Confidential Copyright Huawei Technologies Co., Ltd. Issue 10 (2011-05-25)
BSC6900 GSM Commissioning Guide
About This Document
14 Verifying Network Reliability The network reliability is verified by alarm checks and dialing tests after the active/standby switchover of boards. 15 Creating Scheduled Tasks This chapter describes how to create the scheduled tasks for the automatic backup of the system data after commissioning; thus, the data can be used for the BSC6900 equipment fault recovery. 16 FAQ This chapter describes how to handle the common problems during the commissioning. 17 Appendix This chapter provides the communication ports and the commissioning checklist of the BSC6900.
Conventions
Symbol Conventions The symbols that may be found in this document are defined as follows. Symbol Description Indicates a hazard with a high level of risk, which if not avoided, will result in death or serious injury. Indicates a hazard with a medium or low level of risk, which if not avoided, could result in minor or moderate injury. Indicates a potentially hazardous situation, which if not avoided, could result in equipment damage, data loss, performance degradation, or unexpected results. Indicates a tip that may help you solve a problem or save time. Provides additional information to emphasize or supplement important points of the main text.
General Conventions The general conventions that may be found in this document are defined as follows. Convention Times New Roman Boldface Italic
Issue 10 (2011-05-25)
Description Normal paragraphs are in Times New Roman. Names of files, directories, folders, and users are in boldface. For example, log in as user root. Book titles are in italics.
Huawei Proprietary and Confidential Copyright Huawei Technologies Co., Ltd. v
About This Document
BSC6900 GSM Commissioning Guide
Convention Courier New
Description Examples of information displayed on the screen are in Courier New.
Command Conventions The command conventions that may be found in this document are defined as follows. Convention Boldface Italic [] { x | y | ... } [ x | y | ... ] { x | y | ... }* Description The keywords of a command line are in boldface. Command arguments are in italics. Items (keywords or arguments) in brackets [ ] are optional. Optional items are grouped in braces and separated by vertical bars. One item is selected. Optional items are grouped in brackets and separated by vertical bars. One item is selected or no item is selected. Optional items are grouped in braces and separated by vertical bars. A minimum of one item or a maximum of all items can be selected. Optional items are grouped in brackets and separated by vertical bars. Several items or no item can be selected.
[ x | y | ... ]*
GUI Conventions The GUI conventions that may be found in this document are defined as follows. Convention Boldface > Description Buttons, menus, parameters, tabs, window, and dialog titles are in boldface. For example, click OK. Multi-level menus are in boldface and separated by the ">" signs. For example, choose File > Create > Folder.
Keyboard Operations The keyboard operations that may be found in this document are defined as follows. Format Key
vi
Description Press the key. For example, press Enter and press Tab.
Huawei Proprietary and Confidential Copyright Huawei Technologies Co., Ltd. Issue 10 (2011-05-25)
BSC6900 GSM Commissioning Guide
About This Document
Format Key 1+Key 2 Key 1, Key 2
Description Press the keys concurrently. For example, pressing Ctrl+Alt +A means the three keys should be pressed concurrently. Press the keys in turn. For example, pressing Alt, A means the two keys should be pressed in turn.
Mouse Operations The mouse operations that may be found in this document are defined as follows. Action Click Double-click Drag Description Select and release the primary mouse button without moving the pointer. Press the primary mouse button twice continuously and quickly without moving the pointer. Press and hold the primary mouse button and move the pointer to a certain position.
Issue 10 (2011-05-25)
Huawei Proprietary and Confidential Copyright Huawei Technologies Co., Ltd.
vii
BSC6900 GSM Commissioning Guide
Contents
Contents
About This Document...................................................................................................................iii 1 Changes in the BSC6900 GSM Commissioning Guide......................................................1-1 2 Prerequisites for Commissioning...........................................................................................2-1 3 Commissioning Process............................................................................................................3-1 4 Checking the Operating Status of the Hardware.................................................................4-1 5 Verifying the OMU....................................................................................................................5-1
5.1 Verifying the OMU Locally............................................................................................................................5-2 5.2 Verifying the OMU Through USB Disk.........................................................................................................5-6
6 Logging In to the BSC6900 Through the LMT.....................................................................6-1 7 Updating the OMU Database..................................................................................................7-1 8 Activating and Verifying the License....................................................................................8-1 9 Loading BSC6900 Board Software and Data Files...............................................................9-1
9.1 Generating the Data File for the Loading........................................................................................................9-2 9.2 Setting the Loading Mode...............................................................................................................................9-2 9.3 Resetting the BSC6900 Boards.......................................................................................................................9-3 9.4 Checking the Consistency of the Data and the Version..................................................................................9-4
10 Connecting the BSC6900 to the M2000...............................................................................10-1 11 Verifying Interfaces...............................................................................................................11-1
11.1 Verifying Interfaces Through M2000.........................................................................................................11-2 11.1.1 Setting the Maintenance Mode of the NE to Install...........................................................................11-2 11.1.2 Verifying Interfaces Automatically....................................................................................................11-2 11.1.3 Setting the Maintenance Mode of the NE to Normal.........................................................................11-5 11.2 Verifying Interfaces Through LMT............................................................................................................11-5 11.2.1 Verifying the Abis Interface...............................................................................................................11-6 11.2.2 Verifying the A Interface...................................................................................................................11-8 11.2.3 Verifying the Gb Interface...............................................................................................................11-10 11.2.4 Verifying the Ater Interface.............................................................................................................11-12 11.2.5 Verifying the Pb Interface................................................................................................................11-13 11.2.6 Verifying the Internal Interfaces......................................................................................................11-13 Issue 10 (2011-05-25) Huawei Proprietary and Confidential Copyright Huawei Technologies Co., Ltd. ix
Contents
BSC6900 GSM Commissioning Guide
12 Handling the Alarms Generated During the Commissioning......................................12-1 13 Verifying the GSM Services................................................................................................13-1 14 Verifying Network Reliability............................................................................................14-1 15 Creating Scheduled Tasks....................................................................................................15-1 16 FAQ...........................................................................................................................................16-1
16.1 Checking the Transmission Link.................................................................................................................16-2 16.2 Unavailable E1/T1 Port...............................................................................................................................16-4 16.3 Unavailable FE/GE Port..............................................................................................................................16-4 16.4 IP Connection Setup Failure.......................................................................................................................16-5 16.5 Data Loading Failure on the Board.............................................................................................................16-5 16.6 Performing the Loopback Test on the E1/T1 Port......................................................................................16-7 16.7 Performing the Loopback Test on the Optical Port.....................................................................................16-9 16.8 Setting the Maintenance Mode for the NE................................................................................................16-11
17 Appendix..................................................................................................................................17-1
17.1 Communication Ports Used by the BSC6900.............................................................................................17-2 17.2 BSC6900 Commissioning Checklist...........................................................................................................17-4
Huawei Proprietary and Confidential Copyright Huawei Technologies Co., Ltd.
Issue 10 (2011-05-25)
BSC6900 GSM Commissioning Guide
Figures
Figures
Figure 2-1 Typical commissioning network........................................................................................................ 2-2 Figure 3-1 Commissioning process......................................................................................................................3-2 Figure 5-1 U_creator_eng window.......................................................................................................................5-7 Figure 5-2 Add NE dialog box.............................................................................................................................5-7 Figure 5-3 Configuring information.....................................................................................................................5-8 Figure 6-1 BSC6900 log-in dialog box................................................................................................................6-2 Figure 7-1 Batch commands pane........................................................................................................................7-3 Figure 7-2 Setting the batch commands...............................................................................................................7-3 Figure 16-1 Setting the maintenance mode for the NE....................................................................................16-12
Issue 10 (2011-05-25)
Huawei Proprietary and Confidential Copyright Huawei Technologies Co., Ltd.
xi
BSC6900 GSM Commissioning Guide
Tables
Tables
Table 2-1 Requirements for equipment status before commissioning.................................................................2-1 Table 2-2 Other commissioning scenarios...........................................................................................................2-2 Table 4-1 Checklist of the power supply to the cabinet components...................................................................4-1 Table 9-1 Name of the loading file.......................................................................................................................9-2 Table 9-2 Time for system resetting in different scenarios..................................................................................9-3 Table 10-1 Configuring the route from the BSC6900 to the M2000.................................................................10-2 Table 13-1 Performing dialing tests on the basic services.................................................................................13-1 Table 13-2 Performing dialing tests on the feature services...............................................................................13-2 Table 14-1 Performing dialing tests on the basic services.................................................................................14-1 Table 16-1 Methods for checking the status of transmission link in different transmission modes..................16-2 Table 16-2 Operation index................................................................................................................................16-5 Table 16-3 Procedure for performing the loopback test on the local E1/T1 port...............................................16-8 Table 16-4 Procedure for performing the loopback test on the local E1/T1 cable.............................................16-8 Table 16-5 Procedure for checking the peer equipment or the transport network.............................................16-9 Table 16-6 Procedure for performing the loopback test on the SDH port........................................................16-10 Table 16-7 Procedure for performing the loopback test on the local fiber.......................................................16-10 Table 16-8 Procedure for performing the loopback test on the peer optical port.............................................16-11 Table 17-1 Communication ports used by the services of the BSC6900...........................................................17-2
Issue 10 (2011-05-25)
Huawei Proprietary and Confidential Copyright Huawei Technologies Co., Ltd.
xiii
BSC6900 GSM Commissioning Guide
1 Changes in the BSC6900 GSM Commissioning Guide
1
10 (2011-05-25)
Changes in the BSC6900 GSM Commissioning Guide
This chapter describes the changes in the BSC6900 GSM Commissioning Guide.
This is the tenth commercial release. Compared with issue 09 (2011-03-28) of V900R011C00, this issue does not include any new topics. Compared with issue 09 (2011-03-28) of V900R011C00, this issue incorporates the following changes: Topic 5.2 Verifying the OMU Through USB Disk 5.1 Verifying the OMU Locally Change Description Change the procedure for Verifying the OMU Through USB Disk. Change the procedure for Verifying the OMU Locally.
Compared with issue 09 (2011-03-28) of V900R011C00, this issue does not exclude any topics.
09 (2011-03-28)
This is the ninth commercial release. Compared with issue 08 (2011-01-30) of V900R011C00, this issue does not include any new topics. Compared with issue 08 (2011-01-30) of V900R011C00, this issue incorporates the following changes: Topic 5.1 Verifying the OMU Locally
Issue 10 (2011-05-25)
Change Description Change the procedure for verifying the OMU locally.
1-1
Huawei Proprietary and Confidential Copyright Huawei Technologies Co., Ltd.
1 Changes in the BSC6900 GSM Commissioning Guide
BSC6900 GSM Commissioning Guide
Topic 5.2 Verifying the OMU Through USB Disk 6 Logging In to the BSC6900 Through the LMT 11.2.3 Verifying the Gb Interface 16.1 Checking the Transmission Link 16.6 Performing the Loopback Test on the E1/T1 Port 7 Updating the OMU Database 16.7 Performing the Loopback Test on the Optical Port 16.2 Unavailable E1/T1 Port
Change Description Change the procedure for Verifying the OMU Through USB Disk. Change the procedure for Logging In to the BSC6900 Through the LMT. Change the procedure for Verifying the Gb Interface. Change the procedure for Checking the Transmission Link. Change the procedure for Performing the Loopback Test on the E1/T1 Port. Change the procedure for Updating the OMU Database. Change the procedure for Performing the Loopback Test on the Optical Port. Change the procedure for Unavailable E1/T1 Port.
Compared with issue 08 (2011-01-30) of V900R011C00, this issue does not exclude any topics.
08 (2011-01-30)
This is the eighth commercial release. Compared with issue 07 (2010-09-15) of V900R011C00, this issue does not include any new topics. Compared with issue 07 (2010-09-15) of V900R011C00, this issue incorporates the following changes: Topic 5.1 Verifying the OMU Locally 7 Updating the OMU Database 9.3 Resetting the BSC6900 Boards 9.4 Checking the Consistency of the Data and the Version Change Description The description of debugging IP address is changed. The procedure for running the MML script fileis is changed. The procedure for loading and activating the patch version is added. The procedure for checking the consistency of the data and the version is changed.
Compared with issue 07 (2010-09-15) of V900R011C00, this issue does not exclude any topics.
1-2
Huawei Proprietary and Confidential Copyright Huawei Technologies Co., Ltd.
Issue 10 (2011-05-25)
BSC6900 GSM Commissioning Guide
1 Changes in the BSC6900 GSM Commissioning Guide
07 (2010-09-15)
This is the seventh commercial release. Compared with issue 06 (2010-05-31) of V900R011C00, this issue includes the following new topics: l 14 Verifying Network Reliability
Compared with issue 06 (2010-05-31) of V900R011C00, this issue incorporates the following changes: Topic 3 Commissioning Process 5.1 Verifying the OMU Locally 5.2 Verifying the OMU Through USB Disk 7 Updating the OMU Database 11.1.2 Verifying Interfaces Automatically 16.8 Setting the Maintenance Mode for the NE Change Description The figure of commissioning process is optimized. The procedure for verifying the OMU locally is changed. The procedure for verifying the OMU through USB disk is changed. The procedure for updating the OMU database is changed. The procedure for verifying interfaces automatically is changed. The procedure for setting the maintenance mode for the NE is changed.
Compared with issue 06 (2010-05-31) of V900R011C00, this issue does not exclude any topics.
06 (2010-05-31)
This is the sixth commercial release. Compared with issue 05 (2010-03-25) of V900R011C00, this issue includes the following new topics: l 11.2.6 Verifying the Internal Interfaces
Compared with issue 05 (2010-03-25) of V900R011C00, this issue does not incorporate any changes. Compared with issue 05 (2010-03-25) of V900R011C00, this issue does not exclude any topics.
05 (2010-03-25)
This is the fifth commercial release. Compared with issue 04 (2010-01-30) of V900R011C00, this issue does not include any new topics. Compared with issue 04 (2010-01-30) of V900R011C00, this issue incorporates the following changes:
Issue 10 (2011-05-25) Huawei Proprietary and Confidential Copyright Huawei Technologies Co., Ltd. 1-3
1 Changes in the BSC6900 GSM Commissioning Guide
BSC6900 GSM Commissioning Guide
Topic 15 Creating Scheduled Tasks
Change Description Change the procedure for creating scheduled tasks.
Compared with issue 04 (2010-01-30) of V900R011C00, this issue does not exclude any topics.
04 (2010-01-30)
This is the fourth commercial release. Compared with issue 03 (2009-12-05) of V900R011C00, this issue includes the following new topics: l l l l 5.2 Verifying the OMU Through USB Disk 11.1.1 Setting the Maintenance Mode of the NE to Install 11.1.3 Setting the Maintenance Mode of the NE to Normal 16.8 Setting the Maintenance Mode for the NE
Compared with issue 03 (2009-12-05) of V900R011C00, this issue incorporates the following changes: Topic 5.1 Verifying the OMU Locally 10 Connecting the BSC6900 to the M2000 7 Updating the OMU Database Change Description Change the procedure for verifying the OMU locally. Change the description of connecting the BSC6900 to the M2000. Add the method of uploading the MML script to the OMU active workspace directory.
Compared with issue 03 (2009-12-05) of V900R011C00, this issue does not exclude any topics.
03 (2009-12-05)
This is the third commercial release. Compared with issue 02 (2009-10-30) of V900R011C00, this issue does not include any new topics. Compared with issue 02 (2009-10-30) of V900R011C00, this issue incorporates the following changes: Topic 7 Updating the OMU Database Change Description Add the method for uploading the MML script to the OMU and the script execution time in MML and GUI modes.
Issue 10 (2011-05-25)
1-4
Huawei Proprietary and Confidential Copyright Huawei Technologies Co., Ltd.
BSC6900 GSM Commissioning Guide
1 Changes in the BSC6900 GSM Commissioning Guide
Topic 11.1.2 Verifying Interfaces Automatically 11.2.1 Verifying the Abis Interface 11.2.2 Verifying the A Interface 11.2.3 Verifying the Gb Interface 11.2.4 Verifying the Ater Interface 11.2.5 Verifying the Pb Interface 16.1 Checking the Transmission Link
Change Description Add the method for checking whether the M2000 license supports the NE health check. Add the troubleshooting method when the Abis interface verification fails in MML and GUI modes. Add the troubleshooting method when the A interface verification fails in MML and GUI modes. Add the troubleshooting method when the Gb interface verification fails in MML mode. Add the troubleshooting method when the Ater interface verification fails in MML and GUI modes. Add the troubleshooting method when the Pb interface verification fails in MML mode. Add the troubleshooting method when the status of the optical port is abnormal.
Compared with issue 02 (2009-10-30) of V900R011C00, this issue does not exclude any topics.
02 (2009-10-30)
This is the second commercial release. Compared with issue 01 (2009-07-30) of V900R011C00, this issue includes the following new topics: l l 11.1.2 Verifying Interfaces Automatically 11.2 Verifying Interfaces Through LMT
Compared with issue 01 (2009-07-30) of V900R011C00, this issue incorporates the following changes: Topic 3 Commissioning Process Change Description The step of automatically verifying interfaces is added in the commissioning process.
Compared with issue 01 (2009-07-30) of V900R011C00, this issue excludes the following topics: l Verifying GSM Interfaces
01 (2009-07-30)
This is the first commercial release.
Issue 10 (2011-05-25) Huawei Proprietary and Confidential Copyright Huawei Technologies Co., Ltd. 1-5
BSC6900 GSM Commissioning Guide
2 Prerequisites for Commissioning
2
Item
Prerequisites for Commissioning
To perform the BSC6900 commissioning, the status of the equipment and the network to be commissioned must meet the conditions required. The installation software, license, and MML command scripts required for commissioning must be ready.
Requirements for the Status of the Equipment
Before commissioning, ensure that the equipment meets the conditions listed in Table 2-1. Table 2-1 Requirements for equipment status before commissioning Requirement The hardware is installed and passes the hardware installation check and powering-on check. Configured before delivery. For details, see Checklist for the Factory Settings of the OMU Software. The LMT PC meets the configuration requirements. For details, see Configuration Requirements of the LMT PC.
BSC6900 hardware OMU LMT PC
Requirements for Commissioning the Network
To ensure smooth verification of the Abis, Ater, A, and Gb interfaces, the network equipment in the commissioning network must meet the following requirements: l l l At least one BTS is connected to the local BSC6900. The BTS should have passed the commissioning and can provide basic functions. At least one set of Core Network (CN) equipment is connected to the local BSC6900. The CN equipment should have passed the commissioning and can provide basic functions. Three single-mode MSs and one dual-mode MS for testing are functional and are registered in the HLR.
Figure 2-1 shows a typical commissioning network.
Issue 10 (2011-05-25)
Huawei Proprietary and Confidential Copyright Huawei Technologies Co., Ltd.
2-1
2 Prerequisites for Commissioning
BSC6900 GSM Commissioning Guide
Figure 2-1 Typical commissioning network
l l
The figure shows only the connection. The quantity and type of cables are not specified. Figure 2-1 illustrates the typical commissioning network. Other commissioning scenarios may be possible, as described in Table 2-2.
Table 2-2 Other commissioning scenarios Scenario In BM/TC separated mode, with the TCS configured remotely In BM/TC combined mode A over IP The external PCU The BSC6900 is connected to the MGW or BTS Alarm box configured on BSC6900 side Description The TCS is configured on the MSC side.
The BM and TC are configured in the same subrack. The TCS is not configured in the BSC6900. It communicates with the BSC6900 over the Pb interface, and provides PS service. Two NEs in the same equipment room are connected directly. The alarm box is connected to the BSC6900 LMT that serves as the alarm management system.
2-2
Huawei Proprietary and Confidential Copyright Huawei Technologies Co., Ltd.
Issue 10 (2011-05-25)
BSC6900 GSM Commissioning Guide
2 Prerequisites for Commissioning
Requirements for the Software and Data Files
l Software installation package The installation package of the OMU application that is consistent with the local office version must be ready before commissioning. l License The license that is applicable to configuration in the local office is obtained through the Huawei technical support engineer. l MML command script file Before commissioning, complete the initial configuration according to the BSC6900 GSM Initial Configuration Guide to obtain the MML command script file. In addition, check and ensure the correctness of the data configuration according to the MML command script examples and the on-site negotiated data defined in the BSC6900 GSM Initial Configuration Guide.
Issue 10 (2011-05-25)
Huawei Proprietary and Confidential Copyright Huawei Technologies Co., Ltd.
2-3
BSC6900 GSM Commissioning Guide
3 Commissioning Process
Commissioning Process
The BSC6900 commissioning can be performed remotely or locally. Remote commissioning is performed by the remote engineer (technical owner of the BSC). In this mode, multiple BSCs can be commissioned simultaneously in the central equipment room. Local commissioning is performed by the site engineer (commissioning owner in the BSC equipment room). In this mode, the site engineer connects a PC to the BSC and performs the commissioning through the LMT. There is also another commissioning mode: remote commissioning based on local cooperation. In this mode, the commissioning is performed by both the remote engineer and the site engineer. Figure 3-1 shows the commissioning process.
Issue 10 (2011-05-25)
Huawei Proprietary and Confidential Copyright Huawei Technologies Co., Ltd.
3-1
3 Commissioning Process
BSC6900 GSM Commissioning Guide
Figure 3-1 Commissioning process
NOTE
The remote engineer performs operations remotely, while the site engineer performs operations locally.
3-2
Huawei Proprietary and Confidential Copyright Huawei Technologies Co., Ltd.
Issue 10 (2011-05-25)
BSC6900 GSM Commissioning Guide
4 Checking the Operating Status of the Hardware
4
Prerequisite Procedure
Checking the Operating Status of the Hardware
Before verifying the equipment, ensure that the cabinet is powered on and operates normally.
The BSC6900 cabinet has passed the power-on check.
Step 1 Check whether the cabinet is powered on. If... The cabinet is not powered on, The cabinet is powered on, Then... Go to step Step 2. Go to step Step 3.
Step 2 Power on the cabinet by referring to Powering On the Cabinet. Step 3 Check the power supply to the cabinet components, as listed in Table 4-1. Ensure that the hardware operates normally. Table 4-1 Checklist of the power supply to the cabinet components Component Board Fan box Normal LED Status The green RUN LED on the board panel flashes every other second. The green STATUS LED on the panel of the fan box flashes every other second after the subrack and independent fan subrack are powered on. The green RUN LED on the board panel flashes every other second and the ALM LED is also OFF.
Power monitoring communication board
Issue 10 (2011-05-25)
Huawei Proprietary and Confidential Copyright Huawei Technologies Co., Ltd.
4-1
4 Checking the Operating Status of the Hardware
NOTE
BSC6900 GSM Commissioning Guide
If power failure occurs, handle the problem by referring to Handling power failures of internal cabinet components in Powering On the Cabinet.
----End
4-2
Huawei Proprietary and Confidential Copyright Huawei Technologies Co., Ltd.
Issue 10 (2011-05-25)
BSC6900 GSM Commissioning Guide
5 Verifying the OMU
5
About This Chapter
Context
Verifying the OMU
This describes how to verify the OMU to enable the normal communication between the LMT and the BSC6900. The OMU verification involves installing the OMU operating system and OMU application, checking the OMU operation status, and changing the external fixed IP address and external virtual IP address of the OMU on site.
5.1 Verifying the OMU Locally applies to the scenario that no USB disk for commissioning is prepared. In this mode, the site engineer performs the commissioning. 5.2 Verifying the OMU Through USB Disk applies to the scenario that a USB disk for commissioning is prepared by the remote engineer. In this mode, the site engineer plugs the USB disk for commissioning into the OMU to complete the installation of the operating system. The commission is performed on the basis of the cooperation between the remote engineer and site engineer. Select a verification method according to the actual scenario. 1. 5.1 Verifying the OMU Locally This section describes how to verify the OMU locally to enable the normal communication between the LMT and the BSC6900. The OMU verifying involves checking the operation status of the OMU, checking the version of the OMU application, changing the external fixed IP address, and changing the external virtual IP address. If the BSC6900 is configured with the active and standby OMUs, verify the active OMU and the standby OMU respectively based on the procedure given in this section. 5.2 Verifying the OMU Through USB Disk This section describes how to verify the OMU through a USB disk. In this scenario, the USB disk that is prepared in advance is plugged into the OMU at the site. Then, the OMU verification is performed through cooperation of the remote engineer.
2.
Issue 10 (2011-05-25)
Huawei Proprietary and Confidential Copyright Huawei Technologies Co., Ltd.
5-1
5 Verifying the OMU
BSC6900 GSM Commissioning Guide
5.1 Verifying the OMU Locally
This section describes how to verify the OMU locally to enable the normal communication between the LMT and the BSC6900. The OMU verifying involves checking the operation status of the OMU, checking the version of the OMU application, changing the external fixed IP address, and changing the external virtual IP address. If the BSC6900 is configured with the active and standby OMUs, verify the active OMU and the standby OMU respectively based on the procedure given in this section.
Prerequisite
l l The OMU application installation package that is consistent with the version used in the local office and the Records of OMU Software Installation Information are obtained. The information planned by the operator, such as the IP address and OMU name, is obtained and recorded in the Configuration Information for Verifying OMU Locally.
Context
l l The active workspace of the OMU is version_a by default. For details about the IP address planning, see Planning of the OMU IP Addresses.
Procedure
Step 1 Set the link mode of the external OMU Ethernet adapter by referring to Setting the Link Mode of the External OMU Ethernet Adapter. Step 2 Connect the PC to the ETH2 debugging port on the OMUa board by using an Ethernet cable. Step 3 Set the IP address of the PC to be on the same network segment with the ETH2 port. The initial IP address of the ETH2 port is 192.168.6.50 or 192.168.6.60, the subnet mask is 255.255.255.0. Step 4 Log in to the OMU by referring to Logging In to the OMU. Step 5 Run the /etc/rc.d/omud status command to check the running status of the OMU process. If... The information returned is running, Then... 1. Run the /etc/rc.d/omud stop command to stop the omud process. 2. Go to Step 6. The information returned is unused, The information returned is No such file or directory, Go to Step 6. Install the OMU application in the active workspace by referring to Installing the OMU Applications in the Active Workspace.
Step 6 Run the cd /mbsc/upgrade command to switch to the OMU installation directory, and then run the ls command to query the current version of the OMU application.
5-2
Huawei Proprietary and Confidential Copyright Huawei Technologies Co., Ltd.
Issue 10 (2011-05-25)
BSC6900 GSM Commissioning Guide
5 Verifying the OMU
If... The version of the OMU application is the same as that required by the operator, The version of the OMU application is different from that required by the operator,
Then... Perform operations in Step 7 through Step 16. Then this task is complete. 1. Uninstall the OMU application by referring to Uninstalling the OMU Applications. 2. Upload the OMU application installation package to the OMU by referring to Uploading the OMU Application Installation Package to the OMU. 3. Install the OMU application in the active workspace by referring to Installing the OMU Applications in the Active Workspace. 4. Perform operations in Step 7 through Step 10. 5. Perform operations in Step 14 through Step 16. Then this task is complete.
Step 7 Run the cd /mbsc/bam/version_a/bin/bam command to switch to the directory where the omutool program locates.
NOTE
To view the help information of the omutool, run the ./omutool -h command.
Step 8 Change the external fixed IP address, subnet mask, and the gateway IP address according to the plan of the operator. Run the ./omutool extercard The external fixed IP address The subnet mask The gateway IP address command to change the external fixed IP address and the subnet mask. For example, you can run the following command and then press Enter.
./omutool extercard 10.161.10.100 255.255.255.0 10.161.10.1
NOTE
After the external fixed IP address is changed, the BSC6900 can be connected to the OM network of the operator through the ETH0 or ETH1 port. In this case, the commissioning need not necessarily be performed in the BSC6900 equipment room and can be performed in a centralized manner.
Step 9 Change the external virtual IP address and the subnet mask of the active and standby OMUs according to the plan. Ensure that the external virtual IP address is on the same network segment as the external fixed IP address. Run the ./omutool extervip The external virtual IP address The subnet mask command to change the external virtual IP address and the subnet mask. For example, you can type the following command and then press Enter.
./omutool extervip 10.161.10.102 255.255.255.0
Step 10 Check whether the internal fixed IP address, internal virtual IP address, backup channel IP address, and debugging IP address of active and standby OMUs are in the same network segment as the network of the operator.
Issue 10 (2011-05-25)
Huawei Proprietary and Confidential Copyright Huawei Technologies Co., Ltd.
5-3
5 Verifying the OMU
BSC6900 GSM Commissioning Guide
If... Any IP address is in the same network segment as the network of the operator, change the IP address.
Then... l Run the ./omutool innercard The internal fixed IP address The subnet mask command to change the internal fixed IP address and the subnet mask. For example, you can run the following command and then press Enter.
./omutool innercard 80.168.3.60 255.0.0.0
l Run the ./omutool innervip The internal virtual IP address The subnet mask command to change the internal virtual IP address and the subnet mask. For example, you can run the following command and then press Enter.
./omutool innervip 80.168.3.40 255.0.0.0
NOTE If the network segment of the internal fixed IP address or that of the internal virtual IP address is changed, the Subnet No. must be changed when updating the OMU database. For details, see the "Follow-up procedure" in the 7 Updating the OMU Database.
l Run the ./omutool backupcard The IP address The subnet mask command to change the backup channel IP addresses of the active and standby OMUs and the subnet mask. For example, you can run the following command and then press Enter.
./omutool backupcard 192.168.3.60 255.255.255.0
l Run the ./omutool debugcard The debugging IP address The subnet mask command to change the debugging IP address and the subnet mask. For example, you can run the following command and then press Enter.
./omutool debugcard 192.168.6.60 255.255.255.0
All IP addresses are not in the same network segment as the network of the operator, change only the backup channel IP address of the backup OMU.
Run the ./omutool backupcard The IP address The subnet mask command to change the backup channel IP addresses of the active and standby OMUs and the subnet mask. For example, you can run the following command and then press Enter.
./omutool backupcard 192.168.3.60 255.255.255.0
Step 11 Run the ./omutool hostname OMU name command to change the name of the OMU. For example, you can run the following command and then press Enter to change the OMU name to omu_123: ./omutool hostname omu_123. Step 12 Set the work mode of the OMU according to the number of OMUa boards that are configured. l If only one OMUa board is configured, run the ./omutool dualmode single command to set the work mode to the single-server mode. l If two OMUa boards (active and standby OMUa boards) are configured, run the ./omutool dualmode dual command to set the work mode to the dual-server mode. Step 13 Run the cd /mbsc/bam/common command to switch to the directory where the reg.ini file locates.
5-4 Huawei Proprietary and Confidential Copyright Huawei Technologies Co., Ltd. Issue 10 (2011-05-25)
BSC6900 GSM Commissioning Guide
5 Verifying the OMU
1. 2. 3. 4. 5.
Run the vi reg.ini command to open the reg.ini file. Set mlangflag to CHS or ENG by moving the cursor with arrow keys to change the language used in the OMU. Set runmode to GO by moving the cursor with arrow keys to change the service mode of the OMU. Set officename by moving the cursor with arrow keys to change the name of the OMU. Press Esc, input :, and then input wq. Press Enter to change the reg.ini file.
NOTE
l To set the preceding information, move the cursor to the beginning character of the information to be modified, press X to delete the existing information, then press A, and you can input the new information. After you modify an information item, press Esc and then move the cursor to modify another information item. l To quit without saving your modification, perform either of the following operations: l Operation 1: Press Esc, type : and then q!. Press Enter. l Operation 2: Directly close the PuTTY window. If you perform this operation, a prompt is displayed when you edit the reg.ini file using the vi command next time. In this case, type D and then press Enter to open the reg.ini file.
NOTE
You can also copy the reg.ini to the local PC to change the previous information by using the psftp software. 1. Obtain the psftp Software and open it locally by double-clicking the application icon. 2. Input cd /mbsc/bam/common in the psftp command line window to switch to the directory where the reg.ini file locates. 3. Input get reg.ini in the psftp command line window to transfer the reg.ini file from the OMU to the directory where the psftp software locates. 4. Open the reg.ini file with notepadm, set mlangflag to CHS or ENG, set runmode to GO, and then set officename. 5. Input put reg.ini in the psftp command line window to upload the modified reg.ini file from the local PC to the OMU.
Step 14 Run the /etc/rc.d/omud start command to start the OMU application. Step 15 Run the ps -afx command to check the operating status of the OMU. You can infer that the OMU is in normal state if all OMU processes exist in the OMU active workspace directory/mbsc/bam/version_a/bin/bam/monitor. OMU State Active OMU OMU Processes that Must Exist host_gate, ems_gate, authority, configure, maintain, stat, alarm, software, ftp_server, sntp, btsom, ems_agent, omu_manager, cfa, weblmt, and debug_log software, ftp_server, sntp, omu_manager, and debug_log
Standby OMU
Issue 10 (2011-05-25)
Huawei Proprietary and Confidential Copyright Huawei Technologies Co., Ltd.
5-5
5 Verifying the OMU
NOTE
BSC6900 GSM Commissioning Guide
If some of the processes do not exist, run the /etc/rc.d/omud restart command to restart the OMU server, and then check again whether the processes exist. If some of them still do not exist, uninstall the OMU application by referring to Uninstalling the OMU Applications, and then install the OMU application in the active workspace again by referring to Installing the OMU Applications in the Active Workspace.
Step 16 Exit the OMU by referring to Logging Out of the OMU. ----End
5.2 Verifying the OMU Through USB Disk
This section describes how to verify the OMU through a USB disk. In this scenario, the USB disk that is prepared in advance is plugged into the OMU at the site. Then, the OMU verification is performed through cooperation of the remote engineer.
Prerequisite
l l The preparations for installing software on site are complete. For details, see Preparations for Installing Software on Site. The information planned by the operator, such as IP address and OMU name, is obtained and recorded in the Configuration Information for Preparing USB Disk for Installation. The capacity of the USB disk is greater than or equal to 2G. If the BSC6900 works in the active/standby OMU mode, two USB disks are required. A USB port is available on the PC, and the USB port is not restricted (such as CPM restriction). A USB port is available on the OMUa board.
l l l
Context
l l l The OMU verification through a USB disk involves two steps: preparing the USB disk and verifying the OMU after plugging the USB disk into the OMU. The USB disk applies to only the Dopra Linux operating system. This task takes preparing the USB disk in active/standby OMU mode as an example. Differences between the task in dual-OMU mode and that in single-OMU mode are specified.
CAUTION
In the process of installing the OMU operating system through a USB disk, the OMU hard disk will be formatted and all the data on the OMU will get lost. Make sure you have backed up the OMU data before proceeding with the installation of the OMU operating system.
Procedure
Step 1 Set the link mode of the external OMU Ethernet adapter by referring to Setting the Link Mode of the External OMU Ethernet Adapter.
5-6 Huawei Proprietary and Confidential Copyright Huawei Technologies Co., Ltd. Issue 10 (2011-05-25)
BSC6900 GSM Commissioning Guide
5 Verifying the OMU
Step 2 Preparing the USB disk 1. 2. Plug the USB disk into the USB port on the portable computer. Double-click U_creator_eng.exe to open the BSC6900 Dopra_Linux_USB Disks, as shown in Figure 5-1.
Figure 5-1 U_creator_eng window
3.
Select NE List in the left pane of the window shown in Figure 5-1, right-click the NE list, and choose Add NE. A dialog box is displayed, as shown in Figure 5-2. Figure 5-2 Add NE dialog box
Issue 10 (2011-05-25)
Huawei Proprietary and Confidential Copyright Huawei Technologies Co., Ltd.
5-7
5 Verifying the OMU
BSC6900 GSM Commissioning Guide
4.
Enter the NE Name, set Operate type to Install, select Install OMU?, input the external virtual IP address of the NE to be added, and then click OK. An NE is added.
NOTE
l The NE name is used to identify NEs, and it is composed of only letters, numerals, "-", and "_". l After an NE is added, the NE name and the external virtual IP address can be changed only after you delete the NE and then add the NE. l If you want to prepare multiple USB disks, it is recommended that you prepare the USB disks one by one, and make marks for the disks.
5.
Double-click the newly-added NE on the left pane. After all the information is automatically obtained, check whether the information is correct and enter the information that needs to be typed, as shown in Figure 5-3.
Figure 5-3 Configuring information
5-8
Huawei Proprietary and Confidential Copyright Huawei Technologies Co., Ltd.
Issue 10 (2011-05-25)
BSC6900 GSM Commissioning Guide
NOTE
5 Verifying the OMU
l All the manually configured items need to be entered. l If Install OMU? is not selected in Step 2.4, only the names of the active and standby OMUs and IP addresses are displayed in the Figure 5-3. l If a patch needs to be installed, select the patch package. l The downloaded patch package must be saved in the patch folder of the installation package. l Select the patch folder when selecting the patch package.
6. 7.
Check that all the information is correct and click OK to start preparing the USB disk for the active OMU. After the USB disk for the active OMU is prepared, check the prompted information, and then insert the USB disk for the standby OMU to prepare the USB disk for the standby OMU. After the message Succeed to create USB drive of OMU installation displays, click Finish. The USB disks are prepared.
NOTE
If only one OMU is configured, the USB disk for the standby OMU need not be prepared.
Step 3 Verifying the OMU after plugging the USB disk into the OMU 1. 2. 3. Insert the USB disk into any of the USB ports on the OMUa board panel. Remove and then install the OMUa board to reset it. For details, see Removing a Board and Inserting a Board. Check whether the OMU operating system is successfully installed through either of the following methods. l Method 1: Wait for 5 to 10 minutes to view the status of the LEDs on the OMUa board panel.
NOTE
The state of the LEDs on the OMUa board panel can be: RUN LED flashes, ALM LED flashes, ACT LED flashes, and OFFLINE LED is off.
If... All the following conditions are met: l The RUN LED flashes. l The ALM LED is off. The RUN LED is off or the ALM LED flashes,
Then... The OMU operating system is installed successfully.
If the OMU operating system fails to be installed, perform Step 3.4.
l Method 2: Connect the display to the VGA port on the OMUa board panel. The OMU operating system is successfully installed if the following message is displayed:
Please login from TTY2(Press ALT-F2).
l Method 3: Wait for 5 to 10 minutes. If you Logging In to the OMU successfully, the OMU operating system is installed successfully.
Issue 10 (2011-05-25)
Huawei Proprietary and Confidential Copyright Huawei Technologies Co., Ltd.
5-9
5 Verifying the OMU
BSC6900 GSM Commissioning Guide
CAUTION
After the operating system installation is complete, the OMU verification is complete. Remove the USB disk from the OMU board panel. 4. Check whether the configuration files and operating system installation script prepared during the step Preparing the USB disk are correct. l If the configuration files or operating system installation script are not correct, prepare the USB disk again by referring to Preparing the USB disk. l If the configuration files and operating system installation script are correct, contact Huawei technical support by referring to Contact Huawei Customer Service Center.
NOTE
l After the operating system installation is complete, the OMU verification is complete. Remove the USB disk from the OMU board panel. l After the OMU operating system is installed successfully, you can log in to the OMU by referring to Logging In to the OMU.
----End
5-10
Huawei Proprietary and Confidential Copyright Huawei Technologies Co., Ltd.
Issue 10 (2011-05-25)
BSC6900 GSM Commissioning Guide
6 Logging In to the BSC6900 Through the LMT
Logging In to the BSC6900 Through the LMT
This chapter describes how to log in to the BSC6900 through the LMT and enable the normal communication. LMT verification ensures the BSC6900 commissioning through the LMT.
Prerequisite
l l The OMU has passed the commissioning. The network connection between the LMT and the OMU is established.
NOTE
In the case of the local OMU verification, field engineers can perform subsequent local commissioning tasks and then log in to the BSC6900 through the LMT to verify the connection between the OMU and the external network. In this case, field engineers need to type the IP address for OMU verification in the address bar of Internet Explorer (IE) to log in to the LMT for local commissioning.
Context
JRE is a standard plug-in in Java operating environment. If JRE is not installed, a message is displayed when the LMT is started. In this case, install JRE according to the prompt message on the screen. If the JRE installed in the LMT PC is not of the latest version, a message is displayed when the LMT is started, prompting you to update the JRE. In this case, it is recommended that you uninstall the old version and then install the latest version.
WARNING
When the LMT application is running, do not change the LMT PC system time. Otherwise, severe errors may occur on the system. If you have to change the system time, stop all the LMT applications first.
Procedure
Step 1 Check the configuration of the LMT PC and ensure that it meets the requirements. 1. 2.
Issue 10 (2011-05-25)
Check the hardware configuration of the BSC6900 LMT PC to ensure that the requirements described in Configuration Requirements of the LMT PC are satisfied. Check the security settings of the Internet Explorer, ensure that the Java script is supported.
Huawei Proprietary and Confidential Copyright Huawei Technologies Co., Ltd. 6-1
6 Logging In to the BSC6900 Through the LMT
BSC6900 GSM Commissioning Guide
Step 2 Start the Internet Explorer, and then log in to the BSC6900 through the LMT. 1. Start the Internet Explorer, and then enter the external virtual IP address of the OMU of the BSC6900 on the address bar. The log-in dialog box is displayed, as shown in Figure 6-1.
Figure 6-1 BSC6900 log-in dialog box
NOTE
To log in to the BSC6900 by using the Domain user account, the connection between the BSC6900 and the M2000 server should be established.
2.
Enter the User Name, Password, and Verify Code, and then click Login to enter the LMT interface.
----End
6-2
Huawei Proprietary and Confidential Copyright Huawei Technologies Co., Ltd.
Issue 10 (2011-05-25)
BSC6900 GSM Commissioning Guide
7 Updating the OMU Database
7
Prerequisite
l l
Updating the OMU Database
This describes how to update configuration data in the OMU database by running MML commands.
You have logged in to the BSC6900 through the LMT. The MML command data scripts applicable to the local office are verified and the contents are precise and complete.
Context
l There are two ways to run the MML command script: through MML commands or through GUI. The MML command script can be executed through GUI only when the script is smaller than 4 MB. It is recommended that you run the MML script through MML commands, because this way is more efficient. The active workspace of the OMU can be queried through the MML command LST OMUAREA. To view the directory structure of the OMU workspace, see Checking the Installation Directory of the OMU Applications. The following procedure assumes that the active workspace is version_a.
Procedure
l Run the MML command script through MML commands 1. 2. 3. Run the MML command SET CFGDATAINEFFECTIVE repeatedly to set all the subracks to the ineffective mode. Run the MML command RST DATA. A dialog box is displayed. Click Yes to initialize the BSC6900 configuration data in the OMU database. Upload the MML command script to the /ftp folder in the OMU active workspace directory. The following procedure takes uploading the MML script BATCHFILE.txt saved in disk D to the OMU active workspace /mbsc/bam/version_a/ftp as an example to introduce the two methods.
NOTE
Two methods are available: through File Manager on the LMT or through command lines.
Through File Manager on the LMT (1) Start the File Manager by referring to File Manager.
Issue 10 (2011-05-25) Huawei Proprietary and Confidential Copyright Huawei Technologies Co., Ltd. 7-1
7 Updating the OMU Database
BSC6900 GSM Commissioning Guide
(2) Choose Root > bam > version_a > ftp on the left pane. Click Upload on the right. A dialog box is displayed. Select BATCHFILE.txt saved in disk D, and then click Open to upload the file. Through Command Lines (1) On the local PC, choose Start > Run. Type cmd, and then click OK. (2) Input d:, and then press Enter to switch to disk D. (3) Input ftp IP address to try to connect to the OMU. Here, IP address is the IP address of the OMU. (4) Input the FTP user name and password. The connection between the OMU and the local FTP is set up after the authentication succeeds.
NOTE
The FTP user name is always FtpUsr. The FTP password is set during the OMU application installation. For details, see Records of the OMU Application Installation Information.
(5) Input cd /mbsc/bam/version_a/ftp to switch to the OMU active workspace. (6) Input put BATCHFILE.txt to upload the file. (7) After the file is uploaded successfully, input quit to disconnect the FTP. 4. Run the MML command RUN BATCHFILE to run the MML script file. It is recommended that you set Finish type to ALL_END_RETURN(Stop at end), Result recording type to REC_ERR(Record errors), Source File Name to BATCHFILE.txt, and Result file name to RUN_BATCHFILE_RESULT.txt.
NOTE
l The result file RUN_BATCHFILE_RESULT.txt is saved in the ftp folder in the OMU active workspace installation directory, that is, /mbsc/bam/version_a/ftp. l The execution of the script takes a certain period of time. For example, 1-1.5 hours may be needed for executing a script with 100,000 commands. l After the MML script is executed, open the RUN_BATCHFILE_RESULT.txt file to check whether there is any command fails to be executed. If yes, extract the commands that fail to be executed to generate a new MML script, correct the commands according to the prompts, and then go to Step 4 to run the new script.
Run the MML script through GUI 1. 2. 3. Run the MML command SET CFGDATAINEFFECTIVE repeatedly to set all the subracks to the ineffective mode. Run the MML command RST DATA. A dialog box is displayed. Click Yes to initialize the BSC6900 configuration data in the OMU database. On the LMT, click the Batch tab to enter the Batch pane, as shown in Figure 7-1.
7-2
Huawei Proprietary and Confidential Copyright Huawei Technologies Co., Ltd.
Issue 10 (2011-05-25)
BSC6900 GSM Commissioning Guide
7 Updating the OMU Database
Figure 7-1 Batch commands pane
4.
Click Open..., the Open dialog box is displayed. Select the prepared MML command script, and then click Open. The commands in the script are displayed in the Batch pane. Click Set..., the Set dialog box is displayed. Set Sending Commands Interval(s) to 0, select Save Failed Commands and set the path for saving the failed commands, and then click OK, as shown in Figure 7-2. Figure 7-2 Setting the batch commands
5.
Issue 10 (2011-05-25)
Huawei Proprietary and Confidential Copyright Huawei Technologies Co., Ltd.
7-3
7 Updating the OMU Database
BSC6900 GSM Commissioning Guide
6. 7.
In the Batch area, select All under the Execution Type area. Click Go. The system runs the MML commands one by one.
NOTE
l Click OK when the system prompts that the current configuration is in ineffective mode after you click Go. The execution of the script may take a long time in GUI mode. For example, 2-3 hours may be needed for executing a script with 4 MB. l If an Error dialog box showing Execution failed. Continue? is displayed during the execution of MML command script, you can infer that the MML command script is incorrect. In this case, select Yes to All to ignore the error prompt. After the MML script file is executed, extract the commands that fail to be executed to generate a new MML script, correct the commands according to the prompts, and then go to Step 4 to run the script again.
8. ----End
Click OK when a dialog box is displayed, indicating that the running of all the MML commands is complete.
Follow-up Procedure
After the OMU database is upgraded, do as follows to ensure the normal communication between the OMU and the BSC6900. 1. 2. Run the MML command LST SUBNET to query the Subnet No. of the BSC6900. Check whether the Subnet No. of the BSC6900 is consistent with the network segment of the planned internal IP address of the OMU.
NOTE
For details about the planned internal IP address of the OMU, see Configuration Information for Verifying OMU Locally.
l If they are consistent, end this task. l If they are inconsistent, run the MML command SET SUBNET to change the Subnet No. of the BSC6900 so that it is consistent with the network segment of the planned internal IP address of the OMU. 3. Pull out and then reinsert the SCUa board in the MPS, and then reset the MPS. The new IP address of the BSC6900 host takes effect.
7-4
Huawei Proprietary and Confidential Copyright Huawei Technologies Co., Ltd.
Issue 10 (2011-05-25)
BSC6900 GSM Commissioning Guide
8 Activating and Verifying the License
8
Prerequisite
l l
Activating and Verifying the License
This chapter describes how to activate the license and verify the license configuration information to enable service checking.
You have logged in to the BSC6900 through the LMT. The license is ready and the license check is passed.
Context
The active workspace of the OMU can be queried through the MML command LST OMUAREA. To view the directory structure of the OMU workspace, see Checking the Installation Directory of the OMU Applications. The following procedure assumes that the active workspace is version_a.
Procedure
Step 1 Run the MML command DLD LICENSE to download the License to the OMU active workspace directory/ftp/license, that is, /mbsc/bam/version_a/ftp/license. Step 2 Run the MML command LST LICENSE and then set File Name to the name of the license file to be activated to query the detailed configuration information of the license file. If... Then...
The license is consistent with what you apply Go to step Step 3. for, The license is inconsistent with what you apply for, Contact the Huawei Customer Service Center by referring to Contact the Huawei Customer Service Center.
Step 3 Run the MML command ACT LICENSE to activate the license file. ----End
Issue 10 (2011-05-25) Huawei Proprietary and Confidential Copyright Huawei Technologies Co., Ltd. 8-1
8 Activating and Verifying the License
BSC6900 GSM Commissioning Guide
Follow-up Procedure
If the license activation fails, you can infer that the configuration data of the license is inconsistent with that in the OMU database. Check the configuration data of the license and the configuration data in the OMU database. l l If the configuration data of the license is incorrect, apply for a new license. If the configuration data in the OMU database is incorrect, correct the configuration data, and then activate the license again.
8-2
Huawei Proprietary and Confidential Copyright Huawei Technologies Co., Ltd.
Issue 10 (2011-05-25)
BSC6900 GSM Commissioning Guide
9 Loading BSC6900 Board Software and Data Files
Loading BSC6900 Board Software and Data Files
About This Chapter
This chapter describes how to load the BSC6900 board software and data files to enable the normal operation of the BSC6900.
Prerequisite
l l The equipment verifying is complete. The OMU database is updated.
Context
The software of BSC6900 boards is generated automatically in the OMU active workspace directory/bin/fam when installing OMU applications. Assume that the active workspace is version_a, then the software is in /mbsc/bam/version_a/bin/fam. The software can be loaded directly. To make the configuration take effect, format the configuration data in the OMU database to generate a .DAT data file, and then reset the BSC6900. 1. 9.1 Generating the Data File for the Loading This section describes how to generate the BSC6900 data file, which can be loaded, by using the MML command data scripts. 9.2 Setting the Loading Mode This section describes how to set the loading modes of all the board subsystems before resetting BSC6900 boards. 9.3 Resetting the BSC6900 Boards This section describes how to load the BSC6900 board software and data files from the OMU installation directory to the boards and make them take effect. 9.4 Checking the Consistency of the Data and the Version This section describes how to check whether the board configuration and the software version of the BSC6900 are consistent with the information in the OMU.
Huawei Proprietary and Confidential Copyright Huawei Technologies Co., Ltd. 9-1
2.
3.
4.
Issue 10 (2011-05-25)
9 Loading BSC6900 Board Software and Data Files
BSC6900 GSM Commissioning Guide
9.1 Generating the Data File for the Loading
This section describes how to generate the BSC6900 data file, which can be loaded, by using the MML command data scripts.
Prerequisite
l You have logged in to the BSC6900 through the LMT.
Context
The data file is generated in the OMU active workspace directory/bin/fam. Assume that the active workspace is version_a, then the data file is in /mbsc/bam/version_a/bin/fam. The file name is in ABCXXYYZZ.DAT format, such as XPUa000200.DAT. Table 9-1 lists the detailed information. Table 9-1 Name of the loading file Parameter ABC XX YY ZZ Indication Board name Subrack number Slot number Subsystem number
The active workspace of the OMU can be queried through the MML command LST OMUAREA. To view the directory structure of the OMU workspace, see Checking the Installation Directory of the OMU Applications. The following procedure assumes that the active workspace is version_a.
Procedure
Step 1 Run the MML command SET CFGDATAEFFECTIVE and do not specify any parameter to set all the subracks to effective mode. Step 2 Run the MML command FMT DATA and set Work Area Flag to Active(Format active area) (do not specify the subrack number) to format the configuration data in the OMU database. After the command is executed successfully, the .DAT file is generated in the OMU active workspace directory/bin/fam, that is, /mbsc/bam/version_a/bin/fam. ----End
9.2 Setting the Loading Mode
This section describes how to set the loading modes of all the board subsystems before resetting BSC6900 boards.
9-2 Huawei Proprietary and Confidential Copyright Huawei Technologies Co., Ltd. Issue 10 (2011-05-25)
BSC6900 GSM Commissioning Guide
9 Loading BSC6900 Board Software and Data Files
Prerequisite
You have logged in to the BSC6900 through the LMT.
Context
For details about the loading modes, see Loading Management.
Procedure
Step 1 Run the MML command SET LODCTRL, and set Board Start Load Control to LFB(Load from OMU and write flash). The BSC6900 loading mode is set. ----End
9.3 Resetting the BSC6900 Boards
This section describes how to load the BSC6900 board software and data files from the OMU installation directory to the boards and make them take effect.
Prerequisite
l l l The data file for the Loading is generated. You have logged in to the BSC6900 through the LMT. All the subracks are powered on.
Context
The time for system resetting is different in different scenarios, as listed in Table 9-2. Table 9-2 Time for system resetting in different scenarios Work Mode BM/TC combined, or A over IP BM/TC separate Resetting Time The resetting time is less than nine minutes in the maximum configuration. The resetting time is less than fifteen minutes in the maximum configuration. Sequence for Resetting Subracks The subracks should be reset in the following sequence: EPS -> MPS. The subracks should be reset in the following sequence: remote extension TCS-> remote main TCS -> EPS -> MPS.
You can run the MML command LST SUBRACK and then check the parameters Subrack Type and Remote TC Central to determine the resetting sequence.
Procedure
Step 1 Run the MML command RST SUBRACK, and then set Subrack No. to the number of the subrack to be reset. A confirmation dialog box is displayed, asking you whether to proceed.
Issue 10 (2011-05-25) Huawei Proprietary and Confidential Copyright Huawei Technologies Co., Ltd. 9-3
9 Loading BSC6900 Board Software and Data Files
BSC6900 GSM Commissioning Guide
Click OK. The boards in the subrack automatically load the BSC6900 board software and data files from the OMU. Step 2 Repeat step Step 1 to reset all the subracks of the BSC6900.
NOTE
You can observe the loading process at the Progress tab page on the LMT main page. If this tab page is hidden, click Progress in the toolbar on the LMT main page.
Step 3 After all the subracks are reset, click the Device Maintenance on the LMT main page. The Device Maintenance tab page is displayed. Step 4 Observe the device panel to check whether all the boards are in normal state. If... Then...
The device panel shows that all the boards End this task. are in normal state, The device panel shows that some boards Rectify the faults according to the prompt. For are in normal state, details, see 16.5 Data Loading Failure on the Board. Step 5 Optional: If a patch version is installed, run the MML command INS PATCH to load and activate the patch version.
NOTE
Loading and activating the patch version is needed only when a patch version is installed on a newly deployed site for the first time.
----End
9.4 Checking the Consistency of the Data and the Version
This section describes how to check whether the board configuration and the software version of the BSC6900 are consistent with the information in the OMU.
Prerequisite
l l All the subracks and boards are running normally. You have logged in to the BSC6900 through the LMT.
Procedure
Step 1 Run the MML command ACT CRC and do not specify any parameter to check whether the board configuration is consistent with the data in the OMU. Expected result: The All table data consistent. message is displayed. Step 2 Run the MML command CMP BRDVER and do not specify any parameter to check whether the software version run by the BSC6900 is consistent with the version information in the OMU. Expected result: The Compare consistent message is displayed.
9-4 Huawei Proprietary and Confidential Copyright Huawei Technologies Co., Ltd. Issue 10 (2011-05-25)
BSC6900 GSM Commissioning Guide
NOTE
9 Loading BSC6900 Board Software and Data Files
If the board configuration or software version of the BSC6900 is inconsistent with the information in the OMU, run the MML command RST SUBRACK to reset the subrack with incorrect data or version.
----End
Follow-up Procedure
After the consistency check, restore the loading method of the board: Run the MML command SET LODCTRL to set Board Start Load Control to CL(Consult Load).
Issue 10 (2011-05-25)
Huawei Proprietary and Confidential Copyright Huawei Technologies Co., Ltd.
9-5
BSC6900 GSM Commissioning Guide
10 Connecting the BSC6900 to the M2000
10
Prerequisite
l l
Connecting the BSC6900 to the M2000
This chapter describes how to connect the BSC6900 to the M2000 for the centralized management.
The Operation and Maintenance (OM) network has passed commissioning. The M2000 is operational. The version of the M2000 is compatible with that of the BSC6900.
Context
l l If the BSC6900 and the M2000 are in the same network segment, you need not configure the IP route to the M2000. If the BSC6900 and the M2000 are not in the same network segment, you need to configure the IP route to the M2000.
Procedure
Step 1 Connect the BSC6900 to the OM network. 1. Connect one end of a straight-through Ethernet cable to the ETHO port on the OMU board, and connect one end of another straight-through Ethernet cable to the ETH1 port on the OMU board. Connect the other end of the straight-through cable to the network device, for example, a hub or a router.
2.
Step 2 Configure the IP route from the BSC6900 to the M2000. 1. Run the MML command LST OMUIPRT to check whether the route to the M2000 is configured on the OMU. l If the values of Destination Network Address, Destination Address Mask, and Forward Route Address in the result are consistent with the planned addresses, then you can infer that the BSC6900 already has a route to the M2000. Go to step Step 2.3. l If the Destination Network Address, Destination Address Mask, and Forward Route Address in the result are not consistent with the planned addresses, then you can infer that the BSC6900 does not have a route to the M2000. Go to step Step 2.2.
Issue 10 (2011-05-25) Huawei Proprietary and Confidential Copyright Huawei Technologies Co., Ltd. 10-1
10 Connecting the BSC6900 to the M2000
BSC6900 GSM Commissioning Guide
2. 3.
Run the MML command ADD OMUIPRT to configure the route from the BSC6900 to the M2000. Verify the configuration of the route from the BSC6900 to the router. Logging in to the OMU remotely, run the ping command to check whether the network between the BSC6900 and the router is operational. If the OMU can receive a response packet from the router, go to step Step 2.4. Otherwise, check that the OMU and the router are properly connected. Verify the configuration of the route from the BSC6900 to the M2000. Logging in to the OMU remotely, run the ping command to check whether the network between the BSC6900 and the M2000 is operational. If the BSC6900 can receive a response packet from the M2000, go to step Step 3. Otherwise, check that the M2000 and the router are properly connected.
4.
Step 3 Create the BSC6900 on the M2000. For details, see the NE creating-related parts in M2000 documents.
CAUTION
l If a firewall exists between BSC6900 and M2000, ensure the communication ports connecting the BSC6900 and M2000. l For details on the ports connecting the BSC6900 and M2000, see 17.1 Communication Ports Used by the BSC6900. ----End
Example
Table 10-1 describes how to configure the route between the BSC6900 and the M2000. Table 10-1 Configuring the route from the BSC6900 to the M2000 Scenar io Action The IP address of the M2000 server is 10.11.100.23. The mask is 255.255.255.255. The OMU is connected to the M2000 network segment through the router. The IP address of the router is 172.121.139.10. 1. Run the MML command ADD OMUIPRT. l Set Destination Network Address to 10.11.100.23. l Set Destination Address Mask to 255.255.255.255. l Set Forward Route Address to 172.121.139.10. 2. Run the Telnet client, such as PuTTY, to log in to the OMU. 3. Run the ping 172.121.139.10 command to check whether the network between the BSC6900 and the router is operational. 4. Run the ping 10.11.100.23 command to check whether the network between the BSC6900 and the M2000 is operational.
10-2
Huawei Proprietary and Confidential Copyright Huawei Technologies Co., Ltd.
Issue 10 (2011-05-25)
BSC6900 GSM Commissioning Guide
11 Verifying Interfaces
11
About This Chapter
Context
Verifying Interfaces
This section describes how to verify interfaces. The interfaces to be verified are Abis, A, Gb, Ater, and Pb interfaces. The Ater interface verification is mandatory in BM/TC separated mode; the Pb interface verification is mandatory when the external PCU is used on the BSC6900.
Select a verification method according to the actual scenario. 11.1 Verifying Interfaces Through M2000 This section describes how to verify interfaces through the maintenance mode and the NE health check function of the M2000. 11.2 Verifying Interfaces Through LMT This describes how to verify interfaces at the BSC6900 through MML commands or GUI on the LMT. The interfaces to be verified are Abis, A, Gb, Ater, and Pb interfaces. The Ater interface verification is mandatory in BM/TC separated mode; the Pb interface verification is mandatory when the external PCU is used on the BSC6900.
Issue 10 (2011-05-25)
Huawei Proprietary and Confidential Copyright Huawei Technologies Co., Ltd.
11-1
11 Verifying Interfaces
BSC6900 GSM Commissioning Guide
11.1 Verifying Interfaces Through M2000
This section describes how to verify interfaces through the maintenance mode and the NE health check function of the M2000. 11.1.1 Setting the Maintenance Mode of the NE to Install During the commissioning, the NE may report many alarms that need no concern. You can shield these alarms by setting the maintenance mode of the NE to be in Install mode. 11.1.2 Verifying Interfaces Automatically This chapter describes how to verify the BSC6900 interfaces automatically through NE health check on the M2000. 11.1.3 Setting the Maintenance Mode of the NE to Normal After the End Time of the maintenance mode, the UE enters the normal mode automatically. In addition, you can set the UE mode to Normal manually.
11.1.1 Setting the Maintenance Mode of the NE to Install
During the commissioning, the NE may report many alarms that need no concern. You can shield these alarms by setting the maintenance mode of the NE to be in Install mode.
Prerequisite
l l l The BSC6900 and the peer equipment are physically connected, and the hardware installation acceptance is passed. All the subracks of the BSC6900 are running normally. The BSC6900 is connected to the M2000 (for details, see 10 Connecting the BSC6900 to the M2000).
Context
l Currently, four maintenance modes are provided in the M2000: Install, Expand, Upgrade, and Testing. In the BSC6900 commissioning scenario, set the maintenance mode to Install. The maintenance modes are effective for the UE during Start Time and End Time. Before Start Time and after End Time, NEs are in the Normal mode. When NEs are in the Normal mode, alarms are reported normally. When the NE is restored to the Normal mode, the alarms that are not cleared when the NE is in the Install mode are reported to the M2000 as common alarms.
Procedure
Step 1 Set the maintenance mode of the NE to Install on the M2000 client. For details, see 16.8 Setting the Maintenance Mode for the NE. ----End
11.1.2 Verifying Interfaces Automatically
This chapter describes how to verify the BSC6900 interfaces automatically through NE health check on the M2000.
11-2 Huawei Proprietary and Confidential Copyright Huawei Technologies Co., Ltd. Issue 10 (2011-05-25)
BSC6900 GSM Commissioning Guide
11 Verifying Interfaces
Prerequisite
l l l The BSC6900 and the peer equipment are physically connected, and the hardware installation acceptance is passed. All the subracks of the BSC6900 are running normally. The BSC6900 is connected to the M2000 (for details, see 10 Connecting the BSC6900 to the M2000).
Context
l l If the M2000 version is iManager M2000-II V200R009C00SPC255, the function of NE health check is not license-controlled. If the M2000 version is earlier than iManager M2000-II V200R009C00SPC255, the function of NE health check is license-controlled. To check whether the M2000 license supports the NE health check, do as follows: On the M2000 client, choose Help > License Information. The License Information dialog box is displayed. Click the Resource control item tab, check whether the license item NE Health Checking-GBSS exists. If the license item NE Health Checking-GBSS exists and the value of License capacity is greater than zero, the M2000 license supports the NE health check. In this case, the NE Health Check item is available in the Maintenance menu. If the license item NE Health Checking-GBSS does not exist, or the value of License capacity is zero, the M2000 license does not support the NE health check. In this case, verify interfaces manually by referring to 11.2 Verifying Interfaces Through LMT.
Procedure
Step 1 Set the scenario for NE health check. 1. 2. 3. 4. On the M2000 client, choose Maintenance > NE Health Check. Click Configure Scenario in the displayed tab page. Click New in the displayed dialog box. Enter the scenario name in the Name text box at the right of the dialog box.
NOTE
The scenario name must be different from existing scenario names.
5. 6. 7.
Click the type of the NE for health check in the NE Types area.Click BSC6900 GSM. Select the NEs for health check (deselect those not for health check) in the Interface Check under the Check Items area. Click OK. A dialog box is displayed, prompting that the NE health check scenario is set successfully. Click OK to complete the set of the NE health check scenario. On the NE Health Check tab page, click New. The Create Task dialog box is displayed. Select the application scenario corresponding to the task that is currently created from the Scenario drop-down list. The Name text box is automatically filled in with the text consisting of the application scenario and the specific time (the time is accurate to the second) on which the task is created. Select the NE for health check in the Select NE area. Select the way to run the task in the Time setting area. The operations for different ways are as follows:
Huawei Proprietary and Confidential Copyright Huawei Technologies Co., Ltd. 11-3
Step 2 Create the NE health check task. 1. 2.
3. 4.
Issue 10 (2011-05-25)
11 Verifying Interfaces
BSC6900 GSM Commissioning Guide
Operation Mode Instant
Description Click Next. The Time Setting dialog box is displayed. Click Finish.
NOTE The setting of Time Setting not necessary during commissioning.
Scheduled
Set the time for running the task in the Scheduled spin box. Click Next. Set Health Check Period in the displayed dialog box, and then click Finish. Click Next. Set Start Time, Period, and Run Times, and then click Finish.
Periodic
NOTE
The executed health check tasks are listed under the Finished Tasks node in the navigation tree at the left of the NE Health Check tab page.
Step 3 View the result of the NE health check. 1. 2. Under the Finished Tasks node of the navigation tree, click the executed task. Right-click the corresponding task at the right and then click View Report from the shortcut menu. In the displayed Health Check Report dialog box, click the HTML Format tab or DOC Format tab to view the report. If... You selected the HTML Format, Then... Select the report from the report list, and then view the report in one of the following ways: l Click Open to directly open the report in Html format. l Click Save As, and then select the path for saving the report in the displayed Save dialog box to save the report in Html format. You selected DOC Format, Click Save As, and then select the path for saving the report in the displayed Save dialog box to save the report in Word format.
NOTE
The health check report is saved in .zip format. To view the report, double-click the .zip file, and then double-click the report in the zip file browser. If some items in the health check report are in red, the corresponding interface is faulty. Rectify the fault by referring to the health check report.
----End
11-4
Huawei Proprietary and Confidential Copyright Huawei Technologies Co., Ltd.
Issue 10 (2011-05-25)
BSC6900 GSM Commissioning Guide
11 Verifying Interfaces
11.1.3 Setting the Maintenance Mode of the NE to Normal
After the End Time of the maintenance mode, the UE enters the normal mode automatically. In addition, you can set the UE mode to Normal manually.
Prerequisite
l l l The BSC6900 is connected to the M2000 (for details, see 10 Connecting the BSC6900 to the M2000). Before verifying interfaces, set the maintenance mode for the NE by referring to 11.1.1 Setting the Maintenance Mode of the NE to Install. The BSC6900 has passed the commissioning.
Procedure
Step 1 Set the maintenance mode of the NE to Normal on the M2000 client. For details, see 16.8 Setting the Maintenance Mode for the NE. ----End
11.2 Verifying Interfaces Through LMT
This describes how to verify interfaces at the BSC6900 through MML commands or GUI on the LMT. The interfaces to be verified are Abis, A, Gb, Ater, and Pb interfaces. The Ater interface verification is mandatory in BM/TC separated mode; the Pb interface verification is mandatory when the external PCU is used on the BSC6900.
Context
During the interface verification, you can run the LST command to view the configuration information. For example, before running the MML command DSP ADJNODE, you can run the MML command LST ADJNODE to check the parameter Adjacent Node ID. 11.2.1 Verifying the Abis Interface This section describes how to verify the control plane and the user plane of the Abis interface. The Abis interface verification varies according to the transmission mode over the Abis interface. 11.2.2 Verifying the A Interface This section describes how to verify the control plane and the user plane of the A interface. The A interface verification varies according to the transmission mode of the A interface. 11.2.3 Verifying the Gb Interface This section describes how to verify the Gb interface. The Gb interface verification varies according to the transmission mode over the Gb interface. 11.2.4 Verifying the Ater Interface This section describes how to verify the Ater interface when the BSC6900 is in BM/TC separated mode. 11.2.5 Verifying the Pb Interface If the BSC6900 is configured with an external PCU, Pb interface verification is needed. 11.2.6 Verifying the Internal Interfaces This describes how to verify the link status of the ports on the TNUa and SCUa boards.
Issue 10 (2011-05-25) Huawei Proprietary and Confidential Copyright Huawei Technologies Co., Ltd. 11-5
11 Verifying Interfaces
BSC6900 GSM Commissioning Guide
11.2.1 Verifying the Abis Interface
This section describes how to verify the control plane and the user plane of the Abis interface. The Abis interface verification varies according to the transmission mode over the Abis interface.
Prerequisite
l l l l The BSC6900 and the base stations are physically connected, and the hardware installation acceptance is passed. The base stations used to verify the Abis interface are commissioned and the cell configuration is complete. All the subracks of the BSC6900 are running normally. You have logged in to the BSC6900 through the LMT.
Context
For the commissioning of the base station, see the commissioning guide of the base station. The following takes one base station as an example to describe the commissioning process on the Abis interface. If multiple base stations are connected, repeat the operations. There are two ways to verify the Abis interface (Abis over TDM): through GUI or through MML. You can choose either way according to your convenience.
Procedure
l l To verify the Abis interface (Abis over TDM) through GUI, see Verifying the Abis Interface (Abis over TDM) Through GUI. Verifying the Abis interface (Abis over TDM) through MML 1. Run the MML command DSP LAPDLNK to check whether the Link Access Protocol on the D channel (LAPD) link on the Abis interface is normal. Expected result: The value of UsageStatus is Normal. If the status of LAPD links on the Abis interface is abnormal, check the transmission link by referring to 16.1 Checking the Transmission Link. 2. Run the MML command DSP ABISTS to query the timeslot status of the Abis interface. Expected result: The State of many timeslots is Idle, and there is no timeslot with the State of Failure. If the status of timeslots on the Abis interface is abnormal, check the transmission link by referring to 16.1 Checking the Transmission Link.
NOTE
To query the Subrack No., Slot No., and Port No. of the timeslots to be verified, run the MML command LST BTSCONNECT.
3.
Run the MML command DSP BTSSTAT to query the status of cells and channels. Expected result: The value of Cell Initialized is Yes and the value of Channel Fault is No. If the value of Cell Initialized is No, see ALM-21801 GSM Cell out of Service for troubleshooting; if the value of Cell Initialized is Yes but the value of Channel
11-6
Huawei Proprietary and Confidential Copyright Huawei Technologies Co., Ltd.
Issue 10 (2011-05-25)
BSC6900 GSM Commissioning Guide
11 Verifying Interfaces
Fault is Yes, check the alarms related to the TRX and rectify the fault according to the alarm handling suggestion. l Verifying the Abis interface (Abis over IP) 1. Run the MML command DSP LAPDLNK to check whether the LAPD link on the Abis interface is normal. Expected result: The value of UsageStatus is Normal. If the status of LAPD links on the Abis interface is abnormal, check the transmission link by referring to 16.1 Checking the Transmission Link. 2. Run the MML command DSP ADJNODE to query the status of the adjacent node. Expected result: The values of available bandwidth are not all 0. If the values of available bandwidth are all 0, see ALM-21585 No Resource for Adjacent Node for troubleshooting. 3. Run the MML command DSP IPPATH to query the status of the IP path on the Abis interface. Expected result: The value of Operation state is Available. If the value of Operation state is Unavailable, see 16.4 IP Connection Setup Failure for troubleshooting. 4. Run the MML command DSP BTSSTAT to query the status of the cells and channels. Expected result: The value of Cell Initialized is Yes and the value of Channel Fault is No. If the value of Cell Initialized is No, see ALM-21801 GSM Cell out of Service for troubleshooting; if the value of Cell Initialized is Yes but the value of Channel Fault is Yes, check the alarms related to the TRX and rectify the fault according to the alarm handling suggestion. l Verifying the Abis interface (Abis over HDLC) 1. Run the MML command DSP LAPDLNK to check whether the LAPD link on the Abis interface is normal. Expected result: The value of UsageStatus is Normal. If the status of LAPD links on the Abis interface is abnormal, check the transmission link by referring to 16.1 Checking the Transmission Link. 2. Run the MML command DSP HDLCLNK to query the status of the HDLC link. Expected result: The value of operation state is Available and the value of Available Tx Bandwidth or Available Rx Bandwidth is not 0. If the status of LAPD links on the Abis interface is abnormal, check the transmission link by referring to 16.1 Checking the Transmission Link.
NOTE
To query the number of the HDLC link to be verified, run the MML command LST BTSABISHDLCPATH.
3.
Run the MML command DSP BTSSTAT to query the status of the cells and channels. Expected result: The value of Cell Initialized is Yes and the value of Channel Fault is No.
Issue 10 (2011-05-25)
Huawei Proprietary and Confidential Copyright Huawei Technologies Co., Ltd.
11-7
11 Verifying Interfaces
BSC6900 GSM Commissioning Guide
If the value of Cell Initialized is No, see ALM-21801 GSM Cell out of Service for troubleshooting; if the value of Cell Initialized is Yes but the value of Channel Fault is Yes, check the alarms related to the TRX and rectify the fault according to the alarm handling suggestion. ----End
11.2.2 Verifying the A Interface
This section describes how to verify the control plane and the user plane of the A interface. The A interface verification varies according to the transmission mode of the A interface.
Prerequisite
l l l l l The BSC6900 and the MSC are physically connected. The MSC used to verify the A interface operates normally. The Ater interface has been verified when the BSC6900 is in BM/TC separated mode. All the subracks of the BSC6900 are running normally. You have logged in to the BSC6900 through the LMT.
Context
There are two ways to verify the A interface (A over TDM): through GUI or through MML. You can choose either way according to your convenience.
Procedure
l l To verify the A interface (A over TDM) through GUI, see Verifying the A Interface (A over TDM) Through GUI. Verifying the A interface (A over TDM) through MML 1. Run the MML command DSP MTP2LNK to query the status of the Message Transfer Part Level 2 (MTP2) signaling link. Expected result: The value of Link State is IN SERVICE. If the value of Link State is OUT OF SERVICE, check the transmission links by referring to 16.1 Checking the Transmission Link. 2. Run the MML command DSP MTP3LNK to query the status of the Message Transfer Part Level 3 (MTP3) signaling link. Expected result: The value of Operation state is Available. If the value of Operation state is Unavailable, see ALM-21506 MTP3 Signaling Link Faulty for troubleshooting. 3. Run the MML command DSP SSN to query the status of the SCCP SSN. Expected result: The value of SSN state is Allowed. If the value of SSN state is Prohibited, see ALM-21521 SCCP Subsystem Prohibited for troubleshooting. 4. Run the MML command DSP N7DPC to query the status of the SS7 destination signaling point. Expected result: The value of SCCP DSP state is Accessible.
11-8 Huawei Proprietary and Confidential Copyright Huawei Technologies Co., Ltd. Issue 10 (2011-05-25)
BSC6900 GSM Commissioning Guide
11 Verifying Interfaces
If the value of SCCP DSP state is not normal, see ALM-21521 SCCP Subsystem Prohibited for troubleshooting. 5. Run the MML command DSP ACIC to query the status of A interface circuits. Expected result: The CIC State of many CICs is Idle, and there is no CIC with the CIC State of Failure. If the value of CIC State is Failure, check the transmission links by referring to 16.1 Checking the Transmission Link.
NOTE
To query the OPC Index and DPC Group Index of the E1/T1 to be verified on the A interface, run the MML command LST AE1T1.
Verifying the A interface (A over IP) 1. Run the MML command DSP SCTPLNK to query the status of the Stream Control Transmission Protocol (SCTP) link. Expected result: The value of SCTP link Operation state is Normal. If the value of Operation state is Unavailable, check the transmission links by referring to 16.1 Checking the Transmission Link.
NOTE
Run the MML command DSP SCTPLNK for two or three times, if the value of Operation state is always Normal and the value of State Changed Time does not change, you can infer that the SCTP link is normal without intermittent disconnection.
2.
Run the MML command DSP M3LNK to query the status of the MTP3 User Adaption Layer (M3UA) signaling link. Expected result: The value of Operation state is Activated state. If the value of Operation state is not normal, see ALM-21506 MTP3 Signaling Link Faulty for troubleshooting.
3.
Run the MML command DSP SSN to query the status of the SCCP SSN. Expected result: The value of SSN state is Allowed. If the value of SSN state is Prohibited, see ALM-21521 SCCP Subsystem Prohibited for troubleshooting.
4.
Run the MML command DSP N7DPC to query the status of the SS7 destination signaling point. Expected result: The value of SCCP DSP state is Accessible. If the value of SCCP DSP state is not normal, see ALM-21521 SCCP Subsystem Prohibited for troubleshooting.
5.
Run the MML command DSP ADJNODE to query the status of the adjacent node. Expected result: The values of available bandwidth are not all 0. If the values of available bandwidth are all 0, see ALM-21585 No Resource for Adjacent Node for troubleshooting.
6.
Run the MML command DSP IPPATH to query the status of the IP path. Expected result: The value of Operation state is Available.
Issue 10 (2011-05-25)
Huawei Proprietary and Confidential Copyright Huawei Technologies Co., Ltd.
11-9
11 Verifying Interfaces
BSC6900 GSM Commissioning Guide
If the value of Operation state is Unavailable, see 16.4 IP Connection Setup Failure for troubleshooting. ----End
11.2.3 Verifying the Gb Interface
This section describes how to verify the Gb interface. The Gb interface verification varies according to the transmission mode over the Gb interface.
Prerequisite
l l l l The BSC6900 and the SGSN are physically connected, and the hardware installation acceptance is passed. The SGSN equipment used to verify the Gb interface operates normally. All the subracks of the BSC6900 are running normally. You have logged in to the BSC6900 through the LMT.
Procedure
l Verifying the Gb interface links (Gb over FR) 1. Run the MML command DSP BC to query the status of the Bearer Channel (BC) to be verified. Expected result: The value of BC Service State is available. If the value of BC Administration State is Blocked, run the MML command UBL BC to unblock the BC, and then run the MML command DSP BC to check whether the BC status is normal. If the status remains abnormal, check the transmission links by referring to 16.1 Checking the Transmission Link. 2. Run the MML command DSP NSVC to query the status of the Network Service Virtual Connection (NSVC) to be verified. Expected result: The value of NSVC Service State is Active Unblock. If the value of Service State is not normal, see the Follow-up procedure below for troubleshooting. 3. Run the MML command DSP SIGBVC to query the SIG BSSGP Virtual Connection (SIGBVC) status of the Network Service Entity (NSE) to be verified. Expected result: The value of SIG BVC State is Normal. If the value of SIG BVC State is Fault, the SGSN may be configured with an NSE that has a different NSE ID.
NOTE
To query the configuration of the NSE to be verified, run the MML command LST NSE.
4.
Run the MML command DSP PTPBVC to query the status of the PTP BSSGP Virtual Connection (PTPBVC) of the NSE to be verified. Expected result: The value of Service State is Normal. If the value of Service State is not normal, see the Follow-up procedure below for troubleshooting.
11-10
Huawei Proprietary and Confidential Copyright Huawei Technologies Co., Ltd.
Issue 10 (2011-05-25)
BSC6900 GSM Commissioning Guide
11 Verifying Interfaces
Verifying the Gb interface links (Gb over IP) 1. Run the MML command DSP NSVL to query the status of the Network Service Virtual Link (NSVL) to be verified. Expected result: The value of NSVL State is Normal. If the value of NSVL State is Fault, check the transmission links by referring to 16.1 Checking the Transmission Link.
NOTE
To query the configuration of the local or remote NSVL to be verified, run the MML command LST NSVLLOCAL or LST NSVLREMOTE.
2.
Run the MML command DSP GBIPROUTE to query the status of the IP connection to be verified on the Gb interface. Expected result: The value of State is Normal . If the value of State is Faulty, run the MML command DSP IPRT to check whether the route configuration on the Gb interface is correct.
3.
Run the MML command DSP SIGBVC to query the SIGBVC status of the NSE to be verified. Expected result: The value of SIG BVC State is Normal. If the value of SIG BVC State is Fault, the SGSN may be configured with an NSE that has a different NSE ID.
NOTE
To query the configuration of the NSE to be verified, run the MML command LST NSE.
4.
Run the MML command DSP PTPBVC to query the PTPBVC status of the NSE to be verified. Expected result: The value of Service State is Normal. If the value of Service State is not normal, see the Follow-up procedure below for troubleshooting.
----End
Follow-up Procedure
Handling Suggestions to Exceptional NSVC Status l If the value of NSVC Manage State is Unblock and the NSVC Service State is Active Block, you can infer that the FR link that bears the NSVC is functional and that the NSVC is blocked by the SGSN. If the value of NSVC Manage State is Block and the NSVC Service State is Active Block, you can infer that the FR link that bears the NSVC is functional and that the NSVC is blocked by the BSC6900 or by both the BSC6900 and the SGSN. 1. 2. Run the MML command UBL NSVC to unblock the BSC6900. Run the MML command DSP NSVC to query the status of the NSVC. If the value of NSVC Service State is still Active Block, you can infer that the NSVC is blocked by the SGSN.
l
Issue 10 (2011-05-25)
If the value of NSVC Service State is Deactive Block, the possible causes are as follows:
Huawei Proprietary and Confidential Copyright Huawei Technologies Co., Ltd. 11-11
11 Verifying Interfaces
BSC6900 GSM Commissioning Guide
The NSVC ID and NSE ID of the NSVC on the BSC6900 are inconsistent with that on the SGSN. The NSVC configured on the same BC at the SGSN is not the required one. Handling Suggestions to Exceptional PTPBVC Service Status 1. If the value of PTPBVC Manage State is Block, run the MML command UBL PTPBVC to unblock the PTPBVC, and then run the MML command DSP PTPBVC to query the status of the PTPBVC. If the status remains abnormal, go to step 2. Run the MML command RST PTPBVC to reset the PTPBVC, and then run the MML command DSP PTPBVC to query the status of the PTPBVC. If the status remains abnormal, go to step 3. Run the MML command RST PSCELL to reset the cell corresponding to the exceptional PTPBVC, and then run the MML command DSP PTPBVC to query the status of the PTPBVC. If the status remains abnormal, go to step 4. Run the MML command RST SIGBVC to reset the SIGBVC corresponding to the exceptional PTPBVC, and then run the MML command DSP PTPBVC to query the status of the PTPBVC. If the status remains abnormal, contact the Huawei Customer Service Center by referring to Contact the Huawei Customer Service Center.
2.
3.
4.
11.2.4 Verifying the Ater Interface
This section describes how to verify the Ater interface when the BSC6900 is in BM/TC separated mode.
Prerequisite
l l l l The MPS/EPS and the TCS are physically connected. The data configuration on the Ater interface is complete. The TCS is loaded and started. You have logged in to the BSC6900 through the LMT.
Context
There are two ways to verify the Ater interface: through GUI or through MML. You can choose either way according to your convenience.
Procedure
l l To verify the Ater interface through GUI, see Verifying the Ater Interface Through GUI. Verifying the Ater Interface through MML 1. Run the MML command DSP ATERTS to query the status of timeslots on the Ater interface. Expected result: The State of many timeslots is Idle, and there is no timeslot with the State of Failure. If the State of a timeslot is Failure, check the transmission links by referring to 16.1 Checking the Transmission Link.
11-12
Huawei Proprietary and Confidential Copyright Huawei Technologies Co., Ltd.
Issue 10 (2011-05-25)
BSC6900 GSM Commissioning Guide
NOTE
11 Verifying Interfaces
To query the Ater connection path index and ID of BSC in TC Pool of the E1/T1 to be verified on the Ater interface, run the MML command LST ATERE1T1.
2.
Optional: If the TCS is configured remotely, run the MML command DSP ATERSL to query whether the Ater signaling link is normal. Expected result: The value of UsageStatus is Normal. If the value of UsageStatus is Faulty, check the transmission links by referring to 16.1 Checking the Transmission Link.
----End
11.2.5 Verifying the Pb Interface
If the BSC6900 is configured with an external PCU, Pb interface verification is needed.
Prerequisite
l l l l The PCU used to verify the Pb interface operates normally. The BSC6900 and the PCU are physically connected, and the hardware installation acceptance is passed. All the subracks of the BSC6900 are running normally. You have logged in to the BSC6900 through the LMT.
Procedure
Step 1 Run the MML command DSP LAPDLNK to check whether the LAPD link on the Pb interface is normal. Expected result: The value of UsageStatus is Normal. If the status of LAPD links on the Pb interface is abnormal, check the transmission link by referring to 16.1 Checking the Transmission Link. Step 2 Run the MML command DSP PBCIC to query the status of the circuit on the Pb interface. Expected result: The status of many circuit identity codes (CICs) is Idle, and there is no CIC with the status of Failure. If the status of a CIC is Failure, check the transmission links by referring to 16.1 Checking the Transmission Link.
NOTE
To query the E1/T1 configuration information to be verified on the Pb interface, run the MML command LST PBE1T1.
----End
11.2.6 Verifying the Internal Interfaces
This describes how to verify the link status of the ports on the TNUa and SCUa boards.
Prerequisite
l
Issue 10 (2011-05-25)
The inter-TNUa cables and inter-SCUa cables of the BSC6900 are installed.
Huawei Proprietary and Confidential Copyright Huawei Technologies Co., Ltd. 11-13
11 Verifying Interfaces
BSC6900 GSM Commissioning Guide
l l
All the subracks of the BSC6900 are running normally. You have logged in to the BSC6900 through the LMT.
Procedure
Step 1 Run the MML command DSP LINKBTNUTNU to query the link status of the ports on the TNUa boards. Expected result: The value of Link Status is Normal. If the value of Link Status is Failure, re-install the inter-TNUa cables as required in the returned result by referring to Installing the Inter-TNUa Cables. Step 2 Run the MML command DSP PANELPORT to query the link status of the ports on the SCUa boards. Expected result: The actual link status of the ports on the SCUa boards are displayed in the returned result. If the link status in the returned result does not meet the installation requirements, re-install the inter-SCUa cables by referring to Installing the Inter-SCUa Cables Between Different Subracks. ----End
11-14
Huawei Proprietary and Confidential Copyright Huawei Technologies Co., Ltd.
Issue 10 (2011-05-25)
BSC6900 GSM Commissioning Guide
12 Handling the Alarms Generated During the Commissioning
12
Prerequisite Procedure
Handling the Alarms Generated During the Commissioning
This chapter describes how to handle the alarms generated during the commissioning, thus preventing the alarms from affecting the verification of services.
l l
The communication between the BSC6900 and the OMU is normal. You have logged in to the BSC6900 through the LMT.
Step 1 Click the Alarm on the LMT main page. The Alarm tab page is displayed. Step 2 Check whether any alarm is listed on the Fault tab page. If... No alarm is listed, One or more alarms are listed, Then... End this task. Go to step Step 3.
Step 3 Double-click the alarm to be handled in the fault tab page. The Detail dialog box is displayed. Step 4 Click Solution.... The LMT Online Help interface is displayed. Step 5 Follow the suggestions to handle the alarm. Step 6 Repeat step Step 3 to Step 5 to handle other alarms. ----End
Issue 10 (2011-05-25)
Huawei Proprietary and Confidential Copyright Huawei Technologies Co., Ltd.
12-1
BSC6900 GSM Commissioning Guide
13 Verifying the GSM Services
13
Prerequisite
l l l
Verifying the GSM Services
This chapter describes how to verify that the GSM basic services and the feature services that are enabled are normal. The basic services consist of speech service and data service. The feature services consist of the inter-RAT handover, location service, and AMR service.
The verification over the Abis, A, Gb, Ater and Pb interfaces is successful. The verification over Ater interface is mandatory only in BM/TC separated mode. The verification over Pb interface is mandatory only if the BSC6900 is configured with an external PCU. The MSs used for test are functional and are registered in the HLR. You have logged in to the BSC6900 through the LMT.
Procedure
Step 1 Table 13-1 lists the procedure for verifying the basic services by testing the MS in the BTS cells. Table 13-1 Performing dialing tests on the basic services Basic Services Speech service Procedure for Conducting the Dialing Test Make 20 calls from an MS to a fixed-line phone and hold on each call for 60 seconds. Expected Result The connection success rate is higher than 90%. The voice is clear and without loud noise. No call drop occurs and the system resources are released normally after the call is terminated. The connection success rate is higher than 90%. The voice is clear and without loud noise. No call drop occurs and the system resources are released normally after the call is terminated.
Make 20 calls from a fixed-line phone to an MS and hold on each call for 60 seconds.
Issue 10 (2011-05-25)
Huawei Proprietary and Confidential Copyright Huawei Technologies Co., Ltd.
13-1
13 Verifying the GSM Services
BSC6900 GSM Commissioning Guide
Basic Services
Procedure for Conducting the Dialing Test Make 20 calls from an MS to another MS and hold on each call for 60 seconds.
Expected Result The connection success rate is higher than 90%. The voice is clear and without loud noise. No call drop occurs and the system resources are released normally after the call is terminated. Faxes are sent and received normally. The test data rate is similar to the data rate tested in a lab.
Data service
Send a fax from an MS to an electrograph. Send a fax from an electrograph to an MS. Test the General Packet Radio Service (GPRS) or Enhanced Data Rate for GSM Evolution (EDGE) function on the MS.
NOTE
If the result of service verification cannot meet the expected results, start message tracing on the LMT over the Um, Abis, A, Gb, Pb, and Ater interfaces. Where the message tracing over the Pb interface is mandatory only when the BSC6900 is configured with an external PCU, and the message tracing over the Ater interface is mandatory only in BM/TC separated mode.
Step 2 Table 13-2 lists the procedure for verifying the feature services by testing the MS in the BTS cells. Table 13-2 Performing dialing tests on the feature services Feature Services Inter-RAT handover Procedure for Conducting the Dialing Test Hand over a dual-mode MS from the GSM to the UMTS for 20 times. Hand over a dual-mode MS from the UMTS to the GSM for 20 times. Make a call from the MS and hold on the call. Then, locate the MS. Make 50 calls from an MS to a fixed-line phone and select voice version to AMR. Expected Result The connection success rate is higher than 90%. The voice is clear and without loud noise.
Location service Adaptive Multi Rate (AMR) service
The location of the MS conforms to the precision requirements. The connection success rate is higher than 90%. The voice is clear and without loud noise.
----End
13-2
Huawei Proprietary and Confidential Copyright Huawei Technologies Co., Ltd.
Issue 10 (2011-05-25)
BSC6900 GSM Commissioning Guide
14 Verifying Network Reliability
14
Prerequisite
l l l l
Verifying Network Reliability
The network reliability is verified by alarm checks and dialing tests after the active/standby switchover of boards.
The standby board for the switchover operates normally. All the subracks of the BSC6900 are running normally. You have logged in to the BSC6900 through the LMT. The alarms generated before the switchover have been cleared.
Procedure
Step 1 Switch over the active/standby boards. For details, see Switching Over the BSC Boards. Step 2 Check and handle the alarms generated during the active/standby switchover. For details, see 12 Handling the Alarms Generated During the Commissioning. Step 3 Use an MS in a cell under the BTS to perform basic services and verify the services. For details, see Table 14-1. Table 14-1 Performing dialing tests on the basic services Basic Services Speech service Procedure for Conducting the Dialing Test Make 20 calls from an MS to a fixed-line phone and hold on each call for 60 seconds. Expected Result The connection success rate is higher than 90%. The voice is clear and without loud noise. No call drop occurs and the system resources are released normally after the call is terminated.
Issue 10 (2011-05-25)
Huawei Proprietary and Confidential Copyright Huawei Technologies Co., Ltd.
14-1
14 Verifying Network Reliability
BSC6900 GSM Commissioning Guide
Basic Services
Procedure for Conducting the Dialing Test Make 20 calls from a fixed-line phone to an MS and hold on each call for 60 seconds.
Expected Result The connection success rate is higher than 90%. The voice is clear and without loud noise. No call drop occurs and the system resources are released normally after the call is terminated. The connection success rate is higher than 90%. The voice is clear and without loud noise. No call drop occurs and the system resources are released normally after the call is terminated. Faxes are sent and received normally. The test data rate is similar to the data rate tested in a lab.
Make 20 calls from an MS to another MS and hold on each call for 60 seconds.
Data service
Send a fax from an MS to an electrograph. Send a fax from an electrograph to an MS. Test the General Packet Radio Service (GPRS) or Enhanced Data Rate for GSM Evolution (EDGE) function on the MS.
----End
14-2
Huawei Proprietary and Confidential Copyright Huawei Technologies Co., Ltd.
Issue 10 (2011-05-25)
BSC6900 GSM Commissioning Guide
15 Creating Scheduled Tasks
15
Prerequisite
l l l
Creating Scheduled Tasks
This chapter describes how to create the scheduled tasks for the automatic backup of the system data after commissioning; thus, the data can be used for the BSC6900 equipment fault recovery.
The BSC6900 has passed the commissioning. You have logged in to the BSC6900 through the LMT. To create scheduled tasks, you must be an administrator.
Context
You can set the period for the scheduled task according to the actual situation. The period for the scheduled task is of the following types: fixed time, day based scheduling, day based duration, week based scheduling, week based duration, month based scheduling, and month based duration. After the scheduled task for backing up system data is executed, you can obtain the latest backup file from the backup directory on the OMU. For the backup directory and the file name, see the Help Information of the MML command BKP DB.
NOTE
The files that are automatically backed up do not overwrite the files backed up earlier.
Procedure
Step 1 Run the MML command ADD SCHTSK. Specify the Task Name and Task ID to add a scheduled task. Step 2 Run the MML command ADD SUBTSK. Set Command String to BKP DB to create a scheduled task for backing up the system data. l To view the created tasks, run the MML command LST SUBTSK. l To change the time and period for backing up tasks, run the MML command MOD SUBTSK. ----End
Issue 10 (2011-05-25) Huawei Proprietary and Confidential Copyright Huawei Technologies Co., Ltd. 15-1
15 Creating Scheduled Tasks
BSC6900 GSM Commissioning Guide
Example
To set the system data to be backed up at 2010-4-12-12:00:00, run the following command: ADD SUBTSK: ID=1, SUBID=8, SCMD="BKP DB:", FREQ=ONTIME, SD=2010&04&12, TM=12&00;
15-2
Huawei Proprietary and Confidential Copyright Huawei Technologies Co., Ltd.
Issue 10 (2011-05-25)
BSC6900 GSM Commissioning Guide
16 FAQ
16
About This Chapter
FAQ
This chapter describes how to handle the common problems during the commissioning. 16.1 Checking the Transmission Link This section describes how to verify that the terrestrial transmission links of the BSC6900 are functional. The verification covers E1/T1 port, FE/GE port, optical port, and upper-layer link. 16.2 Unavailable E1/T1 Port This section describes how to handle the problem that the E1/T1 port is unavailable. 16.3 Unavailable FE/GE Port This section describes how to handle the problem that the FE/GE port is unavailable. 16.4 IP Connection Setup Failure This section describes how to handle the failures during IP connection setup. 16.5 Data Loading Failure on the Board This section describes how to handle the failures that occur during data loading to the BSC6900 board. 16.6 Performing the Loopback Test on the E1/T1 Port This section describes how to perform the loopback test to check whether the E1/T1 port is functional. 16.7 Performing the Loopback Test on the Optical Port This section describes how to perform the group loopback test to check whether the optical port is functional. 16.8 Setting the Maintenance Mode for the NE
Issue 10 (2011-05-25)
Huawei Proprietary and Confidential Copyright Huawei Technologies Co., Ltd.
16-1
16 FAQ
BSC6900 GSM Commissioning Guide
16.1 Checking the Transmission Link
This section describes how to verify that the terrestrial transmission links of the BSC6900 are functional. The verification covers E1/T1 port, FE/GE port, optical port, and upper-layer link.
Prerequisite
l l All the subracks of the BSC6900 are running normally. You have logged in to the BSC6900 through the LMT.
Procedure
l Check the status of the transmission link based on the transmission mode. Table 16-1 Methods for checking the status of transmission link in different transmission modes If the transmission on the interface is over... IP PPP/MLPPP transmission mode Then... 1. If the channelized STM-1 transmission is used on the interface, check the status of the optical port. 2. Check the status of the E1/T1 port. 3. Check the status of the upperlayer link. l For the PPP transmission mode, run the MML command DSP PPPLNK to check the status of the PPP link. l For the MLPPP transmission mode, run the MML command DSP MPGRP to check the status of the MLPPP group.
NOTE If the upper-layer link is not functional, run the MML command LST PPPLNK/LST MPGRP accordingly to check whether the data configuration on the interface is correct.
IP over Ethernet transmission mode TD M E1/T1 transmission mode
Check the status of the FE/GE port. Check the status of the E1/T1 port.
16-2
Huawei Proprietary and Confidential Copyright Huawei Technologies Co., Ltd.
Issue 10 (2011-05-25)
BSC6900 GSM Commissioning Guide
16 FAQ
If the transmission on the interface is over... Channelized STM-1 transmission mode HDLC FR
Then... Check the status of the optical port. Check the status of the E1/T1 port. Check the status of the E1/T1 port.
Checking the status of the E1/T1 port 1. Run the MML command DSP E1T1 to query the status of the E1/T1 ports. Expected result: The Port running state of the associated E1/T1 port is Port available. If the value of the Port running state is Port is down, see the 16.2 Unavailable E1/ T1 Port for troubleshooting.
Checking the status of the FE/GE port 1. Run the MML command DSP ETHPORT to query the status of the Ethernet port. Expected result: The value of Link Availability Status is Available. If either of the following cases occurs, see 16.3 Unavailable FE/GE Port for troubleshooting. The value of Link Availability Status is Unavailable. The value of Port state is Deactivated. 2. Optional: Check the connectivity of the gateway (mandatory in three-layer networking). (1) Run the MML command LST IPCHK to query the configuration of the gateway connectivity check. (2) Run the MML command STR IPCHK to start the gateway connectivity check.
NOTE
If the BFD function is supported by and enabled at the peer router, set Check type to SBFD. Otherwise, set it to ARP.
(3) In the alarm tab page of the LMT, check whether the ALM-21346 IP Connectivity Check Failure alarm is reported. If yes, clear the alarm as suggested. (4) To keep the gateway connectivity check, end this task; otherwise, run the MML command STP IPCHK to stop the gateway connectivity check. l Checking the status of the optical port 1. Run the MML command DSP OPT to query the status of the optical port. Expected result: The value of Optical port state is Available. If the value of Optical port state is not normal, check the alarms related to the optical port and rectify the fault according to the alarm handling suggestion. ----End
Issue 10 (2011-05-25) Huawei Proprietary and Confidential Copyright Huawei Technologies Co., Ltd. 16-3
16 FAQ
BSC6900 GSM Commissioning Guide
16.2 Unavailable E1/T1 Port
This section describes how to handle the problem that the E1/T1 port is unavailable.
Symptom
When you run the MML command DSP E1T1 to check the status of E1/T1 ports, the Port running state on the returned result shows Port is down.
Solution
1. If the value of Port running state is Port is down, handle the problem as follows: l When electrical ports serve as the bearers, perform loopback test on the faulty E1/T1 ports. For details, see 16.6 Performing the Loopback Test on the E1/T1 Port. l When optical ports serve as the bearers, perform group loopback test on the faulty E1/ T1 ports. For details, see 16.7 Performing the Loopback Test on the Optical Port. 2. Check whether the following alarms are listed in the alarm tab page of the LMT. If any of the alarms exist, handle them according to the suggestions in the online help. l ALM-21201 E1/T1 Loss of Signal l ALM-21202 E1/T1 Loss of Frame Alignment l ALM-21203 E1/T1 Remote Alarm Indication Signal l ALM-21205 E1/T1 Loss of Multiframe Alignment
NOTE
When you run the MML command DSP E1T1 to check the E1/T1 port status, the value of Is this E1/T1 occupied may be set to NO. In such a case, if the ALM-21201 E1/T1 Loss of Signal exists, the link is still operational.
16.3 Unavailable FE/GE Port
This section describes how to handle the problem that the FE/GE port is unavailable.
Symptom
When you run the MML command DSP ETHPORT to check the status of the FE/GE port, any of the following situation exists: l l The value of Link Availability Status is Unavailable. The value of Port state is Deactivated.
Solution
1. If the value of Link Availability Status is Unavailable, check the connection of the Ethernet cable and check whether the peer Ethernet port is enabled. See the online help for the handling suggestions of the alarm. If the value of Port state is Deactivated, run the MML command ACT ETHPORT to activate the FE/GE port.
Huawei Proprietary and Confidential Copyright Huawei Technologies Co., Ltd. Issue 10 (2011-05-25)
2.
16-4
BSC6900 GSM Commissioning Guide
16 FAQ
16.4 IP Connection Setup Failure
This section describes how to handle the failures during IP connection setup.
Symptoms
During IP connection setup, the IP link fails to be established.
Solutions
When the user plane is over IP transmission, handle the failure according to Table 16-2. Table 16-2 Operation index Index *1-1 Action Determine the IP path that carries the common channel. Check whether the IP path is operational. Remarks Run the MML commands LST IPPATH and LST TRMMAP to obtain the ID of the IP path that carries the common channel. 1. Run the MML command DSP IPPATH to query the status of the IP path. 2. If any transmission resource group is configured over the Iub interface, run the MML command DSP RSCGRP to query the status of the transmission resource group. 3. If all the IP paths are unavailable, go to *1-3. *1-3 Check whether the transmission link is operational. Handle the transmission link failure. 1. See 16.1 Checking the Transmission Link. 2. If the transmission link is unavailable, go to *1-4. 3. If the transmission link is available, go to *1-5. 1. If the data is transmitted over Ethernet, for example, through FE ports, see 16.3 Unavailable FE/GE Port. 2. If the data is transmitted over a private line, for example, over E1/T1 cable, see 16.2 Unavailable E1/T1 Port. Run the MML command LST IPPATH to check whether the negotiated data is consistent. If inconsistency exists, modify the negotiated data. Run the MML command DSP IPRT to check the real-time IP route information.
*1-2
*1-4
*1-5
Check the configuration of the IP path. Check the realtime IP route information.
*1-6
16.5 Data Loading Failure on the Board
This section describes how to handle the failures that occur during data loading to the BSC6900 board.
Issue 10 (2011-05-25) Huawei Proprietary and Confidential Copyright Huawei Technologies Co., Ltd. 16-5
16 FAQ
BSC6900 GSM Commissioning Guide
Symptom
The status of the board on the device panel is abnormal when the BSC6900 board software and data files are being loaded to the BSC6900 boards.
Solution
1. Check the board status of other boards of the same type in this subrack. If... Board status of other boards of the same type is Normal, Board status of other boards of the same type is Faulty, 2. Then... Replace the faulty board and then reload the data to the new board. Go to step 2.
Check whether the DIP switch on the subrack is set as configured. If... The DIP switch on the subrack is not set as configured, The DIP switch on the subrack is set as configured, Then... Correct the DIP switch setting and then reload the data to the board. Go to step 3.
3.
Check whether the internal subnet mask of the OMUa board is 255.0.0.0 and whether the two internal IP addresses are *.168.3.50 and *.168.3.40. If... No Yes Then... Correct the internal subnet mask and internal IP address and then reload the data to the board. Go to step 4.
4.
If data loading on the DPU boards in the EPS fails, check whether the SCUa boards in the MPS and that in the EPS are properly connected. If... The connection is improper, The connection is proper, Then... Correct the connection, and then reload the data to the board. Go to step 5.
5.
Run the MML command LST SUBRACK to check whether the type of the faulty board is properly set. If... The type of the board is incorrectly set, Then... Correct the board type and then reload the data to the board.
Issue 10 (2011-05-25)
16-6
Huawei Proprietary and Confidential Copyright Huawei Technologies Co., Ltd.
BSC6900 GSM Commissioning Guide
16 FAQ
If... The type of the board is correctly set,
Then... Go to step 6.
6.
If the data loading on the DPUc board in the remote TCS fails, run the MML command DSP ATEROML to check whether the OML on the Ater interface is functional, and then run the MML command DSP E1T1 to check whether the physical link between the Ater interface boards is functional. If... The OML is faulty, and the physical link is functional, Then... 1. Check whether the configuration is consistent with the physical OML connection. If they are inconsistent, modify the configuration according to the physical OML connection. 2. Check whether the cross connection exists in the physical OML. If yes, correct the physical connection of the OML, and then reload the data to the board. The OML is faulty, and the physical link is also faulty, The OML is functional, Correct the connection, and then reload the data to the board. Go to step 7.
7.
Check whether any alarm related to board fault is present in the Alarm tab page. If... Alarms related to board fault exist, No alarm related to board fault exists, Then... Analyze the alarm information and accordingly clear the alarm. Go to step 8.
8.
Contact the Huawei Customer Service Center.
16.6 Performing the Loopback Test on the E1/T1 Port
This section describes how to perform the loopback test to check whether the E1/T1 port is functional.
Prerequisite
You have logged in to the BSC6900 through the LMT.
Context
l l
Issue 10 (2011-05-25)
The loopback test and the Bit Error Rate (BER) test cannot be performed simultaneously. The loopback test leads to temporary interruption of services carried over this link.
Huawei Proprietary and Confidential Copyright Huawei Technologies Co., Ltd. 16-7
16 FAQ
BSC6900 GSM Commissioning Guide
The loopback test can be performed when the E1/T1 port is unavailable.
Procedure
Step 1 Perform the loopback test on the local E1/T1 port. Table 16-3 Procedure for performing the loopback test on the local E1/T1 port Step 1-1 1-2 1-3 1-4 Action Run the MML command SET E1T1LOP. Set Loop type to LOCAL_LOOP(Local loop). Run the MML command LOP E1T1 to start the loopback test on the E1/T1 port. Run the MML command DSP E1T1LOP to query the result of the loopback test. Run the MML command SET E1T1LOP, and then set Loop type to NO_LOOP (No loop) to stop the loopback test on the E1/T1 port.
If... If the loopback test result is Succeeded, If the loopback test result is Not succeeded,
Then... The E1/T1 port is operational. Go to step Step 2. The E1/T1 port is faulty. Replace the interface board carrying the faulty E1/T1 port.
Step 2 Perform the loopback test on the local E1/T1 cable. Table 16-4 Procedure for performing the loopback test on the local E1/T1 cable Step 2-1 2-2 2-3 2-4 Action Perform E1/T1 physical loopback at the local end, that is, connect the TX end of the E1/T1 cable to the RX end of the E1/T1 cable. Run the MML command LOP E1T1 to start the loopback test on the E1/T1 port. Run the MML command DSP E1T1LOP to query the result of the loopback test. Stop the E1/T1 physical loopback at the local end.
If... If the loopback test result is Succeeded,
Then... The local E1/T1 cable is operational. Go to step Step 3.
16-8
Huawei Proprietary and Confidential Copyright Huawei Technologies Co., Ltd.
Issue 10 (2011-05-25)
BSC6900 GSM Commissioning Guide
16 FAQ
If... If the loopback test result is Not succeeded,
Then... l Use a multimeter to measure the connectivity between the connector pin of the E1/T1 cable and the inner conductor of the coaxial cable and that between the outer shell of the connector and the shielding layer of the coaxial cable. If a connectivity failure occurs, make a new connector and assemble the cable again. l Use a multimeter to check whether the internal and external conductors of the E1/T1 cable are shortcircuited. If so, make a new connector and assemble the cable again. If the fault persists, replace the E1/T1 cable with a new one.
Step 3 Perform the loopback test on the peer E1/T1 port. Table 16-5 Procedure for checking the peer equipment or the transport network Step 3-1 3-2 3-3 3-4 Action Run the MML command SET E1T1LOP. Set Loop type to REMOTE_LOOP (Remote loop). Run the MML command LOP E1T1 at the peer end to start the loopback test on the E1/T1 port. Run the MML command DSP E1T1LOP at the peer end to query the result of the loopback test. Run the MML command SET E1T1LOP at the peer end, and then set Loop type to NO_LOOP(No loop) to stop the loopback test on the E1/T1 port.
If... If the loopback test result is Succeeded, If the loopback test result is Not succeeded,
Then... Contact the Huawei Customer Service Center. Contact the maintenance personnel for the peer equipment to rectify faults in the peer equipment or the transport network.
----End
16.7 Performing the Loopback Test on the Optical Port
This section describes how to perform the group loopback test to check whether the optical port is functional.
Issue 10 (2011-05-25) Huawei Proprietary and Confidential Copyright Huawei Technologies Co., Ltd. 16-9
16 FAQ
BSC6900 GSM Commissioning Guide
Prerequisite
You have logged in to the BSC6900 through the LMT.
Context
The loopback test can be performed on optical port when the E1/T1 transmission link on the standard interface is unavailable.
Procedure
Step 1 Perform the loopback test on the local optical port. Table 16-6 Procedure for performing the loopback test on the SDH port Step 1-1 1-2 1-3 Action Run the MML command SET OPTLOP, and then set Loop type to LOCAL_LOOP(LOCAL_LOOP). Run the MML command DSP E1T1 to query the state of the port. Run the MML command SET E1T1LOP, and then set Loop type to NO_LOOP (NO_LOOP) to stop the loopback test on the optical port.
If... The values of Port State. in the result are AVAILABLE, The values of Port State. in the result are LINK_DOWN,
Then... The SDH port is available. Go to step Step 2. The SDH port is faulty. Replace the interface board carrying the faulty SDH port.
Step 2 Perform the loopback test on the local fiber. Table 16-7 Procedure for performing the loopback test on the local fiber Step 2-1 2-2 2-3 Action Perform fiber physical loopback at the local end, that is, connect the TX end of the fiber to the RX end of the fiber. Run the MML command DSP E1T1 to query the state of the port. Stop the fiber physical loopback at the local end.
If... The values of Port State. in the result are AVAILABLE, The values of Port State. in the result are LINK_DOWN,
16-10
Then... The local fiber is available. Go to step Step 3. The local fiber is faulty. Replace the faulty fiber.
Huawei Proprietary and Confidential Copyright Huawei Technologies Co., Ltd.
Issue 10 (2011-05-25)
BSC6900 GSM Commissioning Guide
16 FAQ
Step 3 Perform the loopback test on the peer optical port. Table 16-8 Procedure for performing the loopback test on the peer optical port Step 3-1 3-2 3-3 Action Run the MML command SET OPTLOP, and then set Loop type to REMOTE_LOOP(REMOTE_LOOP). Run the MML command DSP OPT at the peer end to query the result of the loopback. Run the MML command SET E1T1LOP at the peer end, and then set Loop type to NO_LOOP(NO_LOOP) to stop the loopback test on the optical port.
If... The values of Optical port state in the result are Available, The values of Optical port state in the result are Fault,
Then... Contact the Huawei Customer Service Center. Contact the maintenance personnel for the peer equipment to rectify faults in the peer equipment or the transport network.
----End
16.8 Setting the Maintenance Mode for the NE
Prerequisite
l l l The BSC6900 and the peer equipment are physically connected, and the hardware installation acceptance is passed. All the subracks of the BSC6900 are running normally. The BSC6900 is connected to the M2000 (for details, see 10 Connecting the BSC6900 to the M2000).
Procedure
Step 1 On the M2000, choose Monitor > Alarm Setting > Maintenance Mode Alarm Filter. Step 2 In the Maintenance Mode Alarm Filter window, click Setting.... Step 3 In the Set Maintenance Mode Alarm Filter dialog box, select the NE to be set, as shown in Figure 16-1. l Set Start Time and End Time as required. The Start Time and End Time takes effect based on the time displayed on the NE.
Issue 10 (2011-05-25) Huawei Proprietary and Confidential Copyright Huawei Technologies Co., Ltd. 16-11
16 FAQ
BSC6900 GSM Commissioning Guide
l To set the maintenance mode of the NE to Install, select Install from the Device Status drop-down list box. l To set the maintenance mode of the NE to Normal, select Normal from the Device Status drop-down list box. Figure 16-1 Setting the maintenance mode for the NE
Step 4 Click OK. The Set Data Comparison dialog box is displayed, providing the current device status and the parameters that you set. This helps determining whether the current status of the NE should be changed. ----End
Follow-up Procedure
After the setting is complete, the NE alarms and events that are generated during Start Time and End Time are not displayed in the alarm list and event log list of the M2000. You can query the alarms and events that are generated when the NE is in a special status by setting advanced filtering conditions. For details, see the M2000 Operator Guide.
16-12
Huawei Proprietary and Confidential Copyright Huawei Technologies Co., Ltd.
Issue 10 (2011-05-25)
BSC6900 GSM Commissioning Guide
17 Appendix
17
About This Chapter
17.1 Communication Ports Used by the BSC6900 This section provides communication ports used by the BSC6900.
Appendix
This chapter provides the communication ports and the commissioning checklist of the BSC6900.
17.2 BSC6900 Commissioning Checklist BSC6900 commissioning checklist is for recording and checking the result of BSC6900 commissioning.
Issue 10 (2011-05-25)
Huawei Proprietary and Confidential Copyright Huawei Technologies Co., Ltd.
17-1
17 Appendix
BSC6900 GSM Commissioning Guide
17.1 Communication Ports Used by the BSC6900
This section provides communication ports used by the BSC6900. Table 17-1 lists the number of the communication ports used by the services of the BSC6900. Table 17-1 Communication ports used by the services of the BSC6900 Protoc ol Side A Side A Ports (Liste ning) 20 Side B Side B Ports (Lau nch) 10246553 5 Service Authenti cation
TCP
OMU
BSC6900 Host, LMT, M2000 Server BSC6900 Host, LMT, M2000 Server OMU
For FTP data. FAM Load, software and log upload/ download (active mode)
username/ password
TCP
OMU
21
10246553 5
For FTP control. FAM Load, software and log upload/download
username/ password
TCP
LMT
21
10246553 5 10246553 5 10246553 5 10246553 5 10246553 5 10246553 5 80
For FTP control, this port for OMU Exchange, communication with FAM the port is used by MSTSC, to maintain OMU MML, For Maintenance
username/ password IP Address
TCP
OMU
1500
BSC6900 Host Remote Desktop LMT, M2000 Server LMT, M2000 Server LMT, M2000 Server LMT computer
TCP
OMU
3389
username/ password username/ password username/ password username/ password username/ password
TCP/ SSL TCP/ SSL TCP/ SSL TCP
OMU
6000/8 000 6001/8 001 6006/8 006 80
OMU
MML, For Alarm
OMU
LMT, For Maintenance
LMT
For LMT Web browsing
17-2
Huawei Proprietary and Confidential Copyright Huawei Technologies Co., Ltd.
Issue 10 (2011-05-25)
BSC6900 GSM Commissioning Guide
17 Appendix
Protoc ol
Side A
Side A Ports (Liste ning) 6088
Side B
Side B Ports (Lau nch) 10246553 5 10246553 5 10246553 5 10246553 5 10246553 5 10246553 5 10246553 5 10246553 5 10246553 5 10246553 5 10246553 5 10246553 5
Service
Authenti cation
TCP
OMU
Upgrade tool M2000 Server LMT
For Upgrade tool
None
TCP/ SSL TCP/ SSL TCP/ SSL TCP
OMU
6099/8 099 6100/8 100 16002/ 18002 3306
MML, data synchronization with M2000 MML, Alarm Box
None
OMU
None
OMU
M2000 Server Peer OMU
MML, notification message from performance and M2000 MySQL
None
MySQ L OMU
username/ password username/ password None
TCP
22
SSH Client BSC6900 Host OMU
Putty terminal tool port (SSH) Load, Bootp Listen
UDP
OMU
67
UDP
OMU
123
NTP Server, slow time synchronization, local listening port NTP, time synchronization with FAM, local listening port SecurityManager, for dual OMU SecurityManager, for dual OMU SecurityManager, backup tunnel between dual OMU
None
UDP
OMU
1234
BSC6900 Host Peer OMU
None
UDP
OMU
11774
None
UDP
OMU
11775
Peer OMU
None
UDP
OMU
11776
Peer OMU
None
Issue 10 (2011-05-25)
Huawei Proprietary and Confidential Copyright Huawei Technologies Co., Ltd.
17-3
17 Appendix
BSC6900 GSM Commissioning Guide
Protoc ol
Side A
Side A Ports (Liste ning) 123
Side B
Side B Ports (Lau nch) 123
Service
Authenti cation
UDP
M200 0 Server
OMU
NTPClient, time synchronization with time's server, local listening port
None
17.2 BSC6900 Commissioning Checklist
BSC6900 commissioning checklist is for recording and checking the result of BSC6900 commissioning. For details, see BSC6900 Commissioning Checklist.
17-4
Huawei Proprietary and Confidential Copyright Huawei Technologies Co., Ltd.
Issue 10 (2011-05-25)
Você também pode gostar
- The Subtle Art of Not Giving a F*ck: A Counterintuitive Approach to Living a Good LifeNo EverandThe Subtle Art of Not Giving a F*ck: A Counterintuitive Approach to Living a Good LifeNota: 4 de 5 estrelas4/5 (5782)
- Hidden Figures: The American Dream and the Untold Story of the Black Women Mathematicians Who Helped Win the Space RaceNo EverandHidden Figures: The American Dream and the Untold Story of the Black Women Mathematicians Who Helped Win the Space RaceNota: 4 de 5 estrelas4/5 (890)
- The Yellow House: A Memoir (2019 National Book Award Winner)No EverandThe Yellow House: A Memoir (2019 National Book Award Winner)Nota: 4 de 5 estrelas4/5 (98)
- Elon Musk: Tesla, SpaceX, and the Quest for a Fantastic FutureNo EverandElon Musk: Tesla, SpaceX, and the Quest for a Fantastic FutureNota: 4.5 de 5 estrelas4.5/5 (474)
- Devil in the Grove: Thurgood Marshall, the Groveland Boys, and the Dawn of a New AmericaNo EverandDevil in the Grove: Thurgood Marshall, the Groveland Boys, and the Dawn of a New AmericaNota: 4.5 de 5 estrelas4.5/5 (265)
- The Little Book of Hygge: Danish Secrets to Happy LivingNo EverandThe Little Book of Hygge: Danish Secrets to Happy LivingNota: 3.5 de 5 estrelas3.5/5 (399)
- Never Split the Difference: Negotiating As If Your Life Depended On ItNo EverandNever Split the Difference: Negotiating As If Your Life Depended On ItNota: 4.5 de 5 estrelas4.5/5 (838)
- A Heartbreaking Work Of Staggering Genius: A Memoir Based on a True StoryNo EverandA Heartbreaking Work Of Staggering Genius: A Memoir Based on a True StoryNota: 3.5 de 5 estrelas3.5/5 (231)
- The Emperor of All Maladies: A Biography of CancerNo EverandThe Emperor of All Maladies: A Biography of CancerNota: 4.5 de 5 estrelas4.5/5 (271)
- Team of Rivals: The Political Genius of Abraham LincolnNo EverandTeam of Rivals: The Political Genius of Abraham LincolnNota: 4.5 de 5 estrelas4.5/5 (234)
- The Unwinding: An Inner History of the New AmericaNo EverandThe Unwinding: An Inner History of the New AmericaNota: 4 de 5 estrelas4/5 (45)
- The Hard Thing About Hard Things: Building a Business When There Are No Easy AnswersNo EverandThe Hard Thing About Hard Things: Building a Business When There Are No Easy AnswersNota: 4.5 de 5 estrelas4.5/5 (344)
- The World Is Flat 3.0: A Brief History of the Twenty-first CenturyNo EverandThe World Is Flat 3.0: A Brief History of the Twenty-first CenturyNota: 3.5 de 5 estrelas3.5/5 (2219)
- The Gifts of Imperfection: Let Go of Who You Think You're Supposed to Be and Embrace Who You AreNo EverandThe Gifts of Imperfection: Let Go of Who You Think You're Supposed to Be and Embrace Who You AreNota: 4 de 5 estrelas4/5 (1090)
- The Sympathizer: A Novel (Pulitzer Prize for Fiction)No EverandThe Sympathizer: A Novel (Pulitzer Prize for Fiction)Nota: 4.5 de 5 estrelas4.5/5 (119)
- Solaris 10 Zone BasicsDocumento12 páginasSolaris 10 Zone BasicstolukesAinda não há avaliações
- 18css202j - Computer Communications Lab ManualDocumento57 páginas18css202j - Computer Communications Lab Manualrohan meharchandaniAinda não há avaliações
- Exam Viewer - Drsent Final - Ccna Discovery: Introducing Routing and Switching in The Enterprise (Version 4.0)Documento21 páginasExam Viewer - Drsent Final - Ccna Discovery: Introducing Routing and Switching in The Enterprise (Version 4.0)socialboy002Ainda não há avaliações
- Chapter 8 Lab CiscoDocumento13 páginasChapter 8 Lab CiscoKarlo HernandezAinda não há avaliações
- BDocumento16 páginasBsyed jeelani ahmedAinda não há avaliações
- 1Documento33 páginas1Gargee HandiqueAinda não há avaliações
- Cat II Question BankDocumento2 páginasCat II Question BankdakubaiAinda não há avaliações
- IP Classless Addressing: Classless Inter-Domain Routing (CIDR) / "Supernetting"Documento3 páginasIP Classless Addressing: Classless Inter-Domain Routing (CIDR) / "Supernetting"SHOBHA VERMAAinda não há avaliações
- MODBUS TCP/IP Communication SetupDocumento12 páginasMODBUS TCP/IP Communication Setuprocky romeoAinda não há avaliações
- FortiGate-310B Install GuideDocumento64 páginasFortiGate-310B Install GuideAinstin RajaAinda não há avaliações
- EXOS Quick Guide - Cheat SheetDocumento19 páginasEXOS Quick Guide - Cheat Sheetmaverick2689Ainda não há avaliações
- CCNA Final Exam ReviewerDocumento50 páginasCCNA Final Exam ReviewerBdick CruzAinda não há avaliações
- Networking TOCDocumento14 páginasNetworking TOCVinay KumarAinda não há avaliações
- Handout of Small Net - 220718 - 103003Documento123 páginasHandout of Small Net - 220718 - 103003paxifiq IkAinda não há avaliações
- Tcp-Ip Exam PaperDocumento21 páginasTcp-Ip Exam PaperJagadeeh ValasapalliAinda não há avaliações
- Network AddressingDocumento4 páginasNetwork Addressingapi-3840010Ainda não há avaliações
- Mcitp 42 PDFDocumento536 páginasMcitp 42 PDFNouredineDidaAinda não há avaliações
- Basic Configuration AFSDocumento180 páginasBasic Configuration AFSjosepablohg0% (1)
- Netxms User ManualDocumento88 páginasNetxms User ManualNaga Raju NAinda não há avaliações
- Cisco ACI Initial Deployment Cookbook 1Documento213 páginasCisco ACI Initial Deployment Cookbook 1scribdmax404Ainda não há avaliações
- Network Layer Hazirlik SorulariDocumento4 páginasNetwork Layer Hazirlik Sorulariilker_t88Ainda não há avaliações
- Subnet CalculatorDocumento8 páginasSubnet CalculatorMuhammad YogiAinda não há avaliações
- Itn Skills Assess Student TRNG ExamDocumento9 páginasItn Skills Assess Student TRNG ExamAldeir CabráAinda não há avaliações
- Samsnung UN55D8000 YFXZA Troubleshooting Guide PDFDocumento64 páginasSamsnung UN55D8000 YFXZA Troubleshooting Guide PDFpasantitoAinda não há avaliações
- Win Server 2008 Manual Installation PDFDocumento20 páginasWin Server 2008 Manual Installation PDFFery AlapolaAinda não há avaliações
- Getnet Gr-534w User ManualDocumento147 páginasGetnet Gr-534w User ManualAnonymous 2GVabYh40WAinda não há avaliações
- Gateway GuideDocumento61 páginasGateway GuideHerhazAinda não há avaliações
- UNIT 4&5 MCQ: "OSPF Route RedistributionDocumento11 páginasUNIT 4&5 MCQ: "OSPF Route RedistributionAshwin GiriAinda não há avaliações
- EIGRP Basic Configuration For CCNA Students by Eng. Abeer HosniDocumento18 páginasEIGRP Basic Configuration For CCNA Students by Eng. Abeer HosniRyan A DouthittAinda não há avaliações
- Setup Guide: Card Printers in Cardwizard® Issuance SoftwareDocumento24 páginasSetup Guide: Card Printers in Cardwizard® Issuance SoftwareCarlosAinda não há avaliações