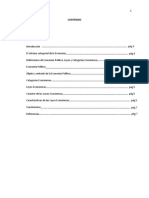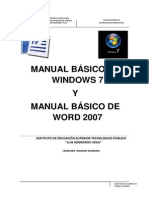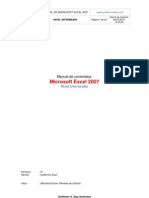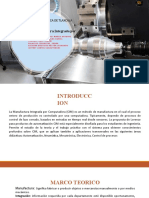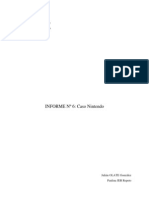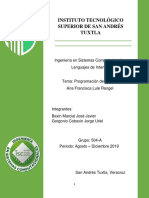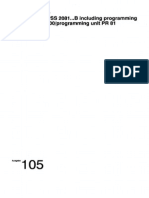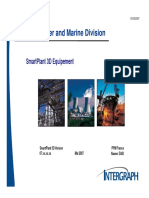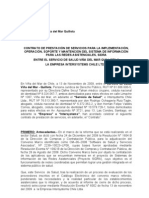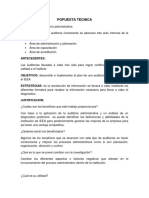Escolar Documentos
Profissional Documentos
Cultura Documentos
Manual Excel - Basico
Enviado por
Ce ChalcoTítulo original
Direitos autorais
Formatos disponíveis
Compartilhar este documento
Compartilhar ou incorporar documento
Você considera este documento útil?
Este conteúdo é inapropriado?
Denunciar este documentoDireitos autorais:
Formatos disponíveis
Manual Excel - Basico
Enviado por
Ce ChalcoDireitos autorais:
Formatos disponíveis
MICROSOFT OFFICE EXCEL
LECCION 1 Inicio del programa Para iniciar el uso del programa Excel 2007 y poder realizar las tareas que deseamos hacer. 1. Primero nos ubicamos en el botn Inicio, de la parte inferior izquierda de la pantalla 2. Pulsamos la opcin Todos los Programas
3. Y luego buscamos el directorio Microsoft Office, donde seleccionamos Microsoft Excel 2007
4. Ya aparecer nuestra pantalla de Excel lista para trabajar.
Como podemos ver, la pantalla consta de una barra de herramientas principal y de una amplia cuadrcula compuesta por muchas filas y columnas; donde realizaremos nuestro trabajo. 1
El Botn Office Excel presenta un Botn Office que contiene las funciones principales de abrir, guardar, imprimir y otros. Cmo accesamos? 1. Nos posicionamos en la parte superior izquierda de la pantalla, en el smbolo de Microsoft
2. Para visualizar las opciones que tiene este botn, pulsamos el botn e inmediatamente se abrir un men
Como puede verse se tienen diferentes funciones, entre las que se utilizan ms son: - Nuevo, para la creacin de un nuevo documento - Abrir, para el acceso a un archivo existente de excel 2
- Guardar y Guardar como, que realizan las funciones que su nombre indica - Imprimir, que permite tener una vista preliminar del documento y los controles encargados de la impresin del documento.
A la derecha de este submen que se desplega donde se encuentran todas estas funciones principales de Excel, se puede ver tambin que se muestra un listado de los documentos recientes que se han trabajado.
LECCIN No. 2 BARRA DE HERRAMIENTAS Y BARRA DE ACCESO RPIDO Barra de Herramientas Excel presenta una Barra de Herramientas que contiene las diferentes opciones de formato, vista, diseo, frmulas y otras funciones que ayudan a realizar nuestro trabajo. Conozcamos la Barra de Herramientas:
Como podemos ver en ella se encuentran ocho secciones claves para el funcionamiento de las aplicaciones: Inicio, Insertar, Diseo de pgina, Frmulas, Datos, Revisar, Vista y Complementos. Y si pulsamos cada una de estas pestaitas, podremos visualiza en pantalla las opciones que cada una de ellas comprenden. Por ejemplo, si pulsamos Inicio, veremos todas sus funciones.
Siendo estas las asociadas con pegar, cortar y copiar; formato de fuente; alineacin e interlineado; formato de nmeros; insertar, eliminar o dar formato de celdas; y otros estilos y aplicaciones rpidas que ayudan a realizar nuestro trabajo. Barra de Acceso Rpido Esta barra la encontramos en la parte izquierda de la pantalla, arriba de la barra de herramientas o abajo; y permite accesar a funciones seleccionadas de una forma rpida. En el ejemplo se encuentra sobre la barra de herramientas.
Como se puede ver, la barra se ha configurado con cuatro botones de acceso rpido (sin necesidad de ingresar a funciones o ms vietas), los cuales son: guardar, deshacer, rehacer y abrir. Si queremos aadir ms botones de acceso rpido, podemos hacerlo. Para ello, posicionados en esta barrita, pulsamos el botn derecho del ratn y se abrir un pequeo men.
Seleccionamos Personalizar barra de herramientas de acceso rpido y se abrir un cuadro de opciones donde podemos elegir que botones deseamos accesar de forma rpida. Por ejemplo, si deseamos agregar el botn Vista preliminar, lo seleccionamos
y luego pulsamos la plabra Agregar ubicada a la derecha de toda esta de opciones
lista
ya aparecer en nuestra configuracin de la barra de acceso rpido esta funcin
LECCIN No. 3 LA HOJA DE TRABAJO La hoja de trabajo consta de una cuadrcula compuesta por filas y columnas, de ah que para nombrar a una celda determinada se haga una combinacin de ambos parmetros.
En el que el primer elemento es la Columna y luego la Fila. Las columnas estn ordenadas de acuerdo al alfabeto y las filas por nmeros.
Columnas
Filas
Por ejemplo, A4 ser una celda ubicada en la columna A y en la cuarta fila
Si nos fijamos la columna A y la fila 4 tienen un color diferente que muestra la ubicacin de la celda. Claro que para trabajar en una determinada celda debemos de ubicarnos en ella con el cursor y ya podremos proceder a escribir en ella. Podemos tambin identificar en la pantalla principal, una barrita que muestra el cuadro de nombre de la celda y la barra de frmulas que se encuentra sobre la cuadrcula de trabajo
Como se puede observar, tiene las dos secciones: muestra el nombre de la celda A4; y la funcin o frmula que se encuentra en ella, en este caso no se ha escrito nada, as que se encuentra vaco.
LECCIN No. 4
ESCRIBIR EN LA HOJA DE TRABAJO
Como hemos mencionado anteriormente para escribir en la hoja de trabajo, nos posicionamos en la celda que lo deseamos hacer. Para ello movemos el curso en direccin a donde queremos escribir, a travs de las flechas de movimiento del tablero o bien con el ratn. Por ejemplo si queremos escribir en la celda C4, nos posicionamos en ella y escribimos: Nombre del Empleado
En la celda D4 escribimos Departamento,
Si observamos el Nombre del Empleado no aparece completo, porque el tamao de la columna no es suficiente para mostra esta informacin. Sin embargo podermos ampliar el tamao, para ello nos posicionamos en el lmite entre las dos columnas C y D. y nos aparecer una especie de crucita con la cual podemos incrementar el tamao Cuando nos aparece esta especie de cruz, manteniendo el botn izquierdo del ratn presionado comenzamos a mover el ratn hacia la derecha hasta alcanzar el tamao deseado de la columna. Si vemos a medida que vamos ampliando la columna aparecer un recuadro que mostrar la medida del ancho de la columna
Al tener el ancho deseado soltamos el botn del ratn y dejamos de movernos hacia la derecha. Ya se tendr la columna con un tamao suficiente para mostrar la informacin
Igual es el caso de la palabra Departamento que pasa el tamao de la columna. Repetimos el mismo procedimiento para ampliar; nos ubicamos en el lmite entre la columna D y E, pulsamos el botn izquierdo del ratn y mantenindolo apretado nos movemos hacia la derecha hasta alcanzar el ancho deseado.
LECCIN No. 5
CAMBIOS DE TAMAO DE FILA Y HOJA DE TRABAJO
Ya en la leccin anterior al digitar Nombre del Empleado en una columna, tuvo que aumentarse su tamao para presentar esta informacin. De igual manera, puede ser realizado con una fila, ya que su ancho tambin puede variarse y drsele el que se desee.
Para ello nos posicionamos en el lmite entre la fila que se quiere ampliar y la siguiente. Por ejemplo, si se quiere ampliar el ancho de la fila 3, nos posicionamos entre la 3 y la 4
Luego pulsamos el botn izquierdo del ratn y mantenindolo apretado nos movemos hacia abajo, hasta darle el ancho requerido a la fila. Si nos fijamos, hay un recuadro que muestra el tamao (Alto) que se le va dando a la fila.
Finalmente se tendr la fila del tamao que se quiere.
Tambin podemos cambiar el tamao de la visualizacin de la pantalla de trabajo. Hay personas que les gusta tener una vista amplia de la pgina, es decir ver ms columnas y filas pero en la que la letra se ve ms pequea; y otros usuarios que prefieren tener una panormica ms limitada pero que la letra y nmeros se ven ms grande.
Cmo cambiamos la vista de la hoja de trabajo? sencillo...
1. Nos posicionamos en el botn Vista de la barra de herramientas
2. Buscamos la opcin Zoom, que se utiliza para ajustar el tamao de visualizacin de la hoja de trabajo 9
3. Se abrir un recuadro en el que se selecciona este tamao, por ejemplo podemos seleccionar el 75%, ya podremos visualizar muchas ms filas y columnas en la hoja de trabajo, pero la letra y los nmeros que escribamos se vern ms pequeos.
LECCIN No. 6 LA HOJA DE TRABAJO La hoja de trabajo en Excel tiene una amplia cuadrcula compuesta por muchas filas y columnas. Es decir mucho espacio en el que podemos trabajar!! Ya hemos aprendido a movilizarnos en toda esta cuadrcula, a travs del movimiento que le damos a las flechitas del tablero (hacia arriba, abajo, derecha o izquierda). O tambin podemos avanzar con mayor rapidez a posicionarnos en una celda especfica, moviendo las barras de desplazamiento.
Nos podremos mover hacia abajo al pulsar la de este sentido, o bien hacia la derecha Tambin hay otras dos flechitas en los contornos de la hoja de trabajo que nos permite movilizarnos.
Nos movemos hacia arriba al pulsar esta flechita Nos movemos hacia la izquierda al pulsar esta flechita Dependiendo de la configuracin que se le da a Excel, al presionar enter en una celda determinada podremos movilizarnos hacia otra. Generalmente se tiene configurado que al dar enter salta a la celda de abajo.
10
Por ejemplo si estamos en la celda A4 y escribimos en ella, al presionar enter, el cursor se ubicar en la celda A5 donde podremos seguir escribiendo.
Excel presenta tres diferentes Hojas de Trabajo en un mismo libro o documento, las cuales pueden irse incrementando de acuerdo a las necesidades
Si se quiere incrementar una hoja ms de trabajo, nos posicionamos en el ltimo botn que aparece en el men de hojas y se crear una nueva
Ya tendremos cuatro hojas de trabajo y siempre la opcin de crear una nueva
LECCIN No. 7 DIBUJAR TABLA Ya tenemos nuestra informacin de la nmina, con los atributos centrados y marcados en negrita. Ahora aprenderemos como dibujar la tabla alrededor de los datos que tenemos. Sombreamos el rea en la que marcaremos la tabla, es decir, toda la informacin que hemos escrito. Cmo sombreamos? Nos ubicamos en la celda a partir de la cual queremos sombrear. En este caso la celda C2 y manteniendo el botn izquierdo del ratn apretado, comenzamos a mover el ratn para captar toda la informacin En la imagen anterior vemos como poco a poco se va sombreando toda el rea deseada 11
Una vez sombreada la informacin hasta la celda E12, buscamos un botn ubicado para dibujar bordes en la opcin Fuente del botn Inicio de la barra de herramientas - Botn Inicio:
Opcin Dibujar Bordes: Desplegamos la ventana de opciones al pulsar la flechita, y veremos cules son todas las alternativas que se tienen para los bordes. En este caso escogeremos dibujar Todos los bordes.
Ya quedar nuestra nmina en forma de tabla con todos sus bordes debidamente dibujados
LECCIN No. 8 INSERTAR FILAS En Excel resulta til la funcin de insertar filas y columnas, as por ejemplo si estamos haciendo un presupuesto, una planilla o un informe de ventas; y se nos ha olvidado informacin importante que necesitamos visualizar a travs de una fila o columna, podemos recurrir a la funcin insertar. Insertar Fila
Por ejemplo, si tomamos la pequea nmina de personal que se ha trabajado en lecciones anteriores, podra darse el caso que se nos haya olvidado ingresar los datos de una empleada ms. Como se encuentran listados por orden alfabtico, ser necesario insertar una fila para poder introducir los datos faltantes. El nombre de la persona es: Carmen Chicas Daz 12
Veamos nuestra tabla para visualizar donde tendra que insertarse una fila.
Debera de insertarse la fila entre las dos personas indicadas en la imagen. Sigamos los pasos siguientes para insertar la fila:
1. Nos ubicamos en la fila 5, que es en la que quisiramos tener un nuevo espacio para escribir los datos restantes.
2. Buscamos la opcin Insertar en la barra de herramientas del botn Inicio
3. Seleccionamos Insertar filas de hoja
4. Ya tendremos una nueva fila insertada, en la cual podremos ingresar la informacin que falta.
13
5. Escribamos la informacin:
LECCIN No. 9 INSERTAR COLUMNAS As como insertamos filas, tambin en Excel puedan insertarse columnas. Si en la planilla que hemos venido trabajando se nos ha olvidado incluir un nuevo parmetro de informacin sobre los empleados. Siento este la edad, por ejemplo, habr que incluir una columna para poder ingresar estos datos. Los pasos a seguir para insertar una columna son sencillos: 1. Nos posicionamos en el lugar donde queremos una nueva columna. En este caso, la edad la pondremos al lado derecho del nombre del empleado, es decir la columna D.
2. Buscamos la opcin Insertar de la barra de herramientas del Inicio
botn
14
3. Desplegamos el men y seleccionamos Insertar columnas de hoja
4. En nuestra hoja de trabajo se habr insertado una nueva columna
5. Escribimos el parmetro Edad y los datos correspondientes a cada empleado Nuestra nmina quedara de la siguiente forma:
15
LECCIN No. 10 DAR FORMATO A LOS DATOS En esta leccin aprenderemos a darle formato a los datos con los que estamos trabajando en Excel. Para cambiar el tipo de fuente 1. Sombreamos el rea a la que queremos cambiar formato. Para sombrear recordemos que manteniendo apretado el botn izquierdo del ratn nos movemos de tal forma de ir sombreando los datos que queremos cambiar.
2. En este caso cambiaremos el tipo de fuente, as que buscamos esta opcin en la barra de herramientas del botn Inicio
3. Desplegamos el men y seleccionamos el tipo de fuente que deseemos. En este caso Arial Narrow
4. Tambin podemos cambiar el tamao de la fuente en el nmero que aparece contiguo. Desplegamos el men de opciones para seleccionar el nuevo tamao deseado, por ejemplo en este caso cambiaremos de un tamao 11 a un 14 16
5. Ya nuestros datos tendrn el nuevo formato. Veamos un par de ellos en la siguiente imagen
Si tambin queremos cambiar el color de la fuente: a) Sombreamos los datos a los que se les quiere cambiar el color de fuente. Nos ubicamos en la celda Nombre del Empleado y manteniendo el botn izquierdo del ratn apretado nos movemos para sombrear Edad, Departamento y Cargo
b) Buscamos en la barra de herramientas del botn de Inicio, Color
de fuente
c) Desplegamos el men de opciones y seleccionamos el color deseado. En este caso optaremos por un color Rojo
d) Ya nuestros parmetros estarn marcados con este color. Veamos
17
LECCIN No. 11 GUARDAR UN ARCHIVO DE EXCEL Una hoja trabajada en Excel puede guardarse como un archivo, al cual podemos darle el nombre que ms convenga. Pasos para guardar un archivo: 1. Una vez hemos terminado nuestro Presupuesto y lo queremos guardar, nos posicionamos en el Botn Office
2. Pulsamos el botn Office y se desplegarn las opciones principales 3. Seleccionamos Guardar como
4. Se nos abrir la pantalla de controles de Guardar
5. Le damos nombre al archivo en el espacio correspondiente
18
6. Pulsamos el botn Guardar
LECCIN No. 12 ABRIR UN ARCHIVO EXISTENTE En Excel podemos tener acceso a un archivo que previamente ha sido guardado. Una hoja de clculo que hemos realizado anteriormente o alguien realiz. Para ello seguimos los siguientes pasos:
1. Nos posicionamos en el Botn Office
2. Desplegamos el Botn Office y seleccionamos la opcin Abrir 3. Aparecer un nuevo cuadro de controles para acceso a directorios y archivos.
Buscamos el directorio o carpeta donde se encuentra el archivo que se quiere abrir, desplegando la flechita de acceso 4. Una vez encontrada la carpeta o directorio, seleccionamos el archivo que se desea abrir.
19
5. Pulsamos el botn Abrir
LECCIN No. 13 SUMA EN EXCEL Excel primordialmente en una gran hoja de clculo, que es utilizada para realizar diferentes operaciones matemticas y financieras. Por tanto, como hoja de clculo comprenden diferentes funciones que poco a poco iremos aprendiendo OPERACION SUMA EN EXCEL Son dos formas en las que puede realizarse la operacin suma en Excel, una utilizada principalmente cuando son rangos numricos continuos, y la otra en cualquier situacin que se desee calcular una suma. Suma Cualquiera: Tomemos el presupuesto preparado en lecciones anteriores. Si por ejemplo quisiramos sumar lo presupuestado en los cuatro meses para el Rubro Salarios, haramos lo siguiente: 1. Nos posicionamos en la celda donde queremos visualizar el total de la suma de estas cantidades.
2. Para que Excel reconozca una operacin cualquiera, es utilizado el signo igual. Este indica que un clculo numrico se realizar en dicha celda.
20
3. Veamos tambin como nuestra barra de frmulas identifica en esta celda el signo igual.
4. Como queremos sumar lo presupuestado en enero, febrero, marzo y abril, marcaremos estas cuatro celdas. Cmo lo hacemos? veamos.. Luego de haber escrito el signo igual con el ratn nos ubicamos en la primera cantidad (correspondiente a enero) la marcamos y escribimos luego el signo ms, marcamos la segunda cantidad (posicionndonos nuevamente con el ratn) y escribimos otro signo ms, marcamos la tercera cantidad
hasta el momento esta sera la suma 5. Luego de marcar la tercera cantidad colocamos otro signo ms, seguido de la cuarta cantidad.
Veamos tambin la barra de frmulas, como va mostrando todo lo que se est realizando en la celda seleccionada:
6. Cuando se haya marcado la ltima celda a sumar, pulsamos enter en el teclado. Ya tendremos el resultado de la suma.
Importante: recordemos que para marcar cada una de estas cantidades, debemos posicionarnos con el ratn en cada una de las celdas a sumar. Podremos ver como cada una de estas celdas se marca, formndose un borde de color alrededor de ella.
21
, en este caso el borde de la celda de la cantidad 10,000 es punteado. Seal que est siendo seleccionado. LECCIN No. 14 SUMA DE VARIAS CELDAS Suma de rangos numricos o suma de varias celdas. Ya vimos una de las formas en las que se suma en Excel, marcando las celdas que se quieren sumar. En esta leccin veremos cmo se suman rangos numricos, principalmente rangos continuos.
1. Nos posicionamos en la celda donde queremos presentar la suma de varias cantidades.
2. Buscamos y seleccionamos la funcin Autosuma de la barra de herramientas del botn Inicio. 3. Una vez pulsada la funcin Autosuma, sombreamos el rango que se desea sumar. Para sombrear recordemos que nos colocamos en la primera celda y maniendo el botn izquierdo del ratn apretado nos vamos moviendo hacia la izquierda hasta marcar todas las celdas a sumar
Si vemos la imagen, podremos ver cul es el rango de datos que est sumando, desde la celda C5 hasta la celda F5 Tambin podemos ver nuestra barra de frmulas, y mostrar la operacin de la celda
22
4. Una vez sombreado el rango, pulsamos Enter en el teclado. Ya tendremos el resultado de la suma.
As podemos ir totalizando para cada rubro, aplicando los pasos anteriores. Tambin si queremos saber cunto es lo que tenemos que presupuestar para estos cuatro meses, considerando los cinco rubros lo podemos hacer. a) Nos posicionamos en la celda que queremos el resultado
b) Buscamos y seleccionamos la opcin Autosuma de la barra de herramientas. c) Sombreamos el rea que queremos totalizar o sumar
Veamos la barra de frmulas:
23
d) Pulsamos Enter al teclado luego de haber sombreado el rea.Ya tendremos la cantidad totalizada
LECCIN No. 15 OPERACIONES MATEMATICAS Ya vimos como se suma un rango de datos en Excel, o cantidades especficas ubicadas en celdas determinadas.
Tambin en Excel podemos hacer las operaciones matemticas bsicas: sumar, restar, multiplicar y dividir. Y as como lo es en clculo, deben de cuidarse las reglas o leyes de cada una de estas operaciones. Sumar 1) Nos ubicamos en la celda en la que queremos hacer la suma
2) Escribimos el signo igual (=), que hemos visto es para realizar operaciones
3) Y comenzamos a escribir las cifras que queremos sumar.
Veamos la barra de frmulas, que rastrea la informacin en la celda
24
4) Pulsamos Enter en el teclado, y ya estar totalizada nuestra suma Vemos como la celda contiene la suma total, y la barra de frmulas muestra en detalle cada uno de los pasos Multiplicacin
a) Nos posicionamos en la celda donde queremos hacer la operacin b) Escribimos el signo igual (=) seguido de las cifras que queremos multiplicar
Recordemos que el smbolo de multiplicar es el astersco (*) Veamos la barra de frmulas
c) Pulsamos Enter en el teclado y la operacin estar Dividir
realizada
1) En la celda donde realizaremos la operacin escribimos igual (=), y las cifras a dividir
La barra de frmulas rastrea las operaciones en la celda
2) Pulsamos Enter en el teclado y ya tendremos nuestro resultado 25
Recordemos que si queremos hacer operaciones combinadas, las leyes de clculo debern cumplirse siempre en Excel. Por ejemplo si se desea realizar la siguiente operacin: 4*5*(20/4) Tenemos primero que realizar la operacin entre parntesis para luego terminar con el resto de las operaciones. Al final tendramos: 4*5*5
Elevar a una Potencia Para elevar a una potencia seguimos los pasos de igual manera que en el resto de las operaciones presentadas ahora, recordando que el smbolo para elevar a una potencia es "^". Por ejemplo si queremos elevar 3 a una potencia de 4, se har lo siguiente: = 3^4, lo que dar un resultado es 81.
LECCIN No. 17 COPIAR Y PEGAR Estas dos funciones generalmente son utilizadas conjuntamente, y facilitan el trabajo de digitacin cuando son datos a repetirse. Hay dos formas de accesar a la funcin copiar: * Desde la barra de herramientas 1) Sombreamos los datos que deseamos copiar 2) Buscamos en la barra de herramientas la funcin Copiar
26
3) Las celdas sombreadas para ser copiadas aparecern punteadas como muestra de que han sido seleccionadas
4) Nos ubicamos en la celda donde a partir de ella se copiaran los datos previamente seleccionados y pulsamos Enter en el teclado
* Botn derecho del ratn a) Sombreamos los datos que deseamos copiar
b) Pulsamos el botn derecho del ratn y aparecer un men de opciones c) Seleccionamos la opcin Copiar
d) Nos ubicamos en partir de la cual copiar los datos y pulsamos Enter en el teclado
la
celda a queremos
Para pegar valores previamente seleccionados con copiar. 1) Sombreamos los datos 2) Seleccionamos copiar 3) Nos ubicamos donde queremos pegar los datos 4) Seleccionamos la funcin Pegar de la barra de herramientas 5) Y ya estarn pegados los valores que hemos seleccionado. Por ejemplo si quisiramos pegar los datos dos veces, tendramos que volver a pulsar pegar en la
27
nueva ubicacin donde deseamos los datos. Y nos quedaran tres filas de datos: una con los originales y dos con los que hemos pegado Muy importante: Luego de haber pegado los datos por ltima vez, presionar Esc (escape) del teclado, para borrar la seleccin de datos.
LECCIN No. 16
COPIAR DATOS Y FRMULAS
En Excel tambin pueden copiarse los datos de otra forma, en la que no solamente copiamos los datos sino tambin el formato, frmula y lo que estuviera ligado a la celda a copiar. Para Copiar datos en bloques realizamos lo siguiente: 1) Por ejemplo si deseamos copiar un par de palabras, dos veces ms. Primero sombreamos las palabras
2) Manteniendo el botn izquierdo del ratn apretado, ponemos el curso en la esquina inferior derecha de las dos plabras y arrastramos el ratn hacia la derecha
28
3) Una vez sombreada el rea donde queremos copiar nuestros datos, soltamos el ratn y aparecern los datos que hemos copiado
Si quisiramos copiar el bloque de estas dos palabras hacia abajo, realizamos los mismos pasos a) Sombreamos las palabras b) Manteniendo el botn izquierdo del ratn apretado, ponemos el cursor en la esquina inferior derecha de las dos palabras y arrastramos hacia abajo hasta donde queremos copiar
c) Soltamos el ratn y aparecern los datos que hemos copiado
Copiar Frmulas Tenemos dos columnas de nmeros, y deseamos tener en la tercera columna la multiplicacin de las dos cifras de las columnas contiguas. En vez de realizar la multiplicacin las veces que sea requerido, podemos copiar a partir de la frmula escrita una sola vez Para copiar frmulas seguimos los siguientes pasos: 29
1) Nos ubicamos en la celda donde queremos el resultado de la multiplicacin 2) Escribimos la frmula de las cifras que queremos multiplicar
3) Una vez tenemos el resultado ubicado en la columna C2 para este ejemplo. Con el cursor nos ubicamos en la parte inferior derecha de la celda que vamos a copiar y arrastramos hacia abajo hasta donde queremos calcular la multiplicacin
, ya tenemos los resultados de la multiplicacin
4) Si por ejemplo nos ubicamos en la celda C4, podemos ver que se encuentra la frmula que se ha copiado
y el resultado es:
LECCIN No. 16 OTROS EJEMPLOS DE COPIAR FRMULAS
Veamos otro ejemplo de copiar frmulas:
30
Ahora deseamos multiplicar las cifras de la columna A con la columna B y el resultado sumarlo con la columna C
1) Escribimos la operacin total que realizaremos en la columna D
2) Una vez teniendo el resultado, para copiar la frmula, con el cursor en la parte inferior derecha de la celda comenzamos a arrastrar el ratn hacia abajo hasta donde deseamos tener la operacin
3) Soltamos el ratn y tendremos los valores ya calculados.
Si deseamos comprobar que nuestra frmula ha sido copiada nos ubicamos en una de estas celdas y visualizamos la barra de frmulas
Si vemos en el ejemplo estamos copiando una frmula que realiza una operacin con las cifras de las columnas y filas correspondientes a donde nos ubicamos. Pero si por ejemplo, deseramos multiplicar columna A por la columna B y a este resultado sumarle el valor de la celda C2, es decir el nmero 4. Deberamos de poner fija esta celda en la operacin. Cmo hacemos eso? veamos... a) Escribimos la operacin en la primera celda donde queremos el resultado, y para fijar la ceda C2, utilizamos el signo de $ para fijar cada uno de los atributos. Es decir para fijar columna y fila. 31
la frmula la escribiramos: = (A2*B2)+$C$2
b) Luego arrastramos la frmula hacia abajo, hasta donde queremos la operacin
c) Soltamos el ratn y tendremos los resultados de la operacin. Manteniendo fija la cifra de la celda C2.
c) Si nos ubicamos en una de las celdas, por ejemplo D4, veremos la frmula que est detrs
Donde efectivamente la celda C2 es fija.
LECCIN No. 17 MOVER DATOS
Para mover datos de un lugar hacia otro, en Excel como en otras aplicaciones, se toma como que si se fuera a cortar la informacin para pegarse en otro lado. Es por ello que utilizamos ambas funciones,
32
Cortar y Pegar Si tenemos las siguientes palabras
Deseamos mover las palabras Seguro e Inters, hacia la columna C, manteniendo las filas 2 y 3 para los datos
1)
Sombreamos
ambas
palabras
2) Buscamos y pulsamos en la barra de herramientas la funcin Cortar (representado por una tejerita)
3) Nos ubicamos en las celdas donde queremos ahora los datos y pulsamos la funcin Pegar de la barra de herramientas
4) Ya aparecern los datos movidos desde la columna A hasta la columna C
Otra forma de cortar y pegar: a) Una vez sombreados los datos que queremos mover, pulsamos el botn derecho del ratn y seleccionamos del men que se desplegar la funcin Cortar. b) Nos ubicamos en la celda hasta donde queremos mover los datos cortados, y pulsamos el botn derecho del ratn. Seleccionando la funcin Pegar
33
c) Ya tendremos nuestros datos cortados y pegados en otro lugar
LECCIN No. 18
ELIMINAR FILAS Y COLUMNAS
Excel tambin presenta funciones que facilitan la opcin de borrar o eliminar celdas, filas y columnas. Si deseamos eliminar una fila completa de nuestra hoja de trabajo, podemos realizarlo de dos formas. Primera forma 1) Nos ubicamos en una de las celdas que pertenecen a la fila que deseamos eliminar. Por ejemplo si queremos borrar la fila 10, nos posicionamos en la celda A10
2) Buscamos en la barra de herramientas el botn Eliminar
3) Se abrir un men desplegable de las opciones que podemos eliminar: celdas, filas, columnas, hoja
34
4) En este caso del ejemplo seleccionamos Eliminar filas de hoja y ya se habr borrado de nuestra hoja de trabajo el contenido de la fila 10
Segunda Forma
a) Seleccionamos de una sola vez toda la fila. Cmo hacemos esto? nos posicionamos con el ratn sobre el nmero de la fila y pulsamos el botn derecho del ratn.
Si nos fijamos toda la fila 10 en el ejemplo ha sido seleccionada, no solo celda en particular.
una
b) Buscamos y pulsamos en la barra de herramientas el botn Eliminar
Ya habr sido borrada la fila 10 de la hoja de trabajo. Para borrar las columnas, seguimos el mismo procedimiento en cualquiera de las dos formas. Sin embargo tengamos presente que para seleccionar que eliminaremos escogeremos la opcin Eliminar columnas de hoja.
35
Leccin 19 Grficos (I) Introduccin Un grfico es la representacin grfica de los datos de una hoja de clculo y facilita su interpretacin. Vamos a ver en esta unidad, cmo crear grficos a partir de unos datos introducidos en una hoja de clculo. La utilizacin de grficos hace ms sencilla e inmediata la interpretacin de los datos. A menudo un grfico nos dice mucho ms que una serie de datos clasificados por filas y columnas. Cuando se crea un grfico en Excel, podemos optar por crearlo: - Como grfico incrustado: Insertar el grfico en una hoja normal como cualquier otro objeto. - Como hoja de grfico: Crear el grfico en una hoja exclusiva para el grfico, en las hojas de grfico no existen celdas ni ningn otro tipo de objeto. Veamos cmo crear de un grfico. Crear grficos Para insertar un grfico tenemos varias opciones, pero siempre utilizaremos la seccin Grficos que se encuentra en la pestaa Insertar.
Es recomendable que tengas seleccionado el rango de celdas que quieres que participen en el grfico, de esta forma, Excel podr generarlo automticamente. En caso contrario, el grfico se mostrar en blanco o no se crear debido a un tipo de error en los datos que solicita. Como puedes ver existen diversos tipos de grficos a nuestra disposicin. Podemos seleccionar un grfico a insertar haciendo clic en el tipo que nos interese para que se despliegue el listado de los que se encuentran disponibles. En cada uno de los tipos generales de grficos podrs encontrar un 36
enlace en la parte inferior del listado que muestra Todos los tipos de grfico... Hacer clic en esa opcin equivaldra a desplegar el cuadro de dilogo de Insertar grfico que se muestra al hacer clic en la flecha de la parte inferior derecha de la seccin Grficos.
Aqu puedes ver listados todos los grficos disponibles, selecciona uno y pulsa Aceptar para empezar a crearlo. Si seleccionaste un rango de celdas vers tu nuevo grfico inmediatamente y lo insertar en la hoja de clculo con las caractersticas predeterminadas del grfico escogido. Si has decidido probar suerte y no tenas celdas seleccionadas, debers seguir leyendo los siguientes apartados.
37
Aadir una serie de datos Este paso es el ms importante de todos ya que en l definiremos qu datos queremos que aparezcan en el grfico. Una vez tengamos un grfico sobre la hoja de clculo, aparecern nuevas pestaas para mostrarnos nuevas opciones. Si observamos la pestaa Diseo encontraremos dos opciones muy tiles:
Primero nos fijaremos en el botn Seleccionar datos. Desde l se abre el siguiente cuadro de dilogo:
Observa detenidamente el contenido de esta ventana. Como ya hemos dicho es la ms importante porque se encargar de generar el grfico. As pues tenemos un campo llamado Rango de datos del grfico donde podremos seleccionar el rango de celdas que se tomarn en cuenta para crearlo. En el caso de la imagen, las celdas que se tomaron eran 5 y tenan los valores 445, 453, 545, 453 y 345. Pulsa el botn rango correcto. y selecciona las celdas, automticamente se rellenar el campo de texto con el
38
Una vez hayamos acotado los datos que utilizaremos, Excel asociar unos al eje horizontal (categoras) y otros al eje vertical (series). Ten en cuenta que hay grficos que necesitan ms de dos series para poder crearse (por ejemplo los grficos de superficie), y otros en cambio, (como el que ves en la imagen) se bastan con uno solo. Utiliza el botn Editar de las series para modificar el literal que se muestra en la leyenda del grfico. Del mismo modo tambin podrs modificar el rango de celdas que se incluirn tanto en las series como en las categoras. Haciendo clic en el botn Cambiar fila/columna podremos permutar los datos de las series y pasarlas a las categoras y viceversa. Este botn acta del mismo modo que el que podemos encontrar en la banda de opciones Cambiar entre filas y columnas (pestaa Diseo). Si haces clic en el botn Celdas ocultas y vacas abrirs un pequeo cuadro de dilogo desde donde podrs elegir qu hacer con las celdas que no tengan datos o estn ocultas. Modificar las caractersticas del grfico En la pestaa Presentacin podrs encontrar todas las opciones relativas al aspecto del grfico. Por ejemplo, podrs decidir que ejes mostrar o si quieres incluir una cuadrcula de fondo para poder leer mejor los resultados. Todo esto lo encontraras en la seccin Ejes:
39
Utiliza las opciones de la seccin Etiquetas para establecer qu literales de texto se mostrarn en el grfico: De todas formas, recuerda que puedes seleccionar las etiquetas dentro del grfico y arrastrarlas para colocarlas en la posicin deseada. Desde esta seccin tambin podrs configurar la Leyenda del grfico. Finalmente destacaremos las opciones de la seccin Fondo que te permitirn modificar el modo en el que se integrar el grfico en el cuadro de clculo. La primera opcin rea de trazado, slo estar disponible para los grficos bidimensionales (como el de la imagen de ejemplo anterior). Cuadro Grfico, Plano interior del grfico y Giro 3D modifican el aspecto de los grficos tridimensionales disponibles:
Excel 2007 ha sido diseado para que todas sus opciones sean sencillas e intuitivas, as que despus de un par de pruebas con cada una de estas opciones entenders perfectamente sus comportamientos y resultados. Practica primero con unos cuantos grficos con datos al azar y vers el provecho que puedes sacarle a estas caractersticas. Para terminar de configurar tu grfico puedes ir a la pestaa Formato, donde encontrars la seccin Estilos de forma (que utilizaremos tambin ms adelante para enriquecer la visualizacin de los objetos que insertemos).
40
Estas opciones te permitirn aplicar diversos estilos sobre tus grficos. Para ello, simplemente selecciona el rea completa del grfico o de uno de sus componentes (reas, barras, leyenda...) y luego haz clic en el estilo que ms se ajuste a lo que buscas. Si no quieres utilizar uno de los preestablecidos puedes utilizar las listas Relleno de forma, Contorno de forma y Efectos de forma para personalizar an ms el estilo del grfico. Modificar el tamao de un grfico Tambin puedes seleccionar un elemento del grfico para modificarlo. Cuando tienes un elemento seleccionado aparecen diferentes tipos de controles que explicaremos a continuacin: Los controles cuadrados establecen el ancho y largo del objeto, haz clic sobre ellos y arrstralos para modificar sus dimensiones. Haciendo clic y arrastrando los controles circulares podrs modificar su tamao mantiendo el alto y ancho que hayas establecido, de esta forma podrs escalar el objeto y hacerlo ms grande o pequeo. Coloca el cursor sobre cualquier objeto seleccionado, cuando tome esta forma podrs hacer clic y arrastrarlo a la posicin deseada.
41
Você também pode gostar
- Scribd Leyes Economicas Sistema CategorialDocumento6 páginasScribd Leyes Economicas Sistema CategorialCe ChalcoAinda não há avaliações
- Scribd Leyes Economicas Sistema CategorialDocumento6 páginasScribd Leyes Economicas Sistema CategorialCe ChalcoAinda não há avaliações
- Scribd Leyes Economicas Sistema CategorialDocumento6 páginasScribd Leyes Economicas Sistema CategorialCe ChalcoAinda não há avaliações
- Scribd Leyes Economicas Sistema CategorialDocumento6 páginasScribd Leyes Economicas Sistema CategorialCe ChalcoAinda não há avaliações
- El amicus curiae: institución clave para la protección de derechosDocumento100 páginasEl amicus curiae: institución clave para la protección de derechosrmartinez2020Ainda não há avaliações
- Manual Básico Windows 7Documento30 páginasManual Básico Windows 7FRANKPALMAAinda não há avaliações
- Manual Windows 7 BasicoDocumento76 páginasManual Windows 7 BasicoCe ChalcoAinda não há avaliações
- Manual Word Basic o 2010Documento72 páginasManual Word Basic o 2010Daniela MartinezAinda não há avaliações
- Manual Básico Windows 7Documento30 páginasManual Básico Windows 7FRANKPALMAAinda não há avaliações
- Excel IntermedioDocumento54 páginasExcel IntermedioFelipe GrandónAinda não há avaliações
- Materiales CercosDocumento14 páginasMateriales CercosCe ChalcoAinda não há avaliações
- SGC PR 06 Control de DocumentosDocumento4 páginasSGC PR 06 Control de DocumentosjuanesoftAinda não há avaliações
- Manufactura Integrada Por Computadora (5) CoorreDocumento27 páginasManufactura Integrada Por Computadora (5) Coorrealex menesesAinda não há avaliações
- TEMA 1 - 1RO A (Sistemas Operativos)Documento2 páginasTEMA 1 - 1RO A (Sistemas Operativos)marco antonio amapanqui broncanoAinda não há avaliações
- Comunicacion de Datos (Jelissa Villar 1-17-4280)Documento5 páginasComunicacion de Datos (Jelissa Villar 1-17-4280)yelitza marie pichardo villarAinda não há avaliações
- Lab12. Aplicaciones de Automatización Con PLCDocumento19 páginasLab12. Aplicaciones de Automatización Con PLCMistajham MendietaAinda não há avaliações
- Informatico en La Republica DominicanaDocumento3 páginasInformatico en La Republica DominicanaJomy CasadoAinda não há avaliações
- GFPI-F-135 - Guia - de - Aprendizaje No 2Documento12 páginasGFPI-F-135 - Guia - de - Aprendizaje No 2Yohanna Martin ZarateAinda não há avaliações
- Cerradura RfidDocumento12 páginasCerradura Rfidcarlos noelAinda não há avaliações
- INFORME Nº6 Caso NintendoDocumento4 páginasINFORME Nº6 Caso Nintendojulianolate0% (1)
- Investigación de PuertosDocumento15 páginasInvestigación de PuertosUri el100% (1)
- PSS-2081 - PSP-2000 - PR-81 enDocumento46 páginasPSS-2081 - PSP-2000 - PR-81 ensoliddreamsAinda não há avaliações
- Simulación de Los Circuitos Neumáticos PlanteadosDocumento4 páginasSimulación de Los Circuitos Neumáticos PlanteadosmaxAinda não há avaliações
- Tipr03 U1 CP4 PDFDocumento11 páginasTipr03 U1 CP4 PDFagmr05Ainda não há avaliações
- Diseño Gráfico Con Photoshop - Sesión 01Documento17 páginasDiseño Gráfico Con Photoshop - Sesión 01Nancy Aquije HernandezAinda não há avaliações
- SP3D - Equipment PDFDocumento102 páginasSP3D - Equipment PDFAnita GroottAinda não há avaliações
- Contrato Proyecto Sidra SSVQ 29-10-2009-1Documento61 páginasContrato Proyecto Sidra SSVQ 29-10-2009-1Sergio Daie MorenoAinda não há avaliações
- 2 +PHP Perl ASP JSPDocumento45 páginas2 +PHP Perl ASP JSPamper2011Ainda não há avaliações
- Trasladar La Instalación de Windows 7 A Un Nuevo EquipoDocumento31 páginasTrasladar La Instalación de Windows 7 A Un Nuevo EquipoSergio Andres Perez TiuzoAinda não há avaliações
- Gu Asap Forensic DefDocumento10 páginasGu Asap Forensic DefAdilson JuniorAinda não há avaliações
- 139 2019 Auxiliar Administrativo Selva Central 1Documento12 páginas139 2019 Auxiliar Administrativo Selva Central 1Jheyzon briamAinda não há avaliações
- Propuesta Tecnica-CorregidoDocumento2 páginasPropuesta Tecnica-CorregidoEduardo Ramos GonzalezAinda não há avaliações
- Taller ConectividadDocumento8 páginasTaller ConectividadSamuel JimenezAinda não há avaliações
- Informe de Taller MecanicoDocumento11 páginasInforme de Taller MecanicoEDSON IVAN MONTANO SOTOAinda não há avaliações
- Soporte Técnico VZDocumento11 páginasSoporte Técnico VZEduardo CespedesAinda não há avaliações
- Actividad 3 Aplicaciones de La InformaticaDocumento8 páginasActividad 3 Aplicaciones de La InformaticaConfirmaciones MercanciaAinda não há avaliações
- N°605 Contrato - Matizados Guadalupana E.I.R.LDocumento6 páginasN°605 Contrato - Matizados Guadalupana E.I.R.LOmar BarretoAinda não há avaliações
- HoasdufasdfDocumento2 páginasHoasdufasdfAntonia Sanchez RiquelmeAinda não há avaliações
- Curso HP PrimeDocumento80 páginasCurso HP PrimeHJ Mīguel ÂngelAinda não há avaliações
- Monografía StartupsDocumento42 páginasMonografía StartupsDavid Correal MeloAinda não há avaliações
- SIG Chile: Georreferenciación e inventario de elementos de una ciudadDocumento1 páginaSIG Chile: Georreferenciación e inventario de elementos de una ciudadElkin Arley Avella ChaparroAinda não há avaliações