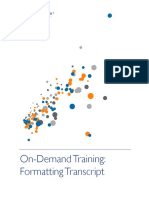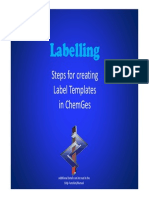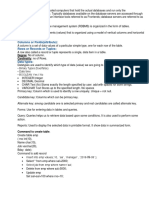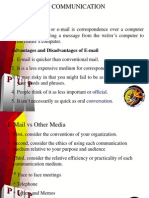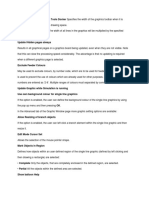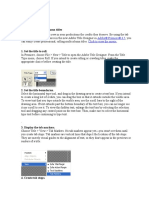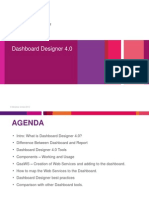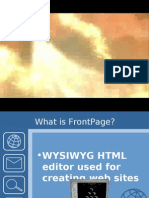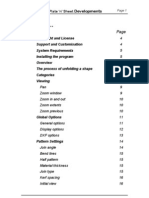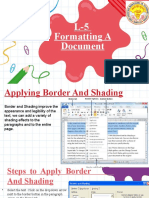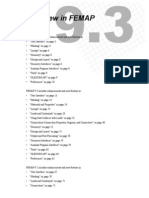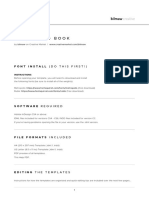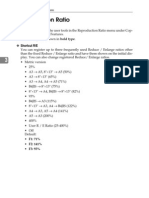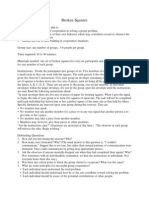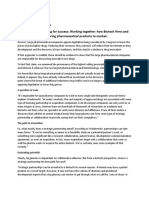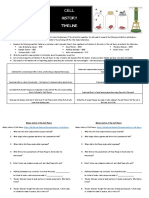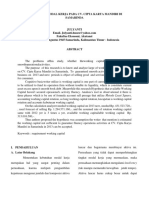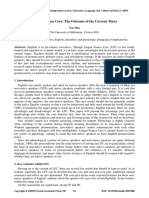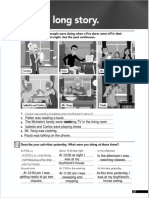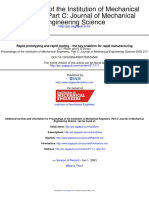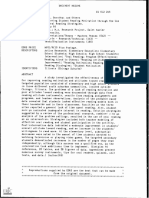Escolar Documentos
Profissional Documentos
Cultura Documentos
Gephi Tutorial Visualization 100525114920 Phpapp01
Enviado por
Rodolfo GontijoDescrição original:
Direitos autorais
Formatos disponíveis
Compartilhar este documento
Compartilhar ou incorporar documento
Você considera este documento útil?
Este conteúdo é inapropriado?
Denunciar este documentoDireitos autorais:
Formatos disponíveis
Gephi Tutorial Visualization 100525114920 Phpapp01
Enviado por
Rodolfo GontijoDireitos autorais:
Formatos disponíveis
* Introduction * Zoom & Pan * Selection * Color * 3-D * Labels * Text size * Text color * Adjust labels * Attributes
text * Text & Selection * Antialiasing * Screenshots * Tools * Transform texts * Conclusion
Tutorial Visualization
Gephi Tutorial Visualization
Welcome to this Gephi tutorial. It will guide you to the basic and advanced visualization settings in Gephi. The selection and interaction with tools will also be introduced. Follow the Quick Start tutorial to learn the basic steps. Gephi version 0.7alpha4 is used to do this tutorial.
Get Gephi
A sample airlines.gexf dataset is used during this tutorial. It maps airline routes in the United-States.
Last updated May 26th, 2010
* Introduction * Zoom & Pan * Selection * Color * 3-D * Labels * Text size * Text color * Adjust labels * Attributes text * Text & Selection * Antialiasing * Screenshots * Tools * Transform texts * Conclusion
Tutorial Visualization
Introduction
Gephi is built around its visualization window, which looks like below. Each element has a function and will be detailed in this tutorial.
* Introduction * Zoom & Pan * Selection * Color * 3-D * Labels * Text size * Text color * Adjust labels * Attributes text * Text & Selection * Antialiasing * Screenshots * Tools * Transform texts * Conclusion
Tutorial Visualization
Zoom & Pan
Use your mouse to move and scale the visualization - Zoom: Mouse Wheel - Pan: Right Mouse Drag
Zoom
If you loose your graph, reset the zoom
Pan
* Introduction * Zoom & Pan * Selection * Color * 3-D * Labels * Text size * Text color * Adjust labels * Attributes text * Text & Selection * Antialiasing * Screenshots * Tools * Transform texts * Conclusion
Tutorial Visualization
Selection size
When you start Gephi, the drag mode mouse pressed and moving away. is enabled and let you drag nodes by keeping left
The dragging selection size can be changed: Click on the area where Dragging is written
Configure the Diameter with the slider
* Introduction * Zoom & Pan * Selection * Color * 3-D * Labels * Text size * Text color * Adjust labels * Attributes text * Text & Selection * Antialiasing * Screenshots * Tools * Transform texts * Conclusion
Tutorial Visualization
Rectangle selection
The rectangle selection is used to select one or multiple area of the network. Select the Rectangle selection tool
Press the left mouse on the visualization window and expand the rectangle zone by keeping left button pressed To reset selection, click somewhere else on the window One can also select single nodes by clicking on them and keeping CTRL key (Command on Macintosh).
* Introduction * Zoom & Pan * Selection * Color * 3-D * Labels * Text size * Text color * Adjust labels * Attributes text * Text & Selection * Antialiasing * Screenshots * Tools * Transform texts * Conclusion
Tutorial Visualization
Autoselect neighbors
Essential option to enhance readability of the network. Selected nodes neighbors are automatically selected as well, allowing to know who is connected to who easily. Expand the visualization settings
Check the Autoselect neighbors option
without
with
* Introduction * Zoom & Pan * Selection * Color * 3-D * Labels * Text size * Text color * Adjust labels * Attributes text * Text & Selection * Antialiasing * Screenshots * Tools * Transform texts * Conclusion
Tutorial Visualization
Edges color
By default edges have the same color as their source node. This can be configured and a single color put instead. Expand the visualization settings and go to the Edges tab
Uncheck the Source node color and configure Edge defaut color
source color
user color
* Introduction * Zoom & Pan * Selection * Color * 3-D * Labels * Text size * Text color * Adjust labels * Attributes text * Text & Selection * Antialiasing * Screenshots * Tools * Transform texts * Conclusion
Tutorial Visualization
Background color
Click on the first button in the visualization settings
Configure the color and click OK to confirm
* Introduction * Zoom & Pan * Selection * Color * 3-D * Labels * Text size * Text color * Adjust labels * Attributes text * Text & Selection * Antialiasing * Screenshots * Tools * Transform texts * Conclusion
Tutorial Visualization
Nodes shapes and 3-D
Although Gephi uses a 3-D rendering engine, networks are usually in 2-D and this is the default mode. Lets see how to enable 3-D mode. Expand the visualization settings and go to the Nodes tab
Select Sphere 3d instead of Disk 2d
The aspect of nodes changes and it is now possible to move in 3-D space. Keep middle button of your mouse pressed and move up and down to inclinate the view.
* Introduction * Zoom & Pan * Selection * Color * 3-D * Labels * Text size * Text color * Adjust labels * Attributes text * Text & Selection * Antialiasing * Screenshots * Tools * Transform texts * Conclusion
Tutorial Visualization
Show labels
Locate the visualization settings related to text display
Find the size mode button - Fixed - Scaled - Node size
and pick Node Size option
Size
Independent of zoom magnification Label size depends on the zoom magnification Depends on the node size Color
The color mode allows to paint the label as its node color or as a unique color
Font quality
To have better font rendering, increase the Font size and reduce the text size.
* Introduction * Zoom & Pan * Selection * Color * 3-D * Labels * Text size * Text color * Adjust labels * Attributes text * Text & Selection * Antialiasing * Screenshots * Tools * Transform texts * Conclusion
Tutorial Visualization
Size mode
The differences between size mode in text drawing. One can see the text size on the right is proportional to the nodes size.
Fixed mode
Node size
Tip - Use compact fonts
To gain space, use compact fonts like Libel Suit or Yanone.
* Introduction * Zoom & Pan * Selection * Color * 3-D * Labels * Text size * Text color * Adjust labels * Attributes text * Text & Selection * Antialiasing * Screenshots * Tools * Transform texts * Conclusion
Tutorial Visualization
Set label color
Locate the color chooser in the visualization settings
Press the left mouse to display the palette and pick a color (Right-click to get a complete palette chooser)
This sets node label color. To configure edge label color, expand the settings bar
Palette
Combine Alt, Shift and Ctrl (Command on Macintosh) to switch palettes on the fly.
* Introduction * Zoom & Pan * Selection * Color * 3-D * Labels * Text size * Text color * Adjust labels * Attributes text * Text & Selection * Antialiasing * Screenshots * Tools * Transform texts * Conclusion
Tutorial Visualization
Label Adjust
Using the sample dataset with text display, labels are sometimes overlapping. The Label Adjust layout can be run to avoid that. Go to the Layout panel
Choose the Label Adjust layout in the list Click on to proceed
Overlapping
Fine
* Introduction * Zoom & Pan * Selection * Color * 3-D * Labels * Text size * Text color * Adjust labels * Attributes text * Text & Selection * Antialiasing * Screenshots * Tools * Transform texts * Conclusion
Tutorial Visualization
Display attributes
Besides a label, nodes and edges have attributes, like gender, age or relationship type in a social network. Its easy to display them instead/with the label. Click on the Attributes button in the visualization settings. A dialog appears and lists all attributes, separated for nodes and edges. Check all attributes you want to display, for instance Code. Click on OK to confirm
Values will be displayed separated by a - character.
* Introduction * Zoom & Pan * Selection * Color * 3-D * Labels * Text size * Text color * Adjust labels * Attributes text * Text & Selection * Antialiasing * Screenshots * Tools * Transform texts * Conclusion
Tutorial Visualization
Display only selected labels
A useful option for showing labels only if elements are selected. Works for both nodes and edges.
Expand
the visualization settings and go to the Labels tab
Check the Hide non-selected option
* Introduction * Zoom & Pan * Selection * Color * 3-D * Labels * Text size * Text color * Adjust labels * Attributes text * Text & Selection * Antialiasing * Screenshots * Tools * Transform texts * Conclusion
Tutorial Visualization
Antialiasing option
Antialiasing is a visualization option which makes edges look smoother. It is set at 4x by default and can go up to 16x. Go to Gephi options in the Tools menu
0x
Select the Visualization tab and then the OpenGL tab.
16x
Here you can change the antialising option. Restart Gephi to validate the changes. The best value is 16x but is not supported on all hardware. It is recommended to update your graphics driver to profit from maximum performance in Gephi.
* Introduction * Zoom & Pan * Selection * Color * 3-D * Labels * Text size * Text color * Adjust labels * Attributes text * Text & Selection * Antialiasing * Screenshots * Tools * Transform texts * Conclusion
Tutorial Visualization
Take screenshots
Gephi can take high-resolution screenshots of the current visualization window. Screenshots images are exported in PNG format. Find the camera icon in the visualization bar Click on the down arrow to access the settings panel High-resolution screenshots depend on your computer capabilities. Screenshot with higher resolution looks better but have a larger file size. Antialiasing makes edges smoother. Note that 16x is not supported on all hardware. With good hardware you can go until 16000 width and 16x antialiasing. Click on the icon to take the screenshot. The interface will appears frozen during execution. That is normal, just wait few seconds until the process ends.
* Introduction * Zoom & Pan * Selection * Color * 3-D * Labels * Text size * Text color * Adjust labels * Attributes text * Text & Selection * Antialiasing * Screenshots * Tools * Transform texts * Conclusion
Tutorial Visualization
Tools
Tools are available in the toolbar and allow various interactions with the graph window or graph elements (nodes, edges). They can react on mouse click, selection, drag or more complex scenario like moving up while pressing. Click on the first tool, the Painter and hold mouse button to color selected nodes. You can see properties related to tools are located in the upper properties bar
Try now the pencils tools to create new nodes and edges. Increase default node size to make them more visible, set 10 instead of 1.
* Introduction * Zoom & Pan * Selection * Color * 3-D * Labels * Text size * Text color * Adjust labels * Attributes text * Text & Selection * Antialiasing * Screenshots * Tools * Transform texts * Conclusion
Tutorial Visualization
Shortest Path tool
Visualizing the shortest path between two nodes can be done with a tool easily. Click on the shortest path tool in the toolbar
Click on a node (the source node) and then on the target node
The path is colored and nodes are selected. If no path is found, the properties bar indicates No path exists between these two nodes. The distance is given otherwise. Note the distance takes edge weight in account. Click elsewhere on the window to unselect the nodes. And use Reset Color action to remove the red color.
Undirected graphs
Note that the shortest path is not the same for directed and undirected graphs.
* Introduction * Zoom & Pan * Selection * Color * 3-D * Labels * Text size * Text color * Adjust labels * Attributes text * Text & Selection * Antialiasing * Screenshots * Tools * Transform texts * Conclusion
Tutorial Visualization
Heatmap tool
Working with network distance like the Shortest Path tool, the Heatmap gives distance from a single node point of view. It can easily highlight the closest or the farthest reachable nodes. Select the Heatmap tool
Configure the gradient like below. Double-click on the triangles to change color. Use the airlines sample dataset and click on a node. Farthest reachable airports are painted in red. The properties bar also indicates the max distance value. Compare Detroit, a well connected airport and a less central one.
Heatmap from the Minneapolis airport. Red nodes are airports reachable in two steps, the maximum distance.
* Introduction * Zoom & Pan * Selection * Color * 3-D * Labels * Text size * Text color * Adjust labels * Attributes text * Text & Selection * Antialiasing * Screenshots * Tools * Transform texts * Conclusion
Tutorial Visualization
Edit tool
Edit tool is a convenient way to edit your data directly from the visualization window, and in particular labels. Select the Edit tool in the toolbar
Notice a new panel just appears on the left. Click on a node to edit its label or attributes. Press always ENTER key to validate the changes when you edit a value. Edge edit is not available for the moment but will be developed in a future version.
Find more Tools
Developers can easily add new tools to Gephi. Consult the Plugin Center to see what is available. And share your tools ideas and suggestions on the Gephi forum.
* Introduction * Zoom & Pan * Selection * Color * 3-D * Labels * Text size * Text color * Adjust labels * Attributes text * Text & Selection * Antialiasing * Screenshots * Tools * Transform texts * Conclusion
Tutorial Visualization
Bonus
Text color and size can be used as a visual sign to express higher influence or any other characteristic. To conclude this tutorial, lets see how to do something like below.
* Introduction * Zoom & Pan * Selection * Color * 3-D * Labels * Text size * Text color * Adjust labels * Attributes text * Text & Selection * Antialiasing * Screenshots * Tools * Transform texts * Conclusion
Tutorial Visualization
Transform text color and size
The Ranking module will be used to do that. Find the label color transformer and select which attribute to use for ranking. Here the Degree is chosen. Configure the ranking colors and click on The text should be colored now. Try also to use Betweenness Centrality instead of Degree. Now select the label size transformer
Select sizes between 0 and 1, as this size value is multiplied with the default element size Click on
Reset transformations
to see how the text size changes
Click on Reset label color and Reset label size to reset text aspect.
* Introduction * Zoom & Pan * Selection * Color * 3-D * Labels * Text size * Text color * Adjust labels * Attributes text * Text & Selection * Antialiasing * Screenshots * Tools * Transform texts * Conclusion
Tutorial Visualization
Conclusion
In this tutorial you learnt more about Gephis visualization capabilities and the essential settings. You are now mastering text drawing and are ready to produce more readable and nifty-looking results. You discovered interactive features like Tools and know how to configure them. A future tutorial may focus only on tools and provide details about all of them. In the meantime youre welcome to ask all the questions you want on the forum. The Gephi community can help you.
Go further: Gephi Website Gephi Wiki Gephi forum
Você também pode gostar
- Gephi Tutorial Visualization PDFDocumento24 páginasGephi Tutorial Visualization PDFtonittAinda não há avaliações
- Gephi Tutorial Visualization PDFDocumento24 páginasGephi Tutorial Visualization PDFKartika NitaAinda não há avaliações
- Introduction To Photoshop PDFDocumento6 páginasIntroduction To Photoshop PDFManind BediAinda não há avaliações
- LibreOffice Calc Guide 10Documento20 páginasLibreOffice Calc Guide 10Violeta XevinAinda não há avaliações
- Introduction To PhotoshopDocumento7 páginasIntroduction To PhotoshopMharbse EdzaAinda não há avaliações
- Session 1: Change The Size of An Image For The ScreenDocumento14 páginasSession 1: Change The Size of An Image For The ScreenVijay KumarAinda não há avaliações
- Easysign 2014 EnglDocumento8 páginasEasysign 2014 EnglmarcosAinda não há avaliações
- On-Demand Training: Formatting TranscriptDocumento5 páginasOn-Demand Training: Formatting TranscriptRVKAinda não há avaliações
- Design Multimedia Content For WebsitesDocumento43 páginasDesign Multimedia Content For Websitesnjk19Ainda não há avaliações
- MCE Pagemaker 6.5Documento7 páginasMCE Pagemaker 6.5Nyutan WankarAinda não há avaliações
- Final Cut Manual NotesDocumento3 páginasFinal Cut Manual NotesBenjamin Ross HaydenAinda não há avaliações
- Corel DrawDocumento34 páginasCorel DrawAnkur Singh100% (1)
- Lesson 8: Starting Adobe PhotoshopDocumento57 páginasLesson 8: Starting Adobe PhotoshopJanice CrenciaAinda não há avaliações
- Labelling: Steps For Creating Label Templates in ChemgesDocumento15 páginasLabelling: Steps For Creating Label Templates in Chemgesrudy_423522658Ainda não há avaliações
- Columns or Fields (Attribute) : Rows or Records or Tuples:: Degree: No of Column. Cardinality: No of RowsDocumento9 páginasColumns or Fields (Attribute) : Rows or Records or Tuples:: Degree: No of Column. Cardinality: No of RowsJyoti bansalAinda não há avaliações
- Introduction To IndesignDocumento22 páginasIntroduction To IndesignSimon ChegeAinda não há avaliações
- Getting Started With The Formatting PaneDocumento15 páginasGetting Started With The Formatting PaneHermann Akouete AkueAinda não há avaliações
- Hello From Luxadesigns!: Basic EditingDocumento10 páginasHello From Luxadesigns!: Basic EditingMwagachristianAinda não há avaliações
- Electronic Communication - E-MailDocumento50 páginasElectronic Communication - E-MailKen ChiaAinda não há avaliações
- Ip ManualDocumento59 páginasIp Manualsandeep1640Ainda não há avaliações
- Update Hidden Pages AlwaysDocumento3 páginasUpdate Hidden Pages AlwaysHabtamu RegassaAinda não há avaliações
- Tutorials Create Rolling Multicolumn Titles: Adobe® Premiere® 6.5 Click To View The MovieDocumento5 páginasTutorials Create Rolling Multicolumn Titles: Adobe® Premiere® 6.5 Click To View The MovieRitchie S. PinangangAinda não há avaliações
- Dashboard Designer 4 0Documento106 páginasDashboard Designer 4 0Ratan Sekhar NAinda não há avaliações
- ACE Exam Guide IllustratorCS5Documento7 páginasACE Exam Guide IllustratorCS5fscardimAinda não há avaliações
- Denon Avr 1513Documento130 páginasDenon Avr 1513boroda2410100% (1)
- Synopsis: Graphics ToolsDocumento24 páginasSynopsis: Graphics ToolsAnkur SinghAinda não há avaliações
- Unit 2Documento43 páginasUnit 2Lalit SinghaLAinda não há avaliações
- Unit 4Documento54 páginasUnit 4Lalit SinghaLAinda não há avaliações
- Microsoft Frontpage: Cruz, Roland Andrew T. Manansala, Mertella Lenie T. Manansala, Rose Ann Joy M. Sabulao, Vina BDocumento107 páginasMicrosoft Frontpage: Cruz, Roland Andrew T. Manansala, Mertella Lenie T. Manansala, Rose Ann Joy M. Sabulao, Vina Bmertel_26Ainda não há avaliações
- Russ Goes Surfing WithDocumento6 páginasRuss Goes Surfing WithintandiahAinda não há avaliações
- 08Altair HyperView 10.0学习资料04Documento15 páginas08Altair HyperView 10.0学习资料04王钦文Ainda não há avaliações
- Vu360 HelpguideDocumento8 páginasVu360 HelpguidequaeAinda não há avaliações
- Aurora 3D Animation Maker GuideDocumento66 páginasAurora 3D Animation Maker GuideFarhan JaisAinda não há avaliações
- Demonstration Video: Surfer 9 - Part 12 Saving, Exporting and PrintingDocumento3 páginasDemonstration Video: Surfer 9 - Part 12 Saving, Exporting and PrintingJuan D silvaAinda não há avaliações
- Plate 'N' Sheet Professional 3Documento71 páginasPlate 'N' Sheet Professional 3Roger NicholsAinda não há avaliações
- L-5 Post3Documento5 páginasL-5 Post3ISHEE SAXENAAinda não há avaliações
- Read Me 2018Documento3 páginasRead Me 2018JorgeAinda não há avaliações
- WebsiteDocumento7 páginasWebsiteRaidenYasahiroAinda não há avaliações
- Formatting Text in Ms-WswordDocumento4 páginasFormatting Text in Ms-WswordPro CareerAinda não há avaliações
- What's New in FEMAPDocumento79 páginasWhat's New in FEMAPkvpaok4Ainda não há avaliações
- MS Visio FormattingDocumento38 páginasMS Visio FormattingSalahuddin KhwajaAinda não há avaliações
- FIGMADocumento10 páginasFIGMAmadhumithamanivel03Ainda não há avaliações
- Aurora 3D Text & Logo Maker - User GuideDocumento62 páginasAurora 3D Text & Logo Maker - User GuideBukola OdunokunAinda não há avaliações
- Documentation For Card Template: PhotographyDocumento9 páginasDocumentation For Card Template: PhotographyMehedi Hasan NiloyAinda não há avaliações
- Final Products (6) Hypack MaxDocumento117 páginasFinal Products (6) Hypack MaxMuhammad Ramdan Angga PermanaAinda não há avaliações
- Create A Business CardDocumento8 páginasCreate A Business CardAlexandrosAristeridisAinda não há avaliações
- Rdcam Manual PDFDocumento48 páginasRdcam Manual PDFnomee93Ainda não há avaliações
- Make Use of GridsDocumento3 páginasMake Use of GridsNitro BoaAinda não há avaliações
- Solidworks Teacher Guide Lesson6: School'S Name Teacher'S Name DateDocumento56 páginasSolidworks Teacher Guide Lesson6: School'S Name Teacher'S Name DateRafael Diaz RomeroAinda não há avaliações
- Vectorizing Images: What You Will LearnDocumento6 páginasVectorizing Images: What You Will LearnSaurabh DasAinda não há avaliações
- HELP Brand Book - AshiDocumento8 páginasHELP Brand Book - AshiMaxi PrinsAinda não há avaliações
- GeneralDocumento69 páginasGeneralAnastasiya AlexandrovaAinda não há avaliações
- Introduction To Adobe Photoshop CS3Documento32 páginasIntroduction To Adobe Photoshop CS3csieterealesAinda não há avaliações
- Wbiconda Wbrerdusite Wdarlbayuitopek 49z14513a0 - 10Documento15 páginasWbiconda Wbrerdusite Wdarlbayuitopek 49z14513a0 - 10rpal2003Ainda não há avaliações
- Tvs HelpDocumento109 páginasTvs HelpKevin MirabadiAinda não há avaliações
- PS Software - Ms WordDocumento31 páginasPS Software - Ms WordBuddhi Oshani BasnayakaAinda não há avaliações
- PDMS Diff 12.1 - HelpDocumento21 páginasPDMS Diff 12.1 - Helpm_925Ainda não há avaliações
- Colouring Export Premier ReducedDocumento32 páginasColouring Export Premier Reducedapi-677685512Ainda não há avaliações
- 007-012477-001 SAS Token Guide OTP Hardware Token RevEDocumento14 páginas007-012477-001 SAS Token Guide OTP Hardware Token RevEBarons ArismatAinda não há avaliações
- Vocab Money HeistDocumento62 páginasVocab Money HeistCivil EngineeringAinda não há avaliações
- 03 Dizon v. COMELECDocumento1 página03 Dizon v. COMELECChelle BelenzoAinda não há avaliações
- Eva Braun Life With Hitler PDFDocumento2 páginasEva Braun Life With Hitler PDFPamela0% (1)
- Technical English For Mining (L3)Documento21 páginasTechnical English For Mining (L3)Tō Rā YhAinda não há avaliações
- Broken Squares - Unfreezing Team Building ExerciseDocumento4 páginasBroken Squares - Unfreezing Team Building Exerciselilywhite786Ainda não há avaliações
- A Study of Consumer Protection Act Related Related To Banking SectorDocumento7 páginasA Study of Consumer Protection Act Related Related To Banking SectorParag SaxenaAinda não há avaliações
- 555LDocumento8 páginas555LVictor Mamani VargasAinda não há avaliações
- Doanh Nghiep Viet Nam Quang CaoDocumento1 páginaDoanh Nghiep Viet Nam Quang Caodoanhnghiep100% (1)
- ERF 2019 0128 H160 Noise CertificationDocumento10 páginasERF 2019 0128 H160 Noise CertificationHelimanualAinda não há avaliações
- Eastwoods: College of Science and Technology, IncDocumento2 páginasEastwoods: College of Science and Technology, IncMichael AustriaAinda não há avaliações
- Case Study1: Partnering For Success: Working Together: How Biotech Firms and Large Drug Companies Bring Pharmaceutical Products To MarketDocumento2 páginasCase Study1: Partnering For Success: Working Together: How Biotech Firms and Large Drug Companies Bring Pharmaceutical Products To MarketLakhan SinghAinda não há avaliações
- Towards (De-) Financialisation: The Role of The State: Ewa KarwowskiDocumento27 páginasTowards (De-) Financialisation: The Role of The State: Ewa KarwowskieconstudentAinda não há avaliações
- C Programming Bit Bank U-1, U-2Documento17 páginasC Programming Bit Bank U-1, U-2HariahAinda não há avaliações
- Catalogue 2015-16Documento72 páginasCatalogue 2015-16PopokasAinda não há avaliações
- EARTH SCIENCE NotesDocumento8 páginasEARTH SCIENCE NotesAlthea Zen AyengAinda não há avaliações
- MBA Advantage LRDocumento304 páginasMBA Advantage LRAdam WittAinda não há avaliações
- Cell Theory Timeline Cut-Outs Wacky History ReviewDocumento3 páginasCell Theory Timeline Cut-Outs Wacky History Reviewapi-327145161Ainda não há avaliações
- Articles On Philippine Obligation and ContractsDocumento114 páginasArticles On Philippine Obligation and ContractsKriz Batoto100% (1)
- Kebutuhan Modal Kerja Pada Cv. Cipta Karya Mandiri Di SamarindaDocumento7 páginasKebutuhan Modal Kerja Pada Cv. Cipta Karya Mandiri Di SamarindaHerdi VhantAinda não há avaliações
- Human Computer Interaction LECTURE 1Documento19 páginasHuman Computer Interaction LECTURE 1mariya ali100% (2)
- Lingua Franca Core: The Outcome of The Current Times: Yue ShuDocumento4 páginasLingua Franca Core: The Outcome of The Current Times: Yue ShuThaiAinda não há avaliações
- Trabajos de InglésDocumento6 páginasTrabajos de Inglésliztmmm35Ainda não há avaliações
- One Tequila, Two Tequila, Three Tequila, Floor!: The Science Behind A HangoverDocumento3 páginasOne Tequila, Two Tequila, Three Tequila, Floor!: The Science Behind A Hangoverkristal eliasAinda não há avaliações
- Hellinger, Bert - GenoGraph 2.1 ManualDocumento16 páginasHellinger, Bert - GenoGraph 2.1 ManualGladys Achurra DíazAinda não há avaliações
- Rapid Prototyping and Rapid Tooling TheDocumento24 páginasRapid Prototyping and Rapid Tooling TheGopinath GangadhariAinda não há avaliações
- Masters Thesis Oral Reading For Masters in Education ST Xavier ED386687Documento238 páginasMasters Thesis Oral Reading For Masters in Education ST Xavier ED386687Bruce SpielbauerAinda não há avaliações
- Enter Pre NaurDocumento82 páginasEnter Pre NaurNeha singhalAinda não há avaliações
- Policing System Indonesia PolicingDocumento5 páginasPolicing System Indonesia Policingdanilo bituin jrAinda não há avaliações
- Main Book LR X PDFDocumento192 páginasMain Book LR X PDFjay danenjeyanAinda não há avaliações