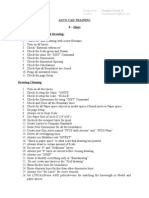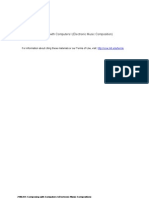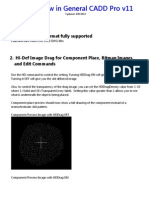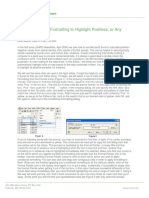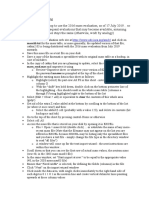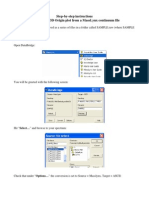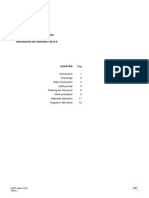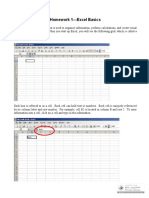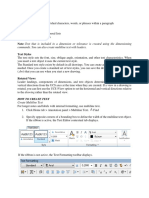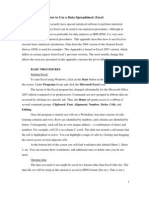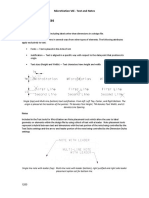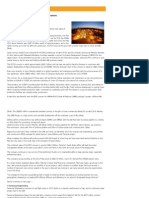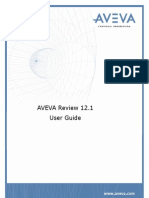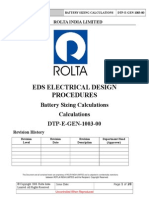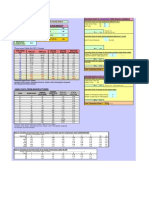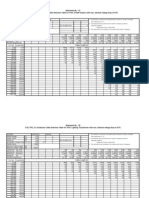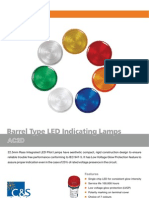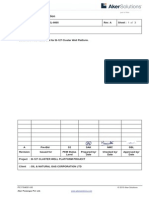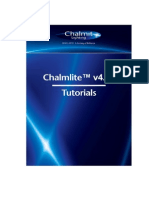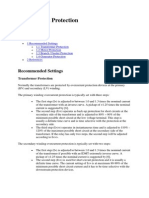Escolar Documentos
Profissional Documentos
Cultura Documentos
Plotters4 Pens
Enviado por
pokiriDescrição original:
Direitos autorais
Formatos disponíveis
Compartilhar este documento
Compartilhar ou incorporar documento
Você considera este documento útil?
Este conteúdo é inapropriado?
Denunciar este documentoDireitos autorais:
Formatos disponíveis
Plotters4 Pens
Enviado por
pokiriDireitos autorais:
Formatos disponíveis
MicroStation 101:
Plotter Drivers Part 4: Pens and Pen Tables
How do I turn weights into thicknesses?
For a plot to come out in different colours and pen thicknesses, the plotter needs to have different pens defined. It used to be that you had to have loads of pen(n)= entries to set each pen, but now this is handled for you, provided you are using weights as the defining factor for line thickness (most people do). The weight_strokes section in the .plt file is used to map the line weights to actual plotted thickness. this section lists a series of thicknesses, separated by commas that start at weight 0 and continue up in value. So, to set weights 0 - 10 to use standard ISO pen thicknesses, your weight_strokes values would look like this: weight_strokes(mm) = (0.13, 0.18, 0.25, 0.35, 0.50, 0.70, 1.00, 1.40, 2.00, 2.80) You can continue setting weights up to 31. If you dont define a weight it will print in a single stroke thickness - in the case of HPGL/2 this will be 0.025mm thick. You may find if youve inherited plot drivers that use what seems like arbitrary numbers instead of mm thicknesses. E.g. weight_strokes = (5,7,10,14,23,30,40,56,80,110) This is how things used be done. These values are still thicknesses, but defined in plotter units. For example, HPGL/2 uses a resolution of 0.025mm (i.e. the smallest dot it can draw) so the value for weight 2 (value 10 in the example above) would give a thickness of 10 units (0.025 x 10) = 0.25mm. The problem with using plotter units arises when you use printer.plt. Each printer in the office could theoretically have a different resolution, so you may have had to define a separate printer.plt for each and every printer, and spend hours printing out test drawings to adjust the strokes values so they all print the same. A far better solution is to use the weight_strokes(mm) values and then the printers should all print the same thicknesses regardless of their individual resolutions.
Pen Tables
An alternative way of setting weights, thicknesses, and a whole host of other output options as well, is to use a pen table. Pen tables can be used to change the way an element prints by defining a series of selection criteria based on element type (line, shape, cell, etc), symbology (level, colour, style, weight), class (construction, primary, dimension, etc) and the file or model it is in. Each element that falls into the selection criteria is resymbolised. You can resymbolise elements to always plot in a certain colour or fill, or prioritise elements (always handy for making sure text comes out over filled shapes) or the width, style or even whether the element will plot at all. Download the example pentable.tbl and take a look at some examples of what you can do. The default location for pen tables is the ... Workspace\Standards\Tables\Pen folder. In MicroStation open the Print dialog box. Attach the pen table via the PenTable pull down. Use the same pull-down to Edit.
The Construction_Elements section simply stops Construction class element from printing. The first screenshot selects all elements of a Construction class in the Element Selection Criteria tab and resymbolizes them in the second tab Element Output Actions to Dont Display Element.
Title Sheet is a clever way of using reference file logical names to ensure a drawing border always plots in black and white even if the drawing is set up in Full Colour. Any file with a logical name starting with border is always set to plot in colour 0.
If you highlight the Title_Sheet section, youll notice nothing is selected in Element Selection Criteria. If you click on Files youll get the Identify Files dialog box and will see a Reference Logical Name of border.* has been added. The wildcard .* syntax is a little bizarre explain?, but if you use border.* an(with no elements selected in the Element Selection Criteria tab) it means any element type, of any weight, colour, style or class, in a reference that has a logical name starting with border, will be processed by this section. They will plot as white (black).
All_Elements picks up any element that has not yet been processed and makes sure it prints in colour 0. It is worth remembering that an element can only be processed ONCE by a pentable. If an element matches the selection criteria in a section it will not be considered by the next section. The pentable processes its sections in the order they appear in the list, hence why this section is listed last in the Processing Order list. If it were first in the list, all elements would print black and Construction_Elements and Title_Sheet would never have anything to do.
Map Weights defines the line weight to thickness settings. If you click on Map weights you bring up the mappings already stored in the Pen table. If youre starting from scratch, click the Create button - but take care: if you already have mappings defined, Create will delete them all and start again. Youll be warned first though, so dont panic! To specify the width just highlight the Design Weight and enter the Print width you require in the Edit Weight Map(s) box. You can highlight and set several weights at once if you want.
This can get a little monotonous. An alternative way to set the weight mappings is to open the Pen table in Notepad or another simple text editor. You can just scan down to the BEGIN_WEIGHTMAP section and enter the values by hand after the = 4. Dont ask what the 4 means, but you have to leave it in.
Defining Map weights is exactly the same as setting weight_strokes in the plotter driver. Its up to you whether you use a pen table or the driver to define your weights. The only addition note to bear in mind is if you have both, the pen table will take precedence.
Do I have to load the pen table every time I want to use it?
No. You can load a pen table automatically by adding the line into your driver: pentable = $(MS_PENTABLE)<default pen table>.tbl MS_PENTABLE is the configuration variable that points to the folder or folders where you store your pen tables. This would normally be the Workspace\Standards\Tables\Pen folder. If you would rather force the pentable to load regardless of the driver selected, the variable MS_PLOTDLG_DEF_PENTABLE will achieve this. In this case, rather than use the pentable = setting in your driver, add the line below to your standards.cfg: MS_PLOTDLG_DEF_PENTABLE = $(MS_PENTABLE)<default pen table>.tbl Well cover more on pen tables soon. Next time, plotting to file
Você também pode gostar
- AutoCAD 2010 Tutorial Series: Drawing Dimensions, Elevations and SectionsNo EverandAutoCAD 2010 Tutorial Series: Drawing Dimensions, Elevations and SectionsAinda não há avaliações
- 08 - HintsDocumento6 páginas08 - Hintsapi-234133280Ainda não há avaliações
- Quarkxpress Mini ManualDocumento13 páginasQuarkxpress Mini ManualMarian TopriceanuAinda não há avaliações
- Base MapDocumento5 páginasBase Mapemilia597Ainda não há avaliações
- 21M.361 Composing With Computers I (Electronic Music Composition)Documento6 páginas21M.361 Composing With Computers I (Electronic Music Composition)Cesar OlveraAinda não há avaliações
- Graphs and Tables 07 and 10Documento7 páginasGraphs and Tables 07 and 10Joseph AsisAinda não há avaliações
- Presentation of Data: Tables and Graphs: Table Construction Using WordDocumento7 páginasPresentation of Data: Tables and Graphs: Table Construction Using WordJoseph AsisAinda não há avaliações
- 03 Layers and PlottingDocumento3 páginas03 Layers and PlottingRavipal SinghAinda não há avaliações
- Using SPSS: Prepared by Pam Schraedley January 2002Documento49 páginasUsing SPSS: Prepared by Pam Schraedley January 2002Harisha Rao100% (1)
- EXCEL Instructions For 20L Pang UCLADocumento6 páginasEXCEL Instructions For 20L Pang UCLAdasomebodyAinda não há avaliações
- Cantilever Beam Example: Preprocessing: Defining The ProblemDocumento8 páginasCantilever Beam Example: Preprocessing: Defining The Problemabdul kareeAinda não há avaliações
- DWG 2013 File Format Fully Supported: Updated: 4/01/2013Documento27 páginasDWG 2013 File Format Fully Supported: Updated: 4/01/2013Joseph LangfordAinda não há avaliações
- Excel User Tips - Chart - and - GraphicDocumento15 páginasExcel User Tips - Chart - and - GraphicLeon FouroneAinda não há avaliações
- Using Conditional Formatting To Highlight Positives, or Any Sample of InterestDocumento3 páginasUsing Conditional Formatting To Highlight Positives, or Any Sample of Interestkandarpvyasa5930Ainda não há avaliações
- Drawing A Histogram 2007Documento5 páginasDrawing A Histogram 2007straf238Ainda não há avaliações
- QCAD Exercises GuideDocumento8 páginasQCAD Exercises GuideToni Saura100% (1)
- Mat152 Lab 4Documento6 páginasMat152 Lab 4Vishal NaikAinda não há avaliações
- Kale Ida Graph TutorialDocumento11 páginasKale Ida Graph TutorialMassimiliano SipalaAinda não há avaliações
- Using MS-Excel To Analyze Data: Lab 2 - Chemical Properties in Water Phosphorus SulphurDocumento5 páginasUsing MS-Excel To Analyze Data: Lab 2 - Chemical Properties in Water Phosphorus SulphurLaaiba IshaaqAinda não há avaliações
- Mass16.txt For The Mass Table, or More Generally, The Updated Version of That FileDocumento3 páginasMass16.txt For The Mass Table, or More Generally, The Updated Version of That FileAnita MaharaniAinda não há avaliações
- Turning Multiple Charts Into A PDF or Word Document: Photo Printing WizardDocumento6 páginasTurning Multiple Charts Into A PDF or Word Document: Photo Printing WizardRoberto CastilloAinda não há avaliações
- Step by Step GuideDocumento5 páginasStep by Step GuideSourav SahaAinda não há avaliações
- Text SizeDocumento4 páginasText SizeCălin CâmpianuAinda não há avaliações
- 2D LayoutDocumento16 páginas2D LayouttmadamolekunAinda não há avaliações
- GM Guide v4 LMsDocumento8 páginasGM Guide v4 LMsMoisesValladaresAinda não há avaliações
- Excel BASIC OPERATIONSDocumento6 páginasExcel BASIC OPERATIONSMichelle ArnonAinda não há avaliações
- Virginia University Online Eucation DocumentDocumento42 páginasVirginia University Online Eucation Documentapi-253004596Ainda não há avaliações
- MVL InstructionsDocumento7 páginasMVL InstructionsBayu Aji SAinda não há avaliações
- SCT User GuideDocumento18 páginasSCT User GuidePriyesh SaxenaAinda não há avaliações
- Editing Charts in SPSS 14Documento12 páginasEditing Charts in SPSS 14ReGielAinda não há avaliações
- PASTManualDocumento70 páginasPASTManualAndrés Santos CubedoAinda não há avaliações
- 01 - IntroductionDocumento9 páginas01 - Introductionapi-234133280Ainda não há avaliações
- HW1 ExcelBasicsDocumento9 páginasHW1 ExcelBasicsShams ZubairAinda não há avaliações
- Graphing 2007Documento2 páginasGraphing 2007mikrokosmosAinda não há avaliações
- 05 - Annotation ScaleDocumento8 páginas05 - Annotation Scaleapi-234133280Ainda não há avaliações
- Cad Tutorials Level 1 1-8.HtmDocumento6 páginasCad Tutorials Level 1 1-8.HtmHerman MwakoiAinda não há avaliações
- A Quick Tutorial On Pen Weights and RevitDocumento7 páginasA Quick Tutorial On Pen Weights and RevitwelwelAinda não há avaliações
- Module 3 - 3text FunctionsDocumento3 páginasModule 3 - 3text FunctionsDonna Javier AbayaAinda não há avaliações
- AspedjhayzelmarcDocumento8 páginasAspedjhayzelmarcShannara21Ainda não há avaliações
- Past ManualDocumento169 páginasPast ManualRizkiAinda não há avaliações
- Working With Origin 8.6Documento11 páginasWorking With Origin 8.6Lakis TriantafillouAinda não há avaliações
- Data Source Merge InDesignDocumento10 páginasData Source Merge InDesignAra RaAinda não há avaliações
- Lesson 3 - Introduction To Graphing: Return To Cover PageDocumento9 páginasLesson 3 - Introduction To Graphing: Return To Cover PagezaenalkmiAinda não há avaliações
- AutoCAD NotesDocumento17 páginasAutoCAD NotesKriss_PsAinda não há avaliações
- ABAQUS Tutorial - Truss AnalysisDocumento31 páginasABAQUS Tutorial - Truss AnalysisSudipta BhowmickAinda não há avaliações
- Sheet Set ManagerDocumento16 páginasSheet Set ManagerSulei123Ainda não há avaliações
- Sing Icrosoft XCEL 2007: Three Worksheet Tabs Appear Each Time You Create A New Workbook. On The BottomDocumento12 páginasSing Icrosoft XCEL 2007: Three Worksheet Tabs Appear Each Time You Create A New Workbook. On The BottomsakthiAinda não há avaliações
- Excel 2007Documento8 páginasExcel 2007Marife OmnaAinda não há avaliações
- Using Excell in SpssDocumento14 páginasUsing Excell in SpssZaraQartikaAinda não há avaliações
- Excel TipsDocumento4 páginasExcel TipsJayson PintoAinda não há avaliações
- Advanced Excel: Multiple WorksheetsDocumento9 páginasAdvanced Excel: Multiple WorksheetsankurAinda não há avaliações
- An Sys TutorialDocumento8 páginasAn Sys TutorialChala1989Ainda não há avaliações
- Finite Element Method Using Pro ENGINEER and ANSYSDocumento11 páginasFinite Element Method Using Pro ENGINEER and ANSYSsunil481Ainda não há avaliações
- By Skysof Software Inc.: Autocad Drawing ViewerDocumento9 páginasBy Skysof Software Inc.: Autocad Drawing ViewersattvaAinda não há avaliações
- An Xmgrace TutorialDocumento8 páginasAn Xmgrace TutorialRen-Bo WangAinda não há avaliações
- Basic First Aid 0808Documento70 páginasBasic First Aid 0808pokiriAinda não há avaliações
- Thiruppavai Divyadesams EnglishDocumento10 páginasThiruppavai Divyadesams EnglishpokiriAinda não há avaliações
- Abu Dhabi CityDocumento1 páginaAbu Dhabi CitypokiriAinda não há avaliações
- Thiruppavai Divyadesams EnglishDocumento41 páginasThiruppavai Divyadesams EnglishSiva YellampalliAinda não há avaliações
- 12 Section Text and NotesDocumento39 páginas12 Section Text and NotespokiriAinda não há avaliações
- Basic First Aid 0808Documento70 páginasBasic First Aid 0808pokiriAinda não há avaliações
- Baby Boy Names: Registered in 2010Documento39 páginasBaby Boy Names: Registered in 2010Arivazhagan ManickamAinda não há avaliações
- The Middle East's Top 25 Oil & Gas EPC ContractorsDocumento14 páginasThe Middle East's Top 25 Oil & Gas EPC ContractorspokiriAinda não há avaliações
- Al Wasl2Documento3 páginasAl Wasl2pokiriAinda não há avaliações
- Bus DuctDocumento18 páginasBus DuctpokiriAinda não há avaliações
- PDMS ManualDocumento272 páginasPDMS Manual최우혁Ainda não há avaliações
- Battery SizingDocumento28 páginasBattery SizingpokiriAinda não há avaliações
- PDMS EquipmentDocumento53 páginasPDMS EquipmentPrasanta Kumar Behera100% (2)
- Cable Calculations - Voltage Drop and Ampacity. LV & MV Armored CablesDocumento9 páginasCable Calculations - Voltage Drop and Ampacity. LV & MV Armored CablespokiriAinda não há avaliações
- CSMDocumento10 páginasCSMpokiriAinda não há avaliações
- Cable Attachment 1-8Documento10 páginasCable Attachment 1-8pokiriAinda não há avaliações
- Load List For B-12-1Documento5 páginasLoad List For B-12-1pokiriAinda não há avaliações
- Load List For B-12-1Documento5 páginasLoad List For B-12-1pokiriAinda não há avaliações
- Barrel Type LED Indicating LampsDocumento2 páginasBarrel Type LED Indicating Lampschidambaram kasiAinda não há avaliações
- Calculation For CTs Used in Differential ProtectionDocumento7 páginasCalculation For CTs Used in Differential ProtectionpokiriAinda não há avaliações
- Load List For B127 Cluster Well PlatformDocumento24 páginasLoad List For B127 Cluster Well Platformpokiri100% (1)
- Siemens Loher Flameproof & Special Designed MotorsDocumento21 páginasSiemens Loher Flameproof & Special Designed Motorspokiri100% (1)
- Technical SpecificationDocumento1 páginaTechnical SpecificationpokiriAinda não há avaliações
- Power FactorDocumento18 páginasPower FactorpokiriAinda não há avaliações
- Chalmlite Tutorials CompleteDocumento80 páginasChalmlite Tutorials Completepokiri75% (4)
- Overcurrent ProtectionDocumento3 páginasOvercurrent ProtectionpokiriAinda não há avaliações
- 4 Pole Contactor: We Touch Your Everyday!Documento4 páginas4 Pole Contactor: We Touch Your Everyday!pokiriAinda não há avaliações
- Ace MCCBDocumento4 páginasAce MCCBnicesreekanthAinda não há avaliações
- Electrical TerminologyDocumento41 páginasElectrical TerminologypokiriAinda não há avaliações
- Offshoredesignmanual PDFDocumento155 páginasOffshoredesignmanual PDFalekyaAinda não há avaliações