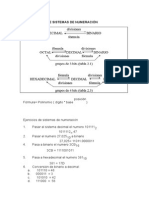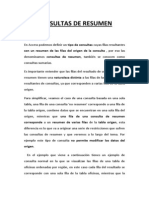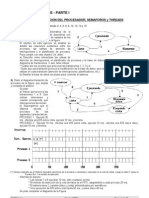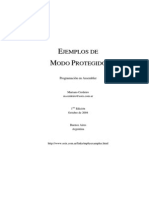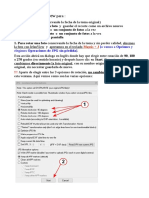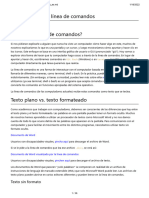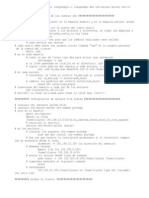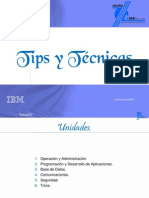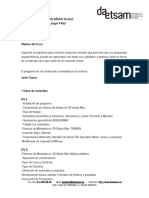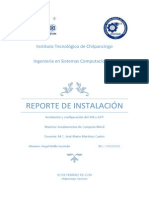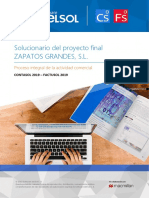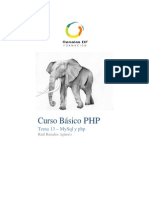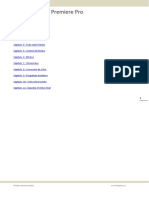Escolar Documentos
Profissional Documentos
Cultura Documentos
Práctica de Instalación Deatendida de Windows Server 2008 R2 Standard
Enviado por
AlfredoTítulo original
Direitos autorais
Formatos disponíveis
Compartilhar este documento
Compartilhar ou incorporar documento
Você considera este documento útil?
Este conteúdo é inapropriado?
Denunciar este documentoDireitos autorais:
Formatos disponíveis
Práctica de Instalación Deatendida de Windows Server 2008 R2 Standard
Enviado por
AlfredoDireitos autorais:
Formatos disponíveis
Prctica de instalacin deatendida de Windows Server 2008 R2 Standard Con este mtodo el objetivo es hacer una instalacin desatendida
de Windows Server 2008 R2 en un equipo nuevo. Se arranca el equipo con el DVD de instalacin de Windows Server 2008 R2 y mediante un archivo de respuesta se instala el sistema operativo, esto quiere decir que no es necesario ir respondiendo las preguntas del asistente para la instalacin de Windows porque en ese fichero estn todas las respuestas El archivo de respuesta lo generamos con la herramienta del kit de instalacin de Windows (AIK de Windows) El kit de instalacin de Windows se compone de una coleccin de herramientas y documentacin que ayudan a implementar Windows, hay varias herramientas incluidas en AIK - Administrador de imgenes de sistema (Windows SIM)Herramienta que se crea para abrir imgenes de Windows, crear archivos de respuesta y administrar recursos compartidos de distribucin y conjuntos de configuracin - ImageX. Herramienta que se usa para capturar, crear, modificar y aplicar imgenes de Windows -Administracin y mantenimiento de imgenes de implementacin (DSIM) Herramienta que se usa para aplciar actualizaciones, controladores y paquetes de idiomas a una imagen de Windows. DSIM est disponible en todas las instalaciones de Windows 7 y Windows Server 2008 Server R2 -Entorno de preintalacin de Windows. Entorno de sistema operativo mnimo usado para implementar Windows. El AIK incluye varias herramientas que se usan para crear y configurar entornos de Windows PE En este caso vamos a utilizar la herramienta del administrador de imgenes de sistema para generar un archivo de respuesta que luego utilizaremos para realizar la instalacin de forma desatendida
Pasos para realizar la instalacin de AIK Descargar AIK desde la pgina web de Microsoft e instalarlo en un ordenador con Windows Una vez descargado el fichero de instalacin, se puede grabar en un DVD o bien arrancarlo abriendo el fichero StartCD.exe Lo primero que aparece es una pantalla de bienvenida
En la pantalla de bienvenida pulsar en la opcin Windows AIK Setup
2. Crear un archivo de respuesta Abrir el programa recin instalado Administrador de imgenes de sistema de Windows que se encuentra en Inicio -> Todos los Programas -> Microsoft Windos AIK
El primer paso es copiar la imagen de instalacin del Windows Server2008R2, que estdentro del DVD o de la imagen ISO en una carpeta cuyo nombre es Sources. La imagen de instalacin se llama wim y se copiar a una carpeta que creemos nosotros dentro del disco duro y cuyo nombre ser tambin sources.
Una vez copiada la imagen en nuestra carpeta Sources, volvemos al programa Administrador de imgenes del sistema de Windows y aadimos el archivo wim seleccionando en el men Archivo la opcin Seleccionar imagen de Windows y pulsamos en el botn Abrir, despus nos pide Seleccionar una imagen, en este caso seleccionar la opcin Windows Server 2008 R2 SERVERSTANDARD. Despus de seleccionar esa versin aparece una alerta indicando que tenemos que crear un catlogo para la imagen, pulsamos en el botn Si en la aerta para generar el archivo de catlogo Despus de tener la imagen de Windows server 2008 R2cargada, vamos a crear el fichero de respuesta pulsando en el men Archivo la opcin Nuevo Archivo de respuesta
El siguiente paso consiste en agregar componentes (Son caractersticas disponibles y paquetes necesarios para realizar la instalacin a medida que vamos aadiendo componentes, se van agregando al fichero de respuesta. Veamos cmo agregar y configurar algunos componentes.
Dentro del Apartado Archivo de Respuesta vemos que la carpeta Components hay varios elementos, esos elementos son fases (o ciclos o pasos)de configuracin de la instalacin de Windows. Las distintas partes del sistema operativo Windows se instalan en fases de configuracin diferentes. Se puede indicar que la configuracin se aplique en una o varias fases de configuracin. Los componentes tienen varias caractersticas.
En este caso, vamos a aadir los siguientes componentes y caractersticas a las siguientes fases Componente Amd64_Microsoft-WindowsSetup_6.1.7600.16385_neutral Amd64_Microsoft-WindowsSetup_6.1.7600.16385_neutral Amd64_Microsoft-WindowsSetup_6.1.7600.16385_neutral Amd64_Microsoft-WindowsSetup_6.1.7600.16385_neutral Amd64_Microsofot-WindowsInternational-CoreWinPE_6.1.7600.16835_neutral Amd64_Microsofot-WindowsInternational-CoreWinPE_6.1.7600.16835_neutral Amd64_Microsoft-WindowsShellSetup_6.1.7600.16835_neutral Amd64_Microsoft-WindowsDeployment_6.1.7600.16835_n eutral Caracterstica Microsoft-WindowsSetup\DiskConfiguration\Disk\Cre atePartitions\CreatePartition Microsoft-WindowsSetup\DiskConfiguration\Disk\Mo difyPartitions\ModifyPartition Microsoft-WindowsSetup\ImageInstall\OSImage\Inst allTo Microsoft-WindowsSetup\UserData Microsoft-Windows-InternationaCore-WinPE Microsoft-Windows-InternationaCore-WinPE\SetupUILanguage Microsoft-Windows-ShellSetup\OOBE Microsoft WindowsDeployment\Reseal Fase WindowsPE
WindowsPE
WindowsPE
WindowsPE WindowsPE
WindowsPE
oobeSystem
oobeSystem
En la tabla anterior vemos que hay un nmero que siempre es el mismo en cada componente, ese nmero corresponde a la build o revisin de Windows server 2008 R2, en estecaso 6.17600.16385 Los componentes se seleccionan pulsando encima de uno de ellos con el botn de la derecha aadindolos a la fase correspondiente, por ejemplo, aadimos el primer elemento de la lista:
Despus de aadir los componentes, hay que configurarlos, en este caso vamos a establecer la siguiente configuracin :
Caracterstica Microsoft-Windows-Setup\DiskConfiguration Microsoft-WindowsSetup\DiskConfiguration\Disk Microsoft-WindowsSetup\DiskConfiguration\Disk\CreatePartitions\C reatePartition Microsoft-WindowsSetup\DiskConfiguration\Disk\ModifyPartitions\ ModifyPartition
Fase WindowsPE WindowsPE WindowsPE
WindowsPE
Microsoft-Windows-Setup\ImageInstall\OSImage Microsoft-WindowsSetup\ImageInstall\OSImage\InstallTo Microsoft-Windows-Setup\UserData Microsoft-Windows-Setup\UserData\ProductKey Microsoft-Windows-International-Core-WinPE
WindowsPE WindowsPE WindowsPE WindowsPE WindowsPE
Microsoft-Windows-International-CoreWinPE\SetupUILanguage Microsoft-Windows-Shell-Setup\OOBE Microsoft-Windows-Deployment\Reseal
WindowsPE oobeSystem oobeSystem
Configuracin WillShowUI=OnError DiskID=0 WillWipeDisk=True Extend=true Order=1 Type=Primary Active=True Format=NTFS Label=Windows Letter=C Order=1 PartitionID=1 WillShowUI=OnError DiskID=0 PartitionID=1 AcceptEula=true Key=<clave de producto> WillShowUI=OnError InputLocale=es_ES systemLocale=es_Es UILanguage=es_ES UserLocale=es_ES UILanguage=es_ES ProtectYourPC=1 NetworkLocation=Work ForceShutdownNow=False Mode=OOBE
Una vez cargado el componente hay que crear nuevas caractersticas, por ejemplo en el caso de la caracterstica Microsoft-Windows-Setuo\DiskConfiguration\Disk, hay que aadirun disco (Disk), la forma de aadirlo es pulsando con el botn de la derecha encima del apartado Disk y seleccionando laopcin Insertar nuevo Disk, despus configuramos los valores DiskID=0 y WillWipeDisk=true
La siguiente caracterstica tambin se aade pulsando con el botn de la derecha encima de la opcin CreatePartitions que est dentro del disco que acabamos de crear, entonces seleccionamos la opcin Insertar nuevo CreatePartition, acto seguido confirmamos los valores Extend=true, Order =1 y Type=Primary
Una vez que hemos seleccionado todas las posibles configuraciones, validamos el archivo de respuesta pulsando en el men Herramientas en la opcin validar archivo de respuesta. En el
caso de que falte algo nos avisar y lo tendremos que configurar correctamente. Si todo es correcto guardamos el archivo de respuesta desde el men Archivo con el nombre autounnatend.xml El archivo de respuesta tiene el siguiente contenido: <?xml version="1.0" encoding="utf-8"?> <unattend xmlns="urn:schemas-microsoft-com:unattend"> <settings pass="windowsPE"> <component name="Microsoft-Windows-Setup" processorArchitecture="amd64" publicKeyToken="31bf3856ad364e35" language="neutral" versionScope="nonSxS" xmlns:wcm="http://schemas.microsoft.com/WMIConfig/2002/State" xmlns:xsi="http://www.w3.org/2001/XMLSchema-instance"> <DiskConfiguration> <WillShowUI>OnError</WillShowUI> <Disk wcm:action="add"> <CreatePartitions> <CreatePartition wcm:action="add"> <Extend>true</Extend> <Order>1</Order> <Type>Primary</Type> </CreatePartition> </CreatePartitions> <ModifyPartitions> <ModifyPartition wcm:action="add"> <Active>true</Active> <Format>NTFS</Format> <Label>Windows</Label> <Letter>C</Letter> <Order>1</Order> <PartitionID>1</PartitionID> </ModifyPartition> </ModifyPartitions> <DiskID>0</DiskID> <WillWipeDisk>true</WillWipeDisk> </Disk> </DiskConfiguration> <ImageInstall> <OSImage> <InstallTo> <DiskID>0</DiskID> <PartitionID>1</PartitionID> </InstallTo> <WillShowUI>OnError</WillShowUI> </OSImage> </ImageInstall> <UserData> <ProductKey> <Key>11234567</Key> <WillShowUI>OnError</WillShowUI> </ProductKey> <AcceptEula>true</AcceptEula> </UserData> </component>
<component name="Microsoft-Windows-International-CoreWinPE" processorArchitecture="amd64" publicKeyToken="31bf3856ad364e35" language="neutral" versionScope="nonSxS" xmlns:wcm="http://schemas.microsoft.com/WMIConfig/2002/State" xmlns:xsi="http://www.w3.org/2001/XMLSchema-instance"> <SetupUILanguage> <UILanguage>UILanguage=es_ES</UILanguage> </SetupUILanguage> <InputLocale>es_ES</InputLocale> <UILanguage>es_ES</UILanguage> <SystemLocale>es_ES</SystemLocale> <UserLocale>es_ES</UserLocale> </component> </settings> <settings pass="oobeSystem"> <component name="Microsoft-Windows-Shell-Setup" processorArchitecture="amd64" publicKeyToken="31bf3856ad364e35" language="neutral" versionScope="nonSxS" xmlns:wcm="http://schemas.microsoft.com/WMIConfig/2002/State" xmlns:xsi="http://www.w3.org/2001/XMLSchema-instance"> <OOBE> <ProtectYourPC>1</ProtectYourPC> <NetworkLocation>Work</NetworkLocation> </OOBE> </component> </settings> <cpi:offlineImage cpi:source="wim:c:/users/administrador.servidorw2008.000/desktop/sources/install.wim#Windows Server 2008 R2 SERVERSTANDARD" xmlns:cpi="urn:schemas-microsoft-com:cpi" /> </unattend>
3. Cargar el archivo de respuesta en un USB. El archivo que hemos llamado autounattend.xml en la raz del USB, por ejemplo, si la unidad del dispositivo se llama E, hay que instalarlo en E:\autounattend.xmk
4. Arrancar la instalacin de Windows Server 2008 R2con el dVD Introducimos el DVD y lo cargamos en la BIOS, tambin introducimos el USB con el archivo de respuesta, cuando se arranca el instalador deWindows Server 2008 R2, busca automticamente el archivo autounattend.xml en la raz de todos los dispositivos que estn conectados
Você também pode gostar
- Proyecto Scratch para RedesDocumento7 páginasProyecto Scratch para RedesAlfredoAinda não há avaliações
- Soluc Ejecicios Conversion Par1Documento3 páginasSoluc Ejecicios Conversion Par1Alfredo100% (4)
- Captura de Tráfico HTTP Con Packet TracerDocumento6 páginasCaptura de Tráfico HTTP Con Packet TracerAlfredoAinda não há avaliações
- Plantilla PedidoDocumento1 páginaPlantilla PedidoAlfredoAinda não há avaliações
- Ejercicios Conversion Unidades Sistemas Numeracion Part2 SOLCDocumento4 páginasEjercicios Conversion Unidades Sistemas Numeracion Part2 SOLCAlfredoAinda não há avaliações
- Gestión Del Correo y La Agenda ElectrónicaDocumento17 páginasGestión Del Correo y La Agenda ElectrónicaAlfredoAinda não há avaliações
- USo de Formularios PDFDocumento2 páginasUSo de Formularios PDFAlfredoAinda não há avaliações
- Practica de Instalacion Desatendida de Windows Server 2008 R2 StandardDocumento17 páginasPractica de Instalacion Desatendida de Windows Server 2008 R2 StandardAlfredoAinda não há avaliações
- Practica de Instalacion Desatendida de Windows Server 2008 R2 StandardDocumento17 páginasPractica de Instalacion Desatendida de Windows Server 2008 R2 StandardAlfredoAinda não há avaliações
- Esquema PresentacionesDocumento19 páginasEsquema PresentacionesAlfredoAinda não há avaliações
- Instalacion Desatendida Desde Un Server UbuntuDocumento4 páginasInstalacion Desatendida Desde Un Server UbuntuAlfredoAinda não há avaliações
- Consultas de ResumenDocumento9 páginasConsultas de ResumenAlfredoAinda não há avaliações
- Sistemas Informáticos. IntroducciónDocumento40 páginasSistemas Informáticos. IntroducciónAlfredoAinda não há avaliações
- Back Office PDFDocumento7 páginasBack Office PDFAriel Vásquez NúñezAinda não há avaliações
- PROCESOSDocumento16 páginasPROCESOSIsidro Canseco CansecoAinda não há avaliações
- Ejemplos Modo ProtegidoDocumento91 páginasEjemplos Modo Protegidoand205Ainda não há avaliações
- Como Usar IrfanViewDocumento6 páginasComo Usar IrfanViewHoverfishAinda não há avaliações
- Dhri Fundamentals Completecurriculum EsDocumento36 páginasDhri Fundamentals Completecurriculum Esanthonyticllasuca3Ainda não há avaliações
- How To Cluster With openMPIDocumento2 páginasHow To Cluster With openMPIMarlenne MendozaAinda não há avaliações
- Copia de Taller Basico de Windows para ResolverDocumento4 páginasCopia de Taller Basico de Windows para ResolverjuncatareasAinda não há avaliações
- Resumen #3Documento7 páginasResumen #3Tadeo Perez CruzAinda não há avaliações
- Presentación - 1er Plática de TipsDocumento54 páginasPresentación - 1er Plática de Tipsedgar.raya.ramirez9603100% (1)
- Programando en COBOL For BeginnersDocumento68 páginasProgramando en COBOL For BeginnersAriel CupertinoAinda não há avaliações
- Matlab y La EstadísticaDocumento30 páginasMatlab y La Estadísticacarolinaramirez100% (1)
- Base de Datos en ExcelDocumento8 páginasBase de Datos en ExcelJose AlvarezAinda não há avaliações
- El Programa Ha Sido Elaborado y Diseado Por El ProfesorDocumento43 páginasEl Programa Ha Sido Elaborado y Diseado Por El ProfesorGabriel SalvoAinda não há avaliações
- Tap R3Documento4 páginasTap R3Hector Ayala100% (1)
- Manual Operacion Usuario SSPDocumento40 páginasManual Operacion Usuario SSPAlex NaranjoAinda não há avaliações
- Time Hasp (USB Negra, Paralelo Azul)Documento3 páginasTime Hasp (USB Negra, Paralelo Azul)DiegoPérezAinda não há avaliações
- Practicas Control Builder PS501 v2 PDFDocumento85 páginasPracticas Control Builder PS501 v2 PDFMonickafer100% (1)
- Manual Operacion Basica RobotDocumento230 páginasManual Operacion Basica RobotAlexander Rueda Orduz88% (8)
- Temario Sistemas OperativosDocumento6 páginasTemario Sistemas OperativosJosue RamosAinda não há avaliações
- Obras Del Bachiller Francisco de La TorreDocumento321 páginasObras Del Bachiller Francisco de La TorreAlexChiusdayAinda não há avaliações
- Reporte 01 - Instalacion JDK-ADTDocumento31 páginasReporte 01 - Instalacion JDK-ADTAngel Bello100% (1)
- Proyecto Final - PIACDocumento179 páginasProyecto Final - PIACcabazorro07Ainda não há avaliações
- Lista de Las Variables Del Entorno de Windows y Su Uso PrácticoDocumento11 páginasLista de Las Variables Del Entorno de Windows y Su Uso PrácticoednaportillaAinda não há avaliações
- Como Programar y Cargar Un Programa en Una Nexys 2 (FPGA)Documento26 páginasComo Programar y Cargar Un Programa en Una Nexys 2 (FPGA)Josue BustamanteAinda não há avaliações
- PHP Basico Tema 13 Mysql y PHPDocumento30 páginasPHP Basico Tema 13 Mysql y PHPEduardo LoyoAinda não há avaliações
- !excel Quick Start GuideDocumento6 páginas!excel Quick Start GuidemvillanuevcaAinda não há avaliações
- Tutorial Adobe Premiere Pro PDFDocumento96 páginasTutorial Adobe Premiere Pro PDFEsteban ZuñigaAinda não há avaliações
- Proyecto Final de Comercio Electronico UNID 2010Documento34 páginasProyecto Final de Comercio Electronico UNID 2010MC. Rene Solis R.Ainda não há avaliações
- Trabajo de Auditoria MonografiaDocumento20 páginasTrabajo de Auditoria Monografiayolanda quispe ponce100% (1)
- Ejercicios Intro Python PDFDocumento1 páginaEjercicios Intro Python PDFRaúl Alejandro Rojas ViruAinda não há avaliações