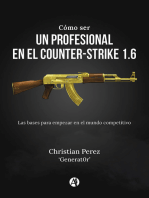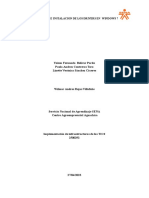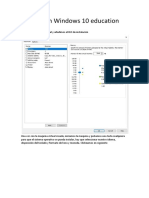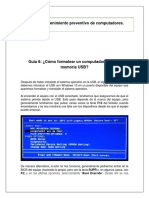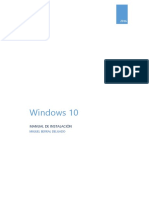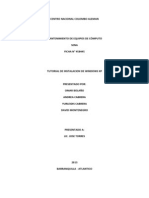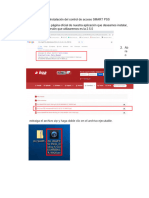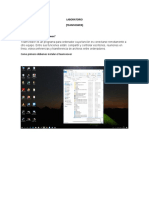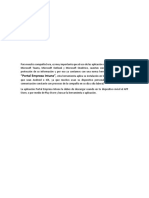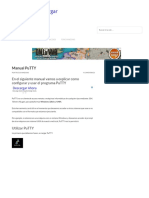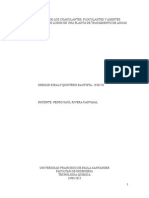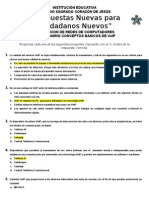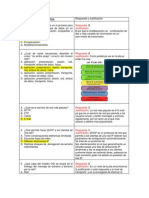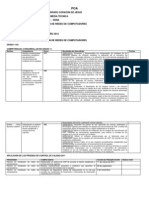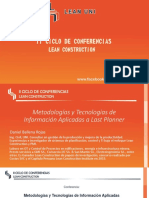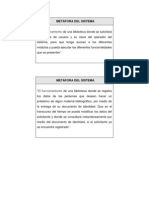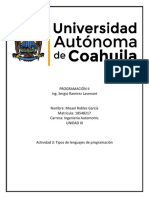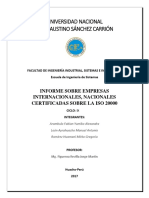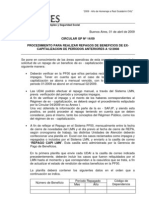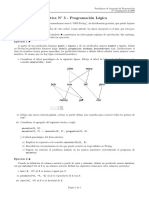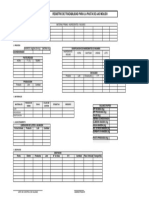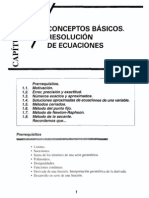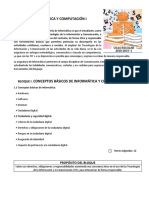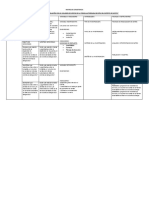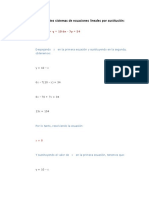Escolar Documentos
Profissional Documentos
Cultura Documentos
Team Weaver
Enviado por
Kiraly QuinteroDireitos autorais
Formatos disponíveis
Compartilhar este documento
Compartilhar ou incorporar documento
Você considera este documento útil?
Este conteúdo é inapropriado?
Denunciar este documentoDireitos autorais:
Formatos disponíveis
Team Weaver
Enviado por
Kiraly QuinteroDireitos autorais:
Formatos disponíveis
Primero debemos bajar el programa desde su pgina oficial: TEAMVIEWER.
Luego debemos instalarlo. Los pasos son sencillos. Podemos elegir INSTALAR o INICIAR. Si vamos a usarlo una vez slo, podemos elegir INICIAR para disfrutar del programa una sola vez, pero si vamos a usarlo ms veces en el futuro, es recomendable escoger INSTALAR.
En la siguiente ventana escogemos la opcin PRIVADAMENTE / NO COMERCIAL.
Ahora aceptamos los acuerdos de licencia marcando las dos casillas. Luego podemos seguir dndole al botnSIGUIENTE. En esta pantalla podemos escoger si queremos en el futuro poder entrar en ese ordenador de forma remota sin requerir permisos del dueo. Si elegimos NO, cada vez que queramos conectarnos a ese ordenador, nos debern proporcionar un nmero de ID y CONTRASEA. Si escogemos la opcin S, podemos dejar configurada una contrasea para poder acceder a ese ordenador de manera remota sin necesitar permiso de nadie (ACCESO NO PRESENCIAL), ya que nos proporcionarn un nmero de ID y escribiremos una CONTRASEA que valdrn para todas las sesiones futuras. Esta opcin puede ser til si necesitamos manejar un ordenador a distancia sin que haya nadie al otro lado. El nico requisito ser tener el ordenador encendido, claro.
Si hemos escogido antes S, podremos configurar el ACCESO NO PRESENCIAL.
Debemos escoger una CONTRASEA para poder acceder a ese ordenador en el futuro. Dice que tambin podemos cambiar el NOMBRE DEL ORDENADOR, pero no le he encontrado funcin a eso.
Luego podemos hacernos una cuenta en Teamviewer. Esta opcin no la he investigado mucho, ya que no me he querido complicar mucho. Creo que esto puede servir por si queremos manejar muchos contactos a los que conectarnos y todo eso. Si tampoco queris complicaros la vida, podis dejar la opcin NO DESEO CREAR UNA CUENTA DE TEAMVIEWER AHORA perfectamente.
Finalmente nos proporcionarn un nmero de ID. Este nmero de ID, junto con la contrasea que escribimos antes, sern los dos nicos datos que necesitaremos para poder conectarnos a ese ordenador desde cualquier otra computadora.
Ahora que ya hemos instalado el programa, tanto con el ACCESO NO PRESENCIAL como sin l, voy a explicar cmo utilizar el programa visto desde dos ngulos. Uno, cuando eres la persona que quieres dejar acceder a otra persona a tu ordenador, y otro cuando eres t el que quieres acceder al ordenador de la otra persona. DEJAR QUE ENTREN EN TU ORDENADOR PARA EL ASISTENTE DE ESCRITORIO REMOTO Si en tu ordenador dejaron configurado la ACCESO NO PRESENCIAL, no tendrs que hacer nada, ya que la otra persona acceder a tu ordenador sin tu permiso. Si no lo dejaste configurado, tendrs que proporcionar a la otra persona (por correo, chat, telfono) el nmero de ID y CONTRASEA tuyos. Este nmero cambia cada vez que abres y cierras el programa, por lo que es bueno si queremos realizar sesiones de asistencia remota de manera eventual y mantener nuestra privacidad en el futuro. Abrimos el programa y nos fijamos en el nmero de ID y CONTRASEA que tenemos. Estos nmeros se los escribimos o dictamos a la persona que quiera meterse en nuestro ordenador. Ya est, por nuestra parte no necesitamos ms acciones.
SI QUEREMOS ENTRAR EN EL ORDENADOR DE OTRA PERSONA PARA EL ASISTENTE DE ESCRITORIO REMOTO Sin embargo, si estamos en la otra posicin y queremos entrar en el ordenador de otro por control remoto, debemos pedirle que nos proporcione su nmero de ID y CONTRASEA. Una vez hemos conseguido esos dos datos, primero metemos el nmero de ID en el campo ID DE ASOCIADO, y le damos al botn de CONECTAR CON ASOCIADO.
Si nos aparece un mensaje de error, puede ser porque el nmero de ID que escribimos estaba mal, o porque el ordenador al que nos intentamos conectar est apagado.
Si hemos escrito bien el nmero de ID, tras unos segundos nos pedir el nmero de CONTRASEA. Lo escribimos y le damos al botn INICIAR SESIN.
Si nos conectamos bien, podremos ver el entorno del otro ordenador al que hemos accedido. Podremos manejar el cursor y el teclado como si estuvisemos delante del mismo. Si queremos ocultar las pestaas de opciones de arriba y abajo para tener mejor visibilidad, podemos plegarlas y desplegarlas dndole en las salientes que sobresalen (sealadas con las flechas rojas abajo)
Si queremos enviar o recibir archivos del ordenador al que nos hemos conectado, se puede poner en marcha la opcin TRANSFERENCIA DE ARCHIVOS.
En este entorno, parecido al de un FTP, la mitad izquierda corresponder a nuestro ordenador y la mitad derecha al ordenador al que nos hemos conectado. Una vez hemos buscado los ficheros que queremos transferir, los sealamos y luego pulsamos la opcin ENVIAR o RECIBIR segn necesitemos.
El programa posee ms opciones y funcionalidades, tan slo he descrito por encima lo ms elemental para trabajar
FORMATEO WINDOWS 7
Primero encendemos el computador para luego insertar el DVD de instalacin correspondiente para Windows seven. Luego lo volvemos a encender para entrar a la setup de la BIOS y as poder iniciar el ordenador desde el DVD de instalacin del Windows seven.
Para acceder a la setup de la BIOS debemos oprimir las teclas de funcin F2, F8, F10, F11. Esto dependiendo de la BIOS de cada equipo. Una forma ms segura es pulsando la tecla supr.
Luego nos aparecer una ventana en la cual decidimos desde que dispositivo queremos que arranque el equipo.
El DVD de instalacin empieza a ejecutarse y nos muestra lo siguiente en el monitor.
5. Nos aparecer una ventana con un protocolo el cual nos indica que tipo de lenguaje queremos para nuestra nueva versin de Windows seven. Por lo tanto seleccionamos todos los componentes correspondientes y le damos en siguiente
6. Le damos clic en Instalar ahora, aceptamos los trminos de licencia y elegimos el tipo de instalacin que queremos para nuestro equipo, en este caso ser Personalizada Avanzada
7. Luego aparecen las diferentes particiones que tiene el disco o los discos duros del equipo, y procedemos a eliminar todas las particiones en el apartado que dice Opciones de Unidad
Você também pode gostar
- Cómo ser un profesional en el Counter-Strike 1.6No EverandCómo ser un profesional en el Counter-Strike 1.6Nota: 5 de 5 estrelas5/5 (1)
- Tutorial de Cómo Configurar AnyDeskDocumento4 páginasTutorial de Cómo Configurar AnyDeskvanessa escalonaAinda não há avaliações
- Que Es El Escritorio RemotoDocumento6 páginasQue Es El Escritorio RemotoGuillermo De LeónAinda não há avaliações
- Guia de Instalacion Del Sistema Operativo Windows 10Documento20 páginasGuia de Instalacion Del Sistema Operativo Windows 10IRENE LUPACA MAQUERAAinda não há avaliações
- Guia de Laboratorio - Acceso RemotoDocumento10 páginasGuia de Laboratorio - Acceso Remotowmrodrigo1Ainda não há avaliações
- Conexion Remota Teletrabajo NosoloinformaticaDocumento5 páginasConexion Remota Teletrabajo NosoloinformaticaJuan Carlos PadillaAinda não há avaliações
- Base de Datos de Area de ArchivadoDocumento7 páginasBase de Datos de Area de ArchivadojosefynaAinda não há avaliações
- Manual de Instalación Team ViewerDocumento7 páginasManual de Instalación Team ViewerEvy Ch.RAinda não há avaliações
- Investigacion TeamViewerDocumento7 páginasInvestigacion TeamViewerkarla higueraAinda não há avaliações
- Instalacion E Instalacion de Los Drivers en Windows 7Documento36 páginasInstalacion E Instalacion de Los Drivers en Windows 7Yeison BolivarAinda não há avaliações
- Cómo Habilitar Escritorio Remoto en Windows 10Documento10 páginasCómo Habilitar Escritorio Remoto en Windows 10Miranda AraAinda não há avaliações
- Investigación de Como Instalar TeamviewerDocumento7 páginasInvestigación de Como Instalar TeamviewerLeslie NuñezAinda não há avaliações
- Como Instalar Windows 10.Documento9 páginasComo Instalar Windows 10.Manuela González RosadoAinda não há avaliações
- Manual de Instalación de Windows 10Documento17 páginasManual de Instalación de Windows 10Andres Lopez100% (1)
- Escritorio Remoto A Una IP DinámicaDocumento13 páginasEscritorio Remoto A Una IP DinámicaFeli TosAinda não há avaliações
- Formatear Con UsbDocumento11 páginasFormatear Con UsbJuvinal CuyánAinda não há avaliações
- 7TPDocumento36 páginas7TPwww.miguelapaez2022Ainda não há avaliações
- Instalacion Windows 10 Education.Documento15 páginasInstalacion Windows 10 Education.Reda SaghirAinda não há avaliações
- Practica de Acceso Remoto de Windows A Centos y Centos A WindowsDocumento4 páginasPractica de Acceso Remoto de Windows A Centos y Centos A WindowsGeeovani JimenezAinda não há avaliações
- Manual Instalacion de WindowsDocumento22 páginasManual Instalacion de WindowsMarcela Beltran Beltran100% (2)
- Exposición de Instalación de Sistema Operativo Windows 8.Documento19 páginasExposición de Instalación de Sistema Operativo Windows 8.Dante AyalaAinda não há avaliações
- Instalación de Windows 7 PDFDocumento18 páginasInstalación de Windows 7 PDFFany406Ainda não há avaliações
- Guia 6 Formatear Equipo Con Memoria USBDocumento11 páginasGuia 6 Formatear Equipo Con Memoria USBKarenAinda não há avaliações
- Manual de Instalación de WIndows 10Documento12 páginasManual de Instalación de WIndows 10Miguel Berral100% (1)
- Pasos para Instalar 10Documento63 páginasPasos para Instalar 10Byron MejíaAinda não há avaliações
- Tutorial TuquitoDocumento10 páginasTutorial TuquitoTomas VillasecaAinda não há avaliações
- Pasos para Instalar WindowsDocumento16 páginasPasos para Instalar WindowsManuel David Gana PerezAinda não há avaliações
- Manual de Instalación de Windows 7Documento19 páginasManual de Instalación de Windows 7Alexander AyaAinda não há avaliações
- Teamviewer TutorialDocumento11 páginasTeamviewer TutorialrominacpasgalAinda não há avaliações
- Desbloqueo de Bootloader Huawei P9 Lite Por ADBDocumento10 páginasDesbloqueo de Bootloader Huawei P9 Lite Por ADBGabrielSolanoAinda não há avaliações
- Tutorial para La Instalacion de Windows XP en VmwareDocumento25 páginasTutorial para La Instalacion de Windows XP en VmwareMEC1kokoAinda não há avaliações
- Instalación Control de AccesoDocumento9 páginasInstalación Control de AccesoFred Javier Melendez GarciaAinda não há avaliações
- Manual de Instalacion Autocad 2007 PDFDocumento9 páginasManual de Instalacion Autocad 2007 PDFCuasin MorAinda não há avaliações
- Server de MuDocumento6 páginasServer de MuAugusto Cesar Soto AlvarezAinda não há avaliações
- Instructivo para La Instalación y Uso de AnydeskDocumento12 páginasInstructivo para La Instalación y Uso de AnydeskRozalyt Lyz RoosAinda não há avaliações
- Instructivo para La Instalación y Uso de AnydeskDocumento12 páginasInstructivo para La Instalación y Uso de AnydeskRozalyt Lyz RoosAinda não há avaliações
- Tutorial de Cómo Configurar AnyDesk - Informática Fácil para PymesDocumento13 páginasTutorial de Cómo Configurar AnyDesk - Informática Fácil para PymesFrancisco TeránAinda não há avaliações
- Cómo Pasar Una Licencia de Windows 10 A Otro OrdenadorDocumento11 páginasCómo Pasar Una Licencia de Windows 10 A Otro Ordenadorraulnet2010Ainda não há avaliações
- Desfragmentacion TeamviewerDocumento14 páginasDesfragmentacion TeamviewerKarlaAinda não há avaliações
- Cómo Instalar Windows 10Documento14 páginasCómo Instalar Windows 10Vivi Mendizábal QuintanaAinda não há avaliações
- Teamviewer MDocumento21 páginasTeamviewer MJhoel GutierrezAinda não há avaliações
- Tarea Sistemas Operativos-Trabajo 3 Instalar WindowsDocumento11 páginasTarea Sistemas Operativos-Trabajo 3 Instalar WindowsCarlos Asanza DMAinda não há avaliações
- Manual de Escritorio Remoto de WindowsDocumento41 páginasManual de Escritorio Remoto de WindowsjavieritocruzAinda não há avaliações
- Seven ManualDocumento33 páginasSeven ManualSergio BarriosAinda não há avaliações
- Evaluacion Continua 2Documento8 páginasEvaluacion Continua 2Jerson FccAinda não há avaliações
- Acceso Remoto Configuracion Paso A PasoDocumento42 páginasAcceso Remoto Configuracion Paso A PasoOscar Ivan Herrera BonillaAinda não há avaliações
- Requisitos de Windows 10 e Instalacion de Windows 10Documento38 páginasRequisitos de Windows 10 e Instalacion de Windows 10Juan MadrigalAinda não há avaliações
- Documentacion de La Instalacion de Sistema Operativo VirtualizadoDocumento32 páginasDocumentacion de La Instalacion de Sistema Operativo VirtualizadoArellanoOscarAinda não há avaliações
- Psos Pra La Istalacion D Widows 7 10-C Técnica en SistemasDocumento22 páginasPsos Pra La Istalacion D Widows 7 10-C Técnica en SistemasSteven VeraAinda não há avaliações
- Hackear Symbian s60Documento12 páginasHackear Symbian s60Juan Pablo FassiAinda não há avaliações
- Instalar Windows Server 2012 R2 DatacenterDocumento29 páginasInstalar Windows Server 2012 R2 DatacenterDaniel Muñoz MorenoAinda não há avaliações
- Manual IntuneDocumento7 páginasManual IntuneAida FandiñoAinda não há avaliações
- Presentación RadminDocumento18 páginasPresentación RadminCarlos RtAinda não há avaliações
- Instructivo de Instalacion Elm327 UsbDocumento12 páginasInstructivo de Instalacion Elm327 UsbjoseAinda não há avaliações
- Cómo Instalar Windows 10Documento36 páginasCómo Instalar Windows 10Edgar Rolando Larios CabreraAinda não há avaliações
- Pasos para Formatear e Instalar Windows 7Documento13 páginasPasos para Formatear e Instalar Windows 7CarlosAinda não há avaliações
- Instalacion Del TOPSDocumento10 páginasInstalacion Del TOPSromeroriveroAinda não há avaliações
- Cómo Acceder A Windows 7 Con El Usuario Administrador Sin Saber La ContraseñaDocumento12 páginasCómo Acceder A Windows 7 Con El Usuario Administrador Sin Saber La Contraseñajorgeb77Ainda não há avaliações
- Manual PuTTY - ManualesDocumento12 páginasManual PuTTY - Manualesdatoval@gmail.comAinda não há avaliações
- Instalar Windows 7. Manual de Instalación Del Sistema OperativoDocumento25 páginasInstalar Windows 7. Manual de Instalación Del Sistema OperativoOzkrDelCastilloAinda não há avaliações
- Materia Prima e Insumos ProfundizacionDocumento9 páginasMateria Prima e Insumos ProfundizacionKiraly QuinteroAinda não há avaliações
- El Kumis Como Producto LácteoDocumento11 páginasEl Kumis Como Producto LácteoKiraly QuinteroAinda não há avaliações
- Importancia de Los Coagulantes, Floculantes y Agentes Deshidratantes de LodosDocumento19 páginasImportancia de Los Coagulantes, Floculantes y Agentes Deshidratantes de LodosKiraly QuinteroAinda não há avaliações
- Propuesta de KumisDocumento5 páginasPropuesta de KumisKiraly QuinteroAinda não há avaliações
- Conformacion Del Propano y ButanoDocumento7 páginasConformacion Del Propano y ButanoKiraly QuinteroAinda não há avaliações
- Cuestionario VopDocumento4 páginasCuestionario VopKiraly QuinteroAinda não há avaliações
- Justificacion Redes CuestionarioDocumento10 páginasJustificacion Redes CuestionarioKiraly QuinteroAinda não há avaliações
- Poa 2012Documento4 páginasPoa 2012Kiraly QuinteroAinda não há avaliações
- Sistemas de Ecuaciones Con Varias VariablesDocumento3 páginasSistemas de Ecuaciones Con Varias Variablesapi-262413275100% (2)
- Robotica y Sus Aportes A La IndustriaDocumento18 páginasRobotica y Sus Aportes A La Industriacamille3195Ainda não há avaliações
- Metodologias de Informacion y Tecnologia Aplicados Al Sistema Last Planner - Ing. Daniel Ballena RojasDocumento29 páginasMetodologias de Informacion y Tecnologia Aplicados Al Sistema Last Planner - Ing. Daniel Ballena RojasEdwin CcapaLuquAinda não há avaliações
- Manual EBP ProveedoresDocumento34 páginasManual EBP ProveedoresWalter LlenqueAinda não há avaliações
- Metáfora Del SistemaDocumento5 páginasMetáfora Del SistemaCesar EscalanteAinda não há avaliações
- Actividad 3Documento5 páginasActividad 3Misael RoblesAinda não há avaliações
- Cómo Imprimir Un Documento de La Computadora en Ambas Caras Del Papel - EHow en EspañolDocumento4 páginasCómo Imprimir Un Documento de La Computadora en Ambas Caras Del Papel - EHow en EspañolJuan Carlos Vera MaqueraAinda não há avaliações
- Convertidor Paralelo - SerieDocumento9 páginasConvertidor Paralelo - SerieJesus RevillaAinda não há avaliações
- Padron Asistencial Julio 2015Documento52 páginasPadron Asistencial Julio 2015Perfil InexistenteAinda não há avaliações
- Variables Vijeo Designer 5Documento3 páginasVariables Vijeo Designer 5Ancizar AlzateAinda não há avaliações
- Examen Semana 4 Gestion de InventarioDocumento6 páginasExamen Semana 4 Gestion de Inventariomadeleine030759980% (1)
- Informe Iso20000Documento30 páginasInforme Iso20000YumikoArambuloFabianAinda não há avaliações
- Políticas de Seguridad de TI ISO 27002-2005Documento28 páginasPolíticas de Seguridad de TI ISO 27002-2005Lucho DomAinda não há avaliações
- Marlis S OperativosDocumento6 páginasMarlis S OperativosSther RoPeAinda não há avaliações
- Plan de Tesis CivilDocumento21 páginasPlan de Tesis Civilmiqueas100% (1)
- GP14-09 Repagos Beneficios Ex AFJP Anteriores A 200812Documento2 páginasGP14-09 Repagos Beneficios Ex AFJP Anteriores A 200812herencicAinda não há avaliações
- Practica PrologDocumento5 páginasPractica PrologtuAinda não há avaliações
- Evaluación U3Documento8 páginasEvaluación U3LOBO SOLITARIO NOMADAAinda não há avaliações
- Tarea1 ESTADÍSTICADocumento5 páginasTarea1 ESTADÍSTICALuis Estuardo Castillo MartinezAinda não há avaliações
- Requisitos para ConferenciasDocumento3 páginasRequisitos para ConferenciasenriquejsantiagoAinda não há avaliações
- Formato TrazabilidadDocumento1 páginaFormato TrazabilidadMayra Sánchez CabanillasAinda não há avaliações
- Manual para La Generación de Contingentes y Absentismos de HCMDocumento13 páginasManual para La Generación de Contingentes y Absentismos de HCMDuck-petAinda não há avaliações
- Fundamentos de As IIDocumento300 páginasFundamentos de As IIaleuzevaxAinda não há avaliações
- Bloque 1 PDFDocumento11 páginasBloque 1 PDFJose FlorezAinda não há avaliações
- Aig Ingenieros Consultores y Constructores Sac - r225609sn - Aigsac@Documento1 páginaAig Ingenieros Consultores y Constructores Sac - r225609sn - Aigsac@Luis AguilarAinda não há avaliações
- Matriz de Consistencia BitelDocumento2 páginasMatriz de Consistencia BitelkhchapeluzaAinda não há avaliações
- Tutorial de PowerPointDocumento15 páginasTutorial de PowerPointdefcondos100% (6)
- Resuelve Los Siguientes Sistemas de Ecuaciones Lineales Por SustituciónDocumento10 páginasResuelve Los Siguientes Sistemas de Ecuaciones Lineales Por SustituciónAlex Asdasd MC100% (1)
- Tema 1. Introducción A Los Sistemas CAD-CAMDocumento18 páginasTema 1. Introducción A Los Sistemas CAD-CAMDavid Mena MNAinda não há avaliações