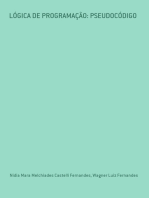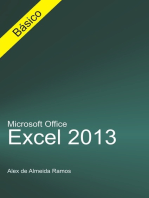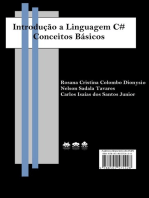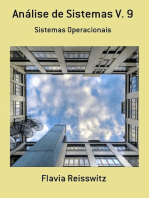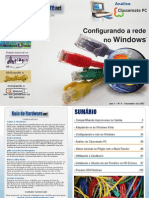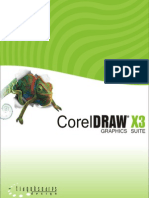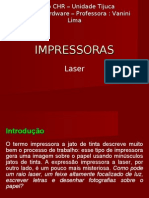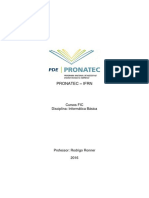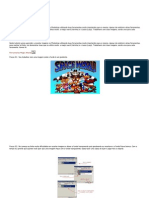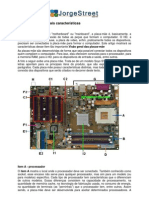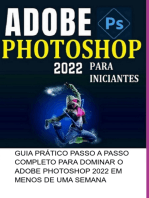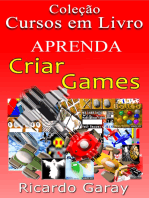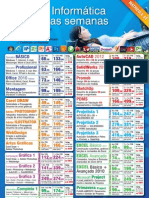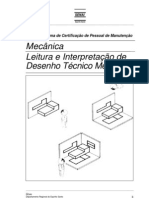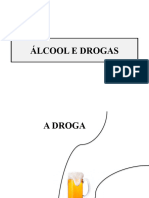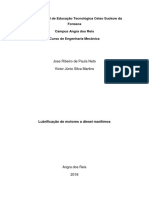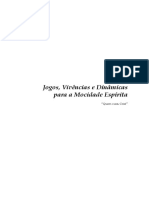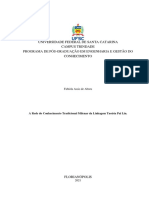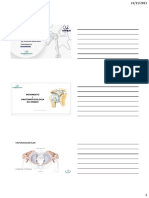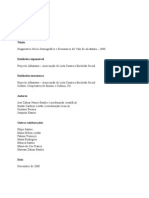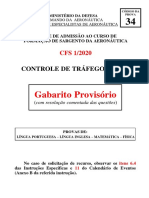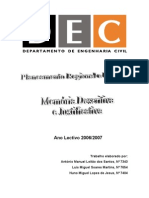Escolar Documentos
Profissional Documentos
Cultura Documentos
Apostila - Photoshop Cs2
Enviado por
Horlando SousaDireitos autorais
Formatos disponíveis
Compartilhar este documento
Compartilhar ou incorporar documento
Você considera este documento útil?
Este conteúdo é inapropriado?
Denunciar este documentoDireitos autorais:
Formatos disponíveis
Apostila - Photoshop Cs2
Enviado por
Horlando SousaDireitos autorais:
Formatos disponíveis
ADOBE PHOTOSHOP
UPGRADE INFORMTICA
PG. 1
ADOBE PHOTOSHOP
APOSTILA DO CURSO DE ARTES GRFICAS
ADOBE PHOTOSHOP
Exerccios 100% prticos
Por: Horlando Sousa Upgrade Informtica
UPGRADE INFORMTICA PG. 2
ADOBE PHOTOSHOP
Sumrio
APRESENTAO .......................................................................................................................... 5 COMO FUNCIONA ESTE CURSO: ............................................................................................... 6 CONCEITOS INICIAIS ................................................................................................................... 7 Imagem Bitmap ....................................................................................................................... 7 Formatos de arquivo................................................................................................................ 7 rea de trabalho do Photoshop ............................................................................................... 8 Ferramenta .............................................................................................................................. 9 LIO 01 Pesquisa de imagens na Internet .......................................................................... 10 Como utilizar o Google para pesquisa de imagens ............................................................... 10 LIO 02 Comandos bsicos do Photoshop ....................................................................... 11 Abrir um arquivo .................................................................................................................... 11 Ajustar janelas ....................................................................................................................... 11 Ajustar Zoom ......................................................................................................................... 12 Trabalhar com vrias imagens (mltimas janelas) ................................................................ 12 Fechar um arquivo................................................................................................................. 12 LIO 03 Camadas, correo de cores e superfcie em fotos ............................................ 13 Criar camadas ....................................................................................................................... 13 Corrigindo imagem automaticamente .................................................................................... 13 Corrigindo imagem manualmente ajustes de nveis ........................................................... 14 Ajustes de realce e sombras ................................................................................................. 15 Ajustes de curvas de tom ...................................................................................................... 15 Ajustes Intensidade das cores corresponder cor ................................................................ 15 Filtros de ajustes Nitidez e Desfoque de superfcie ............................................................ 15 LIO 04 Montagem e Fuso de Imagens ............................................................................ 16 Criando uma imagem em branco .......................................................................................... 16 Desenhando formas bsicas figuras prontas ..................................................................... 16 Aplicando Estilos efeitos especiais de cores nas camadas ................................................ 17 Seleo e recorte de imagens lao, varinha mgica, elptica, retangular, difuso, opacidade ..................................................................................................................................................... 17 Salvar em formato JPG ......................................................................................................... 20 LIO 05 Mscara Rpida ...................................................................................................... 21 Como acessar a mscara rpida (alterando a cor dos olhos de uma foto) ........................... 21 Como selecionar com a mscara rpida ............................................................................... 21 Como concluir a seleo com a mscara rpida sair da mscara rpida ........................... 22 Trocando os rostos de uma foto ............................................................................................ 22
UPGRADE INFORMTICA
PG. 3
ADOBE PHOTOSHOP
LIO 06 Criando um convite de aniversrio ....................................................................... 24 Criando o convite configura o tamanho do papel ............................................................... 24 Criando o convite pintando o papel .................................................................................... 24 Criando o convite inserindo um personagem ..................................................................... 24 Criando o convite inserindo o texto .................................................................................... 25 Reviso crie o seu prprio convite...................................................................................... 25 LIO 07 Maquiagem Digital em Fotografias ....................................................................... 26 Ferramenta Carimbo ............................................................................................................. 26 Limpeza de Pele Filtro Desfoque de Superfcie.................................................................. 27 Retocando a pele .................................................................................................................. 28 Efeito Dissolver ..................................................................................................................... 28 LIO 08 Desenhando um carto de visita .......................................................................... 29 Sistema de cores CMYK, Degrad, Estilos, Opacidade LIO 09 Fotos em Preto e Branco ....................................................................................... 31 De colorido para preto e branco modos de tons de cinza .................................................. 31 De preto e branco para colorido ajustes de matiz e saturao colorido ............................. 31 Filtros em preto e branco remover saturao, granulado, neon, fotocpia, matiz meio-tom32 Mscara em preto e branco estudo das camadas .............................................................. 33 Foto envelhecida duotnico................................................................................................ 33 LIO 10 Efeitos especiais, dicas e macetes ....................................................................... 34 Como corrigir olhos vermelhos .............................................................................................. 34 Como remover pequenas manchas....................................................................................... 34 Efeitos de fundo 1 Flash, Brilho e contraste, Redemoinho, Plastificao, Girar e Propriedade ..................................................................................................................................................... 35 Efeitos de fundo 2 Pincel, Desfoque radial, Estilizao e Redemoinho .............................. 36 LIO 11 Voc na capa das melhores revistas .................................................................... 38 Configurao da imagem, camadas, recortar, copiar/colar, incluso de textos, entrelinha LIO 12 Trocando a roupa ................................................................................................... 40 Seleo, recorte, montagem, opacidade, camadas, filtros, borracha, nveis, moldura .......... 41 LIO 13 Exerccio e atividades de fixao (para casa) ...................................................... 42 Colorindo uma foto ................................................................................................................ 42 Fazendo foto montagem........................................................................................................ 42 Criando um papel de parede ................................................................................................. 42 Homem animal trocando rosto de pessoa e animal............................................................ 43 Tcnica de emagrecimento ................................................................................................... 43 Convite de formatura ............................................................................................................. 43 Capa de revista ..................................................................................................................... 43 Trocando o guarda-roupa ...................................................................................................... 43 Efeitos de camadas misturando as propriedades das camadas......................................... 43
UPGRADE INFORMTICA
PG. 4
ADOBE PHOTOSHOP
Apresentao
Bem vindo!
prender informtica faz parte da formao de qualquer profissional nos dias de hoje. No saber informtica se tornou algo to mortal quanto no ter gua pra beber ou ar pra respirar, ou seja, se voc
no conhece ou no utiliza os recursos da informtica no seu dia-a-dia, no se torna competitivo no consegue abraar as oportunidades do mundo atual, no consegue sucesso na carreira nem a praticidade oferecida pela tecnologia. A Upgrade Informtica lhe oferece a oportunidade de conhecer este fantstico mundo de forma inovadora, sem teorias, sem rodeios, indo direto ao ponto. Isso s possvel porque nossa empresa possui vrios anos de experincia no negcio de computadores, tratando com clientes e conhecendo seus problemas e dificuldades. No somos apenas uma escola, mas uma empresa completa, que vende computadores e acessrios de informtica, que possui uma das melhores oficinas tcnicas de informtica e que oferece os melhores cursos de informtica do pas. Voc j um vencedor. A partir do momento que decidiu aprender informtica voc j est trilhando o caminho certo. A informtica, de uma forma ou de outra, faz parte de 100% das atividades humanas nos dias de hoje. E os setores que mais tem empregado no Brasil so os setores que lidam diretamente com a informtica. Mantenha-se determinado e motivado. No se limite apenas ao que for instrudo em sala de aula. preciso pesquisar, preciso estudar, comprar livros, praticar e fazer tudo que estiver ao seu alcance. Voc confiaria uma cirurgia importante h um mdico que acabou de se formar? Pois ... eu tambm no. Por isso, aps terminar este curso trate de praticar, buscar desafios, estgios, oportunidades de registrar o seu nome na histria. E saiba que sempre poder contar com nosso apoio. Um grande abrao e muito sucesso. HORLANDO SOUSA Diretor de Treinamento
horlandosousa@hotmail.com
(41) 9143-2211, 3642-5300, 3018-3439
UPGRADE INFORMTICA
PG. 5
ADOBE PHOTOSHOP
Como funciona este curso
DURAO: A durao obedece uma carga horria pr-estabelecida. Esta carga horrio foi criada de maneira que voc possa cumprir todo o ensino proposto no contedo programtico. A data de trmino do seu curso acontecer ao final desta carga horria contada a partir da data de incio do curso. Por exemplo: se o curso de 40 horas e voc assiste 2 horas de aula por semana, voc concluir o curso em aproximadamente 20 semanas (5 meses). Se assiste 6 horas de aula por semana, a concluso ser em aproximadamente 7 semanas (quase 02 meses). Quem deseja fazer o curso rapidamente, deve optar por horrios com maior freqncia de aula e aqueles que desejam fazer o curso mais lentamente devem optar por horrios com menos freqncia de aulas. Em ambos os casos o aluno cumprir a carga horria programada. Importante: muitas vezes o aluno consegue cumprir a programao antes de finalizar sua carga horria. Neste caso, o tempo restante, ser ocupado com novos conhecimentos e novos exerccio. Em caso contrrio, quando o aluno no consegue cumprir no tempo previsto, a escola acrescentar, sem nenhum custo, at 10% a mais de horas aula para ajudar o aluno. FALTAS e REPOSIO DE AULAS: Todo aluno tem direito a repor at 10% de suas aulas, ou seja, se o seu curso de 40 horas aulas e voc faltar 2 aulas de 2 horas, no ir perder estas aulas. A reposio feita no final do curso, ou seja, se voc perdeu uma aula de 02 horas ser acrescida mais uma aula de duas horas. Cuidado: se voc assiste aulas de 4 horas e perde uma aula voc j est usando os 10%. Importante: para o aluno ter direito a reposio de aula dever comunicar antecipadamente a sua falta. Se isso no for feito, aquela aula ser perdida. O certificado s ser emitido para alunos com pelo menos 75% de presena. Quando o motivo for doena ou viagem, com maior perodo de ausncia das aulas, o aluno poder negociar a reposio destas aulas com a diretoria da escola, desde que comunicado antecipadamente. MTODO: Enquanto outras escolas trabalham com turmas de 20 a 30 alunos a Upgrade Informtica trabalha com turmas bem menores, melhorando assim, o rendimento do curso. As aulas so em pequenas turmas mistas, com professores capacitados e bem preparados. As aulas no so Vips (individuais), elas so participativas, em turma, mas cada aluno segue seu prprio ritmo e o instrutor ensina na velocidade individual de cada aluno, assim cada aluno recebe instruo, ateno e acompanhamento de acordo com a sua necessidade e capacidade. s vezes, poder acontecer que, um aluno com uma dvida particular, tenha que aguardar alguns instantes enquanto o instrutor termina de atender uma dificuldade de outro aluno, entretanto por se tratar de turmas pequenas este tempo relativamente curto. Se voc desejar, a Upgrade Informtica conta com curso VIP (aulas totalmente individuais). Para isso verifique em nosso atendimento os preos e horrios disponveis para este tipo de curso. PAGAMENTO: Em alguns casos o aluno parcela o pagamento do curso num prazo superior a data do trmino do curso. Portanto, embora o aluno tenha concludo o curso, deve ficar atento quanto aos demais pagamentos, evitando transtornos.
UPGRADE INFORMTICA
PG. 6
ADOBE PHOTOSHOP
Conceitos Iniciais
O que voc precisa saber antes de trabalhar com o Photoshop.
Adobe Photoshop um software caracterizado como editor de imagens bidimensionais do tipo Bitmap (possuindo ainda algumas capacidades de edio tpicas dos editores vetoriais) desenvolvido pela Adobe Systems. considerado o lder no mercado dos editores de imagem profissionais. IMAGEM BITMAP: Imagens bitmap tecnicamente chamadas de imagens rasterizadas so formadas por uma grade de pontos conhecidos como pixels. Ao trabalhar com imagens bitmap, voc edita pixels em vez de objetos ou formas. Imagens bitmap so o meio eletrnico mais comum para imagens de tons contnuos, como fotografias ou pinturas digitais, porque podem representar gradaes sutis de sombras e cores. As imagens bitmap podem perder detalhes quando redimensionadas na tela, pois dependem da resoluo, contm um nmero fixo de pixels e cada pixel atribudo a um local e valor de cor especficos. Elas podero ter uma aparncia irregular se forem impressas com uma resoluo muito baixa, porque o tamanho de cada pixel fica maior.
FORMATOS DE ARQUIVOS DE IMAGEM: Toda imagem, quando armazenada (gravada), assume um formato (tipo) de arquivo. O formato geralmente identificado por trs caracteres conhecidos como extenso do nome do arquivo, algo semelhante acontece tambm com outros programas de texto (doc), planilhas (xls), etc... Quando voc salvar uma imagem no Photoshop, pode-se escolher o formato desejado. Apresento a seguir os dois formatos mais comumente usados, suas vantagens e desvantagens. Formato .PDS .JPG Vantagens Formato padro do Photoshop, permite alterar as imagens, os efeitos especiais e as camadas. Excelente para edio. Formato universal da internet e das mquinas fotogrficas digitais. O arquivo leve e qualquer computador consegue ler. Desvantagens Gera arquivos muito grandes e poucos programas, alm do Photoshop, conseguem abrir seus arquivos Para o arquivo ficar leve ele compactado, perdendo um pouco da qualidade. Dificulta alteraes na imagem.
UPGRADE INFORMTICA
PG. 7
ADOBE PHOTOSHOP
REA DE TRABALHO DO PHOTOSHOP: A rea de trabalho do Photoshop est organizada de forma a ajudar o usurio a se concentrar na criao e na edio de imagens.
rea de trabalho do Photoshop A. Barra de menus B. Barra de opes C. Caixa de ferramentas D. Ir para o Bridge E. Compartimento de paletas F. Paletas G. Barra de status H. rea da imagem ativa
A rea de trabalho apresenta estes componentes: Barra de menus Contm menus organizados por tarefas. Por exemplo, o menu Camadas contm comandos para trabalhar com camadas. No Photoshop, possvel personalizar a barra de menus mostrando, ocultando ou adicionando cores aos itens de menu. Barra de opes Contm opes para usar uma ferramenta. Caixa de ferramentas Contm ferramentas para criar e editar imagens. rea da imagem ativa Exibe o arquivo ativo aberto. A janela que contm um arquivo aberto chamada tambm de janela do documento. Compartimento de paletas Ajuda a organizar as paletas na rea de trabalho. Paletas Ajudam a monitorar e a modificar imagens. possvel personalizar os locais de paletas na rea de trabalho. No Photoshop, pode-se tambm mostrar, ocultar ou adicionar cores aos itens dos menus de paletas. No Photoshop, possvel alterar o tamanho da fonte do texto na barra de opes, paletas e dicas de ferramentas.
UPGRADE INFORMTICA
PG. 8
ADOBE PHOTOSHOP
FERRAMENTAS: Quando o aplicativo iniciado pela primeira vez, a caixa de ferramentas aparece no lado esquerdo da tela. Essas ferramentas permitem utilizar textos, selecionar, pintar, desenhar, fazer amostras, editar, mover, fazer comentrios e visualizar imagens. Outras ferramentas da caixa de ferramentas permitem alterar as cores do primeiro plano e do plano de fundo possvel expandir algumas ferramentas para mostrar as ferramentas ocultas. Um pequeno tringulo na parte inferior direita do cone da ferramenta indica a presena de ferramentas ocultas. Visualize as informaes sobre qualquer ferramenta posicionando o ponteiro sobre ela. O nome da ferramenta aparece em uma dica de ferramenta abaixo do ponteiro. Algumas dicas de ferramentas contm links que conduzem s informaes adicionais sobre a ferramenta.
UPGRADE INFORMTICA
PG. 9
ADOBE PHOTOSHOP
Lio 01
Pesquisa de imagens na Internet
Trabalhar com o Photoshop requer, acima de tudo, muita ateno e um bom manuseio do mouse e teclado. Nesta lio voc aprender como coletar imagens da internet que permitiro a prtica dos exerccios propostos em nosso curso. Siga os passos abaixo: 1. Se voc ainda no possui uma pasta para seus exerccios, crie uma com a ajuda de seu instrutor. 2. Execute o programa de internet e no site do Google, clique na opo Imagens. pgina, clique na opo Ver imagem em tamanho grande.
7. A imagem do carro surgir na tela num tamanho maior (o tamanho real da foto). 3. Digite a palavra: carro e clique no boto Pesquisar imagens. 8. Com o boto direito do mouse, clique na imagem do carro, depois clique na opo Salvar imagem como. 9. Salve a imagem na sua pasta de exerccios. 10. Pesquise outras imagens com os temas abaixo e salve na sua pasta:
4. Observe que sugiram diversas imagens e abaixo de cada imagem a medida em pixels. Quanto maior a medida, melhor a qualidade da imagem.
Criana
Praias
Artistas
Jardim
11. Pesquise tambm outros temas de sua escolha. 5. Clique em alguma imagem, de preferncia uma que tenha bastante pixel. 6. Surgir uma nova pgina da internet, nessa nova
UPGRADE INFORMTICA PG. 10
12. Lembre-se: as imagens com mais pixels so melhores para utilizar no Photoshop.
ADOBE PHOTOSHOP
Lio 02
Comandos Bsicos do Photoshop
Nesta lio voc aprender como abrir um arquivo, visualizar, ajustar zoom, enfim, a manusear a tela do Photoshop de forma prtica e rpida. Siga os passos abaixo: ABRINDO UM ARQUIVO: 1. Execute o Photoshop. Clique no boto Iniciar > Todos os programas Clique em Adobe Photoshop 2. Clique no menu Arquivo > Abrir. 3. Procure pela sua pasta de exerccios. 4. Na parte superior da janela Abrir, clique no boto Menu Exibir e clique na opo Miniaturas. Obs: sua tela ser ajustada para o modo de tela cheia sem os menus. 9. Mais uma vez, pressione F. Obs: sua tela voltar ao modo padro. 10. Repita esta operao e verifique cada modelo de tela durante alguns minutos e responda: Na sua opinio qual o modo de tela mais confortvel para trabalhar? R:_______________________________ 11. No teclado, pressione a tecla Tab.
Obs: este boto permite que voc veja pequenas miniaturas de suas imagens no momento de abrir. 5. Clique em alguma imagem e clique no boto Abrir. 6. Surgir uma janela na sua tela com a imagem aberta. AJUSTANDO AS JANELAS: 7. No teclado, pressione a tecla F. Obs: a sua tela ser ajustada para o modo de tela cheia com menus. 8. Pressione novamente a tecla F.
Obs: esta tecla permite que voc esconda e mostre as janelas de ferramentas e de recursos do Photoshop. Para voltar a exibio basta pressionar a tecla Tab novamente. 12. Ajuste a sua janela para o modo padro (tecla F) e ajuste de maneira que as ferramentas sejam visualizadas na tela (tecla Tab). 13. Se necessrio maximize a janela da foto.
14. Agora clique no menu Janela.
UPGRADE INFORMTICA
PG. 11
ADOBE PHOTOSHOP
15. No menu janela existe uma lista de todas janelas do Photoshop. Faa o seguinte: Desative todas as janelas, uma por uma. Agora ative todas as janelas (uma por uma). Observe que algumas janelas so agregadas (juntas) com outras. Isso permite economizar espao e agilidade na hora de utilizar a janela.
21. Ajuste o zoom para que a imagem fique maior que sua tela (acima de 200% a 500%). 22. No teclado, mantenha a barra de espao pressionada e observe que surgiu uma mozinha no lugar do ponteiro do mouse.
23. Clique e arraste para mover a imagem na sua tela. Obs: a mozinha s tem utilidade quando a imagem da tela est bastante ampliada. TRABALHAR COM VRIAS IMAGENS: 24. Pressione as teclas Ctrl + O e abra outra imagem da sua pasta. 25. Agora abra uma terceira, e at mesmo uma quarta imagem. 26. Se necessrio, maximize a janela da foto.
16. No menu janela deixe ativada apenas as seguintes janelas: Ferramentas Opes AJUSTANDO O ZOOM: 17. Para aumentar a visualizao da foto: No teclado, pressione as teclas Ctrl + (control e adio) 18. Para diminuir a visualizao da foto: No teclado, pressione as teclas Ctrl (control e hfen) 19. Observe na parte inferior esquerda da sua tela o tamanho do ajuste de zoom que voc realizou:
27. Clique no menu Janela e observe ao final da lista do menu janela o nome dos arquivos que voc abriu. Eles esto numerados 1, 2, 3... etc.. 28. Clique no nome de algum arquivo para visualizar. 29. Outra maneira de saltar de uma arquivo j aberto para outro arquivo j aberto pressionar as teclas Ctrl + Tab (vamos l, experimente...). PARA FECHAR UM ARQUIVO:
20. Clique neste boto, digite 100% e pressione Enter. Assim o zoom foi ajustado para o tamanho real da sua foto.
30. Clique no menu Arquivo > Fechar ou pressione Ctrl + F4 (isso ir fechar a imagem que voc estiver visualizando na tela).
UPGRADE INFORMTICA
PG. 12
ADOBE PHOTOSHOP
Lio 03
Camadas, correo de cores e superfcie em fotos.
Muitas vezes uma fotografia est amarelada, azulada, escura ou clara demais. Estes comandos permitiro corrigir as cores, ajustar luminosidade alm de outras dicas. Siga os passos abaixo: CRIANDO CAMADAS: 1. Execute o Photoshop. Clique no boto Iniciar > Todos os programas Clique em Adobe Photoshop 2. Clique no menu Arquivo > Abrir. 3. Abra uma foto da sua pasta de exerccios. 4. Clique no menu Janela > Camadas. 8. Agora crie mais uma camada com o nome: correo manual.
CORREES AUTOMTICAS: 9. Na janela de camadas, desative a visualizao da camada correo manual, ou seja, deixe apenas a camada correo automtica visvel.
5. Clique no menu Camadas > Duplicar. 6. D o nome: correo automtica para nova camada e clique OK.
7. Observe que a janela camadas possuir duas camadas como mostra a figura abaixo:
Obs: importante que a (visibilidade) da camada correo manual esteja desativada e automtica esteja ativada como mostra a figura acima. 10. Clique no menu Imagem > Ajustes > Nveis Automticos (isso ir nivelar a luminosidade da imagem). Obs: ative e desative a visibilidade da camada para comparar o resultado, ou seja, quando voc
UPGRADE INFORMTICA
PG. 13
ADOBE PHOTOSHOP
desativa a visibilidade da camada correo automtica deixar visvel a camada de baixo (a foto original) e voc poder comparar a mudana que aconteceu. 11. Clique no menu Imagem > Ajustes > Cor Automtica (isso ir regular a cor da imagem). Obs: mais uma vez voc pode desativar e ativar a camada para comparar com a foto original Ateno: se voc no ficar satisfeito com o resultado, pressione as teclas Ctrl + Z para desfazer o ltimo comando.. 12. Clique no menu Imagem > Ajustes > Variaes. 13. Clique na opo Original. Obs: importante que a camada correo manual esteja ativada e a outra esteja desativada, exatamente como na figura acima. 17. Clique no menu Imagem > Ajustes > Nveis. 18. Observe trs pequenos botes de ajustes:
19. Faa pequenos ajustes nestes botes e observe o resultado na foto... Lembre-se: os ajustes devero ser bem pequenos e gradativos at voc obter o resultado desejado. 20. Observe o boto Visualizar, voc pode ativar e desativar este boto para comparar o resultado. Obs: aconselho sempre que utilizar este comando, clicar na opo original, assim voc pode utilizar este efeito partindo do zero. 14. Observe as variaes de cores nas fotos em miniatura, clique em alguma e veja o resultado. Continue clicando at encontrar a cor que desejar para a foto ento clique em OK. Obs: se voc no gostar, pressione Ctrl + Z. AJUSTE DE NVEIS MANUAL: 15. Pronto, vamos deixar de lado estas correes automticas, para isso, desative esta camada. 16. Ative a camada Correo Manual, deixando sua janela de camadas como mostra a figura a seguir:
UPGRADE INFORMTICA
21. Por fim, clique no boto OK. 22. Outra maneira de ajustar os nveis assim: Clique no menu Ajustar > Nveis. Clique no boto Definir ponto preto Clique em local da foto cuja cor deve ser preto, mesmo que o local no aparea como preto (exemplo: cabelo). Clique no boto Definir ponto branco Clique em local da foto cuja cor deve ser branco (exemplo: os dentes).
PG. 14
ADOBE PHOTOSHOP
AJUSTE DE REALCE E SOMBRAS: 23. Aps fazer os ajustes de nveis, clique no menu Imagens > Ajustes > Sombra/Realce. 24. V ajustando levemente a sombra e o realce... Bem levemente v observando o resultado na sua tela at chegar a resultado que lhe deixe satisfeito. 25. Ative e desative o boto Visualizao para comparar o resultado. 26. Por fim clique no boto OK. AJUSTE DE CURVAS DE TOM: 27. Clique no menu Imagem > Ajustes > Curvas. Obs: esta opo de ajustes de imagem muito parecida com a opo ajustes de nveis. 28. Agora utilize aquela mesma tcnica que aprendemos na opo de ajustes de nveis: Utilize os botes definir ponto preto e definir ponto branco. Clique nas reas de cores correspondentes. Utilize o boto Visualizar para comparar o resultado. 29. Por fim, clique no boto Ok. INTENSIDADE DAS CORES: 30. Clique no menu Imagem > Ajustes > Corresponder Cor. Obs: esta opo de ajuste excelente para fotos de paisagens, pois ressalta o colorido. Use com cuidado em imagens de rostos e pessoas. 31. Agora ajuste, levemente, a intensidade da cor e luminescncia. 32. Utilize o boto Visualizar para comparar e clique no boto Ok, quanto estiver satisfeito.
FILTROS DE AJUSTE: 33. Clique no menu Filtro > Tornar Ntido > Aplicao Inteligente de Nitidez. Obs: este filtro permite definir melhor os contornos de uma imagem, sendo excelente para aplicao em fotos que sero impressas em grficas ou jornais. 34. Ajuste, levemente, a intensidade e o raio, at um valor que deixe a foto um pouco mais ntida e clique no boto Ok. 35. Clique no menu Filtro > Desfoque > Superfcie. Obs: este filtro excelente para suavizar rugas, pequenas manchas, enfim, faz um tratamento milagroso na superfcie da foto. 36. Ajuste o raio e o limiar at ficar satisfeito e clique no boto Ok. CONCLUSO: Desative a camada correo manual, depois ative novamente. Compare os resultados. Faa o mesmo procedimento com a camada correo automtica e veja qual ficou melhor: o original, a automtica ou a manual. Para apagar as camadas que voc no vai utilizar, clique na camada, e clique no boto excluir camada (no canto inferior direito da janela camada). Voc dever ter apenas 1 camada na janela de camadas, aquela cujo o resultado foi melhor. Para concluir, clique no menu Camadas > Achatar Imagem. Para salvar seu arquivo, clique no menu Arquivo > Salvar.
UPGRADE INFORMTICA
PG. 15
ADOBE PHOTOSHOP
Lio 04
lbum de Fotos - Montagem e Fuso
Nesta lio estudaremos como transferir parte de uma imagem para outra imagem. Esse processo acontece atravs das ferramentas de Seleo que sero estudadas na construo de um lbum fotogrfico. Siga os passos abaixo: CRIANDO UMA IMAGEM: 1. Antes de tudo, faa uma pesquisa na Internet de imagens com um tema especfico (por exemplo: seu time de futebol, paisagens, carro) e salve na sua pasta (nesta lio utilizarei fotos de animais). Dica: Se voc tem Orkut, pode salvar alguns fotos na sua pasta e utilizar neste exerccio. 2. Execute o Photoshop. 3. Clique no menu Arquivo > Novo. Obs: surgir uma tela onde voc dever definir todas as caractersticas da sua nova imagem. 4. Configure conforme o modelo abaixo: 10. Na barra de Opes (parte superior da sua tela), ative todas as opes existentes. 8. Desenhe um retngulo do tamanho da sua imagem (ocupando todo o espao da imagem). 9. Clique na ferramenta Mover. 7. Na barra de Opes (na parte superior da sua tela) clique na opo Camadas de Forma.
11. Se necessrio ajuste o tamanho do retngulo clicando e arrastando as alas. Obs: toda vez que se faz alguma alterao das dimenses de um desenho necessrio confirmar com a tecla Enter. 5. Clique em Ok. DESENHANDO FORMAS BSICAS: 6. Clique na ferramenta Retngulo. 12. Clique no menu Arquivo > Salvar 13. Salve este arquivo na sua pasta com o nome lbum de Fotos. Obs: quando se salva um arquivo com o Photoshop, o padro do arquivo PSD. Arquivos PSD s podem ser lidos por alguns programas grficos como o Corel e o prprio Photoshop.
UPGRADE INFORMTICA
PG. 16
ADOBE PHOTOSHOP
APLICANDO ESTILOS: 14. Clique no menu Janela > Estilos.
uma rea da imagem. Neste exemplo abaixo usei o lao para selecionar o rosto de um tigre:
Ateno: no se preocupe se a seleo ficar irregular. Isso ser necessrio. 15. Na janela de estilos clique na setinha que fica no canto superior direito. 21. Clique no menu Selecionar > Difuso. 22. Digite um valor entre 5 e 20 (esse valor depende da resoluo da imagem, voc pode digitar qualquer valor entre 5 e 20 para este exemplo). 23. Clique em Ok. 24. Pressione as teclas Ctrl + C (copiar). 16. Clique na opo Botes. 17. Agora clique no boto Rebite. 25. Pressione as teclas Ctrl + F6. 26. Pressione as teclas Ctrl + V (colar).
SELEO E RECORTE DE FOTOS: 18. Abra uma das fotos que voc pesquisou para o nosso lbum. 19. Clique na ferramenta Seleo Lao.
27. Com a ferramenta Mover posicione a imagem em algum local, deixando espao para outras imagens. 28. Abra outra imagem da sua pasta. 29. Clique na ferramenta Seleo Letreiro Elptico.
20. Com a ferramenta Lao, clique e arraste cercando
UPGRADE INFORMTICA
30. Faa uma seleo num formato oval em alguma regio da imagem.
PG. 17
ADOBE PHOTOSHOP
Obs: importante que a imagem possua um plano de fundo de cor nica. Se voc ainda no possui uma imagem assim, pesquise na internet.
31. Clique no menu Selecionar > Difuso. 32. Informe um valor para difuso e clique em Ok. 37. Com a imagem aberta (aquela com o fundo em uma nica cor), clique na ferramenta Varinha Mgica.
Obs: a difuso permite que o contorno de seleo seja suavizado, criando algo como um enevoamento. 33. Pressione Ctrl + C, Ctrl + F6 e Ctrl + V. Obs: estes comandos iro, simultaneamente, copiar e colar a imagem no lbum de fotos. 34. O resultado dever ser parecido com este (claro que com as imagens que voc utilizou): 38. Clique 1x na rea de uma nica cor na imagem e observe que ela foi selecionada:
39. Para ajustar o nvel de seleo da Varinha Mgica, faa o seguinte: Pressione as teclas Ctrl + D para desfazer a seleo. Na barra de Opes ajuste o valor da tolerncia para 0 (zero). Clique com a Varinha Mgica na imagem. Se no ficar satisfeito, repita esses passos, alterando a tolerncia, at encontrar um nvel satisfatrio.
35. Com a ferramenta Mover, ajuste o tamanho e posicione a imagem na sua tela, deixando espao para mais algumas. 36. Agora quero que voc abra o arquivo de uma imagem que possua o fundo de uma nica cor.
UPGRADE INFORMTICA
PG. 18
ADOBE PHOTOSHOP
40. Com a imagem selecionada, clique no menu Selecionar > Inverter (isso far que com a rea selecionada seja a rea interna). 41. Clique no menu Selecionar > Difuso e informe um valor para a difuso. 42. Agora copie a imagem (Ctrl+C). 43. Mova-se para o lbum de fotos (Ctrl+F6) e cole (Ctrl+V) a nova imagem em nosso lbum de fotos.
48. Voc tambm pode alterar a ordem das camadas: basta arrastar a camada para uma nova posio. 49. Clique na ferramenta Borracha.
44. Com a ferramenta Mover ajuste o tamanho e posicione a nova imagem no local que voc desejar. 45. Abra outra imagem e faa a seleo usando outra nova ferramenta: a ferramenta Lao Magntico. 46. Aplique uma difuso, copie e cole em nosso lbum de fotos.
50. Na barra de opes ajuste a opacidade para 40%. 51. Clique com o boto direito do mouse em qualquer lugar da imagem e ajuste o tamanho da borracha para 200px (pixels) e a dureza para 0%.
52. Na janela Camadas clique no nome de alguma camada (exemplo: tigre, coelho, guia, ou qualquer outra que exista no seu lbum). 47. Ative a janela Camadas e observe como cada imagem se encontra em uma camada diferente: Obs: se desejar dar nome s camadas, basta clicar 2x no nome da camada e digitar um novo nome. 53. Agora com a borracha v apagando levemente as bordas da imagem selecionada, criando uma fuso da mesma com o fundo. Obs: a borracha uma excelente ferramenta para corrigir imperfeies no recorte de uma imagem e para criar a iluso de fuso de uma imagem com outra.
UPGRADE INFORMTICA
PG. 19
ADOBE PHOTOSHOP
54. Este um bom momento para voc salvar o seu arquivo (clique no menu Arquivo > Salvar). 55. Clique na ferramenta Retngulo e na barra de opes clique na opo Forma Personalizada.
62. Salve seu arquivo. 56. Na barra de opes clique em Forma, depois clique na setinha de seleo e clique em Tudo. SALVANDO COMO JPG: Quando voc salvar um trabalho no Photoshop, o padro do arquivo PDS. Deve-se ter muito cuidado, pois este padro s pode ler lido em no prprio Photoshop e por poucos programas (ex: Corel Draw). O formato JPEG, ao contrrio do PSD, pode ser lido em qualquer computador, todavia o formato Jpeg no salva as camadas separadamente o que impede futuras alteraes no seu arquivo. Concluso: se o arquivo importante, mantenha sempre os dois formatos salvos (Jpg e Psd). 63. Clique no menu Arquivo > Salvar Como. 64. No campo Formato, clique e escolha o formato JPEG, depois clique no boto Salvar.
Obs: escolhendo a opo tudo voc poder ver todas as formas disponveis pra desenho. 57. Clique em algum desenho (exemplo: sol). 58. Clique e arraste o mouse na sua imagem fazendo o desenho... No exemplo abaixo desenhei um sol:
65. Se por acaso surgir a janela Opes de JPEG, sempre ajuste a qualidade para Mxima.
59. Na janela Estilos clique em algum estilo (se desejar clique na setinha e escolha outro grupo de estilos). 60. Faa novos desenhos e aplique estilos. 61. Com a ferramenta Mover ajuste a posio dos desenhos na imagem, se necessrio, na janela Camadas, altere a ordem das camadas.
UPGRADE INFORMTICA
Obs: a qualidade mxima permite imagens de melhor qualidade, todavia o tamanho do arquivo se torna maior. Se desejar arquivos menores basta diminuir a qualidade.
PG. 20
ADOBE PHOTOSHOP
Lio 05
Mscara Rpida Seleo Rpida
Voc aprender como utilizar um poderoso recurso do Photoshop, a mscara rpida. Este recurso permite selecionar regies de uma imagem de maneira muito rpida, todavia ele no substitui as tcnicas aprendidas anteriormente. Siga em frente e descubra este fantstico recurso: ACESSAR A MSCARA RPIDA: 1. Execute o Photoshop e abra o arquivo de uma imagem (exemplo: o rosto de uma mulher). 5. Aparentemente nada aconteceu, mas observe a sua barra de ttulo, aquele cabealho na parte superior da janela, onde est escrito o nome do arquivo e a mensagem Mscara Rpida/8.
SELECIONAR COM A MSCARA RPIDA: 2. Observe, na barra de ferramentas, na parte inferior, a ferramenta Mscara Rpida. 6. Clique na ferramenta Pincel.
3. Clique 2x (rapidamente) na ferramenta Mscara Rpida. 4. Ative a opo reas selecionadas e clique Ok.
7. Com o boto direito do mouse ajuste a dimenso do pincel para um tamanho equivalente ao olho da imagem.
8. Ajuste a dureza para 0 (zero).
UPGRADE INFORMTICA PG. 21
ADOBE PHOTOSHOP
9. Clique sobre um olho e depois sobre o outro olho, pintando (selecionando) toda a rea da ris do olho.
18. Clique no menu Selecionar > Cancelar Seleo. 19. O resultado dever de ser um rosto com os olhos azuis. 20. Agora clique na ferramenta Mscara Rpida. 21. Com a ferramenta Pincel selecione toda regio dos lbios (no se esquea de ajustar o tamanho do pincel para uma dimenso adequada aos lbios). 22. Se necessrio, utilize a ferramenta Borracha para corrigir falhas da ferramenta Pincel. 23. Aps selecionar os lbios, clique na ferramenta Modo Padro. 24. Clique no menu Imagem > Ajustes > Variaes. 25. Clique na opo Original. 26. Agora escolha uma cor bem bonita para os lbios da nossa imagem. 27. No esquea de cancelar a seleo ao final e de salvar a sua imagem (menu Arquivo > Salvar Como). TROCANDO OS ROSTOS: Neste exemplo faremos uma pequena brincadeira, utilizando a ferramenta mscara rpida, iremos trocar a face de um homem e uma mulher. 28. Solicite ao seu instrutor a imagem (foto) de um casal. importante que ambos estejam com o rosto frontal. Ateno: no pesquise imagens na internet com o tema casal... Se voc desejar usar imagens da internet, utilize de sites como o Orkut e no do Google. Caso contrrio, solicite auxlio ao seu instrutor. 29. Abra a janela de Camadas (menu Janela > Camadas) 30. Aproxime a visualizao do rosto feminino na sua tela (use as teclas Ctrl + ou a ferramenta Zoom).
10. Se houver necessidade, utilize a ferramenta Borracha para apagar os excessos causados pela ferramenta Pincel. SAIR DA MSCARA RPIDA: 11. Ao lado esquerdo da ferramenta Mscara Rpida (na barra de ferramentas) existe a ferramenta Modo Padro.
12. Clique na ferramenta Modo Padro. Observe que a regio do olho est selecionada, pequenas linhas pontilhadas indicam isso. 13. Faa a seguinte experincia: Clique na ferramenta Mscara Rpida e observe que a regio pintada (selecionada) indicada por uma cor (geralmente vermelho). Clique na ferramenta Modo Padro e observe que linhas pontilhadas indicam a seleo feita na mscara rpida. 14. Escolha o Modo Padro. 15. Clique no menu Imagem > Ajustes > Variaes. 16. Clique na opo Original e depois clique nas cores azul e ciano... v ajustando as variaes de maneira que os olhos tornem-se azuis ou alguma outra cor desejada (por exemplo: verde). 17. Quando estiver satisfeito, clique no boto Ok.
UPGRADE INFORMTICA
PG. 22
ADOBE PHOTOSHOP
31. Clique na ferramenta Mscara Rpida. 32. Com o Pincel faa a seleo de toda a face do rosto, deixando de fora as orelhas e o cabelo.
39. Clique na ferramenta Modo Padro. 40. Copie e cole a rea selecionada. 41. Na janela de camadas observe que existem agora trs camadas: o plano de fundo, a face feminina e a face masculina.
33. Clique na ferramenta Modo Padro. 34. Pressione as teclas Ctrl + C e em seguida as teclas CTRL + V. 35. Observe na janela de camadas que existe uma segunda camada criada no momento que voc colou a imagem (ctrl v). 42. Clique na ferramenta Mover. 43. Troque os rostos de posio, ajustando o tamanho, a posio e inclinao de cada um.
Obs: esta segunda camada uma cpia da face do rosto feminino. 36. Clique na camada Plano de Fundo. 37. Clique na ferramenta Mscara Rpida. 38. Com a ferramenta Pincel selecione todo o rosto masculino (exceto orelhas e cabelo). 44. Utilize a ferramenta Borracha com opacidade de 50% para apagar, levemente, as bordas da face, criando a iluso de fuso das imagens. 45. Se a cor da pele de um no se ajustar cabea do outro, voc pode utilizar o ajuste de variaes para corrigir a cor e tentar deixar mais prxima. 46. Quanto tudo estiver concludo, clique no menu Camadas > Achatar Imagem (isso ir fundir totalmente as imagens). 47. Salve o seu arquivo.
UPGRADE INFORMTICA
PG. 23
ADOBE PHOTOSHOP
Lio 06
Criando um Convite de Aniversrio
Voc agora vai aprender como fazer um convite no Photoshop. Ele poder ser impresso na sua jato de tinta, laser ou enviado para impresso numa grfica. Siga os passos abaixo: CRIANDO O CONVITE: 1. Execute o Photoshop e clique no menu Arquivo > Novo. 2. Configure sua nova imagem para o tamanho 14 x 9 cm, resoluo de 200 pixels/pol. 7. Na internet, pesquise a imagem do Mickey ou de algum outro personagem para o convite.
8. Salve a imagem na sua pasta, depois abra no Photoshop e ento copie e cole no convite.
3. Clique na ferramenta Definir cor primeiro plano.
9. Com a ferramenta Borracha apague o fundo do desenho, deixando apenas o personagem. 4. Escolha uma cor Pink (rosa claro) para o primeiro plano e clique em OK. 5. Clique na ferramenta Lata de Tinta DICA: voc tambm pode usar a varinha mgica ou o lao poligonal para selecionar o fundo e apagar... seu instrutor pode lhe ajudar nisso.
6. Com esta ferramenta clique no fundo branco da sua imagem.
UPGRADE INFORMTICA
PG. 24
ADOBE PHOTOSHOP
10. Duplique a camada e deixe a figura original no tamanho total do convite (bem grande). Na janela Camadas, ajuste a opacidade para 20%.
16. Agora faa o restante do texto como mostra o exemplo abaixo:
Obs: o resultado ser como de uma marca dagua, como mostra a figura acima. 11. Clique na ferramenta Texto. 12. Clique dentro da imagem e digite um ttulo bem bonito como mostra a figura abaixo: 17. Salve este arquivo na sua pasta no formato PSD (formato do Photoshop que permite edio e alteraes). 18. Depois de saldo em PSD, clique no menu Arquivo > Salvar Como e escolha o tipo JPEG (este tipo utilizado para enviar para grfica ou para enviar por e-mail), e salve novamente o arquivo. Obs: este ttulo foi formatado na fonte Monotype Corsiva, tamanho 36, centralizado, cor branco. 13. Clique na ferramenta Mover e na janela de camadas, certifique-se que est com a camada de texto selecionada. 14. Clique no menu Camada > Estilo. 15. Clique em Opes de Mesclagem e faa assim: Em Sobreposio de Cor escolha a cor Pink (rosa) um pouco mais escura que o fundo. Em Traado escolha tamanho 7 e Branco. Em Sombra Projetada escolha distncia de distncia 15 e tamanho 15. Clique em OK e veja o resultado.
UPGRADE INFORMTICA PG. 25
Obs: o arquivo que voc utiliza para fazer impresso o JPEG, e o arquivo para fazer alteraes o PSD.
REVISO:
Crie um bonito convite de aniversrio de 15 anos com as medidas de 14 x 9 cm e com os seguintes dados: Aniversrio de 15 anos. Data: 09 de Abril s 19h. Local: Clube Santa Mnica. Nome da aniversariante: Camila.
ADOBE PHOTOSHOP
Lio 07
Maquiagem Digital em Fotografias.
Nesta lio iremos aprender como corrigir uma fotografia, eliminando traos indesejados, melhorando as superfcies (pele) e ajustando formas (nariz, boca, etc...). Para isso, primeiro iremos fazer um estudo rpido sobre algumas ferramentas importantes. Siga os passos abaixo: FERRAMENTA CARIMBO: 1. Comece pesquisando alguma imagem e abrindo no Photoshop.
Ficou engraado e esquisito... Concorda? 9. Vamos desfazer essa brincadeira Pressione as teclas Ctrl+Alt+Z. Pressione novamente at a imagem voltar ao normal. 10. Com a ferramenta Carimbo ajuste a opacidade (na barra de opes) para: 40%.
Esta a imagem que usarei como exemplo. 2. Clique na ferramenta CARIMBO 3. Verifique na barra de opes (na parte superior da tela) se a opacidade est ajustada para 100% e o modo est configurado para Normal.
11. Com a tecla ALT pressionada clique 1x em alguma regio da foto (por exemplo: o nariz). 4. Mantenha pressionada, no teclado, a tecla ALT Observe que o ponteiro do mouse foi alterado para a forma de uma mira 5. Clique 1x em algum local da foto (exemplo: olho). 6. Solte a tecla ALT 7. Leve o mouse at uma posio qualquer da foto (por exemplo: a testa). 8. Clique e arraste o mouse, medida que voc desenha a ferramenta Carimbo reproduz o ponto que voc indicou com a tecla Alt.
UPGRADE INFORMTICA PG. 26
12. Agora clique e arraste o mouse (sem o Alt) em outra regio da foto para reproduzir uma cpia como mostra a figura abaixo:
ADOBE PHOTOSHOP
CONCLUSO: A ferramenta Carimbo copia uma regio da foto. Com a opacidade podemos criar um efeito fantasma (uma cpia em marca dgua). Ela pode ser utilizada para restaurar partes de uma foto que foram danificadas. Tambm pode ser utilizada para fazer retoques e remover manchas (olheiras, sinais, etc...). LIMPEZA DE PELE: 13. Feche qualquer foto que esteja aberta. 14. Abra uma nova imagem (a foto dever ser de um rosto comum de algum personagem, algum conhecido ou sua prpria foto, fique vontade). 15. Abra a janela Camadas (menu Janela>Camadas). 16. Vamos desbloquear a camada do fundo: Clique 2x no cadeado que aparece na janela Camada: Plano de Fundo.
19. Clique na camada de baixo para ativ-la:
20. Clique no menu Filtro > Desfoque > Superfcie. 21. Ajuste o valor de forma que a pele fique bem maquiada, ou seja, bem bonita (desfocada).
22. Clique em Ok, e clique na camada de cima.
17. Agora duplique esta camada (menu Camada > Duplicar Camada).
23. Ligue e desligue o olhinho da camada para ver a diferena entre a camada de baixo e a cpia, uma est desfocada e a outra no. 24. Deixe a cada de cima (cpia) ativada, pois iremos trabalhar com ela. 25. Clique na ferramenta Borracha e ajuste o tamanho da borracha para um dimetro confortvel, deixe a dureza em 0%. 26. Na barra de opes ajuste a opacidade da borracha para 50%.
18. Desligue o olhinho da camada de cima (cpia).
Obs: isso ir ocultar a camada superior (cpia) para que possamos trabalhar com a original.
UPGRADE INFORMTICA PG. 27
ADOBE PHOTOSHOP
27. No esquea: estamos trabalhando com a camada superior, aquela que uma cpia. 28. Agora clique e arraste o mouse, apagando a rea do rosto onde normalmente se faz uma maquiagem (apenas a pele do rosto).
35. Se o resultado no lhe agradar utilize as teclas Ctrl + Alt + Z para desfazer o que voc fez. 36. Utilize os comandos aprendidos em lies anteriores para corrigir cores, iluminao, contraste, etc... 29. Lembre-se que a borracha est trabalhando com 50%, ou seja, se precisar deixar o efeito mais intenso s passar a borracha novamente. 50% + 50% = 100% 30. Quando estiver satisfeito, clique no menu Camada > Achatar Imagem Ateno: este comando ir juntar as duas camadas em apenas uma. RETOCANDO A PELE: Podemos fazer pequenos retoques com a ferramenta Carimbo. Por exemplo: aliviar rugas, olheiras, etc... 31. Clique na ferramenta Carimbo 32. Ajuste a opacidade para aproximadamente 25% 33. Pressione a tecla ALT e clique 1x em alguma regio da pele que esteja 100% (uma regio que voc ache bonita e limpa). 34. Clique e arraste o mouse na posio que deseja corrigir, e a ferramenta carimbo far uma cpia de 25% da regio original... Obs: este comando exige muita habilidade do usurio, ele no difcil, mas exige cuidado e ateno.
UPGRADE INFORMTICA
Nveis (menu Imagem > Ajustes). Sombra e Realces (menu Imagem > Ajustes). Corresponder Cor (menu Imagem > Ajustes). Nitidez Inteligente (menu Filtro > Tornar ntido). EFEITO DISSOLVER: Este efeito especial permite que voc altere as formas de uma imagem. excelente para tirar aqueles pneuzinhos, diminuir um nariz, ajustar uma orelha, e fazer uma verdadeira plstica. 37. Clique no menu Filtro > Disolver. 38. Clique na ferramenta Deformao Progressiva.
39. Ajuste o tamanho do pincel (no painel direita). 40. Agora clique na imagem e faa os ajustes que achar necessrio. Se desejar desfazer alguma deformao, clique no boto Reconstruir (no painel sua direita) ou pressione Ctrl+Alt+Z.
PG. 28
ADOBE PHOTOSHOP
Lio 08
Desenhando um carto de visita.
Esta lio tem como objetivo lhe ensinar a fazer a arte-final de um carto de visita. Aprenderemos a configurar uma nova imagem para o padro de impresso grfico, a desenhar degrad, a importar imagens, a recortar, utilizar filtros e ajustar opacidade. 1. Este o carto de visita que iremos desenhar: 5. Na barra de opes clique em Degrad Linear.
6. Agora clique e arraste sobre a sua tela de imagem desenhando o degrad. Se no gostar, pressione a tecla Ctrl + Z e tente novamente. 7. Pesquise uma foto na internet de uma mulher de cabelos bem bonitos. 8. Copie e cole a imagem no seu carto de visita.
2. Execute o Photoshop e crie uma nova imagem (menu arquivo > novo) conforme os dados abaixo: Nome: Carto de Visita. Largura x Altura: 9 x 5 cm (centmetros). Resoluo: 300 pixels/pol. Modo de cores: CMYK. Contedo de Plano de Fundo: Branco.
3. Clique na ferramenta Degrad.
9. Com a ferramenta Mover, posicione e ajuste a foto dentro do carto de visita como mostra a figura no incio desta lio. 4. Altere a cor de primeiro Plano para Preto e de segundo plano para Vermelho. 10. Clique na ferramenta Borracha, ajuste o tamanho para cerca de 150px e a dureza para 0%. 11. Clique na camada da foto e comece a apagar suas bordas de maneira suave at a foto se fundir com o fundo. 12. Aps a foto ficar pronta, clique na ferramenta Texto e digite a frase: Ktia. Obs: na barra de ferramentas voc sempre escolhe as cores (primeiro e segundo plano) que sero utilizados em seu degrad.
UPGRADE INFORMTICA
13. Formate com a fonte para Colonna MT. 14. Formate com o tamanho 50.
PG. 29
ADOBE PHOTOSHOP
15. Clique na ferramenta MOVER. 16. Clique no menu Janela > ESTILO. 17. Clique em um dos modelos de estilos existentes Obs: se desejar utilizar estilos diferentes: clique na setinha pequena no canto superior direito da janela de estilos e escolha uma nova categoria.
26. Cor do retngulo dever ser preta ou alguma outra cor escura. Aplique uma opacidade de 50%. A posio do retngulo, na janela camadas, dever ser acima de todas as outras camadas. 27. Agora digite o endereo na fonte Arial, tamanho 10, negrito e na cor branco.
O endereo : Av. Rep. Argentina, 3897, Porto, Curitba - Pr 28. Observe se seu carto est parecido com o do nosso modelo abaixo:
18. Teste vrios estilos at encontrar um que combine com o seu carto de visita. 19. Com a ferramenta Texto digite a frase: Cabelos 20. Formate na fonte Brush Script, tamanho 65, cor Branca. 21. Com a ferramenta Mover, v at a janela Camadas, e altere a opacidade para 40%. 22. Digite o telefone na fonte Arial, tamanho 21, negrito. O smbolo do telefone foi feito digitando o caractere ( parntese, na fonte Wingdings.
29. Aps revisar a sua arte voc deve salv-la em formato PSD, mas lembre-se, se precisar enviar por e-mail para uma grfica interessante salvar uma verso em Jpeg.
REVISO:
30. Pense em algum tema para um novo carto: (exemplo: informtica, advogados, mdico). 31. Pesquise uma imagem de tenha relao com o tema que voc escolheu e salve na sua pasta.
23. O nmero do telefone foi produzido na fonte fonte Arial, tamanho 21, negrito (para o nmero do telefone) e foram aplicados os seguintes efeitos de estilos. 24. Com a ferramenta Mover aplique algum estilo. 25. Com a ferramenta Retngulo desenhe um retngulo na parte inferior do seu carto. Esse retngulo ser utilizado para digitar o endereo.
32. Faa uma nova arte de um carto com o tema escolhido. Quanto aos dados use sua criatividade.
Exemplo de um carto
UPGRADE INFORMTICA
PG. 30
ADOBE PHOTOSHOP
Lio 09
Fotos em Preto e Branco.
Num mundo cada vez mais colorido as fotos em preto e branco ganham destaque artstico. Uma boa foto em sua verso p/b consegue atrair mais olhares, em alguns casos, que as fotos coloridas. Nessa lio voc aprender algumas tcnicas para transformar e trabalhar fotos p/b. Siga os passos: DE COLORIDO PARA PB: O que ns chamamos de fotos em preto/branco conhecido no Photoshop como Tons de Cinza ou imagem sem saturao. 1. Execute o Photoshop e abra algum foto. 2. Clique no menu Imagem > Modo > Tons de Cinza. O resultado ser uma foto p/b (preto e branco).
Obs: este ajuste depende muito de cada foto. DE PB PARA COLORIDO: No h como transformar uma foto p/b em cores automaticamente, ou seja, se a foto tons de cinza, a nica maneira de torn-la colorida pintando. 4. Utilizando a mesma foto anterior, clique no menu Imagem > Modo > Cores RGB.
3. Sempre que voc transformar uma foto colorida em tons de cinza importante ajustar o brilho e o contraste. Faa assim: Clique no menu Imagem > Ajustes > Brilho/Contraste.
5. Aparentemente nada foi alterado na sua foto, exceto que na barra de ttulo da foto aparece a mensagem: (RGB/8). Isso significa que podemos colorir a foto manualmente.
Aumente um pouco o brilho e o contraste para que foto fique mais definida e clique Ok.
6. Clique no menu Imagem > Ajuste > Matriz/Saturao.
UPGRADE INFORMTICA
PG. 31
ADOBE PHOTOSHOP
7. Ative a opo Colorir.
12. Clique no menu Imagem > Ajuste > Nveis.
8. Ajuste os valores de Matiz e Saturao at o nvel que desejar. Obs: estes valores dependem de cada foto e da cor que voc deseja aplicar. A matiz define a cor e saturao define a intensidade. 9. Clique no boto OK. Obs: Altere valores escuros, mdios e claros, at encontrar um bom resultado pra sua foto. Este comando substitui o comando brilho/contraste. 13. Aps os ajustes clique em OK.
Obs: neste exemplo utilizei a matiz 200 (azul). FILTROS EM PRETO E BRANCO: O Photoshop possui uma srie de filtros que trabalham exclusivamente a foto em p/b. 10. Abra alguma nova imagem (colorida) no Photoshop.
14. Clique no menu Filtro, e faa alguns testes com os filtros listados abaixo:
Artstico > Granulado
Artstico > Neon
11. Clique no menu Imagem > Ajustes > Remover saturao. Obs: este comando tira a saturao (cores) da imagem, sem necessariamente mudar o formato dela. Veja que a foto continua em cores RGB.
UPGRADE INFORMTICA
Croqui > Fotocpia
Croqui > Matiz Meio-tom
15. Existem diversos outros filtros que voc pode testar. Dedique alguns minutos a isso.
PG. 32
ADOBE PHOTOSHOP
MSCARA EM PRETO E BRANCO: 16. No Photoshop, abra uma nova foto, de preferncia que tenha vrias pessoas, ou uma pessoa numa paisagem. 17. Clique no menu Camada > Duplicar camada e clique em OK.
27. Clique no menu Imagem > Modo > Duotnico. 28. Clique em Tipo e escolha: Duotnico.
29. Na opo Tinta 2, clique e escolha uma tonalidade prxima da cor amarela e clique Ok.
18. Clique no menu Imagem > Ajuste > Remover saturao. 19. Clique na ferramenta Borracha, e ajuste a opacidade para 100% na barra de opes. 20. Passe a borracha sobre a imagem, apagando alguma regio e observe como a regio apagada fica colorida. 21. No meu exemplo deixe apenas flores coloridas. Obs: fotos envelhecidas geralmente so meio amareladas ou azuladas. 30. Com a ferramenta de seleo Elptica faa uma seleo oval no centro da foto.
22. Quando estiver concludo, clique no menu Camada > Achatar Imagem (isso ir juntar as camadas). 23. Salve seu exerccio. Depois revise esta tcnica com alguma outra foto e mostre ao seu instrutor. FOTOS ENVELHECIDAS: 24. Pesquise a foto de um casal de idosos ou alguma imagem, e abra no Photoshop. 25. Altere a foto para tons de cinza (menu imagem > modo > tons de cinza). 26. Ajuste os nveis de contraste (menu imagem > ajustes > nveis).
UPGRADE INFORMTICA
31. Clique no menu Selecionar > Inverter 32. Clique no menu Selecionar > Difuso, informe um valor entre 5 e 30 (que depende da resoluo da foto) e por fim pressione a tecla Delete (para apagar a regio selecionada).
33. Clique no menu Imagem > Modo > RGB e salve seu arquivo.
PG. 33
ADOBE PHOTOSHOP
Lio 10
Efeitos especiais, dicas e macetes.
Nesta lio reunimos alguns exerccios para criao de efeitos especiais com o Photoshop. fundamental que voc domine os recursos anteriormente ensinados. Siga em frente: CORRIGINDO OLHOS VERMELHOS: 1. Pesquise a foto de uma pessoa com olhos vermelhos e abra no Photoshop. REMOVENDO PEQUENAS MANCHAS: 5. Pesquise a foto de uma pessoa ou objeto que possua um sinal ou uma mancha que desejamos remover e abra no Photoshop.
2. Clique na ferramenta Olhos vermelhos.
Obs: utilizei esta foto da atriz Sabrina Sato. 6. Clique na ferramenta Pincel de recuperao para Manchas.
3. Clique e arraste o mouse cercando todo o olho vermelho. 7. Com o boto direito do mouse, ajuste o dimetro do pincel para um valor um pouco maior que a mancha que voc deseja remover. 8. Clique na mancha e ser removida.
4. Faa o mesmo procedimento no outro olho. Se o resultado no ficar bom, pressione Ctrl+Alt+Z e tente novamente. Obs: voc deve cercar toda a ris do olho para que o resultado seja satisfatrio.
UPGRADE INFORMTICA PG. 34
ADOBE PHOTOSHOP
EFEITOS DE FUNDO 1: 9. No Photoshop, clique no menu Arquivo > Novo e crie uma nova imagem com 500 x 500 pixels.
14. Clique no menu Efeito > Acabamento > Reflexo de Flash. 15. Agora escolha o tipo Desobstruo 105m com brilho 100% e altere a posio do flash para o canto inferior direito.
10. Clique na ferramenta Lata de Tinta.
11. Defina a cor de primeiro plano como preto.
16. Clique em OK. 17. Clique no menu Imagem > ajuste > Brilho e Contraste e altere o brilho para +80. 12. Clique dentro da sua nova imagem, pintando-a na cor preto. 13. Clique no menu Filtro > Acabamento > Reflexo de Flash. Ajuste o brilho para 150% e o tipo de lente 50-300mm Zoom e clique em Ok.
18. Clique no menu Filtro > Distoro > Redemoinho, ajuste o ngulo para 800 e clique em Ok.
19. Clique no menu Filtro > Artstico > Plastificao.
UPGRADE INFORMTICA PG. 35
ADOBE PHOTOSHOP
20. Agora ajuste conforme figura abaixo:
28. Com a camada da cpia ativada, clique no menu Editar > Transformao > Girar 180. Observe, na janela de camadas, que uma camada est numa posio e a outra est com o giro de 180 graus. 29. Ainda na janela de Camadas altere sua propriedade para Sobrepor.
21. Clique em Ok. 22. Clique no menu Filtro > Distoro > Coordenadas Polares, ative a opo Polar para retangular e clique no boto Oi. 23. Clique no menu Editar > Atenuar coordenadas polares... Ajuste o valor da opacidade para 95% e o modo para Superexposio de cor. 30. Clique no menu Imagem > ajuste > Matiz/Saturao e ajuste conforme os dados da figura abaixo:
24. Clique em Ok. 25. Clique no menu Imagem > ajuste > Matiz e Saturao, ative a opo Colorir e ajuste os valores conforme figura abaixo: 31. Clique em Ok e prontinho, o resultado dever ser parecido com este:
32. Salve seu arquivo. 26. Clique em Ok. 27. Duplique a camada (menu camada > duplicar).
UPGRADE INFORMTICA PG. 36
ADOBE PHOTOSHOP
EFEITOS DE FUNDO 2: 33. Crie uma nova imagem de 400 x 400 pixels. 34. Com a ferramenta Pincel faa um desenho no centro da imagem, num formato parecido com este:
39. O resultado dever ser parecido com este:
40. Clique no menu Filtro > Desfoque > Desfoque Radial e aplique este efeito mais 3 vezes. O resultado dever ser parecido com este.
35. Clique no menu Filtro > Desfoque > Desfoque Radial, ajuste a intensidade para 70 e o mtodo de desfoque para Zoom e clique em Ok.
41. Agora clique no menu Filtro > Distoro > Redemoinho, altere o ngulo para -85 e clique em Ok. 42. Clique no menu Imagem > Ajuste > Matiz/Saturao, ative a opo colorir e ajuste para as cores que melhor lhe agradar.
36. O resultado dever ser parecido com este:
37. Pressione as teclas Ctrl + F (isso far com que o efeito seja repetido mais uma vez). 38. Clique no menu Filtro > Estilizao > Indicao de Arestas.
43. Salve seu arquivo.
UPGRADE INFORMTICA
PG. 37
ADOBE PHOTOSHOP
Lio 11
Voc na capa das melhores revistas.
Sua foto na capa de revistas famosas fica excelente em um lbum. Aqui voc aprender como colocar sua foto nas melhores revistas do mundo. NA CAPA DA CARAS: 1. Execute o Photoshop e crie um novo arquivo como mostra a figura abaixo: 4. Com a ferramenta Seleo Letreiro Retangular selecione a logomarca da caras, e copie cole na sua capa de revista:
Obs: o plano de fundo transparente. 2. Desenhe um retngulo branco na parte de cima da imagem e um retngulo vermelho na parte de baixo. 5. Pesquise a foto de algum famoso e numa das capas de caras na internet e copie cole no cabealho da capa como mostra a figura abaixo:
6. Tambm copie e cole uma alguma legenda:
3. Na internet, pesquise uma capa da revista Caras e abra a imagem da capa no Photoshop.
7. Agora pesquisa alguma imagem de cdigo de barras de revista.
UPGRADE INFORMTICA
PG. 38
ADOBE PHOTOSHOP
8. Copie e cole a imagem de cdigo de barras na sua capa de revista, posicionando como mostra a figura abaixo:
12. Agora pesquise uma foto sua ou de algum que voc deseja homenagear (um amigo, um parente). 13. Copie e cole a foto na sua capa de revista. Ateno: a foto ir cobrir a arte da capa, mas no se preocupe. 14. Na janela de camadas (menu janela > Camadas), mova a camada da sua foto para baixo de todas as camadas, ou seja, a sua foto dever ficar por trs de todos os outros elementos da capa. 15. O resultado dever ser parecido com este:
Obs: o cdigo de barras vai dar mais realidade e originalidade sua capa de revista. 9. Pesquise as fotos de alguns famosos e copie e cole na parte de baixo da capa da revista.
16. Para concluir digite algum ttulo para capa:
10. Digite algum texto como legenda pras fotos:
Obs: se desejar ajustar a entrelinha do texto, clique no menu Janela > Caractere. 11. Salve sua capa na sua pasta de exerccios no formato PSD.
UPGRADE INFORMTICA PG. 39
ADOBE PHOTOSHOP
Lio 12
Trocando a roupa.
J pensou em trocar aquele vestido, aquela camisa, ou ver como voc ficaria com aquela jaqueta, culos ou peruca. O Photoshop facilita isso: 1. Execute o Photoshop 2. Pesquise uma imagem de foto de formatura, ou solicite ao seu instrutor para abrir a foto do exemplo abaixo: 4. Com a imagem do vestido aberto utilize a seqncia: Ctrl + A: Selecionar Tudo; Ctrl + C: Copiar; Ctrl + F6: Alternar entre arquivos do Photoshop; Ctrl + V: Colar. 5. Vamos colar a imagem do vestido sobre a foto da formatura. 6. Iremos ajustar o tamanho da foto do vestido azul sobre o vestido rosa, estaremos trabalhando com camadas diferentes o que facilita o nosso trabalho. 7. Para ajustar o vestido h uma dica que poder ajudar muito: Regule a Opacidade na caixa de camadas, regulando para 70% voc conseguir visualizar as duas imagens.
Obs: Iremos alterar a tonalidade e o tecido do vestido da nossa modelo, para isso teremos que encontrar um tecido adequado. 3. Pesquise na internet a foto de um vestido bonito que esteja mais ou menos na mesma posio da nossa modelo anterior (a da direita). Se preferir solicite ao seu instrutor a foto do exemplo abaixo:
8. Agora iremos selecionar a ferramenta Borracha e ajustar: Dureza: 90%. O tamanho do pincel ser escolhido conforme a sua preferncia porm, a dureza no poder ser muito baixa.
UPGRADE INFORMTICA
PG. 40
ADOBE PHOTOSHOP
9. Com a opacidade da camada do vestido azul baixa, iremos apagar os excessos dele tendo como referncia o vestido rosa (da moa da direita). 13. Podemos tambm alterar outros aspectos das imagens a partir do menu Imagem > Ajustes.
Obs: Esta parte do trabalho ser minuciosa e temos que ter muito cuidado nos detalhes como a mo da moa, teremos que variar o tamanho do pincel para conseguirmos um resultado perfeito. Ateno: Caso haja algum excesso, utilize a ferramenta carimbo, solicite ajuda ao seu instrutor. 10. Ao final teremos o seguinte efeito:
Obs: faa qualquer ajuste que voc achar necessrio. 14. Aps os devidos ajustes podemos achatar a imagem e torn-la um retrato final (menu Camada > Achatar Imagem). 15. Para finalizar utilize algumas tcnicas aprendidas nas lies anteriores para melhorar a foto: Se a foto estiver com os olhos vermelhos (ocasionado pelo flash da mquina), corrija o problema. Experimente usar o filtro Dissolver para corrigir algumas imperfeies. A ferramenta Carimbo tambm pode ajud-lo para corrigir algumas reas imperfeitas. Criar uma moldura ao redor da foto tambm uma boa idia.
11. Os ajustes que teremos que fazer agora em relao aos tons das fotos. 12. Para isso vamos acessar: Imagem > Ajustes > Nveis - Iremos alterar a posio dos pontos destacados abaixo nas duas camadas que temos, veja a diferena.
UPGRADE INFORMTICA
PG. 41
ADOBE PHOTOSHOP
Lio 13
Exerccios e atividades de Fixao (para casa).
Apresentamos aqui alguns exerccios de fixao e reviso. O objetivo o treino do comandos anteriormente aprendidos. Boa sorte. 1. COLORINDO UMA FOTO: Pesquise alguma foto na internet ou utilize alguma foto sua. Abra no Photoshop e remova a saturao, deixando a foto sem cores (tons de cinza). Ajuste o brilho e contraste da foto Certifique-se que a foto est no modo RGB Usando a tcnica de mscara rpida, selecione os olhos No menu Imagem > ajustes > Variaes, d cor aos olhos Faa a mesma coisa com os lbios, colorindo e deixando bem bonito. Faa o mesmo procedimento com o rosto... os cabelos... e tudo mais. Por fim, salve e mostre o resultado ao seu instrutor. 2. FAZENDO FOTO MONTAGEM: Escolha um tema para uma fotomontagem (exemplo: voc em uma outra cidade, um esquiador sobre as ondas do mar, etc...) Pesquise imagens baseado no tema que voc escolheu e faa a montagem. Salve e mostre ao instrutor. 3. WALLPAPER (PAPEL DE PAREDE): Crie uma nova imagem no Photoshop no tamanho de 1024 x 768 pixels com resoluo de 72 pp. Crie um fundo bem bonito e diferente. Desenhe algumas formas bsicas (exemplo: estrela, sol, corao) e aplique estilos. Escreva seu nome em uma fonte bem bonita e aplique um estilo bem bonito. Salve a imagem como Jpeg e depois coloque como plano de fundo da rea de trabalho do seu micro.
UPGRADE INFORMTICA
PG. 42
ADOBE PHOTOSHOP
4. HOMEM ANIMAL: Pesquise a imagem de um homem ou mulher. Pesquise tambm a imagem de algum animal. Experimente trocar a face do homem pelo animal e do animal pelo homem. Deve ficar bem engraado. 5. TCNICA DE EMAGRECIMENTO: Pesquise a imagem de uma pessoa fora do peso (gordinha ou gordinho). Com o filtro Dissolver, ajuste as formas, deixando a pessoa mais magra. 6. CONVITE DE FORMATURA: Crie uma nova imagem no tamanho 21 x 15 cm, com resoluo de 200 pp. Faa um convite de formatura onde todos os personagens, data e textos sejam fictcios. Salve o arquivo nos dois formatos (JPG e PSD) e explique qual a diferena entre os dois arquivos: R:______________________________________________________________________ ______________________________________________________________________ 7. CAPA DE REVISTA: Crie uma capa de revista. Utilize fotos fictcias ou fotos reais (sua, de amigos, parentes, etc...) Escolha o tema da capa de uma revista famosa (boa forma, sade, poca, etc..) 8. TROCANDO O GUARDA-ROUPA: Use a foto sua, de um amigo, ou de um personagem fictcio. Troque as roupas do personagem (exemplo: camisa, sapato, cala, etc...) Monte novas peas de roupas (exemplo: um bon, colar, relgio, etc...) 9. EFEITOS DE CAMADAS: Abra uma foto sua, crie uma nova camada abaixo da foto faa um fundo com efeitos, depois duplique a sua e faa mistura nas propriedades das camadas. Fique com a que achar mais bonita.
UPGRADE INFORMTICA
PG. 43
Você também pode gostar
- Lógica De Programação: PseudocódigoNo EverandLógica De Programação: PseudocódigoAinda não há avaliações
- Corel Draw: 100 exercícios práticos para aprender design gráficoDocumento54 páginasCorel Draw: 100 exercícios práticos para aprender design gráficoEduardo Kulik100% (1)
- In DesignDocumento45 páginasIn DesignIgor FernandoAinda não há avaliações
- Prova de PhotoshopDocumento1 páginaProva de PhotoshopRafael AmazonasAinda não há avaliações
- Apostila Manutencao de Impressoa SenacDocumento68 páginasApostila Manutencao de Impressoa Senacwladimirjunqueira100% (1)
- Senac - Manutenção e configuração de computadoresDocumento205 páginasSenac - Manutenção e configuração de computadoresAnonymous Gry1E6Ainda não há avaliações
- GIMP Apostila - Dicas e MacetesDocumento24 páginasGIMP Apostila - Dicas e MacetesPauloAmorimFFB100% (1)
- Curso básico de ferramentas PhotoshopDocumento30 páginasCurso básico de ferramentas PhotoshopVitor Mateus H. TeixeiraAinda não há avaliações
- Manual CorelDRAW Graphics Suite 2019Documento22 páginasManual CorelDRAW Graphics Suite 2019sylviostoneAinda não há avaliações
- Apostila de Corel DrawDocumento41 páginasApostila de Corel DrawShadowAinda não há avaliações
- Revista Guia Do Hardware - Configurando A Rede No Windows - Volume 09Documento120 páginasRevista Guia Do Hardware - Configurando A Rede No Windows - Volume 09NandoAinda não há avaliações
- Apostila de Photoshop Avancado ProntaDocumento84 páginasApostila de Photoshop Avancado ProntaRicardo ChavesAinda não há avaliações
- Apostila - Ilustrator - CS4Documento27 páginasApostila - Ilustrator - CS4Horlando SousaAinda não há avaliações
- Apostila Corel DRAW X3Documento78 páginasApostila Corel DRAW X3Squarcine100% (3)
- SENAC Curso Manutenção ImpressorasDocumento68 páginasSENAC Curso Manutenção ImpressorasJoao SousaAinda não há avaliações
- Config Blender 3DDocumento31 páginasConfig Blender 3DMárioCalhauAinda não há avaliações
- Configuração de Jumpers Do HD e Do CDDocumento35 páginasConfiguração de Jumpers Do HD e Do CDjoshue2005_953795257Ainda não há avaliações
- Impressoras Laser 01Documento31 páginasImpressoras Laser 01opgoth100% (4)
- Design Grafico - 05 - Imagens Vetoriais - RevFinalDocumento58 páginasDesign Grafico - 05 - Imagens Vetoriais - RevFinalDhí GonçalvesAinda não há avaliações
- Apostila - Photoshop CS6Documento101 páginasApostila - Photoshop CS6Evifran ramosAinda não há avaliações
- Curso Avançado de Manutenção e Montagem de ComputadoresDocumento214 páginasCurso Avançado de Manutenção e Montagem de ComputadorespricillaAinda não há avaliações
- PRONATEC - IFRN: Cursos FIC - Informática BásicaDocumento56 páginasPRONATEC - IFRN: Cursos FIC - Informática BásicaLuis Fernando BattistiAinda não há avaliações
- Exercicios PhotoshopDocumento39 páginasExercicios PhotoshopAna Marques100% (1)
- Tutorial - Photoshop CS6-CC - Colorir Imagem Preto e Branco Utilizando As CurvasDocumento4 páginasTutorial - Photoshop CS6-CC - Colorir Imagem Preto e Branco Utilizando As Curvas248341Ainda não há avaliações
- Placas-mãe - Principais características emDocumento10 páginasPlacas-mãe - Principais características emGeorgetwnAinda não há avaliações
- Curso VB6 + ASPDocumento126 páginasCurso VB6 + ASPtedecoAinda não há avaliações
- Manual GIMPDocumento34 páginasManual GIMPMafalda MartinsAinda não há avaliações
- Processo de Acabamento VirtualDocumento56 páginasProcesso de Acabamento VirtualSuzana PazAinda não há avaliações
- Curso de Manutenção de Impressoras - SENAC-2007 - ClicgratisDocumento68 páginasCurso de Manutenção de Impressoras - SENAC-2007 - ClicgratisMarcos Junior67% (3)
- 18 Segredos, Truques e Dicas Do Windows 10 Que Deve ConhecerDocumento16 páginas18 Segredos, Truques e Dicas Do Windows 10 Que Deve ConhecerHelmuth SouzaAinda não há avaliações
- Corel Draw - Apostila 1Documento50 páginasCorel Draw - Apostila 1Diego SantosAinda não há avaliações
- Comandos Executar para Windows 10Documento4 páginasComandos Executar para Windows 10Lorena MachadoAinda não há avaliações
- Técnicas Multimédia Módulo 1 - PhotoshopDocumento45 páginasTécnicas Multimédia Módulo 1 - PhotoshopHélia Bonjardim Lima100% (1)
- Fotografia para Iniciantes: O Guia Completo de Fotografia para IniciantesNo EverandFotografia para Iniciantes: O Guia Completo de Fotografia para IniciantesAinda não há avaliações
- Acionando Dispositivos Via Bluetooth Com Android E Stm32 Programado Em ArduinoNo EverandAcionando Dispositivos Via Bluetooth Com Android E Stm32 Programado Em ArduinoAinda não há avaliações
- Design De Objetos Para Impressora 3d Com O TinkercadNo EverandDesign De Objetos Para Impressora 3d Com O TinkercadAinda não há avaliações
- Curso Completo De Afiação De Alicates De CuticulaNo EverandCurso Completo De Afiação De Alicates De CuticulaAinda não há avaliações
- Coleção Adobe InDesign CS5 - Layout & DiagramaçãoNo EverandColeção Adobe InDesign CS5 - Layout & DiagramaçãoAinda não há avaliações
- 40 Mitos e Verdades Sobre Seu Celular: Guia Prático de Sobrevivência DigitalNo Everand40 Mitos e Verdades Sobre Seu Celular: Guia Prático de Sobrevivência DigitalAinda não há avaliações
- Aplicação De S.g.b.d. Firebird Para Construção De Banco De DadosNo EverandAplicação De S.g.b.d. Firebird Para Construção De Banco De DadosAinda não há avaliações
- Simplesmente R: Um Curso Introdutório De ProgramaçãoNo EverandSimplesmente R: Um Curso Introdutório De ProgramaçãoAinda não há avaliações
- Microsoft Access 2010 Controle De Contratos E ConvêniosNo EverandMicrosoft Access 2010 Controle De Contratos E ConvêniosAinda não há avaliações
- Criando Redes Locais Com O Cisco Packet Tracer 5No EverandCriando Redes Locais Com O Cisco Packet Tracer 5Ainda não há avaliações
- Curso de InformaticaDocumento1 páginaCurso de InformaticaHorlando SousaAinda não há avaliações
- Apostila - Solidworks 2009Documento58 páginasApostila - Solidworks 2009Horlando Sousa100% (1)
- Corel Draw: 100 exercícios práticos para aprender design gráficoDocumento54 páginasCorel Draw: 100 exercícios práticos para aprender design gráficoEduardo Kulik100% (1)
- Apostila - ManutençãoDocumento46 páginasApostila - ManutençãoHorlando Sousa100% (4)
- Informática - Software LivreDocumento58 páginasInformática - Software LivreInforma100% (2)
- Apostila - Ilustrator - CS4Documento27 páginasApostila - Ilustrator - CS4Horlando SousaAinda não há avaliações
- SENAI - Leitura e Interpretação de Desenho Técnico IDocumento108 páginasSENAI - Leitura e Interpretação de Desenho Técnico IJardel90% (21)
- Gestão de inscrições e certificações no SIGODocumento27 páginasGestão de inscrições e certificações no SIGOMiguel RibeiroAinda não há avaliações
- Alcool DrogasDocumento71 páginasAlcool DrogasGilmaraAraujoAinda não há avaliações
- OverheadDocumento8 páginasOverheadadriano_pittel9936Ainda não há avaliações
- Bomba KSB - Ama Drainer N 302 SEDocumento24 páginasBomba KSB - Ama Drainer N 302 SEAlexAntonioPradoAinda não há avaliações
- Espessuras da imagemDocumento155 páginasEspessuras da imagemPaula GomesAinda não há avaliações
- Mini Livro Psicologia Da EstupidezDocumento11 páginasMini Livro Psicologia Da Estupidezandreaugustk8Ainda não há avaliações
- Motores A Diesel Marítimos PDFDocumento21 páginasMotores A Diesel Marítimos PDFRogério JuniorAinda não há avaliações
- Ciencias Humanas - Ficha 97Documento4 páginasCiencias Humanas - Ficha 97flavioclemente218Ainda não há avaliações
- BrasíliaDocumento28 páginasBrasíliaIsaque Julião ChagasAinda não há avaliações
- Jogos, Vivências e Dinâmicas para A Mocidade EspíritaDocumento42 páginasJogos, Vivências e Dinâmicas para A Mocidade EspíritaDouglas Marinho Costa100% (1)
- Aviso Aos Acionistas: Vamos Locação de Caminhões, Máquinas E Equipamentos S.ADocumento4 páginasAviso Aos Acionistas: Vamos Locação de Caminhões, Máquinas E Equipamentos S.ARenan Dantas SantosAinda não há avaliações
- Trabalho Final 2020Documento8 páginasTrabalho Final 2020Pablo CanovasAinda não há avaliações
- Crep2021 Linguaportuguesa SeriesiniciaisDocumento178 páginasCrep2021 Linguaportuguesa SeriesiniciaisVilma GuimarãesAinda não há avaliações
- A rede do conhecimento tradicional da linhagem taoísta Pai LinDocumento196 páginasA rede do conhecimento tradicional da linhagem taoísta Pai LinBeatriz OrsolonAinda não há avaliações
- artigo 3 gestantesDocumento14 páginasartigo 3 gestantesPaula OliveiraAinda não há avaliações
- Verifica o Que Aprendeste - Pág. 55 e 56Documento2 páginasVerifica o Que Aprendeste - Pág. 55 e 56VitorFernandes100% (1)
- Terapia de Vidas PassadasDocumento8 páginasTerapia de Vidas PassadasSilvo PereiAinda não há avaliações
- Aula 1Documento41 páginasAula 1Artur Junior100% (1)
- Movimentos e anatomia da articulação do ombroDocumento24 páginasMovimentos e anatomia da articulação do ombroPaulo JeronimoAinda não há avaliações
- Curso Online Paralisia FacialDocumento84 páginasCurso Online Paralisia FacialAnne Kelly Sales100% (3)
- Exercicio Do TCC - 1 - FichamentoDocumento2 páginasExercicio Do TCC - 1 - FichamentoCauã RomãoAinda não há avaliações
- Orcamento Espaco Imperial pdf211268670849Documento12 páginasOrcamento Espaco Imperial pdf211268670849Débora Marinho FernandesAinda não há avaliações
- Diagnóstico Sócio-Demográfico Vale AlcântaraDocumento73 páginasDiagnóstico Sócio-Demográfico Vale AlcântaraProjecto AlkantaraAinda não há avaliações
- Receitas Low-Carb Que Custam Menos Que 10 Reais - Senhor TanquinhoDocumento37 páginasReceitas Low-Carb Que Custam Menos Que 10 Reais - Senhor TanquinhoCamargo De Carvalho OliveiraAinda não há avaliações
- Tirar Gabarito Do Cfs 1 2020 (1) BoraDocumento22 páginasTirar Gabarito Do Cfs 1 2020 (1) BoraLucas Matheus De AndradeAinda não há avaliações
- Americanismo, Taylorismo e FordismoDocumento7 páginasAmericanismo, Taylorismo e FordismoPhilipe de CastroAinda não há avaliações
- ComparDocumento1 páginaComparelivelton souzaAinda não há avaliações
- Memoria Descritiva (Com Imagens)Documento31 páginasMemoria Descritiva (Com Imagens)Sergio RochaAinda não há avaliações
- Punir Os PobresDocumento85 páginasPunir Os PobresMichel GonçalvesAinda não há avaliações
- Tecnologias de manejo florestal sustentável na AmazôniaDocumento4 páginasTecnologias de manejo florestal sustentável na AmazôniaalissongsousaAinda não há avaliações