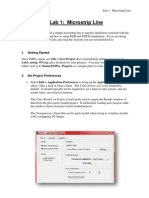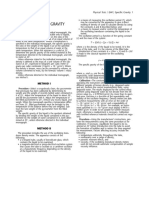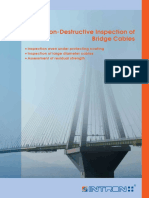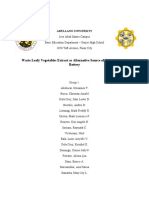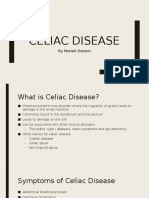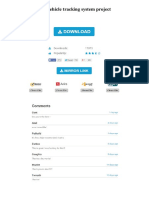Escolar Documentos
Profissional Documentos
Cultura Documentos
Lab3 PyramidalHorn FEM FDTD
Enviado por
Trieu DoanDescrição original:
Direitos autorais
Formatos disponíveis
Compartilhar este documento
Compartilhar ou incorporar documento
Você considera este documento útil?
Este conteúdo é inapropriado?
Denunciar este documentoDireitos autorais:
Formatos disponíveis
Lab3 PyramidalHorn FEM FDTD
Enviado por
Trieu DoanDireitos autorais:
Formatos disponíveis
Lab 3: Pyramidal Horn
Lab 3: Pyramidal Horn
In this lab, you will learn how to create a horn by connecting two 2D cross sections whose input and output cross sections have different aspect ratios using the Loft command and by removing faces from a the resulting solid object to create sheet bodies (open objects with zero thickness walls). Summary of the model: Pyramidal horn antenna driven at 7.56 GHz Open, radiating aperture dimensions are 184.6 mm by 145.5 mm with a 339.8 mm tapered section Feed is a WR-90 waveguide with input aperture cross section of 22.86 mm by 10.16 mm The port feed is attached to a thin wire used to simulate the center conductor of a coax feed for the FDTD simulation and is simulated directly as a coax feed using FEM Operating frequency of 7.56 GHz
The theoretical gain for this antenna is 21.3 dBi with half-power beam widths of 12 degrees in the E-plane and 13.6 degrees in the H-plane. Also, the horn geometry is an optimum gain pyramidal horn antenna. For more information, you can refer page numbers 413 to 415 in Antenna Theory and Design by W. Stutzman and G. Thiele, John Wiley & Sons, New York, 1981.
1. Create New Project and Set Preferences a. Create a New Project with the icon or File command. b. Under Edit > Project Properties > Display Units tab, make sure the units are set to mm. 2. Create the Waveguide Feed a. Set the view to be the Top (-Z) plane. b. In the Geometry window, click on Create > Extrude.
3-1
Lab 3: Pyramidal Horn c. Make sure the XY-preset plane is the sketch plane. On the Edit Cross Section tab, click inside the sketch plane, and then select the Rectangle tool. d. Press the Tab key and enter the values -11.43 mm, -5.08 mm. Press OK.
e. Press the Tab key again and enter values U=11.43 mm and V=5.08 mm. Press OK. f. Enter WG90 in the Name field. g. Navigate to the Extrude tab and enter a distance of -40 mm. (You can type type -40 and Enter and the units are automatically added.) h. Press Done.
3-2
Lab 3: Pyramidal Horn 3. Create the Horn Using the Loft Command a. In the Geometry window, select Create > Sheet Body. b. Change to the Specify Orientation tab and type 339.8 mm for the Z-origin. c. Change back to the Edit Profile tab and select the Rectangle tool. d. Values for the 1st corner are U = -92.3 mm, V = -72.75 mm and for the opposite corner U=92.3 mm, V=72.75 mm. e. Type the name HornAperture_2D and press Done.
f. The Loft command takes two faces and connects them together with a 3D shape that smoothly transitions from one faces cross section to the other faces cross section. We want to connect the 2D sheet body with the closest face of the waveguide. Orientate the model and zoom so that both the faces to be lofted are visible.
3-3
Lab 3: Pyramidal Horn g. Select Modify > Loft Faces. Notice the radio buttons indicating which faces you are selecting (Face 1 and Face 2). Select the front WG face and the 2D sheet body face. h. If you successfully selected the 2 faces, the Specify Loft tab becomes active. Click on that tab and a preview of the lofting operation will appear.
i. The command has an option called Smoothness Factor which converts the straightline loft with a curved loft. Experiment with various smoothing values using the scroll bars, and then set the values back to 0 for both faces. Also notice the options for how the loft will be handled in the Project Tree try these selections to see the effect. Leave the selection at WG90 Addition and click Done.
j. Check the branches in the Project Tree and use the Rename command (right-click on the name or slowly left-click on the name until it is in edit mode) to rename WG90 to WG90_Horn. k. Use File > Save Project As to create the new project Lab4_Horn_Antenna.
3-4
Lab 3: Pyramidal Horn 4. Create Open Horn Aperture a. Right-click on the object HornAperture_2D and select Include in Mesh. The object name turns italic and the object will no longer be simulated. b. Again with a right-click turn the object HornAperture_2D invisible. c. Execute the command Modify > Remove Faces. Select the WG90_Horn object. d. Click the Select Faces tab and select the large aperture face. e. Click the Preview tab to see the modified object and then click Done.
f. Open the branch of the object WG90_Horn and double-click on the RemoveFaces entry. Try removing some other combination of faces and after previewing the result, click Cancel (or if you clicked Done, just use Undo).
3-5
Lab 3: Pyramidal Horn 5. Assign Materials a. In the Project Tree under the Definitions branch, right-click on the entry Materials and choose Select from Default Material Library.
b. From the pop up library select Copper. Click the Add button.
c. Drag the icon for the new material Copper from the Material branch on top of the WG90_Horn object. d. Add the material PEC from the material library to the current project. Define a new, bright color for its Edges (because we will use it for a wire object) using a right-click on its name and then Properties > Appearance tab. Then Save the project.
3-6
Lab 3: Pyramidal Horn 6. Setting up an FEM Simulation a. Turn on the FEM UI skin only.
b. Right-click on the branch Circuit Components/Ports and select New Waveguide Port. c. Click on the horn and zoom in to the waveguide end. Use the Pick tool to highlight the waveguide input face.
d. When the port surface shows up, click the EditCrossSectionPage tab and uncheck the flag Auto-extend to simulation domain boundaries.
e. Under the Properties tab, select the 1 W Modal Power Feed.
3-7
Lab 3: Pyramidal Horn f. Under the Impedanc Lines tab, use the Pick tools to select the center of the bottom edge and then for the 2nd point, the center of the top edge. Double-check that the coordinates correspond to the edge centers. Click OK. g. Verify that the boundary conditions for the bounding box are all absorbing (double-click Boundary Conditions branch). h. Double-click (or right-click Properties) on the FEM Padding branch. Edit the Lower-Z boundary to be 0 mm away from the waveguide port. Set the Lower and Upper-X padding to 10 mm and the Upper-Z and Lower and Upper-Y paddings to be 20 mm each. Due to the nature of the TE10 mode excitation, there are hardly any fields radiating along the x-direction, so you dont need as much padding in that direction.
i. Right-click on the Far Zone Sensors branch and select New Far Zone Sensor. Use the default 5 degree sampling for the 3D far field. Under the Properties tab, name the sensor 3D Far Fields. Click Done.
3-8
Lab 3: Pyramidal Horn j. Define another New Far Zone Sensor. Define a Single Phi value of 0 degrees with Theta going from -30 to +30 degrees in increments of 0.1 degrees. Name the sensor Phi 0 H-Plane.
k. Define a 3rd sensor called Phi 90 E-Plane with the Phi angle at 90 degrees. Check the list of sensors in the Project Tree.
3-9
Lab 3: Pyramidal Horn 7. Simulate the Horn using FEM a. Save the project. b. Click on the Simulations tab and then click New FEM Simulation. Define a single frequency point of 7.56 GHz.
c. Under the Mesh/Convergence Properties tab, define the Maximum Number of Adaptive Passes to be 14. Click on the Advanced tab and set Consecutive Passes of Delta Error Required to 2. Set the Target Mesh Growth to 40 (approximately 40% new mesh elements will be added for each new pass which speeds up simulations of structures that are electrically large and have a relatively uniform field distribution).
d. Under the Matrix Solver tab, select the Direct solver.
e. And click Create and Queue Simulation. f. Observe the Output tab during the simulation to check the progress.
3-10
Lab 3: Pyramidal Horn NOTE: The maximum number of passes was arbitrarily chosen, so that on typical training computers, the simulation would fit into the available RAM. Despite that, the Delta S achieved looks reasonably good. Precise convergence behavior changes between software releases as adjustments are made to the meshing algorithm. In the log file below, the Delta S achieved after 14 passes was 0.006, so the desired Delta Error of 0.01 would have been achieved once. Since we specified two consecutive passes for Delta S, the simulation would normally have proceeded at least one more pass. Also note the warning that the radiated power exceeds the input power by about 10%. This is a typical numerical issue for antennas with very good match and very small material losses. For such antennas, this warning gives us an additional indication of how well converged the EM fields are in the space around the radiating boundary. 10% errors in the accuracy of the EM fields translates to only a 1% error (roughly) in the S-parameters due to the variational formulation used to compute the S-Parameters.
8. Inspect the Simulation Results
a. Click the Results tab. Click on the Gain Result Type to filter only for that data.
3-11
Lab 3: Pyramidal Horn b. Double-click the entry 3D Far Fields. The far field is superimposed on the geometry. Right-click on top of the color scale and select Properties. Manually set the minimum to -18.1 dBi.
c. With the far field size at 100%, set the origin for the far field plot at Z=500 mm. Click Apply to see the result. Experiment with the other options.
3-12
Lab 3: Pyramidal Horn d. Back in the Results window, right-click the Phi 0 H-Plane entry and choose Create Line Graph. Create an XY graph of total gain setting the Independent Axis to Theta. Then click View. e. Under the Graphs branch in the Project Tree, rename the Gain vs. Angle graph to H-Plane Gain.
f. In the graph, insert a Point Marker Tool and measure the angles where the gain is about 18.9 dB (we want to compute the 3 dB beamwidth). The angle is between 7.7 and 7.8 degrees, so using the average, we get an H-plane beamwidth of about 15 degrees (theoretical value is 13.6). g. Repeat the last steps to compute the beamwidth of the E-plane you should get about 6.7*2=13.4 degrees (theoretical value is 12). Notice that you can also superimpose a trace on an existing graph using the Target Graph pull-down list when you create a new graph.
3-13
Lab 3: Pyramidal Horn h. In the Results window, select the project name and click Advanced Visualization. i. Center one of the Y-planes (select it, click Edit, Normal Value = 0) and scale the maximum amplitude down by 50% using the Options button under the Plot Properties tab. j. Experiment with different planes and view the mesh using the various options.
k. Click on Antenna Parameters under the Far Field tab. Note the radiated power being greater than 1 Watt. The gain is somewhat larger than directivity which is also due to convergence. Close the window when finished.
l. In the Results window, change the filter to S-parameters and double-click the Discrete Frequency entry for S11. The match is almost -40 dB.
3-14
Lab 3: Pyramidal Horn 9. Prepare the Model for FDTD Simulations a. In the Geometry window, click the Unload button to get rid of the far field. b. Change the User Interface Skin to be FDTD only. c. Note the various errors/warnings that appear in the Project Tree. Open the branches with errors and hover the mouse over each corresponding icon (triangles with exclamation marks in them) to read the reasons why these are invalid for FDTD. d. Delete the Waveguide Port and the two Circuit Component Definitions (you can select all 3 with the CTRL key and then right-click Delete). e. Check the Project Tree that there are no more warnings or errors.
10. Adding the FDTD Signal Feed In a real horn antenna, the feed would normally be a coaxial cable with its inner conductor extended into the waveguide as a radiating probe. To simulate this in FDTD, a 2D wire will be used to which a voltage source will be attached. a. In the Geometry window select Create > Wire Body. b. Switch to Specify Orientation tab and set the value for the Z-Origin as -32 mm. Use the default XY-Plane. c. Click on the Edit Wire Body tab. Select the Top (-Z) view. Zoom in around the waveguide center.
3-15
Lab 3: Pyramidal Horn d. Select the Straight Edge icon and click on the origin of the UV-Grid (check the coordinates at the bottom right of the window). Now move the mouse towards the bottom edge of the waveguide and note that you cannot snap exactly to the waveguide edge click Tab and type the V-value of -5.08 mm. Click OK.
e. Enter WireFeed for the Name of the new object. Click Done. f. Drag the material PEC on top of the WireFeed object. g. Right-click on Circuit Component/Ports > New Circuit Component with > New Feed Definition.
3-16
Lab 3: Pyramidal Horn h. Use the white arrow icon (pick tool) to select the bottom vertex of the wire and then the wire-midpoint. Edit the Endpoint 2 Y-value to -4.5 mm.
i. Change to the Properties tab and enter Port1 for the Name. Click Done. j. Check the new entries in the Project Tree. k. Save the project.
3-17
Lab 3: Pyramidal Horn 11. Define the FDTD Grid Parameters The cell size must be at least /10. At 7.56 GHz, this is about 4 mm. The cell size also must be small enough to resolve the geometry with sufficient detail. However, as the cell sizes get smaller and smaller, the simulation times increase. For this lab, we will make some compromise to allow us to get a simulation result in a reasonable amount of time. a. Double-click the FDTD Grid entry in the Project Tree.
b. Set the Base Cell Sizes to 3.5 mm and the Merge distance to 0.5 mm. Set the Free Space Padding to 15 in all directions to speed up simulations. Click Done.
c. Toggle the Mesh View on with the corresponding icon on the right.
3-18
Lab 3: Pyramidal Horn d. Turn on the XY-Plane mesh cutplane and scroll through the mesh. Notice that the middle of the horn is all marked as copper (red). You can turn on View Mesh Information and move the mouse over those mesh edges to get further confirmation of this. The reason has to do with a limitation in the current version of the FDTD grid algorithm. We could convert the horn into an explicit sheet body using Create > Sheet Body from Faces after deleting the RemoveFaces operation on the WG90_Horn. But it is somewhat faster to just convert the shell into a finitethickness model.
e. Right-click on the object WG90_Horn and select the Modify > Thicken Sheet command. Type in a thickness of 1 mm and click Done. f. Note how the new operation is added to the Modeling Sequence and can be modified as needed.
3-19
Lab 3: Pyramidal Horn g. Turn the Mesh View on again. Now the interior space has no material definition, that is, it is simply free space. The 1 mm shell has been meshed variously as a sheet or with one base cell size (~3.5 mm). h. If you change the view to, for example, Back (+Y) and zoom in around the WG feed, and turn object transparency to about 30%, you can also see that the mesh does not exactly represent the dimension of the waveguide feed. For the angled surfaces, this is unavoidable due to the method used, but for the orthogonal faces, we can easily make the necessary adjustment.
i. Right-click on WG90_Horn and select FDTD Gridding Properties. Turn on the flag for Use Automatic Fixed Points. When you click Done, the mesh edges immediately align with the orthogonal edges.
3-20
Lab 3: Pyramidal Horn j. Change the to the Top (-Z) view and activate the XY Plane grid and scroll to the feed line. Notice the 3 PEC vertical mesh edges that represent the wire do not add to 5.08 mm and do not align exactly with the wire location. k. Right-click on the WireFeed object and select FDTD Gridding Properties. Turn on the flag Use Automatic Fixed Points and activate the Wire Endpoints option. When you click Done, you need to scroll the mesh plane again to find the wire mesh edges. Now the alignment is perfectly symmetric and the edges add to 5.08 mm length.
l. Save the Project
12. Add Field Sensors and Sensor Definitions a. In the Project Tree, you should still have the 3 Far Zone Sensors from before (if you skipped the FEM lab, you need to go to the bottom of page 8 and follow the steps on how to add them).
3-21
Lab 3: Pyramidal Horn b. From the Project Tree under the Definitions branch, rightclick on Sensor Data Definitions > New Surface Sensor Definition.
c. Name the sensor Horn Current. Choose to save J. Edit the Sampling Interval to be 8*timestep. Click Done.
d. For the chosen grid, the timestep is 1.9 ps which you can verify by opening the Parameters window (tabs on the right side of the EMPro window). The period for a 7.56 GHz signal is 132 ps, so to see the sinusoidal signal propagation in a physically correct way, we need to capture at least one image every 30-45 degrees, or every 11 or 16 ps. Here we picked one sample every 15.2 ps.
3-22
Lab 3: Pyramidal Horn e. Add a 2nd Surface Sensor Definition, but this time call it E-Field and select E and again change the Sampling Interval to be 8*timestep. f. Right-click on Sensors or Near Field Sensors and select New Sensor on Model Surface. Select the horn object with the mouse. Under the Select Faces tab, all 9 faces should be selected (if you clicked on one, you can use the button Select All Faces). g. Under the Properties tab, type Horn Surface for the Sensor Name and select the Horn Current Sensor Definition. Click Done. Inspect the new entry under the Near Field Sensors branch.
h. Right-click Near Field Sensors > New Planar Sensor. Click Pick Simple Plane, then move the mouse cursor to the top waveguide feed surface. When you see the bubble up help, hold down the keyboard key c and left-click to lock the plane to center of that face. Then edit the Y-value for the Point to be 0 mm.
3-23
Lab 3: Pyramidal Horn i. Change to the Properties tab, type Centered H-Plane for the Sensor Name and select the E-Field Sensor Definition. j. Click Done and then Save the project.
13. Set Up an FDTD Simulation a. Open the Waveforms branch in the Project Tree and double-click the Broadband entry. Change the Name to CW 7.56 GHz and change the Type to Ramped Sinusoid with a Frequency of 7.56 GHz. Then click Done.
b. In the Simulations window, click on New FDTD Simulation.
3-24
Lab 3: Pyramidal Horn c. Under Frequencies of Interest tab, select Use Waveform Frequency.
d. Under the Specify Termination Criteria tab, define Maximum Simulation Time of 20000*timestep. Leave the Threshold at -30dB.
e. Run the simulation by selecting Create and Queue Simulation. Check the Output tab for progress. This simulation takes a few minutes, so go on to the next lab by opening a new session of EMPro while the simulation completes. When the simulation is finished, continue with this lab.
14. Inspect Simulation Results a. After the simulation, open the Results window. Filter for E-field and double-click the entry for Centered H-Plane.
3-25
Lab 3: Pyramidal Horn b. Click on the Sequence tab and then on the Play Sequence button.
c. After the bounds are computed, right-click on the Color Scale and select Properties. Change the Minimum to -120 dB.
d. Note the standing wave pattern that builds up in the horn due to the larger reflection (check S11 for the Discrete Frequency it is larger because the source here is 50 Ohms while in FEM, it was a matched modal source). Also note the diffraction fields around the horn. Adjust Maximum and Minimum scale values to familiarize yourself with how the data is compressed at either end.
3-26
Lab 3: Pyramidal Horn e. In the Results window, filter for the Conduction Current (Jc) and double-click the only entry. Click on Hide Others, so that the E-field plot is not shown. Click on the Sequence tab and then on the Play Sequence button. Set the Minimum scale to -80 dB. Experiment with the other controls in that window.
f. Open any external File Browser and navigate to the EMPro project Lab4_Horn_Antenna .ep\Simulations\000002. On Windows, you can use the right-mouse button on the folder to check the Properties. There are about 2,500 files in the folder. This is a direct result of the dense sampling for the sensors. If disk space is an issue, or if the file write times take too long, it is recommended to restrict the sampling to some smaller portion of the overall simulation time. g. In the Geometry window, use the Unload button twice to delete the E/Jc plots. h. In the Results window, filter for Gain and using the CTRL key, select the two 3D Far Fields entries (if FEM simulation was also performed). Then right-click on one of them and select View (default).
3-27
Lab 3: Pyramidal Horn i. First select the FEM (000001) result and center the FF diagram at X = 300 mm. Then select the FDTD (000002) result and center it at X = -300 mm. Uncheck the Hide Others button.
j. In the Results window, double-click the FEM Phi 90 E-Plane entry. Then right-click (Results window) the FDTD Phi 90 E-Plane entry, and choose Create Line Graph. Select Polar, and Gain vs. Theta as the Target Graph. Click View to see the two gain plots in the same graph. Use the Legend and Point Marker Tool to compare results. Given the relatively coarse meshes and convergence (and also the finite shell vs. 2D shell), the correlations are quite good.
3-28
Lab 3: Pyramidal Horn k. Repeat the procedure for the Phi 0 H-Plane. Recall that the 2D FF sensors were defined to only cover -30 to +30 degrees in theta.
3-29
Lab 3: Pyramidal Horn
End of Lab Exercise
3-30
Você também pode gostar
- Lab1 Microstrip Line FEM FDTDDocumento32 páginasLab1 Microstrip Line FEM FDTDTrieu DoanAinda não há avaliações
- EMPro Workshop - Module2 - EMPro Basics Version 2.0Documento26 páginasEMPro Workshop - Module2 - EMPro Basics Version 2.0Trieu DoanAinda não há avaliações
- Lab2 Microstrip LPF Fem FDTDDocumento24 páginasLab2 Microstrip LPF Fem FDTDTrieu Doan0% (1)
- EMPro Workshop - Module1 - Introduction Version 2.0Documento5 páginasEMPro Workshop - Module1 - Introduction Version 2.0Trieu DoanAinda não há avaliações
- Hidden Figures: The American Dream and the Untold Story of the Black Women Mathematicians Who Helped Win the Space RaceNo EverandHidden Figures: The American Dream and the Untold Story of the Black Women Mathematicians Who Helped Win the Space RaceNota: 4 de 5 estrelas4/5 (890)
- The Yellow House: A Memoir (2019 National Book Award Winner)No EverandThe Yellow House: A Memoir (2019 National Book Award Winner)Nota: 4 de 5 estrelas4/5 (98)
- The Little Book of Hygge: Danish Secrets to Happy LivingNo EverandThe Little Book of Hygge: Danish Secrets to Happy LivingNota: 3.5 de 5 estrelas3.5/5 (399)
- The Subtle Art of Not Giving a F*ck: A Counterintuitive Approach to Living a Good LifeNo EverandThe Subtle Art of Not Giving a F*ck: A Counterintuitive Approach to Living a Good LifeNota: 4 de 5 estrelas4/5 (5794)
- Never Split the Difference: Negotiating As If Your Life Depended On ItNo EverandNever Split the Difference: Negotiating As If Your Life Depended On ItNota: 4.5 de 5 estrelas4.5/5 (838)
- Elon Musk: Tesla, SpaceX, and the Quest for a Fantastic FutureNo EverandElon Musk: Tesla, SpaceX, and the Quest for a Fantastic FutureNota: 4.5 de 5 estrelas4.5/5 (474)
- A Heartbreaking Work Of Staggering Genius: A Memoir Based on a True StoryNo EverandA Heartbreaking Work Of Staggering Genius: A Memoir Based on a True StoryNota: 3.5 de 5 estrelas3.5/5 (231)
- The Emperor of All Maladies: A Biography of CancerNo EverandThe Emperor of All Maladies: A Biography of CancerNota: 4.5 de 5 estrelas4.5/5 (271)
- The Gifts of Imperfection: Let Go of Who You Think You're Supposed to Be and Embrace Who You AreNo EverandThe Gifts of Imperfection: Let Go of Who You Think You're Supposed to Be and Embrace Who You AreNota: 4 de 5 estrelas4/5 (1090)
- The World Is Flat 3.0: A Brief History of the Twenty-first CenturyNo EverandThe World Is Flat 3.0: A Brief History of the Twenty-first CenturyNota: 3.5 de 5 estrelas3.5/5 (2219)
- Team of Rivals: The Political Genius of Abraham LincolnNo EverandTeam of Rivals: The Political Genius of Abraham LincolnNota: 4.5 de 5 estrelas4.5/5 (234)
- The Hard Thing About Hard Things: Building a Business When There Are No Easy AnswersNo EverandThe Hard Thing About Hard Things: Building a Business When There Are No Easy AnswersNota: 4.5 de 5 estrelas4.5/5 (344)
- Devil in the Grove: Thurgood Marshall, the Groveland Boys, and the Dawn of a New AmericaNo EverandDevil in the Grove: Thurgood Marshall, the Groveland Boys, and the Dawn of a New AmericaNota: 4.5 de 5 estrelas4.5/5 (265)
- The Unwinding: An Inner History of the New AmericaNo EverandThe Unwinding: An Inner History of the New AmericaNota: 4 de 5 estrelas4/5 (45)
- The Sympathizer: A Novel (Pulitzer Prize for Fiction)No EverandThe Sympathizer: A Novel (Pulitzer Prize for Fiction)Nota: 4.5 de 5 estrelas4.5/5 (119)
- Computational Kinematics Assignment 2021Documento2 páginasComputational Kinematics Assignment 2021Simple FutureAinda não há avaliações
- Indian Oil Corporation Limited: Bhubaneswar Divisional OfficeDocumento3 páginasIndian Oil Corporation Limited: Bhubaneswar Divisional OfficeBinay SahooAinda não há avaliações
- My Medications ListDocumento5 páginasMy Medications Listhussain077Ainda não há avaliações
- Astm C27Documento2 páginasAstm C27nee2790Ainda não há avaliações
- Radar PPNDocumento5 páginasRadar PPNSawaf MfAinda não há avaliações
- Khasi Community of MeghalayaDocumento3 páginasKhasi Community of MeghalayaMidhat FatimaAinda não há avaliações
- BELL B40C - 872071-01 Section 2 EngineDocumento38 páginasBELL B40C - 872071-01 Section 2 EngineALI AKBAR100% (1)
- Pembangkit ListrikDocumento2 páginasPembangkit ListrikDede MulyamanAinda não há avaliações
- Cars Ger Eu PCDocumento157 páginasCars Ger Eu PCsergeyAinda não há avaliações
- Qand ADocumento5 páginasQand AJoshua PascasioAinda não há avaliações
- Desiderata: by Max EhrmannDocumento6 páginasDesiderata: by Max EhrmannTanay AshwathAinda não há avaliações
- Digital B&W Copiers (D154/D155-NA) Parts CatalogDocumento118 páginasDigital B&W Copiers (D154/D155-NA) Parts Catalogkhoi vuAinda não há avaliações
- 841 Specific GravityDocumento1 página841 Specific GravityJam SkyAinda não há avaliações
- LIST Real Estate Contacts ListDocumento4 páginasLIST Real Estate Contacts ListChauhan Harshit100% (1)
- Shapes FlashcardsDocumento5 páginasShapes FlashcardsHome Organising by JRAinda não há avaliações
- Typhoon Ulysses Philippines Deadly StormDocumento2 páginasTyphoon Ulysses Philippines Deadly Stormjai mansosAinda não há avaliações
- Specifications Sheet ReddyDocumento4 páginasSpecifications Sheet ReddyHenry CruzAinda não há avaliações
- Hedging Techniques in Academic WritingDocumento11 páginasHedging Techniques in Academic WritingÛbř ÖňAinda não há avaliações
- Kerala Electricity Regulatory Commission Schedule of TariffDocumento36 páginasKerala Electricity Regulatory Commission Schedule of TariffvjtheeeAinda não há avaliações
- IMRAD - G1 PepperDocumento13 páginasIMRAD - G1 PepperRomero, Ken Angelo B.Ainda não há avaliações
- Celiac DiseaseDocumento14 páginasCeliac Diseaseapi-355698448100% (1)
- EVOLUTION Class Notes PPT-1-10Documento10 páginasEVOLUTION Class Notes PPT-1-10ballb1ritikasharmaAinda não há avaliações
- 37th APSDC Scientific PresentationsDocumento7 páginas37th APSDC Scientific PresentationsSatyendra KumarAinda não há avaliações
- EM-CABLE Product CatalogDocumento96 páginasEM-CABLE Product Catalogm00h00Ainda não há avaliações
- Whatever Happens, Happens For Something Good by MR SmileyDocumento133 páginasWhatever Happens, Happens For Something Good by MR SmileyPrateek100% (3)
- Coloi Eeml Disease: Original ArticlesDocumento67 páginasColoi Eeml Disease: Original ArticlesLuisAngelPonceTorresAinda não há avaliações
- Datasheet Optris XI 410Documento2 páginasDatasheet Optris XI 410davidaldamaAinda não há avaliações
- CLIC Catalogue PDFDocumento28 páginasCLIC Catalogue PDFsangram patilAinda não há avaliações
- Civil ServiceDocumento46 páginasCivil ServiceLester Josh SalvidarAinda não há avaliações
- Gps Vehicle Tracking System ProjectDocumento3 páginasGps Vehicle Tracking System ProjectKathrynAinda não há avaliações