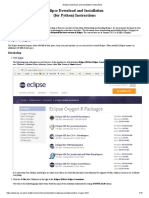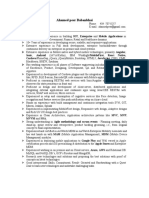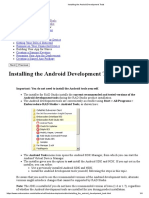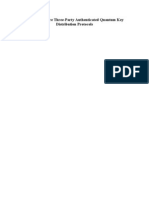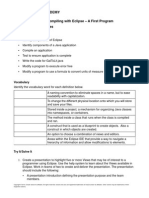Escolar Documentos
Profissional Documentos
Cultura Documentos
Eclipse Report Tutorial
Enviado por
Mitchell ContrerasDescrição original:
Direitos autorais
Formatos disponíveis
Compartilhar este documento
Compartilhar ou incorporar documento
Você considera este documento útil?
Este conteúdo é inapropriado?
Denunciar este documentoDireitos autorais:
Formatos disponíveis
Eclipse Report Tutorial
Enviado por
Mitchell ContrerasDireitos autorais:
Formatos disponíveis
EclipseCon 2006
Crystal Reports for Eclipse Report Design
Contents
SETTING THE ENVIRONMENT ........................................................................ 3 Starting the Derby Server ............................................................................3 ACTIVITY 1 CREATING A NEW CRYSTAL REPORTS FILE............................... 3 CONNECTING TO THE DATA SOURCE ............................................................ 5 Data Source overview ..................................................................................5 ACTIVITY 2 CONNECTING TO A DATA SOURCE ........................................... 5 ACTIVITY 3 BUILDING THE SALESHISTORYBYCUSTOMERREPORT.RPT........ 7 Part I: Adding a data source .......................................................................7 Part II: Inserting a Group............................................................................7 Part III: Inserting the Detail Fields .............................................................8 Part IV: Adding/Modifying the Field Headers.............................................9 Part V: Inserting Summaries and Totals....................................................10 Part VI: Inserting Report Title and Special Fields ....................................11 ACTIVITY 4 BUILDING THE DYNAMICINVENTORYLEVELREPORT.RPT .......... 13 Tables Required:........................................................................................13 Part I: Adding a data source .....................................................................13 Part II: Inserting a Cross-Tab ...................................................................13 Part III: Modifying the Cross-tab fields.....................................................14 Part IV: Adding Parameters to the Report ................................................15 Part V: Record Selection Formulas and Conditional Formulas................16 Part VI: Suppressing Sections ...................................................................17 Part VII: Insert the Title ............................................................................18 ACTIVITY 5 BUILDING THE SALESBYREGIONREPORT.RPT ........................ 20 Tables Required:........................................................................................20 Part I: Adding a data source .....................................................................20 Part II: Inserting a Chart...........................................................................20 Part III: Inserting a Subreport...................................................................21
Copyright 2004 Business Objects. All rights reserved.
Page 1
Sponsored Tutorial
EclipseCon 2006
Overview:
This module will take you through the Crystal Reports for Eclipse report design experience. It will introduce the users to new and existing functionality found within the Eclipse-based designer
Learning Objectives:
Upon completion of this module users will be able to: Create a new Crystal Report Use Parameters to filter data Insert a Cross-Tab object Use the Crystal Formula language to customize look and feel of reports Know when and how to include a subreport in the report
Introduction
This module is designed to introduce the user to Crystal Reports and specifically the Crystal Reports for Eclipse report design experience. The user will create 3 reports which will be used later in the Development tutorial.
Copyright 2004 Business Objects. All rights reserved.
Page 2
Sponsored Tutorial
EclipseCon 2006
Setting the Environment
Starting the Derby Server
This tutorial will build reports designed against a Derby database. In order to successfully connect to the database server for design purposes we will need to start the server. 1. In the CR4E Tutorial folder, find the following folder: Supplemental\Derby 2. Locate the startServer.bat file and double click it. This should result in a Command Prompt dialog box opening up with the message Server is ready to accept connections on port 1527. Similar to the following:
Activity 1 Creating a new Crystal Reports file
1. Under File->New select Project 2. Expand the Simple folder and select the Project option. This action will create the bare minimum project to contain the new reports we will be creating
Copyright 2004 Business Objects. All rights reserved.
Page 3
Sponsored Tutorial
EclipseCon 2006
3. Click Next 4. Enter the Name of the Project Crystal Reports Demo 5. Click Finish 6. You should now see a new Project in the Navigator view, right-click on the Project and select New -> Other 7. From this dialog expand the Crystal Reports folder and select the Blank Report option
Copyright 2004 Business Objects. All rights reserved.
Page 4
Sponsored Tutorial
EclipseCon 2006
8. Call the report SalesHistoryByCustomerReport.rpt and click Finish 9. This action will launch the Crystal Reports Perspective
Connecting to the Data Source
Data Source overview
Crystal Reports for Eclipse makes use of existing built-in Data Source tools within the Eclipse IDE. In this current version we only support JDBC connections created via the Database Explorer view which is included within the Web Tools Platform (WTP) project. When the product is made generally available we will also support database connections made via the Database Explorer shipped with the Data Tools Project, as well as POJO (Plain Old Java Objects) and Custom SQL query statement support
Activity 2 Connecting to a Data Source
The Crystal Reports perspective includes a view to enable users to easily create a connection to their chosen data source. The view required to do this is the Database Explorer view
Copyright 2004 Business Objects. All rights reserved.
Page 5
Sponsored Tutorial
EclipseCon 2006
1. In the Database Explorer view right-click on the Connections folder and select the option New Connection. This will launch the dialog to customize the data source connection properties 2. Unfortunately the Derby Server does not have a pre-defined configuration option. Therefore we must choose Other and input the following properties: Database: Underground JDBC Driver Class: org.apache.derby.jdbc.ClientDriver Class location: derbyclient.jar (Browse to Derby\lib) Connection URL: jdbc:derby://localhost:1527/Underground;create=true
3. Use the following credentials and then click the Test Connection button to ensure that everything is working as expected: User ID: bobj Password: bobj
Copyright 2004 Business Objects. All rights reserved.
Page 6
Sponsored Tutorial
EclipseCon 2006
4. Users can opt to click Finish at this point, or click Next to provide them with the ability to Filter the tables being displayed. If you choose to filter the tables, be sure to enable the BOBJ table 5. Upon completing the wizard successfully users should be able to expand the newly created Underground connection in the Database Explorer view. This view will show all of the tables and will be the main source for adding the required tables to the report.
Activity 3 Building the SalesHistoryByCustomerReport.rpt
This report is a pretty simple report that will introduce users to the report design experience within Eclipse. It will be built off of a single View from the database and will list the Sales History grouped by Customer Name
Part I: Adding a data source
1. Open the report titled SalesHistoryByCustomerReport.rpt created in Activity 1 2. Expand the Underground connection in the Database Explorer view. Drill down to the BOBJ schema and expand the Views folder 3. Drag and drop VW_SALES_HISTORY to report. This should result in the table being added to the report 4. Switch to the Layout pane
5. In the Field Explorer, expand the VW_SALES_HISTORY table to see the available fields 6. Save the Report it is good practice to save the report after any modification
Part II: Inserting a Group
7. Right-click on the field CUSTOMER_NAME and select the option Group on Field
Copyright 2004 Business Objects. All rights reserved.
Page 7
Sponsored Tutorial
EclipseCon 2006
8. Using either the toolbar or the Properties View change the properties of the GroupName field to the following: a. b. c. d. Font: Arial Font Size: 11 Width: 2.125 Height: 0.155
9. Save the Report
Part III: Inserting the Detail Fields
10. Select Section A of the Body in the Outline View. Change the following property: a. Height: 0.156 in
11. Insert the following fields to the Body section of the report. This can be achieved by either dragging and dropping the fields from the Field Explorer or right-clicking on the Field and selecting the Insert option: a. b. c. d. e. SALES_DATE PRODUCT_NAME QUANTITY SALES_PRICE TOTAL_SALE
12. Make the following modifications to the report fields using the Properties View: a. SALES_DATE i. Font: Arial ii. Size: 10 iii. Height: 0.146 iv. Left: 1.875 v. Width: 1.083 vi. Horizontal Alignment: Centered b. PRODUCT_NAME i. Font: Arial ii. Size: 10 iii. Height: 0.146 iv. Left: 3.219 v. Width: 1.479 vi. Horizontal Alignment: Centered c. QUANTITY i. Font: Arial ii. Size: 10 iii. Height: 0.146 iv. Left: 4.917 v. Width: 0.541 vi. Horizontal Alignment: Default d. SALES_PRICE i. Font: Arial ii. Size: 10 iii. Height: 0.146 iv. Left: 6.022 v. Width: 0.728 vi. Horizontal Alignment: Default vii. Use System Default: False viii. Currency Symbol Format: Floating e. TOTAL_SALE
Page 8
Copyright 2004 Business Objects. All rights reserved.
Sponsored Tutorial
EclipseCon 2006
i. ii. iii. iv. v. vi. vii. viii.
Font: Arial Size: 10 Height: 0.146 Left: 7.083 Width: 0.676 Horizontal Alignment: Default Use System Default: False Currency Symbol Format: Floating
13. Save the Report
Part IV: Adding/Modifying the Field Headers
When the fields were added to the Body section Field Headers were automatically inserted. In this step we will remove these Field Headers and add our own custom headers 14. Delete all of the Field Headers from the Page Header section. 15. Add the following Text Objects to the Group Header section. This can be achieved by dragging the Text icon from the palette and releasing it in the Group Header section: *Note: You can use the Format Painter to easily format objects with the same settings a. SALES DATE i. RGB: 60,120,0 ii. Font: Arial iii. Size: 11 iv. Height: 0.146 v. Left: 1.875 vi. Top: 0.417 vii. Width: 1.094 viii. Horizontal Alignment: Centered b. PRODUCT NAME i. RGB: 60,120,0 ii. Font: Arial iii. Size: 11 iv. Height: 0.146 v. Left: 3.219 vi. Top: 0.417 vii. Width: 1.49 viii. Horizontal Alignment: Centered c. QUANTITY i. RGB: 60,120,0 ii. Font: Arial iii. Size: 11 iv. Height: 0.146 v. Left: 4.833 vi. Top: 0.417 vii. Width: 0.833 viii. Horizontal Alignment: Centered d. SALES PRICE i. RGB: 60,120,0 ii. Font: Arial iii. Size: 11 iv. Height: 0.146 v. Left: 5.802 vi. Top: 0.417 vii. Width: 1.073 viii. Horizontal Alignment: Right
Copyright 2004 Business Objects. All rights reserved.
Page 9
Sponsored Tutorial
EclipseCon 2006
e.
TOTAL SALE i. RGB: 60,120,0 ii. Font: Arial iii. Size: 11 iv. Height: 0.146 v. Left: 6.917 vi. Top: 0.417 vii. Width: 0.979 viii. Horizontal Alignment: Right
16. Save the Report
Part V: Inserting Summaries and Totals
Summaries are a useful mechanism to provide an easy way to analyze the data. We are going to add 2 summaries at the Group level and 2 summaries at the Report level. 17. Right-click on the VW_SALES_HISTORY.QUANTITY field in the Body section and select the option to Summarize. 18. This action should insert a new field in the Group Footer 1 Area. Drag this new field to the Report Footer Area. 19. Repeat Step #15 to insert a new Summary field. Now you should have a summary field in both the Group Footer 1 Area and the Report Footer Area. 20. Repeat Steps 15-17 for the field VW_SALES_HISTORY.TOTAL_SALE 21. Make the following modifications to the new Summary Fields: Group Footer 1 a. Sum({VW_SALES_HISTORY.QUANTITY},{VW_SALES_HISTORY.CU STOMER_NAME}) i. Bottom Line Style: Single ii. RGB: 60,120,0 iii. Font: Arial iv. Size: 11 v. Height: 0.185 vi. Left: 5.083 vii. Top: 0.167 viii. Width: 0.608 ix. Horizontal Alignment: Centered x. Use System Default: False xi. Decimals: 0 b. Sum({VW_SALES_HISTORY.TOTAL_SALE},{VW_SALES_HISTORY. CUSTOMER_NAME}) i. Bottom Line Style: Single ii. RGB: 60,120,0 iii. Font: Arial iv. Size: 11 v. Height: 0.185 vi. Left: 7.083 vii. Top: 0.167 viii. Width: 0.681 ix. Horizontal Alignment: Right x. Use System Default: False xi. Currency Symbol Format: Floating
Report Footer c. Sum({VW_SALES_HISTORY.QUANTITY})
Copyright 2004 Business Objects. All rights reserved.
Page 10
Sponsored Tutorial
EclipseCon 2006
i. ii. iii. iv. v. vi. vii. viii. ix. x. xi. xii.
Bottom Line Style: Double Top Line Style: Single RGB: 60,120,0 Font: Arial Size: 11 Height: 0.227 Left: 5.083 Top: 0.153 Width: 0.728 Horizontal Alignment: Centered Use System Default: False Decimals: 0
d. Sum({VW_SALES_HISTORY.TOTAL_SALE}) i. Bottom Line Style: Double ii. Top Line Style: Single iii. RGB: 60,120,0 iv. Font: Arial v. Size: 11 vi. Height: 0.227 vii. Left: 7.083 viii. Top: 0.153 ix. Width: 0.681 x. Horizontal Alignment: Right xi. Use System Default: False xii. Currency Symbol Format: Floating 22. Save the Report
Part VI: Inserting Report Title and Special Fields
Now that we have most of the report content all that is left is to clean it up a little. We will now add some special fields to the report, as well as a report title. The special fields are useful for adding commonly used report fields (e.g. Page Number, Print Date, etc.) 23. First we will add a Report Title. To do this add a Text object from the palette to the Report Header area. The text object will contain the following text Sales History By Customer. Once the Text object has been added make the following changes to it: i. ii. iii. iv. v. vi. vii. Font: Arial Size: 16 Height: 0.25 Left: 3.78 Top: 0.083 Width: 3.417 Horizontal Alignment: Left
24. After the title has been added we can now add a special field. To do this expand the Special Fields icon in the palette. Scroll down until you see the Page Number field. Drag this field on to the Page Footer area. Make the following modifications to the Page Number field: i. ii. iii. iv. v. Font: Arial Size: 10 Height: 0.155 Left: 7.213 Top: 0.31
Page 11
Copyright 2004 Business Objects. All rights reserved.
Sponsored Tutorial
EclipseCon 2006
vi. Width: 0.66 25. Save the Report Design Time
Copyright 2004 Business Objects. All rights reserved.
Page 12
Sponsored Tutorial
EclipseCon 2006
Activity 4 Building the DynamicInventoryLevelReport.rpt
Tables Required:
CR_PRODUCT CR_PRODUCT_SUB_CATEGORY CR_WAREHOUSE CR_WAREHOUSE_PRODUCT
Part I: Adding a data source
Create a new report titled DynamicInventoryLevelReport.rpt Drag and drop the 4 tables onto the report. This should result in the tables being added to the report and the focus switching to the Data pane. Create the following links (this can be achieved by dragging the field from 1 table onto the linking field of another table): a. b. c. CR_PRODUCT.PRODUCT_SUB_CATEGORY_ID = CR_PRODUCT_SUB_CATEGORY.PRODUCT_SUB_CATEGORY_ID CR_PRODUCT.PRODUCT_ID = CR_WAREHOUSE_PRODUCT.PRODUCT_ID CR_WAREHOUSE_PRODUCT.WAREHOUSE_ID = CR_WAREHOUSE.WAREHOUSE_ID
Switch to the Layout pane Save the Report
Part II: Inserting a Cross-Tab
Cross-Tab reports are useful for easily creating tabular reports with breakdowns of totals. In this example we will demonstrate how to easily identify the current inventory level of a product category in any given warehouse. Drag the Cross-Tab icon from the palette on to the Report Footer area. This will result in a 1x1 crosstab being added to the report. Drag the CR_PRODUCT_SUB_CATEGORY.PRODUCT_SUB_CATEGORY_NAME field to just above the Total field of the Row (as indicated by the highlighted square in the picture below)
Next drag the CR_PRODUCT.PRODUCT _NAME field just to the right of the PRODUCT_SUB_CATEGORY_NAME field (as indicated by the highlighted square in the picture below)
Copyright 2004 Business Objects. All rights reserved.
Page 13
Sponsored Tutorial
EclipseCon 2006
Finally, drag and drop the CR_WAREHOUSE_PRODUCT.QUANTITY_ON_HAND field beneath the Total column (as indicated by the highlighted square in the picture below)
The user should see the following if all has steps have been followed correctly thus far
Part III: Modifying the Cross-tab fields
Now that we have the appropriate field selection in the cross-tab we will want to modify the properties to get the look and feel just right. Using the Outline View make the following changes to the following components of the Cross-Tab a. Row1: PRODUCT_SUB_CATEGORY_NAME i. GroupLabel 1. Font Color: RGB{0,128,0} 2. Font Name: Arial 3. Font Size: 10 4. Font Style: Bold 5. Height: 0.447 6. Width:1.008 ii. Sub-Total: Total 1. Font Color: RGB{0,128,0} 2. Font Name: Arial 3. Font Size: 10 4. Font Style: Regular 5. Height: 0.154 6. Width:1.95 Row2: PRODUCT_NAME i. GroupLabel 1. Font Color: RGB{0,128,0} 2. Font Name: Arial 3. Font Size: 10 4. Font Style: Regular 5. Height: 0.153 6. Width:1.95 Total Row i. GrandTotalRow 1. Font Color: RGB{0,128,0} 2. Font Name: Arial 3. Font Size: 10 4. Font Style: Bold 5. Height: 0.155 6. Width:3.097 Total Column i. GrandTotalColumn
Page 14
b.
c.
d.
Copyright 2004 Business Objects. All rights reserved.
Sponsored Tutorial
EclipseCon 2006
1. Font Color: RGB{0,128,0} 2. Font Name: Arial 3. Font Size: 10 4. Font Style: Regular 5. Height: 0.155 6. Width:1.361 e. QUANTITY_ON_HAND (Summaries) i. PRODUCT_SUB_CATEGORY_NAME 1. Font Name: Arial 2. Font Size: 10 3. Height: 0.154 4. Width:1.361 5. Use System Default: False 6. Decimals: 0 ii. PRODUCT _NAME 1. Font Name: Arial 2. Font Size: 10 3. Height: 0.153 4. Width:1.361 5. Use System Default: False 6. Decimals: 0 iii. Total Row by Total Column 1. Bottom Line Style: Double 2. Font Color: RGB{0,128,0} 3. Font Name: Arial 4. Font Size: 10 5. Font Style: Bold 6. Height: 0.197 7. Width:1.361 8. Use System Default: False 9. Decimals: 0 Save the Report At this point your report should look similar to the image below:
Part IV: Adding Parameters to the Report
Parameters are a useful tool to customize the report to suit the end-users requirements. By using parameters a developer can create a single report which can serve up many users in a customized fashion. We will add 3 parameters to this report and use them to customize the output. In the Field Explorer view right-click on the Parameters heading and choose New. This will add a new parameter item underneath this heading. Using the Properties view change the following properties of the new Parameter: a. b. c. d. Name: Highlighting Prompt Text: Please enter a value Type: Number List of Values: 200
Repeat step 13 and make the following changes to the new parameter:
Copyright 2004 Business Objects. All rights reserved.
Page 15
Sponsored Tutorial
EclipseCon 2006
a. b. c. d.
Name: Product Line Prompt Text: Please enter product line Type: String List of Values: Ballpoint Pens
Complete Step 13 one more time to add the 3rd parameter. Make the following changes to the parameter: a. b. c. d. Name: Warehouse Prompt Text: Please enter warehouse Type: String List of Values: Central Warehouse
Once this step is complete save the report. Your list of parameters should now look like the following:
Part V: Record Selection Formulas and Conditional Formulas
Formulas allow for the developer to integrate their own logic into the report. Two specific types of formulas take the complexity out of some common report requirements that may be difficult to implement with custom logic. The Record Selection Formula enables the developer to modify the SQL query based on the outcome of the formula, whereas a conditional formula will impose a condition on the report or field based on the outcome of the formula. Both of these formula types will be used in this report To add a Record Selection Formula users can do 1 of 2 things. First they can manually enter the formula on the Formulas pane under the Record Filter formula or they can use the Record Filter wizard to assist in creating the formula. We will manually enter the formula in this scenario. Switch focus to the Formulas pane. Enter the following formula under the Record Filter formula: {CR_PRODUCT_SUB_CATEGORY.PRODUCT_SUB_CATEGORY_NAME} ={?Product Line} and {CR_WAREHOUSE.WAREHOUSE_NAME} = {?Warehouse} Next we will create a conditional formula to highlight the inventory amounts that are less than the number entered for the Highlighting parameter. To do this access the Outline view and highlight the PRODUCT_NAME by Total Column object in the Report Footer. It will be found under the Summaries section as in the picture below:
Copyright 2004 Business Objects. All rights reserved.
Page 16
Sponsored Tutorial
EclipseCon 2006
Right-click on this object and select New Condition Formula. From the resulting wizard, select the Font Color option from the list This will create a new formula in the Formulas pane of the report editor displaying a list of commented out Color constants. Insert the following formula in this section: if CurrentFieldValue <= {?Highlighting} then crRed else Color(60, 120, 0) Save the Report
Part VI: Suppressing Sections
By default, when a report is created it has 5 separate report areas. In many cases not all of the Report Areas are required. When this is the case, it is necessary to suppress or delete unwanted sections to get the desired report layout. In todays tutorial we will be suppressing all of the sections except for the Report Header and the Report Footer. Suppressing sections is very easy. The easiest method is to select the Areas/Sections that you would like to suppress in the Outline View and the changing the value of the Suppress property in the Properties View. Using the CTRL key to enable multiple selections, highlight the Page Header, Body and Page Footer areas in the Outline View
Page 17
Copyright 2004 Business Objects. All rights reserved.
Sponsored Tutorial
EclipseCon 2006
Switch to the Properties View and change the Suppress property to a value of True. The selected areas should now have stripes sloping through the section, indicating that it has been suppressed Save the Report
Part VII: Insert the Title
As with the previous report we will want to insert a title into the report. Drag a Text object from the Palette onto the Page Header. Enter the following text into the object: Warehouse Inventory Level Report By Product Line (in Units) Make the following modifications to the new Text object: a. b. c. d. e. f. g. h. i. Font Color: RGB{60,120,0} Font Name: Arial Font Size: 12 Font Style: Bold Height: 0.74 Left: 0.083 Top: 0.083 Width:7.833 Horizontal Alignment: Centered
Save the Report
The end result should be similar to the following:
Copyright 2004 Business Objects. All rights reserved.
Page 18
Sponsored Tutorial
EclipseCon 2006
Copyright 2004 Business Objects. All rights reserved.
Page 19
Sponsored Tutorial
EclipseCon 2006
Activity 5 Building the SalesByRegionReport.rpt
Tables Required:
Main Report CR_ORDER CR_PRODUCT_ORDER CR_REGION Subreport CR_EMPLOYEE CR_ORDER CR_PRODUCT_ORDER
Part I: Adding a data source
1. Create a new report titled SalesByRegionReport.rpt Drag and drop the 3 tables for the Main Report onto the report. This should result in the tables being added to the report and the focus switching to the Data pane. Create the following links (this can be achieved by dragging the field from 1 table onto the linking field of another table): a. b. CR_REGION.REGION_ID = CR_ORDER.REGION_ID CR_ORDER.ORDER_ID = CR_PRODUCT_ORDER.ORDER_ID
Switch to the Layout pane Save the Report
Part II: Inserting a Chart
Charts are a useful tool to visualize the dataset. In this example we will be inserting 2 charts to allow the end-user to easily visualize which regions and sales personnel are performing the best. Before we add the chart, we will create a Formula for us to summarize. Right-click on the Formulas menu in the Field Explorer view and create a New formula. Rename the formula to Sales in the Properties view and enter the following text in the Formulas pane: {CR_PRODUCT_ORDER.QUANTITY} * {CR_PRODUCT_ORDER.SALES_PRICE} Drag a Chart icon from the palette onto the Report Header. By default the initial chart type will be a Bar chart. We will make the following modifications to the chart: a. b. c. d. e. f. Chart Type: Pie Subtype: Pie Group Title Text: Region Name Title Text: Sales By Region Height: 4.844 Width: 8.135
Once the chart has been configured drag the Sales formula from the Field Explorer view and drop it into the Data Fields box Next drag the REGION_NAME field from the CR_REGION table and drop it on the Series box
Copyright 2004 Business Objects. All rights reserved.
Page 20
Sponsored Tutorial
EclipseCon 2006
Save the report
Part III: Inserting a Subreport
A subreport allows the report designer to include data from a separate dataset into the same report. In some cases these datasets may be linked by a common variable, and in some cases there is no relationship at allas in this case. Before we add the subreport we want to add another section to the Report Header area. This will allow the data in the first section to grow as much as necessary without overlapping the following sections. To do this drag the Section icon from the palette and drop it in the Report Header area. This action will insert a line cutting the section in half. Ideally, the chart created above should be on the top half of the area On the lower half, drag a Subreport icon from the palette and drop it in the new section Modify the Subreport object with the following properties: a. b. c. d. e. Height: 0.292 Left: 0 Top: 0.104 Width: 8.135 Subreport Name: Sales By Employee
Right-click on the newly created Subreport and choose the option to Switch to Subreport. This action will bring the subreport to the forefront of the designer. Now we can add the tables that we want to report off of. In this case we want to add the following tables: CR_EMPLOYEE, CR_ORDER, CR_PRODUCT_ORDER Once the tables have been added create the following links: a. b. CR_EMPLOYEE.EMPLOYEE_ID = CR_ORDER.EMPLOYEE_ID CR_ORDER.ORDER_ID = CR_PRODUCT_ORDER.ORDER_ID
Page 21
Copyright 2004 Business Objects. All rights reserved.
Sponsored Tutorial
EclipseCon 2006
Next we will do a little cleanup on the subreport. Suppress every section except for the topmost Report Header area. This should result in only 1 section left for us to work in Now, we will create 2 formulas: a. Formula #1: i. Formula Name: Sales ii. Formula Text: {CR_PRODUCT_ORDER.QUANTITY} * {CR_PRODUCT_ORDER.SALES_PRICE} Formula #2: i. Formula Name: Name ii. Formula Text: {CR_EMPLOYEE.LAST_NAME} & ", " & {CR_EMPLOYEE.FIRST_NAME}
a.
Finally, we will create a new chart in the subreport. As with the main report, drag a Chart icon from the palette and drop it on the Report Header. Make the following modifications to the Charts properties: a. b. c. d. e. f. Chart Type: Pie Subtype: Pie Group Title Text: Region Name Title Text: Sales By Employee Height: 5.292 Width: 8.104
Once the chart has been configured drag the Sales formula from the Field Explorer view and drop it into the Data Fields box Next drag the Name formula from the Field Explorer view and drop it on the Series box Save the report
Copyright 2004 Business Objects. All rights reserved.
Page 22
Sponsored Tutorial
EclipseCon 2006
Copyright 2004 Business Objects. All rights reserved.
Page 23
Você também pode gostar
- The Subtle Art of Not Giving a F*ck: A Counterintuitive Approach to Living a Good LifeNo EverandThe Subtle Art of Not Giving a F*ck: A Counterintuitive Approach to Living a Good LifeNota: 4 de 5 estrelas4/5 (5794)
- The Gifts of Imperfection: Let Go of Who You Think You're Supposed to Be and Embrace Who You AreNo EverandThe Gifts of Imperfection: Let Go of Who You Think You're Supposed to Be and Embrace Who You AreNota: 4 de 5 estrelas4/5 (1090)
- Never Split the Difference: Negotiating As If Your Life Depended On ItNo EverandNever Split the Difference: Negotiating As If Your Life Depended On ItNota: 4.5 de 5 estrelas4.5/5 (838)
- Hidden Figures: The American Dream and the Untold Story of the Black Women Mathematicians Who Helped Win the Space RaceNo EverandHidden Figures: The American Dream and the Untold Story of the Black Women Mathematicians Who Helped Win the Space RaceNota: 4 de 5 estrelas4/5 (895)
- The Hard Thing About Hard Things: Building a Business When There Are No Easy AnswersNo EverandThe Hard Thing About Hard Things: Building a Business When There Are No Easy AnswersNota: 4.5 de 5 estrelas4.5/5 (345)
- Elon Musk: Tesla, SpaceX, and the Quest for a Fantastic FutureNo EverandElon Musk: Tesla, SpaceX, and the Quest for a Fantastic FutureNota: 4.5 de 5 estrelas4.5/5 (474)
- The Sympathizer: A Novel (Pulitzer Prize for Fiction)No EverandThe Sympathizer: A Novel (Pulitzer Prize for Fiction)Nota: 4.5 de 5 estrelas4.5/5 (121)
- The Emperor of All Maladies: A Biography of CancerNo EverandThe Emperor of All Maladies: A Biography of CancerNota: 4.5 de 5 estrelas4.5/5 (271)
- The Little Book of Hygge: Danish Secrets to Happy LivingNo EverandThe Little Book of Hygge: Danish Secrets to Happy LivingNota: 3.5 de 5 estrelas3.5/5 (400)
- The World Is Flat 3.0: A Brief History of the Twenty-first CenturyNo EverandThe World Is Flat 3.0: A Brief History of the Twenty-first CenturyNota: 3.5 de 5 estrelas3.5/5 (2259)
- The Yellow House: A Memoir (2019 National Book Award Winner)No EverandThe Yellow House: A Memoir (2019 National Book Award Winner)Nota: 4 de 5 estrelas4/5 (98)
- Devil in the Grove: Thurgood Marshall, the Groveland Boys, and the Dawn of a New AmericaNo EverandDevil in the Grove: Thurgood Marshall, the Groveland Boys, and the Dawn of a New AmericaNota: 4.5 de 5 estrelas4.5/5 (266)
- A Heartbreaking Work Of Staggering Genius: A Memoir Based on a True StoryNo EverandA Heartbreaking Work Of Staggering Genius: A Memoir Based on a True StoryNota: 3.5 de 5 estrelas3.5/5 (231)
- Team of Rivals: The Political Genius of Abraham LincolnNo EverandTeam of Rivals: The Political Genius of Abraham LincolnNota: 4.5 de 5 estrelas4.5/5 (234)
- The Unwinding: An Inner History of the New AmericaNo EverandThe Unwinding: An Inner History of the New AmericaNota: 4 de 5 estrelas4/5 (45)
- Hybris Developer Training Part I - Core Platform - AgendaDocumento5 páginasHybris Developer Training Part I - Core Platform - AgendaFaysalElQour50% (2)
- Eclipse Download and Installation InstructionsDocumento15 páginasEclipse Download and Installation InstructionsPrem KumarAinda não há avaliações
- Spring Webflow ReferenceDocumento99 páginasSpring Webflow ReferencenyellutlaAinda não há avaliações
- Choose Your Own Eclipse AdventureDocumento3 páginasChoose Your Own Eclipse Adventureskywalker_kkAinda não há avaliações
- Ahamedpeer BabanbhaiDocumento6 páginasAhamedpeer BabanbhaiAyush GuptaAinda não há avaliações
- ISAudit 2010oct18Documento239 páginasISAudit 2010oct18Suvojit DeshiAinda não há avaliações
- UntitledDocumento107 páginasUntitledniko_seppanenAinda não há avaliações
- BIRT FrameworkDocumento56 páginasBIRT FrameworkredroAinda não há avaliações
- A1 JavaSpringBootRestAPIDocumento115 páginasA1 JavaSpringBootRestAPIrandy gonzalezAinda não há avaliações
- Configure EclipseDocumento17 páginasConfigure Eclipsesumanth athreyaAinda não há avaliações
- Simple Android and Java Bluetooth ApplicationDocumento8 páginasSimple Android and Java Bluetooth ApplicationRodrigo Espinoza CorsAinda não há avaliações
- TIB Bwce 2.7.1 ConceptsDocumento54 páginasTIB Bwce 2.7.1 ConceptsArif KhanAinda não há avaliações
- Installing The Android Development ToolsDocumento4 páginasInstalling The Android Development ToolsSergio FernandesAinda não há avaliações
- 560 - SPL V2 For DevelopersDocumento255 páginas560 - SPL V2 For DevelopersAkash MathurAinda não há avaliações
- GoogleDocumento88 páginasGoogleAbilio JuniorAinda não há avaliações
- 22617-Mobile Application DevelopmentDocumento181 páginas22617-Mobile Application DevelopmentasasdasAinda não há avaliações
- Restau RentDocumento4 páginasRestau RentAnonymous rcmeSfj5Ainda não há avaliações
- Alfa Install GuideDocumento16 páginasAlfa Install Guidedibya1234100% (2)
- QuantumDocumento76 páginasQuantumkrishnan1234454Ainda não há avaliações
- JF - V02 - S04 - L01 - Try Compiling With Eclipse - A First Program Practice GuideDocumento2 páginasJF - V02 - S04 - L01 - Try Compiling With Eclipse - A First Program Practice GuideSjasmnAinda não há avaliações
- A Iuc Deploying Birt EngineDocumento33 páginasA Iuc Deploying Birt EngineAvinash KumarAinda não há avaliações
- MCUXIDECTUGDocumento150 páginasMCUXIDECTUGRomualdo Cavassana Jr.Ainda não há avaliações
- Chat App ReportDocumento33 páginasChat App Reportmilandixit01100% (1)
- Kaleb Olson - ResumeDocumento2 páginasKaleb Olson - ResumeAnonymous gVGi1GB2DgAinda não há avaliações
- Manual Hudson v1!0!12 July 2013Documento29 páginasManual Hudson v1!0!12 July 2013Chakravarthy DoppalapudiAinda não há avaliações
- Book of VaadinDocumento472 páginasBook of Vaadina103740Ainda não há avaliações
- Onur Kilic cv2 2Documento15 páginasOnur Kilic cv2 2Anonymous FJ66HX0Ainda não há avaliações
- Balaji Resume 9 Final (Format - 1)Documento4 páginasBalaji Resume 9 Final (Format - 1)anon_239611Ainda não há avaliações
- Sending and Receiving Data Via Bluetooth With Android DeviceDocumento7 páginasSending and Receiving Data Via Bluetooth With Android DeviceManuel Gómez EnríquezAinda não há avaliações
- JFire Part1Documento23 páginasJFire Part1Franklin E. Suarez JuradoAinda não há avaliações