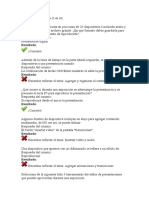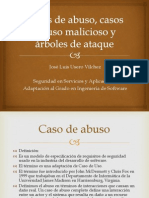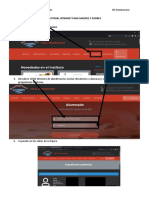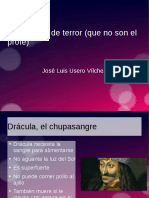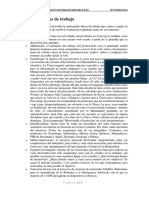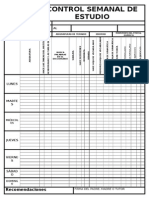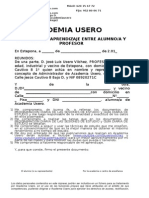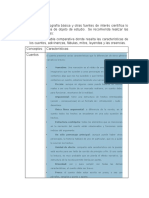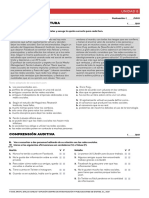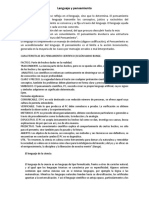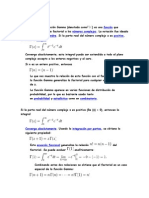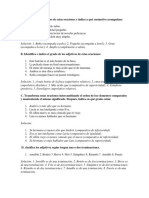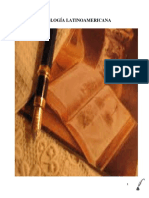Escolar Documentos
Profissional Documentos
Cultura Documentos
SECCIONES E INSERTAR SÍMBOLOS en OpenOffice - Org Writer
Enviado por
José Luis Usero VílchezTítulo original
Direitos autorais
Formatos disponíveis
Compartilhar este documento
Compartilhar ou incorporar documento
Você considera este documento útil?
Este conteúdo é inapropriado?
Denunciar este documentoDireitos autorais:
Formatos disponíveis
SECCIONES E INSERTAR SÍMBOLOS en OpenOffice - Org Writer
Enviado por
José Luis Usero VílchezDireitos autorais:
Formatos disponíveis
4 ESO INFORMTICA UD 04 OPENOFFICE.
ORG PROCESADOR DE TEXTOS II IES HUERTA DEL ROSARIO (CHICLANA)
4.2.1. CARACTERES NO IMPRIMIBLES imprimibles El botn de la barra de herramientas Estndar de OpenOffice.ORG Writer permite ver los caracteres no imprimibles, que son los que escribimos en el teclado pero no se ven, por ejemplo, los espacios y los saltos de lnea (INTRO).
4.2. PROCESADOR DE TEXTOS: CARACTERES NO IMPRIMIBLES, SECCIONES, TABULADORES E INSERTAR SMBOLOS Caracteres no
4.2.2. SECCIONES Las secciones nos permiten dividir el documento en distintas partes, lo cual es til, por ejemplo, para hacer ms claro el contenido al lector y colocar un encabezado y pie de pgina diferente en cada seccin. Las secuencias se denominan bloques de texto, incluidos los objetos o imgenes, que puede usar de varios modos: Para evitar que se modifique el texto. Para ocultar o mostrar texto. Para volver a usar texto e imgenes de otros documentos OpenOffice.org. Para insertar secciones de texto que usen un diseo de columna diferente del estilo de pgina actual.
Una seccin contiene al menos un prrafo. Si selecciona un texto y crea una seccin, un salto de prrafo se inserta automticamente al final del texto. Puede insertar secciones a partir de un documento de texto o un archivo de texto completo como una seccin en otro documento de texto. Tambin puede insertar secciones a partir de un documento de texto como vnculos en el mismo archivo o en otro diferente. Insertar una seccin Inserta una seccin de texto en el documento, en la posicin del cursor. Tambin puede seleccionar un bloque de texto y, a continuacin, esta orden para crear una seccin. Puede usar secciones para insertar bloques de texto de otros documentos, para aplicar diseos personalizados de columnas o para proteger u ocultar bloques de texto si se cumple una condicin. Para acceder a este comando... Seleccione Insertar - Seccin Abra la barra de herramientas Insertar y haga clic en Seccin
1/6
Profesor Jos Luis Usero Vilchez
4 ESO INFORMTICA UD 04 OPENOFFICE.ORG PROCESADOR DE TEXTOS II IES HUERTA DEL ROSARIO (CHICLANA)
4.2.3. TABULADORES
2/6
Profesor Jos Luis Usero Vilchez
4 ESO INFORMTICA UD 04 OPENOFFICE.ORG PROCESADOR DE TEXTOS II IES HUERTA DEL ROSARIO (CHICLANA)
4.2.4. INSERTAR SMBOLOS Para insertar Smbolos especiales que no se muestran en el teclado, haz clic en el men Insertar | Smbolos.
Al hacer clic en el men, se muestra la siguiente ventana, donde podemos explorar los tipos de letra para encontrar smbolos como el matemtico, el o smbolo de Copyright. Especial mencin merecen las fuentes Windings y Webdings, que nos permiten introducir en el texto una cantidad ingente de smbolos especiales.
3/6
Profesor Jos Luis Usero Vilchez
4 ESO INFORMTICA UD 04 OPENOFFICE.ORG PROCESADOR DE TEXTOS II IES HUERTA DEL ROSARIO (CHICLANA)
EJERCICIO 1. DIVIDIR EL DOCUMENTO DE LA SESIN ANTERIOR EN SECCIONES 1. Copia el documento ud04s2documentoinial.odt de la carpeta compartida a tu escritorio. Abre el documento y gurdalo como SECCIONES-TUNOMBRE.ODT. 2. Ponte al principio de la pgina 1, que contiene el ttulo del documento y el ndice. 3. Haz clic en el men Insertar |-Seccin. 4. Se abre la ventana Insertar seccin. Haz clic en el cuadro Nueva rea.
5. Borra su contenido y escribe Seccionindice. 6. Haz clic en la pestaa Fondo. 7. Haz clic en el color Amarillo. 8. Haz clic en el botn Insertar. 9. Esta es la forma en la que queda el documento. La seccin que hemos insertado es la que tiene el fondo amarillo. Ahora selecciona todo el texto de la pgina 1 (el ttulo y el ndice), crtalo, haz clic dentro de la seccin que acabas de insertar y pega el texto.
10. El aspecto del documento ahora es el siguiente:
11. Ahora que ya sabes crear una seccin, crea dos secciones, una para la pgina 2 que tiene la descripcin y otra para el resto de las pginas que tienen los tipos de tcnicas de estudio. Llmalas secciondescripcion y secciontipos respectivamente y selecciona los colores verde y rojo como fondo de cada seccin. 12. Haz clic en el botn Caracteres no imprimibles.
13. El aspecto del texto es el siguiente:
4/6
Profesor Jos Luis Usero Vilchez
4 ESO INFORMTICA UD 04 OPENOFFICE.ORG PROCESADOR DE TEXTOS II IES HUERTA DEL ROSARIO (CHICLANA)
Los son espacios en blanco, los son saltos de lnea, es decir, veces que le hemos dado a INTRO y los son TABuladores. Son tiles para saber como le hemos dado formato el texto. 14. Ahora guarda el documento, cirralo y sbelo a la carpeta compartida. EJERCICIO 2. TABULACIONES 1. Crea un nuevo documento de Openoffice.org Writer. Para ello, haz clic en el men Archivo | Nuevo | Documento de texto. 2. Haz clic en el men Formato | Prrafo. 3. Haz clic en la pestaa Tabuladores. 4. La ventana Tabuladores tiene el siguiente aspecto.
5. Haz clic en el cuadro Posicin y borra su contenido. 6. Escribe 1. 7. Haz clic en el botn Nuevo. 8. Observa como en la lista de Tabuladores ha aparecido un nuevo tabulador. Haz clic en el botn Aceptar. 9. Observa ahora la regla. sto es el tabulador que hemos creado.
10. Entra de nuevo en la ventana de Tabuladores. 11. Crea un nuevo tabulador con las siguientes caractersticas: Posicin 7, Tipo Derecha, Carcter de relleno: el segundo, es decir, los puntitos. 12. Crea otros 3 tabuladores en las posiciones 10, 13 y 16 con las mismas caractersticas que el anterior. El aspecto de la regla despus de hacer clic en el botn Aceptar ha de ser el siguiente.
5/6
Profesor Jos Luis Usero Vilchez
4 ESO INFORMTICA UD 04 OPENOFFICE.ORG PROCESADOR DE TEXTOS II IES HUERTA DEL ROSARIO (CHICLANA)
13. Ahora escribe lo siguiente y pulsa las teclas en el orden indicado: TAB Alquiler TAB 1.200 TAB 1.200 TAB 1.200 TAB 1.200 Intro Observa como el cursor ha ido saltando entre los distintos tabuladores y se han insertado para separar las distintas tabulaciones. 14. Escribe el resto del texto para que quede segn muestra la siguiente imagen.
15. Ahora te dejamos que la primera lnea la hagas t. Observa como queda.
La nica diferencia es que hemos quitado los puntitos en las tabulaciones. 16. Inserta el smbolo de la libra al final de cada nmero. Para ello ponte detrs del primer nmero, haz clic en el men Insertar | Smbolos. 17. Busca el smbolo de la libra. 18. Haz doble clic sobre el mismo para insertarlo. 19. Luego copia el smbolo detrs de cada nmero.
20. Guarda el documento con el nombre TABULADORES-TUNOMBRE.ODT y sbelo a la carpeta compartida.
6/6
Profesor Jos Luis Usero Vilchez
Você também pode gostar
- Pueblo de Reyes PartituraDocumento2 páginasPueblo de Reyes PartituraLourdes Valle Montaño89% (9)
- Examen 05Documento14 páginasExamen 05Ito Ojeda70% (37)
- Escape Room Batman Ha MuertoDocumento16 páginasEscape Room Batman Ha MuertoJosé Luis Usero VílchezAinda não há avaliações
- Fotos Escape Room Batman Ha MuertoDocumento19 páginasFotos Escape Room Batman Ha MuertoJosé Luis Usero VílchezAinda não há avaliações
- Solucionario 2º ESO Matematicas AnayaDocumento8 páginasSolucionario 2º ESO Matematicas AnayaJosé Luis Usero Vílchez75% (4)
- Ejercicios de IndefinidoDocumento5 páginasEjercicios de Indefinidojuancristobal638495Ainda não há avaliações
- Examen Parcial 2 - (Unidad 3 y Unidad 4) - Lenguaje Oral y Escrito IDocumento15 páginasExamen Parcial 2 - (Unidad 3 y Unidad 4) - Lenguaje Oral y Escrito IMarco Sosa100% (9)
- Tarjetas Escape Room Batman Ha MuertoDocumento1 páginaTarjetas Escape Room Batman Ha MuertoJosé Luis Usero VílchezAinda não há avaliações
- Series de Fourier PDFDocumento13 páginasSeries de Fourier PDFVíctor BurgosAinda não há avaliações
- Casos de Abuso, Casos de Uso Malicioso, Arboles de AtaqueDocumento21 páginasCasos de Abuso, Casos de Uso Malicioso, Arboles de AtaqueJosé Luis Usero Vílchez100% (2)
- Proyecto Investigacionaeroespacial FinalDocumento22 páginasProyecto Investigacionaeroespacial FinalJosé Luis Usero VílchezAinda não há avaliações
- Transcripción de ADN A ARNDocumento2 páginasTranscripción de ADN A ARNJosé Luis Usero VílchezAinda não há avaliações
- Proyecto Investigacionaeroespacial LineasgeneralesdetrabajoDocumento4 páginasProyecto Investigacionaeroespacial LineasgeneralesdetrabajoJosé Luis Usero VílchezAinda não há avaliações
- Plantilla Proyectosteam InvestigacionaeroespacialenelaulaDocumento1 páginaPlantilla Proyectosteam InvestigacionaeroespacialenelaulaJosé Luis Usero VílchezAinda não há avaliações
- Plantilla Proyectosteam RoboticaDocumento1 páginaPlantilla Proyectosteam RoboticaJosé Luis Usero VílchezAinda não há avaliações
- Tic4eso 2ev PruebacDocumento1 páginaTic4eso 2ev PruebacJosé Luis Usero VílchezAinda não há avaliações
- Cdypc Programacion20222023 V02Documento44 páginasCdypc Programacion20222023 V02José Luis Usero VílchezAinda não há avaliações
- Proyecto Robotica Lineasgeneralesdetrabajo NiveliiDocumento3 páginasProyecto Robotica Lineasgeneralesdetrabajo NiveliiJosé Luis Usero VílchezAinda não há avaliações
- Tutorial Intranet para Madres y PadresDocumento1 páginaTutorial Intranet para Madres y PadresJosé Luis Usero VílchezAinda não há avaliações
- Proyecto Investigacionaeroespacial Lineasgeneralesdetrabajo NiveliiDocumento5 páginasProyecto Investigacionaeroespacial Lineasgeneralesdetrabajo NiveliiJosé Luis Usero VílchezAinda não há avaliações
- Escape Room DráculaDocumento3 páginasEscape Room DráculaJosé Luis Usero VílchezAinda não há avaliações
- Tic2bachillerato 2ev PruebacDocumento1 páginaTic2bachillerato 2ev PruebacJosé Luis Usero VílchezAinda não há avaliações
- Tic1bachillerato 2ev PruebacDocumento1 páginaTic1bachillerato 2ev PruebacJosé Luis Usero VílchezAinda não há avaliações
- Escape Room AnnabelleDocumento4 páginasEscape Room AnnabelleJosé Luis Usero VílchezAinda não há avaliações
- Robótica ProyectoDocumento2 páginasRobótica ProyectoJosé Luis Usero VílchezAinda não há avaliações
- Investigación Aeroespacial ProyectoDocumento3 páginasInvestigación Aeroespacial ProyectoJosé Luis Usero VílchezAinda não há avaliações
- Tic1bachillerato 2ev PruebaaDocumento1 páginaTic1bachillerato 2ev PruebaaJosé Luis Usero VílchezAinda não há avaliações
- Programación PSeint Pasos PreviosDocumento2 páginasProgramación PSeint Pasos PreviosJosé Luis Usero VílchezAinda não há avaliações
- Comic Contra El Acoso EscolarDocumento1 páginaComic Contra El Acoso EscolarJosé Luis Usero VílchezAinda não há avaliações
- Contrato Estudio Academia UseroDocumento6 páginasContrato Estudio Academia UseroJosé Luis Usero VílchezAinda não há avaliações
- Guia Diaria EstudioDocumento2 páginasGuia Diaria EstudioJosé Luis Usero VílchezAinda não há avaliações
- Física 2º Bachillerato Selectividad Tema 0 Dinámica y Energía Academia UseroDocumento2 páginasFísica 2º Bachillerato Selectividad Tema 0 Dinámica y Energía Academia UseroJosé Luis Usero VílchezAinda não há avaliações
- Contrato de EstudioDocumento2 páginasContrato de EstudioJosé Luis Usero VílchezAinda não há avaliações
- Lope de VegaDocumento2 páginasLope de VegaJulia Nieto CerveraAinda não há avaliações
- Proyecto de Investigación IIDocumento9 páginasProyecto de Investigación IIEduardo Lopez SalasAinda não há avaliações
- Semana VIII CultDocumento8 páginasSemana VIII CultJosue de los SantosAinda não há avaliações
- El Comentario 2023Documento2 páginasEl Comentario 2023Luisanna Balbuena MercadoAinda não há avaliações
- Campus-Sur Eval U08Documento6 páginasCampus-Sur Eval U08Marcela LedergerberAinda não há avaliações
- ThreadsDocumento11 páginasThreadsJavier Lara FloresAinda não há avaliações
- Enseñar A Entender Lo Que Se Lee Braslavsy PDFDocumento13 páginasEnseñar A Entender Lo Que Se Lee Braslavsy PDFGuerrero Campos Claju100% (1)
- Lenguaje y PensamientoDocumento3 páginasLenguaje y PensamientoCarlos Eduardo Lazo HerreraAinda não há avaliações
- PresentacionylineamientosDocumento7 páginasPresentacionylineamientosChristopher Ovando ChavezAinda não há avaliações
- Maestria Arqueologia Andina UNMSM PDFDocumento3 páginasMaestria Arqueologia Andina UNMSM PDFHenry TantaleánAinda não há avaliações
- 4 - Introductorio - R.V. - Len. - LitDocumento37 páginas4 - Introductorio - R.V. - Len. - LitMaria QuirozAinda não há avaliações
- Plan de Acción Didáctico - Viviana SanabriaDocumento4 páginasPlan de Acción Didáctico - Viviana SanabriaYeryGamerAinda não há avaliações
- PP - Semana 2 - Yuly - Perez.Documento8 páginasPP - Semana 2 - Yuly - Perez.Paola PerezAinda não há avaliações
- Cappeli, Valera y La PolíticaDocumento27 páginasCappeli, Valera y La PolíticaCin HamlinAinda não há avaliações
- Función GammaDocumento5 páginasFunción GammaGenesiisBermudezAinda não há avaliações
- Guia 9. La ArgumentaciónDocumento5 páginasGuia 9. La ArgumentaciónSaúl González DomínguezAinda não há avaliações
- El Adjetivo y Sus GradosDocumento2 páginasEl Adjetivo y Sus GradosIsidroAgredaPerezAinda não há avaliações
- Etica y Referencias BibliográficasDocumento33 páginasEtica y Referencias BibliográficasJaviera Rodriguez100% (1)
- Tema La LeccionDocumento6 páginasTema La LeccionlilianacarolinaaguirreanangonoAinda não há avaliações
- REFUERZO ESCOLAR Ficha 3Documento4 páginasREFUERZO ESCOLAR Ficha 3ROLANDO JULIAN PALOMINOAinda não há avaliações
- Sergio GoriDocumento3 páginasSergio GoriWill JamesAinda não há avaliações
- Silabario 3Documento5 páginasSilabario 3lisethAinda não há avaliações
- Qué Es El Desarrollo de SoftwareDocumento18 páginasQué Es El Desarrollo de SoftwareOrlando CarrilloAinda não há avaliações
- Trucos C#Documento15 páginasTrucos C#ckarlossAinda não há avaliações
- Antología LatinoamericanaDocumento214 páginasAntología LatinoamericanaAlexita TapiaAinda não há avaliações