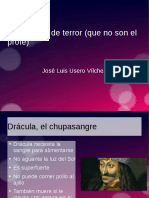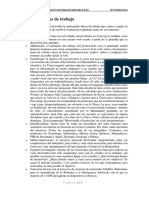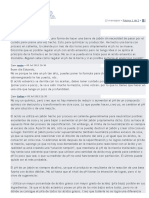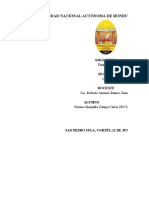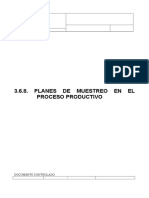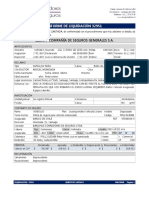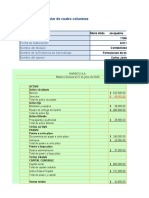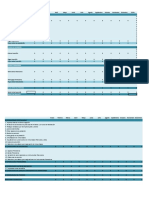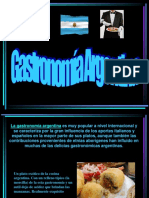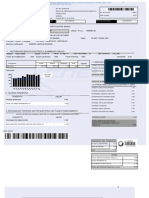Escolar Documentos
Profissional Documentos
Cultura Documentos
Insertar Multimedia Otros Formatos en OpenOffice - Org Writer
Enviado por
José Luis Usero VílchezTítulo original
Direitos autorais
Formatos disponíveis
Compartilhar este documento
Compartilhar ou incorporar documento
Você considera este documento útil?
Este conteúdo é inapropriado?
Denunciar este documentoDireitos autorais:
Formatos disponíveis
Insertar Multimedia Otros Formatos en OpenOffice - Org Writer
Enviado por
José Luis Usero VílchezDireitos autorais:
Formatos disponíveis
4 ESO INFORMTICA UD 05 OPENOFFICE.
ORG PROCESADOR DE TEXTOS III IES HUERTA DEL ROSARIO (CHICLANA)
5.3. PROCESADOR DE TEXTOS: INSERTAR IMGENES Y OTRO CONTENIDO MULTIMEDIA
5.3.1. INSERTAR IMGENES
5.3.2. CAMBIAR EL FORMATO DE UNA IMAGEN
1/11
Profesor Jos Luis Usero Vilchez
4 ESO INFORMTICA UD 05 OPENOFFICE.ORG PROCESADOR DE TEXTOS III IES HUERTA DEL ROSARIO (CHICLANA)
2/11
Profesor Jos Luis Usero Vilchez
4 ESO INFORMTICA UD 05 OPENOFFICE.ORG PROCESADOR DE TEXTOS III IES HUERTA DEL ROSARIO (CHICLANA)
3/11
Profesor Jos Luis Usero Vilchez
4 ESO INFORMTICA UD 05 OPENOFFICE.ORG PROCESADOR DE TEXTOS III IES HUERTA DEL ROSARIO (CHICLANA)
5.3.3. OBJETOS DE DIBUJO
4/11
Profesor Jos Luis Usero Vilchez
4 ESO INFORMTICA UD 05 OPENOFFICE.ORG PROCESADOR DE TEXTOS III IES HUERTA DEL ROSARIO (CHICLANA)
5.3.4. IMGENES DE GALERA
5/11
Profesor Jos Luis Usero Vilchez
4 ESO INFORMTICA UD 05 OPENOFFICE.ORG PROCESADOR DE TEXTOS III IES HUERTA DEL ROSARIO (CHICLANA)
6/11
Profesor Jos Luis Usero Vilchez
4 ESO INFORMTICA UD 05 OPENOFFICE.ORG PROCESADOR DE TEXTOS III IES HUERTA DEL ROSARIO (CHICLANA)
5.3.5. RTULOS DE FONTWORK
7/11
Profesor Jos Luis Usero Vilchez
4 ESO INFORMTICA UD 05 OPENOFFICE.ORG PROCESADOR DE TEXTOS III IES HUERTA DEL ROSARIO (CHICLANA)
UD05S03. EJERCICIO 1 1. Vamos a crear un documento aadiendo imgenes, fontwork, imgenes de la galera y objetos de dibujo. 2. Copia a tu ordenador los archivos ud05s03inicial.odt, fotohawking.jpg y fotohawkingboda.jpg, audiohawking.mp3 de la carpeta compartida. 3. Abre el archivo ud05s03inicial.odt. 4. Vamos a empezar insertando un ttulo, pero vamos a dejar el texto normal, vamos a insertar un Fontwork, que no es ms que un texto con ciertas caractersticas especiales. Haz clic al principio del texto. 5. Pulsa la tecla INTRO 4 veces. 6. S, te salen vietas. Cmo las quitamos? Selecciona las lneas correspondientes a las 4 vietas que han salido. 7. Haz clic en el botn Activar/desactivar vietas de la barra de formato. 8. Ala, adis vietas. Ahora vamos a insertar el Fontwork. Haz clic en el botn Galera de Fontwork de la barra de dibujo. La barra de dibujo ha de estar en la zona inferior de la ventana. Si no la tienes, haz clic en el men Ver | Barras de herramientas | Dibujo.
9. Se abre la ventana Galera de Fontwork. Si tiras de la barra de herramientas vertical hacia abajo, vers que hay unos cuantos. Haz clic sobre el que ms te guste.
10. Haz clic en el botn Aceptar. 11. Pedazo de Fontwork que te sale. No pasa nada. Vamos a hacerlo ms pequeito. Observa como tiene unos cuadraditos azules y un circulito amarillo alrededor.
12. Ala, tira de los cuadraditos azules cuando el cursor tenga una forma de doble flecha en diagonal y hazla ms pequeita. 13. Para moverla, mueve el ratn sobre cualquier zona de la palabra escrita y vers como el cursor cambia a una cruz flechada. Pulsa y arrastra para colocarla al principio del texto. 14. Todo esto est muy bien, pero, cmo cambio el texto? Fcil, fcil. Haz doble clic sobre el Fontwork. 15. Observa como se muestra el texto en letra normal dentro del Fontwork. Brralo. 16. Escribe lo siguiente: Medio siglo conviviendo con ELA
8/11
Profesor Jos Luis Usero Vilchez
4 ESO INFORMTICA UD 05 OPENOFFICE.ORG PROCESADOR DE TEXTOS III IES HUERTA DEL ROSARIO (CHICLANA)
17. Vale. Cambia el tamao del Fontwork para que quede aproximadamente como en la siguiente imagen.
18. Observa la barra de herramientas que se muestra cuando haces clic en un objeto Fontwork. Por supuesto, se llama barra de herramientas Fontwork. Permite cambiar las caractersticas principales del mismo. Pero, por ahora, lo vamos a dejar y vamos a seguir formateando el documento. 19. Selecciona todo el documento y cambia la alineacin a justificado (esto para repasar). 20. Cambia tambin la sangra segn muestra la imagen (y esto tambin, hay que acostumbrarse a hacer las cosas bien y todos los textos que hagis tienen que estar justificados y con su sangra).
21. GUARDA EL DOCUMENTOOOOOOOOOOOOOOOOOOOOOOOOOOOOOOOOOO y vamos a quedar en un formato de nombre estndar que luego me tiro un rato buscando los nombres. A ver, estamos en la unidad didctica 5, sta es la sesin 3, y este es el ejercicio 1. Pues si mi compaera se llama Mara y yo me llamo Jos Luis, el archivo se va a llamar UD04S03E1-MARIAYJOSELUIS. Fcil, no? Es muy importante tener reglas porque as nos ahorramos tiempo pensando. 22. Ahora vamos a insertar un par de imgenes. Haz clic detrs al final del primer prrafo, justo detrs de la palabra 'raras'. 23. Pulsa la tecla Intro 1 vez, as dejamos un poco sitio para insertar la imagen. 24. Haz clic en la lnea que est justo debajo del prrafo anterior. 25. Haz clic en el botn A partir de archivo...que est en la barra de herramientas Dibujo, justo a la derecha del botn Fontwork.
26. Se abre una ventana de seleccin de archivo. Navega a la carpeta donde has guardado el archivo fotohawking.jpg. 27. Haz doble clic sobre el archivo. 28. Et voil! Pedazo de foto de Stephen Hawking. Observa como la foto tiene tiradores en los extremos para cambiar su tamao. 9/11 Profesor Jos Luis Usero Vilchez
4 ESO INFORMTICA UD 05 OPENOFFICE.ORG PROCESADOR DE TEXTOS III IES HUERTA DEL ROSARIO (CHICLANA)
29. Adems, se debe haber abierto la barra de herramientas Imagen, cuyo aspecto es el siguiente. (Si no se ha abierto, haz clic en el men Ver | Barras de herramientas | Imagen).
30. Ala, ahora te toca a ti. Investiga un poco los botones de la barra a ver que puedes hacer con ellos. 31. Por ltimo, vamos a poner un pie de foto, que no es ms que un texto que se pone justo debajo de la foto describindola. Coloca el cursor en la lnea que est justo debajo de la foto. 32. Escribe lo siguiente: Stephen Hawking en su oficina de la Universidad de Cambridge. | AFP 33. Cntralo y cambiale el formato a tu gusto. 34. Ahora vamos a introducir otra foto y vamos a hacer algo especial con ella. Coloca el cursor al principio del segundo prrafo de la primera pgina (ms o menos), delante del texto Como relataba el cientfico... 35. Inserta la imagen fotohawkingboda.jpg. 36. Observa como, siempre que introduces una foto, se inserta entre los prrafos, pero en las revistas las fotos pueden aparecer en cualquier lugar, a la izquierda, a la derecha... Qu podemos hacer para conseguirlo? Fcil, fcil. Haz clic con el botn secundario sobre la imagen. 37. Se despliega el men objeto. Activa el submen Ajuste y, dentro de l, haz clic en la opcin Ajuste de pgina. 38. Observa como el texto ahora rodea a la imagen. Pero no me gusta mucho, est muy pegado. Se podr separar un poquito? Haz clic en el botn derecho del ratn sobre la imagen. 39. Haz clic sobre la opcin Imagen... 40. Se abre la ventana Imagen. Haz clic en la pestaa Ajuste. 41. Introduce 0,2 en los campos Izquierda, Derecha, Arriba y Abajo.
42. Haz clic en el botn Aceptar. 43. Muy bien por la imagen. Ahora vamos a hacer algo un poco ms espectacular. Vamos a insertar audio en el documento. 44. Coloca el cursor al final del documento. 45. Haz clic en el men Insertar | Vdeo y sonido. 46. Navega hasta la carpeta donde est el archivo audiohawking.mp3. 47. Haz doble clic sobre l. 48. Ahora, en el documento, se muestra una imagen con un altavoz. En la zona inferior de la ventana, sobre la barra de herramientas Dibujo, ha aparecido la barra de herramientas 10/11 Profesor Jos Luis Usero Vilchez
4 ESO INFORMTICA UD 05 OPENOFFICE.ORG PROCESADOR DE TEXTOS III IES HUERTA DEL ROSARIO (CHICLANA)
Reprodocuccin, que permite reproducir los sonidos y vdeos que insertemos en los documentos. Ejercicio 2. Usando los botones de la barra de herramientas Dibujo, crea el siguiente diseo.
11/11
Profesor Jos Luis Usero Vilchez
Você também pode gostar
- Plantilla Proyectosteam InvestigacionaeroespacialenelaulaDocumento1 páginaPlantilla Proyectosteam InvestigacionaeroespacialenelaulaJosé Luis Usero VílchezAinda não há avaliações
- Plantilla Proyectosteam RoboticaDocumento1 páginaPlantilla Proyectosteam RoboticaJosé Luis Usero VílchezAinda não há avaliações
- Proyecto Investigacionaeroespacial FinalDocumento22 páginasProyecto Investigacionaeroespacial FinalJosé Luis Usero VílchezAinda não há avaliações
- Proyecto Investigacionaeroespacial LineasgeneralesdetrabajoDocumento4 páginasProyecto Investigacionaeroespacial LineasgeneralesdetrabajoJosé Luis Usero VílchezAinda não há avaliações
- Proyecto Investigacionaeroespacial Lineasgeneralesdetrabajo NiveliiDocumento5 páginasProyecto Investigacionaeroespacial Lineasgeneralesdetrabajo NiveliiJosé Luis Usero VílchezAinda não há avaliações
- Tutorial Intranet para Madres y PadresDocumento1 páginaTutorial Intranet para Madres y PadresJosé Luis Usero VílchezAinda não há avaliações
- Proyecto Robotica Lineasgeneralesdetrabajo NiveliiDocumento3 páginasProyecto Robotica Lineasgeneralesdetrabajo NiveliiJosé Luis Usero VílchezAinda não há avaliações
- Tic1bachillerato 2ev PruebaaDocumento1 páginaTic1bachillerato 2ev PruebaaJosé Luis Usero VílchezAinda não há avaliações
- Comic Contra El Acoso EscolarDocumento1 páginaComic Contra El Acoso EscolarJosé Luis Usero VílchezAinda não há avaliações
- Cdypc Programacion20222023 V02Documento44 páginasCdypc Programacion20222023 V02José Luis Usero VílchezAinda não há avaliações
- Tic2bachillerato 2ev PruebacDocumento1 páginaTic2bachillerato 2ev PruebacJosé Luis Usero VílchezAinda não há avaliações
- Tic4eso 2ev PruebacDocumento1 páginaTic4eso 2ev PruebacJosé Luis Usero VílchezAinda não há avaliações
- Transcripción de ADN A ARNDocumento2 páginasTranscripción de ADN A ARNJosé Luis Usero VílchezAinda não há avaliações
- Tic1bachillerato 2ev PruebacDocumento1 páginaTic1bachillerato 2ev PruebacJosé Luis Usero VílchezAinda não há avaliações
- Tic1bachillerato 2ev PruebaaDocumento1 páginaTic1bachillerato 2ev PruebaaJosé Luis Usero VílchezAinda não há avaliações
- Tic1bachillerato 2ev PruebaaDocumento1 páginaTic1bachillerato 2ev PruebaaJosé Luis Usero VílchezAinda não há avaliações
- Tic1bachillerato 2ev PruebaaDocumento1 páginaTic1bachillerato 2ev PruebaaJosé Luis Usero VílchezAinda não há avaliações
- Escape Room DráculaDocumento3 páginasEscape Room DráculaJosé Luis Usero VílchezAinda não há avaliações
- Investigación Aeroespacial ProyectoDocumento3 páginasInvestigación Aeroespacial ProyectoJosé Luis Usero VílchezAinda não há avaliações
- Programación PSeint Pasos PreviosDocumento2 páginasProgramación PSeint Pasos PreviosJosé Luis Usero VílchezAinda não há avaliações
- Escape Room AnnabelleDocumento4 páginasEscape Room AnnabelleJosé Luis Usero VílchezAinda não há avaliações
- Robótica ProyectoDocumento2 páginasRobótica ProyectoJosé Luis Usero VílchezAinda não há avaliações
- Bachillerato 1º TIC HardwareDocumento2 páginasBachillerato 1º TIC HardwareJosé Luis Usero VílchezAinda não há avaliações
- EEE Ud0201 MAGNITUDESEELECTRICASDocumento7 páginasEEE Ud0201 MAGNITUDESEELECTRICASJosé Luis Usero VílchezAinda não há avaliações
- Eee Ud0205 MultiplosypotenciaDocumento8 páginasEee Ud0205 MultiplosypotenciaJosé Luis Usero VílchezAinda não há avaliações
- Fotos Escape Room Batman Ha MuertoDocumento19 páginasFotos Escape Room Batman Ha MuertoJosé Luis Usero VílchezAinda não há avaliações
- Tarjetas Escape Room Batman Ha MuertoDocumento1 páginaTarjetas Escape Room Batman Ha MuertoJosé Luis Usero VílchezAinda não há avaliações
- Escape Room Batman Ha MuertoDocumento16 páginasEscape Room Batman Ha MuertoJosé Luis Usero VílchezAinda não há avaliações
- EEE Ud0201 MAGNITUDESEELECTRICASDocumento7 páginasEEE Ud0201 MAGNITUDESEELECTRICASJosé Luis Usero VílchezAinda não há avaliações
- Ofimatica Insertar MultimediaDocumento11 páginasOfimatica Insertar MultimediaJosé Luis Usero VílchezAinda não há avaliações
- Analisis de Cementos Pacasmayo PDFDocumento4 páginasAnalisis de Cementos Pacasmayo PDFperu1283Ainda não há avaliações
- PH JabonesDocumento21 páginasPH JabonesNeli AriasAinda não há avaliações
- Informe 42 PDFDocumento156 páginasInforme 42 PDFSecretaría de Relaciones ParlamentariasAinda não há avaliações
- Supervision de AuditoriaDocumento10 páginasSupervision de AuditoriaMARIAAinda não há avaliações
- Comic Overwatch Reflections PDFDocumento12 páginasComic Overwatch Reflections PDFDaniel EstupiñanAinda não há avaliações
- Costo Promedio PonderadoDocumento18 páginasCosto Promedio PonderadoNorma ZunigaAinda não há avaliações
- Diferencia Entre Motores CA y Motores CDDocumento2 páginasDiferencia Entre Motores CA y Motores CDAlexis UlcuangoAinda não há avaliações
- Ética y Cultura de La LegalidadDocumento17 páginasÉtica y Cultura de La LegalidadOscar RodriguezAinda não há avaliações
- Analisis de Dofa 2 ...Documento11 páginasAnalisis de Dofa 2 ...a7mltAinda não há avaliações
- Inventarios PerpetuosDocumento8 páginasInventarios PerpetuosGabo ColliAinda não há avaliações
- 3.6.8 Planes de Muestreo en El Proceso ProductivoDocumento5 páginas3.6.8 Planes de Muestreo en El Proceso ProductivoDavid Vega CruzAinda não há avaliações
- InformeDocumento7 páginasInformekristian lightningstormAinda não há avaliações
- Bases de DatosDocumento6 páginasBases de Datosmaldito pordiocero25% (4)
- Proceso de Asignación de 2 EtapasDocumento2 páginasProceso de Asignación de 2 EtapasRodrigo Astor CastellinoAinda não há avaliações
- Estructura Del Balance GeneralDocumento6 páginasEstructura Del Balance GeneraleljaviviAinda não há avaliações
- Caso Flashy FlashersDocumento4 páginasCaso Flashy Flashersaluz50% (4)
- FONDEO 2k - EvaluativoDocumento8 páginasFONDEO 2k - EvaluativoJorge DíazAinda não há avaliações
- Model Pressupost TresoreriaDocumento3 páginasModel Pressupost TresoreriaJosé Antonio RetameroAinda não há avaliações
- Descargo OciDocumento2 páginasDescargo OciJero Joseph Gonzales CancinoAinda não há avaliações
- PP A2 Guevara RamosDocumento13 páginasPP A2 Guevara RamosAngie GuevaraAinda não há avaliações
- Inversiones y FinanciamientoDocumento16 páginasInversiones y FinanciamientoNiko TeslaAinda não há avaliações
- Tesis Sobre Autotransporte y Un Sistema de Gestion de La CalidadDocumento209 páginasTesis Sobre Autotransporte y Un Sistema de Gestion de La CalidadMarco Gtz DuranAinda não há avaliações
- Lista de Cot y Guia ObsDocumento6 páginasLista de Cot y Guia Obsgol.33Ainda não há avaliações
- Enfermedades de Las EmpresasDocumento20 páginasEnfermedades de Las EmpresasSANTA LUCIA LOZA RENDON100% (1)
- Problemas Organización de MercadoDocumento2 páginasProblemas Organización de MercadoJeje0% (2)
- Gastronomia ArgentinaDocumento9 páginasGastronomia ArgentinaErick CamiloAinda não há avaliações
- Ordenador Práctico 5-LibreOffice BásicoDocumento2 páginasOrdenador Práctico 5-LibreOffice BásicoTyrone GaiborAinda não há avaliações
- Ley Septima de 1991Documento1 páginaLey Septima de 1991Leidicita Hermosa ArangurenAinda não há avaliações
- El Lado HumanoDocumento6 páginasEl Lado HumanoDesarrollo HumanoAinda não há avaliações
- Grupo D Modulo InventarioDocumento45 páginasGrupo D Modulo InventarioKerlyTorresAinda não há avaliações