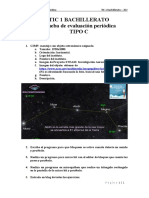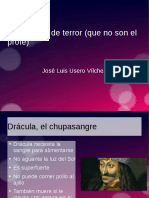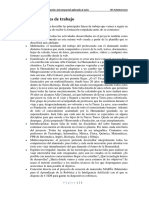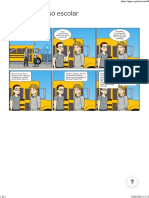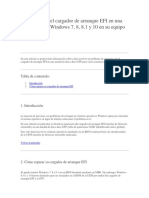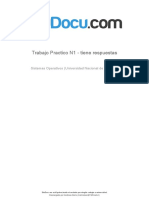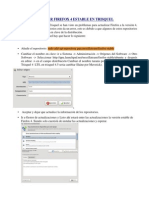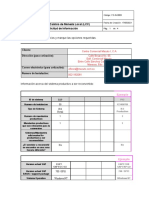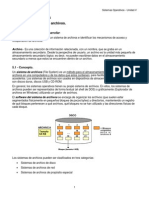Escolar Documentos
Profissional Documentos
Cultura Documentos
Otros Formatos en OpenOffice - Org Writer
Enviado por
José Luis Usero VílchezTítulo original
Direitos autorais
Formatos disponíveis
Compartilhar este documento
Compartilhar ou incorporar documento
Você considera este documento útil?
Este conteúdo é inapropriado?
Denunciar este documentoDireitos autorais:
Formatos disponíveis
Otros Formatos en OpenOffice - Org Writer
Enviado por
José Luis Usero VílchezDireitos autorais:
Formatos disponíveis
4 ESO INFORMTICA UD 05 SESIN 05 OPENOFFICE.
ORG PROCESADOR DE TEXTOS III
IES HUERTA DEL ROSARIO (CHICLANA)
5.5. PROCESADOR DE TEXTOS: DIBUJOS Y OTROS FORMATOS DE ARCHIVO 5.5.1. BARRA DE HERRAMIENTAS DIBUJO Con OpenOFFICE.ORG se pueden crear dibujos, lo cual nos permite hacer diseos creativos a partir de formas bsicas como cuadrados, rectngulos, crculos y otras formas geomtricas. No me gusta enrollarme. Vamos a ello.
1/10
Profesor Jos Luis Usero Vilchez
4 ESO INFORMTICA UD 05 SESIN 05 OPENOFFICE.ORG PROCESADOR DE TEXTOS III
IES HUERTA DEL ROSARIO (CHICLANA)
2/10
Profesor Jos Luis Usero Vilchez
4 ESO INFORMTICA UD 05 SESIN 05 OPENOFFICE.ORG PROCESADOR DE TEXTOS III
IES HUERTA DEL ROSARIO (CHICLANA)
5.5.2. OTROS FORMATOS DE ARCHIVO Hace tiempo, cada empresa que creaba programas guardaba los archivos en un formato distinto. ste es el formato nativo del programa. Cada empresa tena su formato y no permita a los dems conocerlo y usarlo para poder crear archivos en ese formato. Pero surga el problema de que, cuando se intercambiaban archivos entre distintas personas, si cada una usaba un programa distinto, no podan abrir los archivos del otro. Con el advenimiento de Internet y la transferencia masiva de archivos entre usuarios, las empresas han negociado la creacin de formatos de archivo estndar, es decir, que se puedan abrir con cualquier programa en cualquier ordenador. De este modo, los usuarios pueden transferir y modificar los archivos sin preocuparse de su formato. Las empresas entendieron que tienen que proveer a los usuarios de servicios fciles de usar. Un ejemplo claro es el formato de documento estndar. Microsoft, creadora del programa ofimtico Microsoft Office, tena su formato de archivo propietario .DOC. En sus nuevas versiones, ha hecho pblico y permitido usar su formato de archivo y ha incorporado la opcin de guardar sus archivos en un formato pblico, como el de OpenOffice.ORG, .ODT. Es notable que sus beneficios no han bajado, sino que han subido, a pesar 3/10 Profesor Jos Luis Usero Vilchez
4 ESO INFORMTICA UD 05 SESIN 05 OPENOFFICE.ORG PROCESADOR DE TEXTOS III
IES HUERTA DEL ROSARIO (CHICLANA)
de existir programas gratuitos como OpenOffice.ORG. Es lo que tiene ser abierto, tolerante, colaborar y buscar soluciones a los problemas entre varios. Al final, da beneficios.
4/10
Profesor Jos Luis Usero Vilchez
4 ESO INFORMTICA UD 05 SESIN 05 OPENOFFICE.ORG PROCESADOR DE TEXTOS III
IES HUERTA DEL ROSARIO (CHICLANA)
UD05S05. EJERCICIO 1 1. Vamos a crear un dibujo con OpenOffice.ORG Writer y luego vamos a guardarlo en distintos formatos. 2. Abre OpenOffice.ORG Writer. 3. Si no tienes activa la barra de herramientas Dibujo, actvala. Para activar y desactivar barras de herramientas, haz clic en el men Ver | Barras de herramientas | Dibujo. Las barras se pueden anclar, es decir, pegar a un lado de la ventana principal del programa. Para moverla, haz clic en los 5 puntitos que aparecen a la izquierda de la barra, pulsa el botn izquierdo del ratn y, sin soltarlo, arrastra. La puedes dejar sobre la ventana, pero te molestar cuando ests editando un documento. Mejor, sultala abajo, arriba, a la izquierda o a la derecha. 4. Haz clic en el botn Elipse de la barra de herramientas Dibujo. 5/10 Profesor Jos Luis Usero Vilchez
4 ESO INFORMTICA UD 05 SESIN 05 OPENOFFICE.ORG PROCESADOR DE TEXTOS III
IES HUERTA DEL ROSARIO (CHICLANA)
5. Haz clic en el centro de la pgina y, sin soltar el botn izquierdo del ratn, arrstralo un poco. 6. Observa como se crea una elipse y como puedes arrastrar para cambiar su tamao. 7. Cuando tenga el tamao como muestra la siguiente imagen, suelta el botn izquierdo del ratn.
8. Los cuadrados verdes permiten cambiar el tamao del objeto. Colcate sobre ellos y observa como el cursor cambia a una doble flecha de doble punta. Tira para cambiarlo si quieres. 9. La barra de formato cambia cuando hemos seleccionado un objeto de dibujo. Muestra las propiedades del objeto como el color de fondo, el tipo de lnea que lo rodea, los colores, etc. ste es el aspecto de la misma.
6/10
Profesor Jos Luis Usero Vilchez
4 ESO INFORMTICA UD 05 SESIN 05 OPENOFFICE.ORG PROCESADOR DE TEXTOS III
IES HUERTA DEL ROSARIO (CHICLANA)
Formato de lnea Estilo de lnea Ancho de lnea Color de lnea T ipo de relleno Color de relleno Rotar Colocar con respecto a otros objetos
Cambiar ancla
10. Ahora vamos a escribir dentro del texto. Haz doble clic sobre la figura. 11. Escribe Lectura inicial. 12. Haz clic fuera de la figura para salir del modo de edicin de texto. 13. Para seleccionarla de nuevo, haz clic sobre la figura. 14. Haz clic en el botn Estilo de lnea. 15. Selecciona la que ms te guste. 16. Haz clic en el botn Ancho de lnea. 17. Haz clic dos veces sobre el botn con el tringulo hacia arriba para poner el ancho de lnea en 0,2 cm. 18. Haz clic en la lista desplegable Color de lnea. 19. Haz clic en el color que ms te guste. 20. Haz clic en la lista desplegable Color de relleno. 21. Haz clic en el color que ms te guste. 22. Ahora crea las figuras segn muestra la siguiente imagen. S creativo/a: usa las formas que se te ocurran de la barra de herramientas Dibujo, cambia los colores y bordes. Observa como algunas figuras muestran un pequeo crculo amarillo, haz clic sobre l en las figuras que lo tengan y prueba a ver que cambia en la figura.
7/10
Profesor Jos Luis Usero Vilchez
4 ESO INFORMTICA UD 05 SESIN 05 OPENOFFICE.ORG PROCESADOR DE TEXTOS III
IES HUERTA DEL ROSARIO (CHICLANA)
23. En la barra de herramientas Dibujo hay un botn llamado flechas de bloque. salo para enlazar las distintas formas. Se creativo/a.
8/10
Profesor Jos Luis Usero Vilchez
4 ESO INFORMTICA UD 05 SESIN 05 OPENOFFICE.ORG PROCESADOR DE TEXTOS III
IES HUERTA DEL ROSARIO (CHICLANA)
24. Como vamos a generar varios archivos, crea una carpeta en el escritorio con el nombre ud05s05-dibujo. 25. Ahora vamos a guardarlo en el formato nativo de OpenOffice. Haz clic en el men Archivo. 9/10 Profesor Jos Luis Usero Vilchez
4 ESO INFORMTICA UD 05 SESIN 05 OPENOFFICE.ORG PROCESADOR DE TEXTOS III
IES HUERTA DEL ROSARIO (CHICLANA)
26. Haz clic en Guardar. 27. Navega a la carpeta que acabas de crear. 28. Observa como en la ventana Guardar como, en la lista combinada Tipo, puedes ver el formato nativo de OpenOffice.ORG, .ODT (Open Document Text). 29. Haz clic en el botn Guardar. 30. Ahora vamos a guardarlo en el formato de Microsoft Office. Haz clic en el men Archivo. 31. Haz clic en Guardar como. 32. Haz clic en la lista combinada Tipo. 33. Hay varios formatos de archivo. Haz clic en el tipo de archivo Microsoft Word 97/2000/XP.
34. Haz clic en el botn Guardar. 35. Se muestra una ventana de aviso. Haz clic en el botn Mantener el formato actual. 36. Ahora gurdalo t en formato HTML (HyperText Markup Language). 37. Entra en la carpeta donde ests guardando tus archivos. Qu hay ah? 38. Entra en la carpeta donde ests guardando los archivos 39. Se muestra una ventana de aviso. Haz clic en el botn Mantener el formato actual. 40. El formato PDF (Portable Document Format) es el ms popular. Enviar un formato en PDF asegura que el que lo recibe lo pueda abrir, ya que (casi) todos los ordenadores, mviles, tablets y otros dispositivos tienen un lector de este formato de archivo. En l se publican libros, trabajos, presentaciones, cursos, albaranes, facturas, nminas... Por ltimo, para guardar el document en formato PDF (Portable Document Format), haz clic en el men Archivo. 41. Haz clic en la opcin Exportar en formato PDF... 42. En la ventana que se muestra tienes varias opciones de los formatos PDF. Haz clic en el botn Exportar. 43. Sube la carpeta que has creado a la carpeta compartida del servidor. GRACIAS!
10/10
Profesor Jos Luis Usero Vilchez
Você também pode gostar
- Proyecto Investigacionaeroespacial FinalDocumento22 páginasProyecto Investigacionaeroespacial FinalJosé Luis Usero VílchezAinda não há avaliações
- Plantilla Proyectosteam RoboticaDocumento1 páginaPlantilla Proyectosteam RoboticaJosé Luis Usero VílchezAinda não há avaliações
- Proyecto Investigacionaeroespacial LineasgeneralesdetrabajoDocumento4 páginasProyecto Investigacionaeroespacial LineasgeneralesdetrabajoJosé Luis Usero VílchezAinda não há avaliações
- Tic4eso 2ev PruebacDocumento1 páginaTic4eso 2ev PruebacJosé Luis Usero VílchezAinda não há avaliações
- Tic1bachillerato 2ev PruebacDocumento1 páginaTic1bachillerato 2ev PruebacJosé Luis Usero VílchezAinda não há avaliações
- Plantilla Proyectosteam InvestigacionaeroespacialenelaulaDocumento1 páginaPlantilla Proyectosteam InvestigacionaeroespacialenelaulaJosé Luis Usero VílchezAinda não há avaliações
- Proyecto Robotica Lineasgeneralesdetrabajo NiveliiDocumento3 páginasProyecto Robotica Lineasgeneralesdetrabajo NiveliiJosé Luis Usero VílchezAinda não há avaliações
- Cdypc Programacion20222023 V02Documento44 páginasCdypc Programacion20222023 V02José Luis Usero VílchezAinda não há avaliações
- Proyecto Investigacionaeroespacial Lineasgeneralesdetrabajo NiveliiDocumento5 páginasProyecto Investigacionaeroespacial Lineasgeneralesdetrabajo NiveliiJosé Luis Usero VílchezAinda não há avaliações
- Tutorial Intranet para Madres y PadresDocumento1 páginaTutorial Intranet para Madres y PadresJosé Luis Usero VílchezAinda não há avaliações
- Transcripción de ADN A ARNDocumento2 páginasTranscripción de ADN A ARNJosé Luis Usero VílchezAinda não há avaliações
- Tic2bachillerato 2ev PruebacDocumento1 páginaTic2bachillerato 2ev PruebacJosé Luis Usero VílchezAinda não há avaliações
- Escape Room DráculaDocumento3 páginasEscape Room DráculaJosé Luis Usero VílchezAinda não há avaliações
- Tic1bachillerato 2ev PruebaaDocumento1 páginaTic1bachillerato 2ev PruebaaJosé Luis Usero VílchezAinda não há avaliações
- Tic1bachillerato 2ev PruebaaDocumento1 páginaTic1bachillerato 2ev PruebaaJosé Luis Usero VílchezAinda não há avaliações
- Escape Room Batman Ha MuertoDocumento16 páginasEscape Room Batman Ha MuertoJosé Luis Usero VílchezAinda não há avaliações
- Tic1bachillerato 2ev PruebaaDocumento1 páginaTic1bachillerato 2ev PruebaaJosé Luis Usero VílchezAinda não há avaliações
- Tic1bachillerato 2ev PruebaaDocumento1 páginaTic1bachillerato 2ev PruebaaJosé Luis Usero VílchezAinda não há avaliações
- Tarjetas Escape Room Batman Ha MuertoDocumento1 páginaTarjetas Escape Room Batman Ha MuertoJosé Luis Usero VílchezAinda não há avaliações
- Robótica ProyectoDocumento2 páginasRobótica ProyectoJosé Luis Usero VílchezAinda não há avaliações
- Escape Room AnnabelleDocumento4 páginasEscape Room AnnabelleJosé Luis Usero VílchezAinda não há avaliações
- Investigación Aeroespacial ProyectoDocumento3 páginasInvestigación Aeroespacial ProyectoJosé Luis Usero VílchezAinda não há avaliações
- Comic Contra El Acoso EscolarDocumento1 páginaComic Contra El Acoso EscolarJosé Luis Usero VílchezAinda não há avaliações
- Fotos Escape Room Batman Ha MuertoDocumento19 páginasFotos Escape Room Batman Ha MuertoJosé Luis Usero VílchezAinda não há avaliações
- Bachillerato 1º TIC HardwareDocumento2 páginasBachillerato 1º TIC HardwareJosé Luis Usero VílchezAinda não há avaliações
- EEE Ud0201 MAGNITUDESEELECTRICASDocumento7 páginasEEE Ud0201 MAGNITUDESEELECTRICASJosé Luis Usero VílchezAinda não há avaliações
- Programación PSeint Pasos PreviosDocumento2 páginasProgramación PSeint Pasos PreviosJosé Luis Usero VílchezAinda não há avaliações
- Eee Ud0205 MultiplosypotenciaDocumento8 páginasEee Ud0205 MultiplosypotenciaJosé Luis Usero VílchezAinda não há avaliações
- EEE Ud0201 MAGNITUDESEELECTRICASDocumento7 páginasEEE Ud0201 MAGNITUDESEELECTRICASJosé Luis Usero VílchezAinda não há avaliações
- Ofimatica Insertar MultimediaDocumento11 páginasOfimatica Insertar MultimediaJosé Luis Usero VílchezAinda não há avaliações
- JCL CobolDocumento16 páginasJCL CobolGener H Valencia100% (1)
- Guia2 Linux Trabajo Con DirectoriosDocumento6 páginasGuia2 Linux Trabajo Con DirectoriosWalterAinda não há avaliações
- Informe Seguridad en Sistemas Operativos LinuxDocumento40 páginasInforme Seguridad en Sistemas Operativos Linuxkevin saidAinda não há avaliações
- Reparar InicioDocumento4 páginasReparar InicioEivar Jimenez VargasAinda não há avaliações
- Manual - Spanish DMSDocumento33 páginasManual - Spanish DMSDarwin ParraAinda não há avaliações
- Instalación de Sistemas Operativos y Aplicaciones en VMWareDocumento16 páginasInstalación de Sistemas Operativos y Aplicaciones en VMWareAlejoAinda não há avaliações
- UntitledDocumento803 páginasUntitledRory GrimmAinda não há avaliações
- Windows XP SP3 UE 2012Documento5 páginasWindows XP SP3 UE 2012Jacob KellyAinda não há avaliações
- Examen InfDocumento3 páginasExamen InfFathy AlvarezAinda não há avaliações
- Guía de Instalación de Modem CA-42Documento5 páginasGuía de Instalación de Modem CA-42api-3828579100% (1)
- Guia 02 10 Ivp Desinstalar Un ProgramaDocumento2 páginasGuia 02 10 Ivp Desinstalar Un ProgramaJuan David Aponte SAinda não há avaliações
- FoxPro - 01 - El Entorno de Desarrollo de Visual FoxProDocumento43 páginasFoxPro - 01 - El Entorno de Desarrollo de Visual FoxProamtzva@Ainda não há avaliações
- Jean Carlos ParraDocumento1 páginaJean Carlos Parrajean parraAinda não há avaliações
- Adquisición de Evidencias y Cadena de Custodia - Jhony - MartínezDocumento14 páginasAdquisición de Evidencias y Cadena de Custodia - Jhony - MartínezJHONY ALEXIS MARTINEZ GARCIA100% (1)
- Como Configurar Una Impresora Fiscal BMC - TFHKA - ClearLightDocumento4 páginasComo Configurar Una Impresora Fiscal BMC - TFHKA - ClearLightGlorymar AguileraAinda não há avaliações
- Cisco CCNA Capitulo 2Documento72 páginasCisco CCNA Capitulo 2juliangonxalexAinda não há avaliações
- Paso 6Documento9 páginasPaso 6EDWIN PEREZAinda não há avaliações
- 00 Trabajo Practico n1 Tiene RespuestasDocumento9 páginas00 Trabajo Practico n1 Tiene RespuestasRFID DemarkaAinda não há avaliações
- Instalar Firefox 4 Estable en TrisquelDocumento1 páginaInstalar Firefox 4 Estable en TrisquelderangeurAinda não há avaliações
- Visión Analista y Crítica de Softqare Libre, GNU/LinuxDocumento13 páginasVisión Analista y Crítica de Softqare Libre, GNU/LinuxoscarAinda não há avaliações
- Qué es Arduino - Guía introductoria de sobre la plataforma de código abierto ArduinoDocumento29 páginasQué es Arduino - Guía introductoria de sobre la plataforma de código abierto ArduinoAlejandro LopezAinda não há avaliações
- MaGUI Presentación DCUDocumento57 páginasMaGUI Presentación DCUElena Ballesteros MolineroAinda não há avaliações
- GNU y el sistema operativo libreDocumento12 páginasGNU y el sistema operativo libreSePa CRAinda não há avaliações
- Error EsDocumento8 páginasError EsIvan Tonalli Juárez FigueroaAinda não há avaliações
- Instalar Mysql en Debian 10Documento10 páginasInstalar Mysql en Debian 10HelenAinda não há avaliações
- SofOS Cuestionario de Servicio de Conversion - DefDocumento4 páginasSofOS Cuestionario de Servicio de Conversion - DefSoluciones Tecnológicas F.PAinda não há avaliações
- 4 Secretos de WindowsDocumento31 páginas4 Secretos de WindowsMiguel0712Ainda não há avaliações
- Sistemas OperativosDocumento12 páginasSistemas OperativosChaAvitha HdzAinda não há avaliações
- Procesos en Los Sistemas OperativosDocumento17 páginasProcesos en Los Sistemas OperativosSergio Alejandro Rosales MejíaAinda não há avaliações
- Cuadro Comparativo Diferentes WindowsDocumento5 páginasCuadro Comparativo Diferentes Windowscarmenacl72Ainda não há avaliações