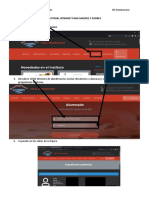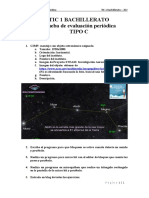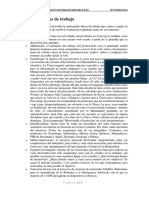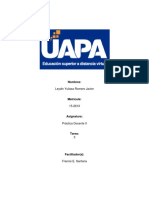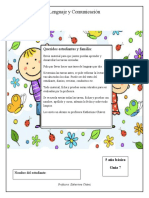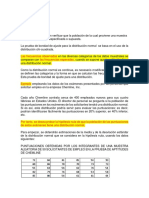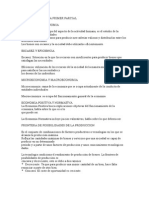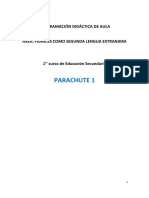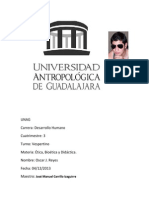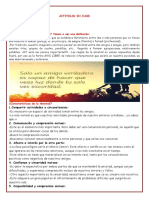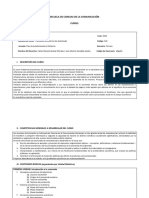Escolar Documentos
Profissional Documentos
Cultura Documentos
Más Fórmulas en OpenOffice - Org Calc
Enviado por
José Luis Usero VílchezTítulo original
Direitos autorais
Formatos disponíveis
Compartilhar este documento
Compartilhar ou incorporar documento
Você considera este documento útil?
Este conteúdo é inapropriado?
Denunciar este documentoDireitos autorais:
Formatos disponíveis
Más Fórmulas en OpenOffice - Org Calc
Enviado por
José Luis Usero VílchezDireitos autorais:
Formatos disponíveis
4 ESO INFORMTICA UD 07 SESIN 02 OPENOFFICE.
ORG HOJA DE CLCULO I
IES HUERTA DEL ROSARIO (CHICLANA)
7.3. Y MS FRMULAS 7.3.1. Y MS FRMULAS Hay muchas funciones en la hoja de clculo. A continuacin tienes una tabla con algunas que te pueden servir ms adelante:
Tampoco hay que darle ms vueltas, lo que hay que hacer es practicar a ver como funciona. UD07S3. EJERCICIO 1 1. Vamos a crear una hoja de clculo con OpenOffice.ORG Calc que nos permita realizar una divisin y comprobarla. 2. Abre OpenOffice.ORG Calc. 3. Escribe los siguientes datos en la hoja de clculo. Para moverte por las celdas, usa las teclas de cursor.
1/4
Profesor Jos Luis Usero Vilchez
4 ESO INFORMTICA UD 07 SESIN 02 OPENOFFICE.ORG HOJA DE CLCULO I
IES HUERTA DEL ROSARIO (CHICLANA)
4. Haz clic en la celda C2. 5. Escribe la siguiente frmula:
=COCIENTE(A2;B2)
6. 7. 8. 9. Pulsa la tecla Intro. Copia la frmula hasta la celda C13. Haz clic en la celda D2. Escribe la siguiente frmula:
=RESIDUO(A2;B2)
10. Pulsa la tecla Intro. 11. Copia la frmula hasta la celda D13. 12. Bueno, ahora vamos a comprobar las operaciones. Recuerda que, para comprobar una divisin, puedes usar la siguiente frmula: Dividendo=Divisor x Cociente + Resto 13. Haz clic en la celda E2. 14. Escribe la siguiente frmula:
=A2
15. Pulsa la tecla Intro. 16. Copia la frmula hasta la celda E13. 17. Haz clic en la celda F2. 18. Escribe la siguiente frmula:
=B2*C2+D2
19. Pulsa la tecla Intro. 20. Copia la frmula hasta la celda F13. 21. El resultado debe ser similar al siguiente:
Espero que te haya servido de calentamiento! Ahora, al turrn!
2/4
Profesor Jos Luis Usero Vilchez
4 ESO INFORMTICA UD 07 SESIN 02 OPENOFFICE.ORG HOJA DE CLCULO I
IES HUERTA DEL ROSARIO (CHICLANA)
UD07S3. EJERCICIO 2 22. Haz clic en la pestaa Hoja2 en la zona inferior izquierda de la ventana. 23. Escribe los siguientes datos en la hoja de clculo. Para moverte por las celdas, usa las teclas de cursor.
24. Haz clic en la celda A3. 25. Vamos a hacer un truquillo para no tener que estar escribiendo los nmeros uno por uno. Haz clic en el pequeo cuadrado en la zona inferior derecha de la celda y, sin soltar el botn izquierdo del ratn, arrastra hasta la celda A15. 26. Qu ha pasado? Calc es bastante inteligente. Cuando arrastras una celda con un nmero, supone que quieres ir sumando 1 y lo hace automticamente. Esto se llama rellenado automtico de celdas. 27. Vamos a calcular la funcin. Haz clic en la celda B3. 28. Escribe la siguiente frmula:
=RAIZ(A3-4)
29. S, da error. Si es que -6-4 es -10, y no se puede hacer la raz cuadrada de un nmero negativo. Copia la frmula hasta la celda B15. 30. Observa que hay ciertos valores para los que no se puede calcular la funcin y otros para los que s. Ya aprenders como se llama este intervalo de valores para los que la funcin s tiene sentido en la asignatura de Matemticas en su momento.
3/4
Profesor Jos Luis Usero Vilchez
4 ESO INFORMTICA UD 07 SESIN 02 OPENOFFICE.ORG HOJA DE CLCULO I
IES HUERTA DEL ROSARIO (CHICLANA)
UD07S3. EJERCICIO 3. NMEROS ALEATORIOS 31. Haz clic en la pestaa Hoja3 en la zona inferior izquierda de la ventana. 32. Un nmero aleatorio es un nmero al azar. La generacin de nmeros aleatorios a partir de un ordenador es un problema interesante. Cmo puede una mquina que hace clculos exactos generar un nmero al azar? En fin, a lo que vamos. Escribe los siguientes datos en la hoja de clculo. Para moverte por las celdas, usa las teclas de cursor.
33. Haz clic en la celda A3. 34. Escribe la siguiente frmula:
=ALEATORIO()
35. Pulsa la tecla Intro. 36. Pero esto qu es? A cada uno de tus compaeros y compaeras le ha dado un nmero distinto. La funcin ALEATORIO() devuelve un nmero aleatorio decimal entre 0 y 1. Copia la frmula hasta la celda A15. 37. Si queremos tirar un dado virtual, un nmero decimal no nos sirve de mucho. Vamos a hacer una frmula para convertir este nmero decimal en un 0, que representar la cara o un 1, que representar la cruz. Haz clic en la celda B3. 38. Escribe la siguiente frmula:
=REDONDEAR(A3;0)
39. Qu hemos hecho? Al redondear un nmero decimal a 0 decimales, si el nmero es menor que 0,5 lo redondear a 0, y si es mayor que 0,5 lo redondear a 1. As que ya tengo solo 2 valores: cara y cruz. Ingenioso, no te parece? Copia la frmula hasta la celda B15. 40. S, s, ya lo s. Cada vez que cambias algo en la hoja cambian los nmeros aleatorios. Es as. Calc genera nuevos nmeros aleatorios cada vez que cambiamos algo. Vamos a por el dado. Haz clic en la celda C3. 41. Escribe la siguiente frmula:
=TRUNCAR(A3*6;0)+1
42. Copia la frmula hasta la celda C15. En la frmula, primero se multiplica el nmero por 6, con lo que tenemos un nmero entre 0 y 6 con decimales. Luego lo truncamos, es decir, le quitamos los decimales del tirn, redondendolo hacia abajo. As que ahora tenemos nmeros entre 0 y 5. Y luego, como un dado tiene caras numeradas del 1 al 6, sumamos 1 para que los nmeros empiecen en 1 en vez de en 0. Finalmente, tenemos nmeros entre 1 y 6. 43. Guarda el archivo con formato ODS (Open Document Sheet) con el nombre UD07S3FUNCIONESYFORMULAS-RAIZYALEATORIO. 44. Guarda el archivo en formato PDF. 45. Sube el archivo PDF a la plataforma MOODLE.
4/4
Profesor Jos Luis Usero Vilchez
Você também pode gostar
- Plantilla Proyectosteam RoboticaDocumento1 páginaPlantilla Proyectosteam RoboticaJosé Luis Usero VílchezAinda não há avaliações
- Transcripción de ADN A ARNDocumento2 páginasTranscripción de ADN A ARNJosé Luis Usero VílchezAinda não há avaliações
- Proyecto Investigacionaeroespacial FinalDocumento22 páginasProyecto Investigacionaeroespacial FinalJosé Luis Usero VílchezAinda não há avaliações
- Proyecto Investigacionaeroespacial LineasgeneralesdetrabajoDocumento4 páginasProyecto Investigacionaeroespacial LineasgeneralesdetrabajoJosé Luis Usero VílchezAinda não há avaliações
- Proyecto Investigacionaeroespacial Lineasgeneralesdetrabajo NiveliiDocumento5 páginasProyecto Investigacionaeroespacial Lineasgeneralesdetrabajo NiveliiJosé Luis Usero VílchezAinda não há avaliações
- Tic2bachillerato 2ev PruebacDocumento1 páginaTic2bachillerato 2ev PruebacJosé Luis Usero VílchezAinda não há avaliações
- Tutorial Intranet para Madres y PadresDocumento1 páginaTutorial Intranet para Madres y PadresJosé Luis Usero VílchezAinda não há avaliações
- Cdypc Programacion20222023 V02Documento44 páginasCdypc Programacion20222023 V02José Luis Usero VílchezAinda não há avaliações
- Plantilla Proyectosteam InvestigacionaeroespacialenelaulaDocumento1 páginaPlantilla Proyectosteam InvestigacionaeroespacialenelaulaJosé Luis Usero VílchezAinda não há avaliações
- Tic1bachillerato 2ev PruebacDocumento1 páginaTic1bachillerato 2ev PruebacJosé Luis Usero VílchezAinda não há avaliações
- Proyecto Robotica Lineasgeneralesdetrabajo NiveliiDocumento3 páginasProyecto Robotica Lineasgeneralesdetrabajo NiveliiJosé Luis Usero VílchezAinda não há avaliações
- Tic4eso 2ev PruebacDocumento1 páginaTic4eso 2ev PruebacJosé Luis Usero VílchezAinda não há avaliações
- Comic Contra El Acoso EscolarDocumento1 páginaComic Contra El Acoso EscolarJosé Luis Usero VílchezAinda não há avaliações
- Tic1bachillerato 2ev PruebaaDocumento1 páginaTic1bachillerato 2ev PruebaaJosé Luis Usero VílchezAinda não há avaliações
- Tic1bachillerato 2ev PruebaaDocumento1 páginaTic1bachillerato 2ev PruebaaJosé Luis Usero VílchezAinda não há avaliações
- Escape Room DráculaDocumento3 páginasEscape Room DráculaJosé Luis Usero VílchezAinda não há avaliações
- Tic1bachillerato 2ev PruebaaDocumento1 páginaTic1bachillerato 2ev PruebaaJosé Luis Usero VílchezAinda não há avaliações
- Robótica ProyectoDocumento2 páginasRobótica ProyectoJosé Luis Usero VílchezAinda não há avaliações
- Tic1bachillerato 2ev PruebaaDocumento1 páginaTic1bachillerato 2ev PruebaaJosé Luis Usero VílchezAinda não há avaliações
- Investigación Aeroespacial ProyectoDocumento3 páginasInvestigación Aeroespacial ProyectoJosé Luis Usero VílchezAinda não há avaliações
- Escape Room AnnabelleDocumento4 páginasEscape Room AnnabelleJosé Luis Usero VílchezAinda não há avaliações
- Bachillerato 1º TIC HardwareDocumento2 páginasBachillerato 1º TIC HardwareJosé Luis Usero VílchezAinda não há avaliações
- Escape Room Batman Ha MuertoDocumento16 páginasEscape Room Batman Ha MuertoJosé Luis Usero VílchezAinda não há avaliações
- Tarjetas Escape Room Batman Ha MuertoDocumento1 páginaTarjetas Escape Room Batman Ha MuertoJosé Luis Usero VílchezAinda não há avaliações
- Programación PSeint Pasos PreviosDocumento2 páginasProgramación PSeint Pasos PreviosJosé Luis Usero VílchezAinda não há avaliações
- EEE Ud0201 MAGNITUDESEELECTRICASDocumento7 páginasEEE Ud0201 MAGNITUDESEELECTRICASJosé Luis Usero VílchezAinda não há avaliações
- EEE Ud0201 MAGNITUDESEELECTRICASDocumento7 páginasEEE Ud0201 MAGNITUDESEELECTRICASJosé Luis Usero VílchezAinda não há avaliações
- Fotos Escape Room Batman Ha MuertoDocumento19 páginasFotos Escape Room Batman Ha MuertoJosé Luis Usero VílchezAinda não há avaliações
- Eee Ud0205 MultiplosypotenciaDocumento8 páginasEee Ud0205 MultiplosypotenciaJosé Luis Usero VílchezAinda não há avaliações
- Ofimatica Insertar MultimediaDocumento11 páginasOfimatica Insertar MultimediaJosé Luis Usero VílchezAinda não há avaliações
- Tarea 3 de Practica Docente IIDocumento5 páginasTarea 3 de Practica Docente IIAnonymous PHPXuEMhxBAinda não há avaliações
- Catequesis-De-Satanas-En Exorcismos-Pellegrino-ErnettiDocumento8 páginasCatequesis-De-Satanas-En Exorcismos-Pellegrino-Ernettimv_santiago_bAinda não há avaliações
- Norma A-159Documento8 páginasNorma A-159Charles CELEAinda não há avaliações
- 5° Guía 7 La NovelaDocumento9 páginas5° Guía 7 La NovelaKatherinne Andrea Chávez SalinasAinda não há avaliações
- Prueba de bondad de ajuste para distribución normalDocumento9 páginasPrueba de bondad de ajuste para distribución normalAndres Suarez GonzalezAinda não há avaliações
- QUIULLADANZA ReseñaDocumento5 páginasQUIULLADANZA ReseñaLars0337Ainda não há avaliações
- Obtencion de Impresiones PreliminaresDocumento3 páginasObtencion de Impresiones PreliminaresMartha Gabriela SanchezAinda não há avaliações
- Conceptos básicos de economía: escasez, mercados, competenciaDocumento15 páginasConceptos básicos de economía: escasez, mercados, competenciaFlopy TacgorianAinda não há avaliações
- IE 32390 – PROGRESO – LLATA – HUAMALIES - HUANUCODocumento32 páginasIE 32390 – PROGRESO – LLATA – HUAMALIES - HUANUCOAlfredo Zegarra TamboAinda não há avaliações
- Bbltk-M.a.o. R-006 Nº095 - Mas Alla de La Ciencia - Vicufo2Documento49 páginasBbltk-M.a.o. R-006 Nº095 - Mas Alla de La Ciencia - Vicufo2victorAinda não há avaliações
- El Discurso ExplicativoDocumento4 páginasEl Discurso ExplicativoururutsumugiyaAinda não há avaliações
- MS Word en docentesDocumento61 páginasMS Word en docentesHenry JacomeAinda não há avaliações
- Plan de Calidad UlmaDocumento20 páginasPlan de Calidad UlmaRenzo Romero LeónAinda não há avaliações
- Programación 1º ParachuteDocumento133 páginasProgramación 1º ParachutefranjimramAinda não há avaliações
- Autoevaluación de Escucha ActivaDocumento2 páginasAutoevaluación de Escucha ActivaNoel SuarezAinda não há avaliações
- Historia de La EducaciónDocumento6 páginasHistoria de La EducaciónGabrielaAinda não há avaliações
- Planeacion TicDocumento2 páginasPlaneacion TicEdgar Daniel Basilio RuizAinda não há avaliações
- Diferencia EstacionesDocumento18 páginasDiferencia EstacionesOscar Chuquimango ChilónAinda não há avaliações
- Curso Peinados TimizaDocumento2 páginasCurso Peinados Timizakaren linaresAinda não há avaliações
- Hidroxido de Calcio EfectosDocumento2 páginasHidroxido de Calcio EfectosJorge Sabbadin LachAinda não há avaliações
- Ensayo Dalai LamaDocumento6 páginasEnsayo Dalai LamaOscar J. ReyesAinda não há avaliações
- Caso Práctico 3Documento6 páginasCaso Práctico 3Ana Rocio Garcia CanteroAinda não há avaliações
- ¿Existe Realmente El DIABLO?Documento25 páginas¿Existe Realmente El DIABLO?United Church of God100% (2)
- 26 Gedeón PDFDocumento14 páginas26 Gedeón PDFJose MontalvoAinda não há avaliações
- Fármacos Antianémicos PresentacionDocumento25 páginasFármacos Antianémicos PresentacionRafael Fernandes100% (1)
- Unidad 6. 4 NCDocumento2 páginasUnidad 6. 4 NCFreya RoshanakAinda não há avaliações
- Tarea 5 Valentina Betancur Grupo 268Documento7 páginasTarea 5 Valentina Betancur Grupo 268Jaqueline Losada AngaritaAinda não há avaliações
- Actividad AmistadDocumento2 páginasActividad AmistadDavid Martinez SaltarinAinda não há avaliações
- Problemas Económicos GuatemalaDocumento9 páginasProblemas Económicos GuatemalaJoaquin CarrilloAinda não há avaliações
- Selección de Una Correcta Distribución, Proceso de Encendido e Instalación de LinuxDocumento18 páginasSelección de Una Correcta Distribución, Proceso de Encendido e Instalación de LinuxFercho ChiribogaAinda não há avaliações