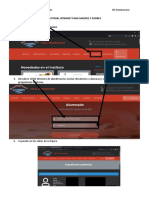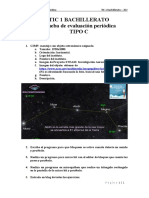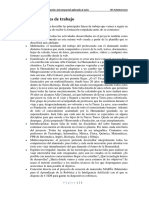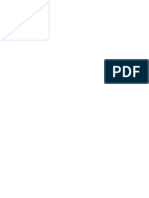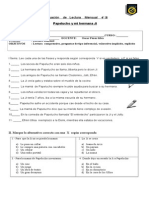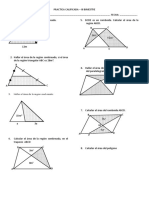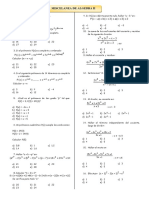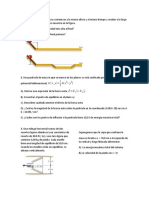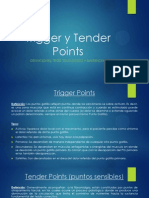Escolar Documentos
Profissional Documentos
Cultura Documentos
Fondo de Escritorio Con GIMP
Enviado por
José Luis Usero VílchezTítulo original
Direitos autorais
Formatos disponíveis
Compartilhar este documento
Compartilhar ou incorporar documento
Você considera este documento útil?
Este conteúdo é inapropriado?
Denunciar este documentoDireitos autorais:
Formatos disponíveis
Fondo de Escritorio Con GIMP
Enviado por
José Luis Usero VílchezDireitos autorais:
Formatos disponíveis
4 ESO INFORMTICA UD 11 SESIN 04 OPENOFFICE.
ORG BASES DE DATOS
IES HUERTA DEL ROSARIO (CHICLANA)
11.4. FONDO DE ESCRITORIO Y TEXTO 11.4.1. FONDO DE ESCRITORIO Y TEXTO
En este ejercicio vamos a aprender a crear un fondo de escritorio usando herramientas bsicas de GIMP: relleno con degradado, texto y filtros. UD11S4. EJERCICIO 1. Fondo de escritorio y texto 1. Abre GIMP. 2. Haz clic en el men Archivo | Nuevo. 3. Escribe como Ancho de la imagen 1024. 4. Escribe como Alto de la imagen 768. 5. Haz clic en Opciones avanzadas para desplegarlas. 6. Asegrate de que la resolucin sea de 72 en X e Y. 7. Asegrate de que el Espacio de color sea RGB.
8. Haz clic en el botn Aceptar. 9. En la zona inferior de la caja de herramientas, tienes los colores de frente y de fondo. Para cambiar el color de frente, haz clic en el cuadro Color de frente.
1/7
Profesor Jos Luis Usero Vilchez
4 ESO INFORMTICA UD 11 SESIN 04 OPENOFFICE.ORG BASES DE DATOS
IES HUERTA DEL ROSARIO (CHICLANA)
10. Se abre la siguiente ventana. Haz clic primero en la barra de colores sealada en la siguiente imagen para elegir un tono de color.
11. Luego haz clic en el cuadro de la izquierda para seleccionar una intensidad para ese color. 12. Haz clic en el botn Aceptar. 13. Haz lo mismo para seleccionar un color de fondo. 14. Ahora vamos a rellenar el fondo de la imagen con un degradado. Haz clic sobre la herramienta de mezcla en la caja de herramientas.
15. Debajo de la caja de herramientas se muestra el cuadro de Propiedades de la herramienta. Si no la tienes: Ventanas | Dilogos empotrables | Opciones de herramienta. Desde este cuadro se pueden seleccionar distintas opciones de la herramienta seleccionada. Para la herramienta mezcla tenemos las siguientes opciones.
2/7
Profesor Jos Luis Usero Vilchez
4 ESO INFORMTICA UD 11 SESIN 04 OPENOFFICE.ORG BASES DE DATOS
IES HUERTA DEL ROSARIO (CHICLANA)
16. Activa las opciones segn se indica en la siguiente ventana. Son las opciones por defecto.
17. Haz clic en la zona izquierda de la imagen y, sin soltar el botn izquierdo del ratn, arrastra hacia el lmite derecho de la imagen.
18. Observa como se rellena el fondo. Ahora prueba con varias opciones de relleno hasta encontrar una que te satisfaga.
3/7
Profesor Jos Luis Usero Vilchez
4 ESO INFORMTICA UD 11 SESIN 04 OPENOFFICE.ORG BASES DE DATOS
IES HUERTA DEL ROSARIO (CHICLANA)
19. Ahora vamos a crear una nueva capa, la vamos a rellenar y la vamos a mezcla con la inferior. Haz clic en el men Capa | Capa nueva. 20. En la ventana de opciones de capa, haz clic en el botn Aceptar. 21. Observa como se ha creado una nueva capa transparente.
22. Usa la herramienta mezcla con otras opciones y colores para crear otro relleno. Aqu tienes un ejemplo.
23. Ahora viene la mezcla de esta capa con la inferior. Haz clic en la lista Modo de la ventana Capas.
24. Haz clic en la opcin Combinar granulado. 4/7 Profesor Jos Luis Usero Vilchez
4 ESO INFORMTICA UD 11 SESIN 04 OPENOFFICE.ORG BASES DE DATOS
IES HUERTA DEL ROSARIO (CHICLANA)
25. Por ltimo, vamos a agregar un texto. Haz clic en la herramienta Texto de la caja de herramientas.
26. Haz clic sobre la imagen. 27. Se abre la ventana Editor de textos de GIMP.
28. Escribe el texto indicado en la siguiente imagen.
29. Haz clic en el botn Cerrar. 30. En la ventana de Propiedades tienes las distintas opciones del texto: tamao, tipo de letra, color... Cambialas para que el texto tenga un aspecto similar al siguiente.
5/7
Profesor Jos Luis Usero Vilchez
4 ESO INFORMTICA UD 11 SESIN 04 OPENOFFICE.ORG BASES DE DATOS
IES HUERTA DEL ROSARIO (CHICLANA)
31. Para terminar, aplicaremos algn efecto al texto. Haz clic en el men Filtro | Decorativo | Aadir bisel. 32. Se muestra la ventana Aadir bisel, donde podemos establecer el grosor del bisel. Desactiva la opcin Trabajar en copia.
33. Haz clic en el botn Aceptar.
34. Para terminar, guarda el archivo con el nombre ud10s4-fondo.xcf y sbelo a la carpeta compartida o a ieshr.tk. Ejercicio 2. Instalar filtros. En la versin del Instituto haba unos filtros que no aparecen en la versin que yo tengo mientras hago mis apuntes. Ni corto ni perezoso, he buscado en Internet y he encontrado como instalarlos. Paso a detallar como. 1. He buscado en Google. Por supuesto, en ingls.
6/7
Profesor Jos Luis Usero Vilchez
4 ESO INFORMTICA UD 11 SESIN 04 OPENOFFICE.ORG BASES DE DATOS
IES HUERTA DEL ROSARIO (CHICLANA)
2. Bien, a la primera. He hecho clic en el primer enlace y me ha aparecido una pgina. He ido leyendo hasta encontrar donde se explica como instalarlo. Es tan simple como descargar un archivo y copiarlo en la carpeta de scripts de GIMP. En Windows, por ejemplo, la carpeta de scripts de GIMP es C:\Program Files\GIMP-2.0\share\gimp\2.0\scripts
3. Aqu est la carpeta.
4. Solo hay que descargar el archivo que indica en la pgina web en la carpeta. Para descargar el archivo, botn derecho sobre el enlace y Guardar enlace como.
5. Una vez copiado, vuelvo a GIMP y le doy a Filtros | Script-fu | Refrescar scripts. 6. Y, en Windows, me sale esto. En Guadalinex, es posible que te salga dentro del men Filtros. Y s, est en ingls.
7/7
Profesor Jos Luis Usero Vilchez
Você também pode gostar
- Escape Room Batman Ha MuertoDocumento16 páginasEscape Room Batman Ha MuertoJosé Luis Usero VílchezAinda não há avaliações
- Payaso Plim Plim EspDocumento10 páginasPayaso Plim Plim EspCarla Alegre100% (2)
- Tarjetas Escape Room Batman Ha MuertoDocumento1 páginaTarjetas Escape Room Batman Ha MuertoJosé Luis Usero VílchezAinda não há avaliações
- Fotos Escape Room Batman Ha MuertoDocumento19 páginasFotos Escape Room Batman Ha MuertoJosé Luis Usero VílchezAinda não há avaliações
- Proyecto Investigacionaeroespacial LineasgeneralesdetrabajoDocumento4 páginasProyecto Investigacionaeroespacial LineasgeneralesdetrabajoJosé Luis Usero VílchezAinda não há avaliações
- Plantilla Proyectosteam RoboticaDocumento1 páginaPlantilla Proyectosteam RoboticaJosé Luis Usero VílchezAinda não há avaliações
- Plantilla Proyectosteam InvestigacionaeroespacialenelaulaDocumento1 páginaPlantilla Proyectosteam InvestigacionaeroespacialenelaulaJosé Luis Usero VílchezAinda não há avaliações
- Proyecto Investigacionaeroespacial FinalDocumento22 páginasProyecto Investigacionaeroespacial FinalJosé Luis Usero VílchezAinda não há avaliações
- Proyecto Investigacionaeroespacial Lineasgeneralesdetrabajo NiveliiDocumento5 páginasProyecto Investigacionaeroespacial Lineasgeneralesdetrabajo NiveliiJosé Luis Usero VílchezAinda não há avaliações
- Tic2bachillerato 2ev PruebacDocumento1 páginaTic2bachillerato 2ev PruebacJosé Luis Usero VílchezAinda não há avaliações
- Transcripción de ADN A ARNDocumento2 páginasTranscripción de ADN A ARNJosé Luis Usero VílchezAinda não há avaliações
- Tutorial Intranet para Madres y PadresDocumento1 páginaTutorial Intranet para Madres y PadresJosé Luis Usero VílchezAinda não há avaliações
- Tic1bachillerato 2ev PruebaaDocumento1 páginaTic1bachillerato 2ev PruebaaJosé Luis Usero VílchezAinda não há avaliações
- Proyecto Robotica Lineasgeneralesdetrabajo NiveliiDocumento3 páginasProyecto Robotica Lineasgeneralesdetrabajo NiveliiJosé Luis Usero VílchezAinda não há avaliações
- Tic4eso 2ev PruebacDocumento1 páginaTic4eso 2ev PruebacJosé Luis Usero VílchezAinda não há avaliações
- Cdypc Programacion20222023 V02Documento44 páginasCdypc Programacion20222023 V02José Luis Usero VílchezAinda não há avaliações
- Tic1bachillerato 2ev PruebacDocumento1 páginaTic1bachillerato 2ev PruebacJosé Luis Usero VílchezAinda não há avaliações
- Investigación Aeroespacial ProyectoDocumento3 páginasInvestigación Aeroespacial ProyectoJosé Luis Usero VílchezAinda não há avaliações
- Tic1bachillerato 2ev PruebaaDocumento1 páginaTic1bachillerato 2ev PruebaaJosé Luis Usero VílchezAinda não há avaliações
- Tic1bachillerato 2ev PruebaaDocumento1 páginaTic1bachillerato 2ev PruebaaJosé Luis Usero VílchezAinda não há avaliações
- Tic1bachillerato 2ev PruebaaDocumento1 páginaTic1bachillerato 2ev PruebaaJosé Luis Usero VílchezAinda não há avaliações
- Comic Contra El Acoso EscolarDocumento1 páginaComic Contra El Acoso EscolarJosé Luis Usero VílchezAinda não há avaliações
- Escape Room DráculaDocumento3 páginasEscape Room DráculaJosé Luis Usero VílchezAinda não há avaliações
- Robótica ProyectoDocumento2 páginasRobótica ProyectoJosé Luis Usero VílchezAinda não há avaliações
- EEE Ud0201 MAGNITUDESEELECTRICASDocumento7 páginasEEE Ud0201 MAGNITUDESEELECTRICASJosé Luis Usero VílchezAinda não há avaliações
- Escape Room AnnabelleDocumento4 páginasEscape Room AnnabelleJosé Luis Usero VílchezAinda não há avaliações
- Bachillerato 1º TIC HardwareDocumento2 páginasBachillerato 1º TIC HardwareJosé Luis Usero VílchezAinda não há avaliações
- Programación PSeint Pasos PreviosDocumento2 páginasProgramación PSeint Pasos PreviosJosé Luis Usero VílchezAinda não há avaliações
- EEE Ud0201 MAGNITUDESEELECTRICASDocumento7 páginasEEE Ud0201 MAGNITUDESEELECTRICASJosé Luis Usero VílchezAinda não há avaliações
- Ofimatica Insertar MultimediaDocumento11 páginasOfimatica Insertar MultimediaJosé Luis Usero VílchezAinda não há avaliações
- Eee Ud0205 MultiplosypotenciaDocumento8 páginasEee Ud0205 MultiplosypotenciaJosé Luis Usero VílchezAinda não há avaliações
- Estrellas y AnunciaciónDocumento2 páginasEstrellas y AnunciaciónCarlosBuGarAinda não há avaliações
- Metele Sazon LyricsDocumento3 páginasMetele Sazon Lyricsortiz831Ainda não há avaliações
- Programa LAB Qca Organica II-2021 V.FDocumento2 páginasPrograma LAB Qca Organica II-2021 V.FAlison MesaAinda não há avaliações
- Actividad CasaDocumento2 páginasActividad CasaConsultorio 199 PropaceAinda não há avaliações
- TaekwonDocumento10 páginasTaekwonLuis Gerardo GalvanAinda não há avaliações
- Actividad 3.2 Reporte de Practica de La Zancada de Las Pruebas LargasDocumento5 páginasActividad 3.2 Reporte de Practica de La Zancada de Las Pruebas LargasSohaila CortesAinda não há avaliações
- Enfermedades del mediastino: causas, síntomas y tratamientoDocumento38 páginasEnfermedades del mediastino: causas, síntomas y tratamientosheillashei100% (1)
- Cardiopatía Isquémica ResúmenDocumento10 páginasCardiopatía Isquémica ResúmenErnesto CabreraAinda não há avaliações
- El poder del amor enDocumento27 páginasEl poder del amor enScar Gomez OrtizAinda não há avaliações
- Examen Física 4to SecundariaDocumento1 páginaExamen Física 4to SecundariaSayumi QuispeAinda não há avaliações
- Acta de Descripción, Levantamiento y Procesamiento de Cadáver JPDocumento3 páginasActa de Descripción, Levantamiento y Procesamiento de Cadáver JPJuan PabloAinda não há avaliações
- Papelucho y Su Hermana JiDocumento2 páginasPapelucho y Su Hermana Jiprofeoscarps0% (1)
- Hipertrofia Pilorica y Obstrucción IntestinalDocumento15 páginasHipertrofia Pilorica y Obstrucción Intestinalthorin8Ainda não há avaliações
- Chau (No Te Va A Gustar)Documento1 páginaChau (No Te Va A Gustar)Velia PuiattiAinda não há avaliações
- WhatsApp Plus V30.00 - Estos Son Los Peligros A Los Que Se Expone Si Instala La Última Versión de La App en Su CelularDocumento9 páginasWhatsApp Plus V30.00 - Estos Son Los Peligros A Los Que Se Expone Si Instala La Última Versión de La App en Su CelularMauricio FuentesAinda não há avaliações
- Palabras Con FR y FL para Primer Grado de PrimariaDocumento4 páginasPalabras Con FR y FL para Primer Grado de PrimariaPAOLA ANDREA TREJOS GARCIAAinda não há avaliações
- Practica AreasDocumento2 páginasPractica AreasJosecmanAinda não há avaliações
- Qué es atletismoDocumento9 páginasQué es atletismoDavid GrvAinda não há avaliações
- EstaticaDocumento3 páginasEstaticaAldahir Torres0% (1)
- MANUAL DE WINDOWS - CLASES-62-65 Jonathan Dueñas CariDocumento4 páginasMANUAL DE WINDOWS - CLASES-62-65 Jonathan Dueñas CariJonathan Dueñas CariAinda não há avaliações
- Miscelanea Algebra IIDocumento2 páginasMiscelanea Algebra IIYane Rojas ZevallosAinda não há avaliações
- Ejercicios para la enseñanza de técnica de pecho y brazosDocumento10 páginasEjercicios para la enseñanza de técnica de pecho y brazosJuana DelgadoAinda não há avaliações
- Insuficiencia cardíaca congestiva: caso clínico de descompensación y mejoríaDocumento4 páginasInsuficiencia cardíaca congestiva: caso clínico de descompensación y mejoríaGregory LeonAinda não há avaliações
- PereiraDocumento1 páginaPereiraHaroldkeiferAinda não há avaliações
- Mascara de Gato 16Documento14 páginasMascara de Gato 16Markitos GarritasAinda não há avaliações
- Fisica TallerDocumento4 páginasFisica TallerCarlos GuerreroAinda não há avaliações
- Modelo de Entrega Final de La Idea Emprendora 2023-2. Grupo 5Documento12 páginasModelo de Entrega Final de La Idea Emprendora 2023-2. Grupo 5JOE GUIDO ALVARADOAinda não há avaliações
- Trigger y Tender PointsDocumento6 páginasTrigger y Tender PointsPablo Sentis DiazAinda não há avaliações
- Dictamen de Evaluacion TA 157 VENADO TUERTO 2022Documento4 páginasDictamen de Evaluacion TA 157 VENADO TUERTO 2022Antonella Ailín CeballosAinda não há avaliações