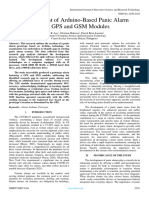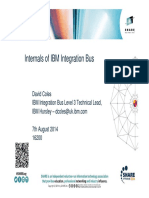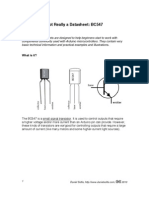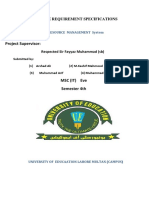Escolar Documentos
Profissional Documentos
Cultura Documentos
Lion File System PDF
Enviado por
Derek VelasquezDescrição original:
Título original
Direitos autorais
Formatos disponíveis
Compartilhar este documento
Compartilhar ou incorporar documento
Você considera este documento útil?
Este conteúdo é inapropriado?
Denunciar este documentoDireitos autorais:
Formatos disponíveis
Lion File System PDF
Enviado por
Derek VelasquezDireitos autorais:
Formatos disponíveis
3/25/12
service.info.apple.com/service_training/en/063/en/Lion_FileSystem/index.php?page=printer
OS X Lion: File System Introduction Course Overview What is Storage? What are Partitions? Partition Map Schemes Partition Formats Partitioning a Disk
OS X Lion: File System
Introduction
This course covers the file system principles of the Mac OS. This includes how hard drives (and other st devices) are prepared for use with the Mac OS; as well as the levels, folders and files of a volume.
Course Overview
Recovery Partition Root Level Structure User Level Structure Library Folders FileVault 2 Boot Camp Learning Resources Contact Us Printer Friendly
Technicians who wish to troubleshoot and service Mac computers
Course Objectives
Demonstrate how to prepare a hard drive or mass storage device for use with the Mac OS Differentiate the root and user level of a volume Identify associated files and folders associated to root and user levels Locate and manage Library folders Determine and resolve common file system issues
Audience
Prerequisites
Time Required
You will need
OS X Lion: Basics
45 minutes
OS X Lion (10.7 Mac computer, Pri and Internet conne
What is Storage?
Storage refers to the actual disk drive hardware. Storage comes in all shapes and sizes. Examples includ
User Level Structure
When you create a user account, Mac OS X creates a Home folder for that user. The Home folder (titled your user name) can be found in the root level "Users" folder found at the root level. This folder cannot
service.info.apple.com/service_training/en/063/en/Lion_FileSystem/index.php?page=printer
1/12
3/25/12
service.info.apple.com/service_training/en/063/en/Lion_FileSystem/index.php?page=printer
accessed by other users.
Each Home folder contains a series of subfolders (also created at the time the user account is create
Desktop It is common and often convenient for users to keep files in this folder, as they appear on the Finder's d (when that user is logged in). When accessed otherwise, such as remotely over a network, desktop files inside this folder.
Documents This is the default storage location for any user-created document type that does not have a dedicated
Downloads This folder is the default location for all Internet applications (such as Safari and Mail) to store downloa files. Sequestering all Internet downloads to this folder also makes it much easier for virus and malware protection utilities to identify potentially harmful files.
Movies This folder is the default location for all movie file, such as those iMovie or iDVD projects.
Music This folder is the default location for all audio files, such as those in the users iTunes music library.
Pictures This folder is is the default location for all pictures files, such as those in the user's iPhoto library.
Public This is the default location for users to share files with others. Everyone who has access to a computer or via network file sharing can view the contents of this folder. There is a Drop Box folder inside this fo where others can place files that only the owner of the home folder can use.
service.info.apple.com/service_training/en/063/en/Lion_FileSystem/index.php?page=printer
2/12
3/25/12
service.info.apple.com/service_training/en/063/en/Lion_FileSystem/index.php?page=printer
Sites This is the default location for personal websites when Web Sharing is enabled. Outside of viewing thes through a web browser, only other local users can actually browse inside this folder. This folder is only when doing an upgrade from Snow Leopard to Lion. On a clean install the Sites folder will not appear.
Where is the user's Library folder?
Starting with OS X Lion, the user's Library folder is deliberately hidden. This was done protect the user from accidently tampering with preference, system or application resources.
Note: This folder should not be confused with the root-level library folder. Each carrie a different function which will be covered in the next section.
More Hidden Files and Folders
In addition to the user's library folder, select files and folders that support the system not appear in Finder windows. These system support items are exclusively used by Ma X and would only be confusing to ordinary users.
To view these files and folders, go to Finder > Go Menu > Go to Folder, or use Spotlig (use the invisible attribute). Although these items should not be moved or deleted, an administrator can make changes to these files.
Note: By default, any file that has a period at the beginning of its name will be hidden both Finder and Terminal). For example, each user has a separate trash folder, which i hidden, and located at /Users/~/.Trash.
Learning Activities
Find out how to access the user Library folder. (Hint: Mac Help menu > Search: Library folder)
What are Partitions?
Free space on a disk must be partitioned before it can be used. Partitioning a disk erases all the data on assigns it a partition scheme, and then divides it into sections, called "volumes." A volume is how the operating system recognizes the free disk space on a partition. Each volume works like a separate disk.
Volume 1
Volume 2
Volume 3 Hard Drive
Why partition my drive?
You plan to use one volume as the startup disk with applications and working files, other disks as a place to back up or archive files.
service.info.apple.com/service_training/en/063/en/Lion_FileSystem/index.php?page=printer
3/12
3/25/12
service.info.apple.com/service_training/en/063/en/Lion_FileSystem/index.php?page=printer
You need different versions of the Mac OS.
You intend to run a compatible version of Microsoft Windows on your Mac using Bo Camp. (Boot Camp assistant will partition the drive for you.)
FileVault 2
You can use FileVault to protect the files on your disk from being seen or copied. FileVault disk encrypt encodes the information stored on your disk so it cant be read unless the login password is entered.
If you store sensitive information on your computer, you should consider using FileVault disk encryptio example, if you carry all your companys financial data on your portable computer, losing it could allow someone to access sensitive data that might hurt your business. If you are logged out of your account w your computer is lost but the data is encrypted, your information is protected. The disk encryption in Mac OS X uses the government-approved encryption standard, the Advanced Encryption Standard with 128-bit keys (AES-128).
FileVault 2 is managed via the Security & Privacy preference in System Preferences. Click the FileVault ta the Security & Privacy preferences and you can enable or disable FileVault.
If your Mac has multiple user accounts, you will be asked to identify the user accounts that will be allow unlock the encrypted drive (to start the computer or recover from sleep or hibernation).
service.info.apple.com/service_training/en/063/en/Lion_FileSystem/index.php?page=printer
4/12
3/25/12
service.info.apple.com/service_training/en/063/en/Lion_FileSystem/index.php?page=printer
Users not enabled for FileVault unlock will only be able to log in to that Mac after an unlock-enabled us started or unlocked the drive. Once unlocked, the drive remains unlocked and available to all users, unt computer sleeps, hibernates, or is shut down.
Lastly, you are given a recovery key. An administrator can use the recovery key as a safety measure to u the disk if the administrators login password is forgotten.
Additional Security Features
To ensure security when you turn on FileVault other security features are also turned o For example, a password will be required to log in, after waking from sleep, and after leaving the screen saver. After the initial startup only users enabled in FileVault will be to log in, other users will need an administrator to log in first.
Warnings
1. FileVault 2 requires OS X Lion and Recovery HD installed on your startup drive. If y receive an alert during installation that no Recovery HD could be created and cont to install OS X Lion, you will be unable to use FileVault 2.
2. Dont forget your administrator password. If you turn on disk encryption and then forget both your login password, your Apple ID, and your recovery key, you wont able to log in to your account, and your files and settings are lost forever.
Partition Map Schemes
Partition map schemes define how data is organized on a hard drive. There are three different types:
service.info.apple.com/service_training/en/063/en/Lion_FileSystem/index.php?page=printer
1. GUID (Globally Unique Identifier) This is the default partition scheme used by Intel-based Macs. This is also the only partition schem
5/12
3/25/12
service.info.apple.com/service_training/en/063/en/Lion_FileSystem/index.php?page=printer
allows Intel-based Macs to start up. Also known as GPT (GUID Partition Table).
This is the default partition scheme used by Intel-based Macs. This is also the only partition schem
2. APM (Apple Partition Map) Default partition scheme used by PowerPC-based Macs. This is also the only partition scheme that PowerPC-based Macs to start up. However, all Intel-based Macs can also access this type of partitio
3. MBR (Master Boot Record) The default partition scheme used by most non-Mac computers, including Windows-compatible PC is the default partition scheme you will find on most new pre-formatted storage drives. Even thoug Mac can start up from this type of partitioning, all Macs can access this type of partitioning.
GUID Partition Table Scheme Required
OS X Lion can only be installed onto internal and external hard drives that use the GUI Partition Table scheme. Use Disk Utility to change the partition scheme.
Partition Formats
Formatting is the act of creating a file system on a volume, so that the operating system can store and data on that volume. Volumes must be formatted with a file system before data can be stored on them. 1. Mac OS Extended (Journaled)
This is the default volume format for Mac OS X. It is a derivation of the Mac OS Extended format tha advanced file system journaling to help preserve volume structure integrity.
A journaled file system logs when files are changed as they are written to storage. The journal is cr in such a way that it is never compromised should the system become inoperative. This way, if a po failure or system crash occurs, after the system restarts it will be able to quickly verify the integrity volume based on the journal log. Journaling helps improve overall file system stability, and reduces
service.info.apple.com/service_training/en/063/en/Lion_FileSystem/index.php?page=printer
6/12
3/25/12
service.info.apple.com/service_training/en/063/en/Lion_FileSystem/index.php?page=printer
chances that files become corrupted over time. 2. Mac OS Extended, Journaled, Case-Sensitive
This volume format adds case-sensitivity to the file system. Normally Mac OS Extended is case-pre but case-insensitive. This means that a normally formatted Mac volume will remember what case y chose for the characters of a file's name, but it cannot differentiate between similar file names whe only difference is the case. In other words, it would not recognize "MYfile" and "myfile" as different filenames. The Case-Sensitive option would recognize "MYfile" and "myfile" as different filenames.
The case-sensitivity option is normally not used when setting up a Mac for normal Mac OS X use. C sensitive file systems are typically only used in situations where file name case sensitivity is require as with legacy UNIX applications and scripts that require (or were only designed for) case sensitive systems. 3. MS-DOS (FAT) Used for 32GB or less disks that will be used with a Windows computer. 4. ExFAT Used for disks larger than 32GB that will be used with a Windows computer. 5. Free Space
Format Recommended by Apple
Apple recommends the Mac OS Extended (Journaled) format when setting up a Mac for normal Mac OS X use, for greater reliability. Journaling is recommended for all Macinto computers as a preventative measure against file corruption.
Partitioning a Disk
Partitioning a disk erases all the files on the disk. Be sure to copy any files you want to keep to another before you partition the disk. You can specify the number of partitions and the size of each one.
How to Partition a Disk
If youre partitioning an external disk, make sure its connected to your computer, and then go to step 1. Choose Apple menu > Restart. Hold down the "Command" and "R" keys as your computer restarts. When you see a white screen with an Apple logo in the middle, you can release the keys.
2. When the Language Chooser appears, select your language and then click the Continue button (loo an arrow). 3. Run Disk Utility. 4. Select the disk that you want to partition and click Partition.
service.info.apple.com/service_training/en/063/en/Lion_FileSystem/index.php?page=printer
7/12
3/25/12
service.info.apple.com/service_training/en/063/en/Lion_FileSystem/index.php?page=printer
5. Choose the number of partitions from the Volume Scheme pop-up menu.
6. Click each partition and type a name for it, choose a format, and type a size. You can also drag the between the partitions to change their sizes. If a partitions name has an asterisk beside it, its sho larger than its actual size in order to display its name clearly.
7. If youll be using a partition as a Mac OS X startup disk, click Options, and choose the the GUID par scheme. 8. Click Apply.
Protect an External Disk with a Password
You can protect an external disk or thumb drive with a password, so when you connec disk to your computer, you must enter the password before you can access its files.
Note: To protect the disk, you must erase it first. If the disk has any files you want to s be sure to copy them to another disk. 1. Open Disk Utility (Utilities > Disk Utility). 2. Connect the disk to your computer. 3. Select the disk and click Erase.
4. Choose Mac OS Extended (Journaled, Encrypted) from the Format pop-up menu.
5. Type a name for the disk.
6. If you want to prevent the erased files from being recovered, click Security Option the slider to choose how many times to write over the erased data, and click OK. 7. Click Erase. 8. Enter a password when prompted.
service.info.apple.com/service_training/en/063/en/Lion_FileSystem/index.php?page=printer
Choosing a Startup Disk
8/12
3/25/12
service.info.apple.com/service_training/en/063/en/Lion_FileSystem/index.php?page=printer
Choosing a Startup Disk
If you partitioned your disk and installed different operating systems on to the volume you change your startup disk by:
Going to System Preferences > Startup Disk. Select the system you wish to use or
Holding down the Option key as your restart the Mac. When you see the available s disks, select one.
These two techniques can also be used to startup from a CD, DVD or external hard dri
Recovery Partition
OS X Lion introduces the addition of a recovery partition containing help, recovery tools, and utilities. T partition is automatically created during installation of OS X Lion.
This partition replaces the Mac OS X installation disc from previous versions of Mac OS X. Starting up fr recovery partition is similar to starting up a Mac from its installation disc.
After successfully starting up from the Recovery HD, you will see a desktop with a Mac OS X menu bar a "Mac OS X Utilities" application window.
Firmware Password Utility, Network Utility, and Terminal can be found and accessed in the Utilities men
Where's the Recovery Partition?
The recovery partition will not be displayed in the Finder or in Disk Utility. It is deliber hidden from the user.
Reformat Deletes Recovery Partition
If the OS X Lion hard drive (not a volume or partition) is completely reformatted, the
service.info.apple.com/service_training/en/063/en/Lion_FileSystem/index.php?page=printer
9/12
3/25/12
service.info.apple.com/service_training/en/063/en/Lion_FileSystem/index.php?page=printer
If the OS X Lion hard drive (not a volume or partition) is completely reformatted, the
recovery partition will be lost. However, it will be restored upon the reinstall of OS X Li
Learning Activity
Startup from the recovery partition on an OS X Lion hard disk. Restart or power on you and select one of the two methods: Hold down the Command and R keys during startup
Hold down the "Option" key to access the Startup Manager, then select "Recovery H
Note: If FileVault is enabled, Recovery HD will not appear in the Startup Manager. U Command and R keys to access Recovery HD. Tip: Familiarize yourself with the tools found in the Mac OS X Utilities menu.
Root Level Structure
Now that we have covered how a hard drive is prepared for use with an operating system, we will take a at its structure.
Upon installing Mac OS X onto a hard drive (or unboxing a Mac for the first time), you will notice that th startup volume is named "Macintosh HD" by default. At the top of the file and folder hierarchy is the "ro level".
The primary folders at the root level are:
Applications When local users install an application, it will be installed here by default. Inside the Applications folder called "Utilities". It contains specialized applications to help analyze, configure, optimize and ma the computer.
Library The root level Library folder contains important support files (such as fonts and preferences) used by M and your applications. The files contained here support all local users. This folder should not be confus a user's own Library folder. Only administrators can make changes to the contents of this folder.
service.info.apple.com/service_training/en/063/en/Lion_FileSystem/index.php?page=printer
System
10/12
3/25/12
service.info.apple.com/service_training/en/063/en/Lion_FileSystem/index.php?page=printer
System
This folder contains resources required by the operating system. It is very rare that any user should nee
make changes to the contents of this folder. Administrators must re-authenticate and enter their passw make changes to the contents of this folder.
Users The Users folder houses all the content for each user account on the Mac; each user has a separate Hom folder that's named after his or her user account name.
Library Folders
Library folders contain support files used by Mac OS X and your applications (such as fonts, plug-ins, a preferences). There are at least three and sometimes four Library folders in a typical Mac OS X installati Each has a slightly different purpose.
1. Root Level Library folder (/Library) System-wide resources that are not installed by the operating system are added to the /Library fold example, fonts for all users are installed in /Library/Fonts. Any resources placed in this folder are available to all local user accounts. By default, only administrative users can make changes to local resources. 2. User Level Library folder (/Users/~/Library) Since Mac OS X is a multi-user system, each user has separate resources, such as personal fonts.
resources are stored in the Library folder found in each users home folder. Resources are placed h only accessible to that specific user and is not accessible by others. This makes it easy to back up a restore all of the documents and preferences for each user. 3. System Library folder (/System/Library) The system domain encompasses all the items necessary to provide core system functionality.
example, system fonts needed for core system apps such as the Finder are stored in /System/Library/Fonts. There are many hidden items at the root of the system volume that make u
system resource domain, but the only one you will see in the Finder is the root System folder with i Library folder within. In most cases, you do not need to add any resources here. 4. Network Library folder (/Library/Network/Library)
This folder does not normally exist in a typical Mac OS X installation. Mac OS X can access system resources and applications from a network file share. Administrators must configure an auto-moun share in order to enable the Network resource domain.
Why all the Library folders?
With up to four different domains containing resources, there is a strong likelihood fo overlap in resources. In other words, there may be multiple copies of similar resources
available to the system and user at any given time. Mac OS X is designed to handle searching for resources from the most specific location (those in the user domain), the the less specific (those in the local domain), and on to the least specific (those in the system and network domains).
Example: If multiple versions of a particular font are found (one in the local Library an
in the user's Library), the copy in the user's Library will be the one used because it is in most specific location.
Segregating resources into multiple domains provides increased administrative flexibi
service.info.apple.com/service_training/en/063/en/Lion_FileSystem/index.php?page=printer
resource security, and system reliability. Resource domains are more flexible because administrators can choose to allocate certain resources to all users or just specific use
11/12
3/25/12
service.info.apple.com/service_training/en/063/en/Lion_FileSystem/index.php?page=printer
administrators can choose to allocate certain resources to all users or just specific use
It's more secure because standard (non-administrator) users can only add resources to own home folder and cannot access other users' resources. Finally, it's more reliable
because, in most cases, you don't have to make changes to core system functionality i order to provide more services.
Avoid Application Issues
Don't move or change the name of installed folders and applications. If you change th
name of the /Users/~/Library folder, you may lose preference settings for Mac OS X an Mac OS X applications.
In addition, Mac OS X will automatically create a new Library folder. If this happens an want to restore you preferences, drag the new Library folder to the Trash and rename old folder "Library."
service.info.apple.com/service_training/en/063/en/Lion_FileSystem/index.php?page=printer
12/12
Você também pode gostar
- The Subtle Art of Not Giving a F*ck: A Counterintuitive Approach to Living a Good LifeNo EverandThe Subtle Art of Not Giving a F*ck: A Counterintuitive Approach to Living a Good LifeNota: 4 de 5 estrelas4/5 (5795)
- The Gifts of Imperfection: Let Go of Who You Think You're Supposed to Be and Embrace Who You AreNo EverandThe Gifts of Imperfection: Let Go of Who You Think You're Supposed to Be and Embrace Who You AreNota: 4 de 5 estrelas4/5 (1091)
- Never Split the Difference: Negotiating As If Your Life Depended On ItNo EverandNever Split the Difference: Negotiating As If Your Life Depended On ItNota: 4.5 de 5 estrelas4.5/5 (838)
- Hidden Figures: The American Dream and the Untold Story of the Black Women Mathematicians Who Helped Win the Space RaceNo EverandHidden Figures: The American Dream and the Untold Story of the Black Women Mathematicians Who Helped Win the Space RaceNota: 4 de 5 estrelas4/5 (895)
- The Hard Thing About Hard Things: Building a Business When There Are No Easy AnswersNo EverandThe Hard Thing About Hard Things: Building a Business When There Are No Easy AnswersNota: 4.5 de 5 estrelas4.5/5 (345)
- Elon Musk: Tesla, SpaceX, and the Quest for a Fantastic FutureNo EverandElon Musk: Tesla, SpaceX, and the Quest for a Fantastic FutureNota: 4.5 de 5 estrelas4.5/5 (474)
- The Emperor of All Maladies: A Biography of CancerNo EverandThe Emperor of All Maladies: A Biography of CancerNota: 4.5 de 5 estrelas4.5/5 (271)
- The Sympathizer: A Novel (Pulitzer Prize for Fiction)No EverandThe Sympathizer: A Novel (Pulitzer Prize for Fiction)Nota: 4.5 de 5 estrelas4.5/5 (121)
- The Little Book of Hygge: Danish Secrets to Happy LivingNo EverandThe Little Book of Hygge: Danish Secrets to Happy LivingNota: 3.5 de 5 estrelas3.5/5 (400)
- The World Is Flat 3.0: A Brief History of the Twenty-first CenturyNo EverandThe World Is Flat 3.0: A Brief History of the Twenty-first CenturyNota: 3.5 de 5 estrelas3.5/5 (2259)
- The Yellow House: A Memoir (2019 National Book Award Winner)No EverandThe Yellow House: A Memoir (2019 National Book Award Winner)Nota: 4 de 5 estrelas4/5 (98)
- Devil in the Grove: Thurgood Marshall, the Groveland Boys, and the Dawn of a New AmericaNo EverandDevil in the Grove: Thurgood Marshall, the Groveland Boys, and the Dawn of a New AmericaNota: 4.5 de 5 estrelas4.5/5 (266)
- A Heartbreaking Work Of Staggering Genius: A Memoir Based on a True StoryNo EverandA Heartbreaking Work Of Staggering Genius: A Memoir Based on a True StoryNota: 3.5 de 5 estrelas3.5/5 (231)
- Team of Rivals: The Political Genius of Abraham LincolnNo EverandTeam of Rivals: The Political Genius of Abraham LincolnNota: 4.5 de 5 estrelas4.5/5 (234)
- The Unwinding: An Inner History of the New AmericaNo EverandThe Unwinding: An Inner History of the New AmericaNota: 4 de 5 estrelas4/5 (45)
- Fanuc 10-11 Memory Backup ProceduresDocumento1 páginaFanuc 10-11 Memory Backup ProceduressunhuynhAinda não há avaliações
- Ebook Digital Logic and Microprocessor Design With Interfacing 2Nd Edition Hwang Solutions Manual Full Chapter PDFDocumento48 páginasEbook Digital Logic and Microprocessor Design With Interfacing 2Nd Edition Hwang Solutions Manual Full Chapter PDFconnielopezpmdrzqcjbn100% (10)
- Unit 6 Iot Apps 2 Smart MeteringDocumento10 páginasUnit 6 Iot Apps 2 Smart MeteringChaitali KambleAinda não há avaliações
- Computer Organisation and ArchitectureDocumento2 páginasComputer Organisation and ArchitectureRavi VenkatesanAinda não há avaliações
- RAB and RRC Establishment Failures Reasons After Admission ControlDocumento2 páginasRAB and RRC Establishment Failures Reasons After Admission ControlMaria Eugenia Pascual100% (2)
- MB3 Server User Manual v7 20 14Documento186 páginasMB3 Server User Manual v7 20 14hendri marsidiAinda não há avaliações
- Problem Solving Techniques SlidesDocumento69 páginasProblem Solving Techniques Slidesrathivi100% (3)
- NetApp Clustered Ontap COPI 3.8Documento141 páginasNetApp Clustered Ontap COPI 3.8hartapa100% (1)
- Installing HTK On Microsoft Windows: PrerequisitesDocumento2 páginasInstalling HTK On Microsoft Windows: PrerequisitesrajpinnepalliAinda não há avaliações
- PowerCenter 8 Mapping Design Exam: Skill Set InventoryDocumento3 páginasPowerCenter 8 Mapping Design Exam: Skill Set Inventoryalainfi2010Ainda não há avaliações
- PBASIC ProgrammingDocumento14 páginasPBASIC ProgrammingAZOGTHOTHAinda não há avaliações
- PLC 2002 - 03Documento4 páginasPLC 2002 - 03eladle7Ainda não há avaliações
- Analog Linear Voltage Regulators TACDocumento4 páginasAnalog Linear Voltage Regulators TACTharinduAinda não há avaliações
- 90nm Generic Library - Saed90nmDocumento2 páginas90nm Generic Library - Saed90nmvankhoakmt100% (1)
- Development of Arduino-Based Panic Alarm With GPS and GSM ModulesDocumento11 páginasDevelopment of Arduino-Based Panic Alarm With GPS and GSM ModulesInternational Journal of Innovative Science and Research TechnologyAinda não há avaliações
- ACE and Mini-ACE - Where Are They Used - Data Device CorporationDocumento15 páginasACE and Mini-ACE - Where Are They Used - Data Device CorporationRamu BanothAinda não há avaliações
- Explanation For The Terminals On ARL-200S Control Card:: Short-Circuit With JumperDocumento1 páginaExplanation For The Terminals On ARL-200S Control Card:: Short-Circuit With JumperyounesAinda não há avaliações
- Software Testing BasicDocumento11 páginasSoftware Testing Basicnuve1284Ainda não há avaliações
- SHARE Pittsburgh IIB Internals of IBM Integration BusDocumento79 páginasSHARE Pittsburgh IIB Internals of IBM Integration BusjimenavAinda não há avaliações
- SRS Online ExaminationDocumento6 páginasSRS Online ExaminationprathapAinda não há avaliações
- Linux Lab 09 Troubleshoot Tools and Locate FilesDocumento1 páginaLinux Lab 09 Troubleshoot Tools and Locate Filessmile4ever54Ainda não há avaliações
- BC547Documento3 páginasBC547Rohit VermaAinda não há avaliações
- HM628128A Series: 131,072-Word 8-Bit High Speed CMOS Static RAMDocumento13 páginasHM628128A Series: 131,072-Word 8-Bit High Speed CMOS Static RAMSashika KumaraAinda não há avaliações
- Esquema Elétrico Asus Nexus 7 ME370TDocumento44 páginasEsquema Elétrico Asus Nexus 7 ME370TCarlos VenturaAinda não há avaliações
- RFID Reader Installation MaualDocumento1 páginaRFID Reader Installation MaualRenato BeltránAinda não há avaliações
- SRS of HRMSDocumento14 páginasSRS of HRMSdell copmputerAinda não há avaliações
- LMS7002M DataSheet 2 2r0 PDFDocumento25 páginasLMS7002M DataSheet 2 2r0 PDFthagha mohamedAinda não há avaliações
- Instek GSP 827 DatasheetDocumento4 páginasInstek GSP 827 DatasheetLászló KádárAinda não há avaliações
- Compliance Score: 41.3% 121 of 293 Rules Passed 0 of 293 Rules Partially PassedDocumento54 páginasCompliance Score: 41.3% 121 of 293 Rules Passed 0 of 293 Rules Partially PassedRobert PatkoAinda não há avaliações
- Table of Electrical/ Electronic SymbolsDocumento7 páginasTable of Electrical/ Electronic Symbolscarmelle de lunaAinda não há avaliações