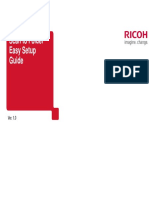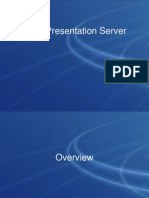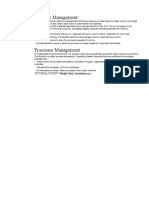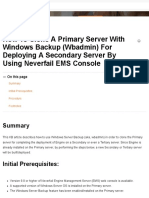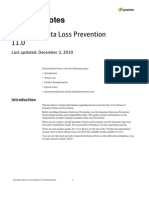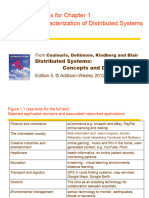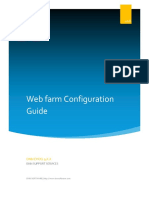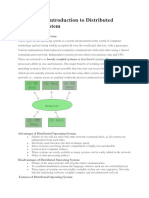Escolar Documentos
Profissional Documentos
Cultura Documentos
Lion Networking PDF
Enviado por
Derek VelasquezDescrição original:
Título original
Direitos autorais
Formatos disponíveis
Compartilhar este documento
Compartilhar ou incorporar documento
Você considera este documento útil?
Este conteúdo é inapropriado?
Denunciar este documentoDireitos autorais:
Formatos disponíveis
Lion Networking PDF
Enviado por
Derek VelasquezDireitos autorais:
Formatos disponíveis
3/25/12
service.info.apple.com/service_training/en/063/en/Lion_Networking/index.php?page=printer
Networking Introduction Course Overview Networking in OS X Lion Network Preferences Connect to Wired Network Connect to Wi-Fi Network Connecting to Servers Connecting to Printers Sharing Files AirDrop Network Security Symptoms and Fixes Troubleshooting Practice Learning Resources Contact Us Printer Friendly
OS X Lion: Networking
Introduction
This course covers the networking, connections and related features of OS X Lion.
Course Objectives
Explain the different network connection types Demonstrate how to connect to network services, shared computer, servers and printers Implement file sharing and other related services on a Mac (including AirDrop) Configure a Mac to protect against unwanted incoming connections Determine and resolve common network and connectivity issues
Audience
Prerequisites
Time Required
You will need
Technicians who wish to troubleshoot and service Mac computers
OS X Lion: Basics, Startup Process.
60 minutes
OS X Lion (10.7 Mac computer, Pri and Internet conne
Networking in OS X Lion
You can use OS X Lion to connect to the Internet, shared computers and other resources on a network. order to connect to the Internet or to a network, it needs a connection method. Examples include:
1. Connecting from home A high-speed connection at home to your Internet Service Provider (ISP), usually via a broadband ca
service.info.apple.com/service_training/en/063/en/Lion_Networking/index.php?page=printer
1/16
3/25/12
service.info.apple.com/service_training/en/063/en/Lion_Networking/index.php?page=printer
modem or DSL. 2. Connecting around town Use a wireless Internet hotspot (Wi-Fi). 3. Connecting at work Connect to the Internet via your office network.
A high-speed connection at home to your Internet Service Provider (ISP), usually via a broadband ca
4. Connecting via Personal Hotspot or your wireless carrier If none of the above apply, you may be able to use your iPhone, iPad, or a Personal Hotspot.
These connections will typically require include a user name or user account, a password and other sett depending on your ISP or network. If you dont know what settings you need to use, ask your ISP or net administrator.
AirDrop
Another method to share files is AirDrop. This feature in OS X Lion allows you to send files to anyone ar you wirelessly (Wi-Fi network required). 1. Click the AirDrop icon in the Finder sidebar. 2. Your Mac automatically discovers other AirDrop users within about 30 feet of you. 3. To share a file, simply drag it to someones name.
4. Once the other person accepts, the fully encrypted file transfers directly to that persons Download folder. When youre done with AirDrop, close the Finder window you used to transfer files, and your Mac is no visible to others.
Can't find the recipient?
To send a file, the receiving user must have AirDrop turned on (by clicking the AirDrop icon in the Finde sidebar).
AirDrop Demo
Watch the AirDrop Demo video
service.info.apple.com/service_training/en/063/en/Lion_Networking/index.php?page=printer
2/16
3/25/12
service.info.apple.com/service_training/en/063/en/Lion_Networking/index.php?page=printer
Watch the AirDrop Demo video
Network Preferences
Use the Network pane of System Preferences to configure your connection method. Enter the settings g your Internet service provider or network administrator (such as TCP/IP address, account name, and pa
1. Network Service
Group of settings for a specific network port or interface (such as Wi-Fi, Ethernet, FireWire or Bluet Each service can have different locations. (Green) = Active and connected (Yellow) = Active but not connected (Red) = Not configured
2. Network Location
Create, edit and save settings for network services and save them as a location. Each network servi have multiple saved settings. If you often change network settings, switching between locations is and easier than repeatedly modifying individual groups of settings.
For example, you have a portable computer. You might want to make a location for home, where connect to the Internet with a DSL modem, and a location for office, where you connect to your co network and the Internet using Ethernet or AirPort.
service.info.apple.com/service_training/en/063/en/Lion_Networking/index.php?page=printer
3/16
3/25/12
service.info.apple.com/service_training/en/063/en/Lion_Networking/index.php?page=printer
3. Network Settings and Information
Enter information received from your Internet service provider (ISP) or network administrator. Depe on the type of network service youre using, Ethernet, DSL, Cable Modem, Wi-Fi, for example, the information may vary.
Need assistance?
Click the Assist me and select Assistant (for new connections) or Diagnostics (for problems).
Setting Advanced Options
In most cases, the settings that are configured automatically are correct. However some network enviro may require you to set advanced options. Click Advanced, click Hardware, and then choose Manually fro Configure pop-up menu.
More than one service active?
To change which network service (port or interface) is used first when more than one is active or availab click the Actions button and choose Set Service Order. Drag the service you want to try first to the top o list.
Symptoms and Fixes
Here are common networking problems as reported by users. Follow steps in the order indicated below resolve the issue. Symptom #1: Can't connect to network (via Ethernet cable) Symptom #2: Can't connect to network (via Wi-Fi Connection) Symptom #3: Can't connect to server or shared computer Symptom #4: File sharing doesn't work Symptom #5: Can't locate a specific person in AirDrop Back to top
Symptom #1: Can't connect to network (via Ethernet cable)
Summary User is unable to connect to network via Ethernet cable. Resolution 1. Check the physical cable connections between the Mac and the wall outlet, modem, hub or router. (If applicable, check that the hub, router or modem is powered on) 2. Verify that settings (provided by ISP or network administrator) were entered correctly. 3. Choose Apple menu > System Preferences, and then click Network. 4. Click Assist me.
service.info.apple.com/service_training/en/063/en/Lion_Networking/index.php?page=printer
4/16
3/25/12
service.info.apple.com/service_training/en/063/en/Lion_Networking/index.php?page=printer
4. Click Assist me. 5. Click Assistant. 6. Follow Network Setup Assistant instructions. Back to top
Symptom #2: Can't connect to network (via Wi-Fi Connection)
Summary User is unable to connect to network via Wi-Fi connection. Resolution 1. Check the computer to ensure it is equipped with AirPort. 2. Verify that the user is attempting to connect to the correct Wi-Fi network. If it is a closed network: Go to System Preferences > Network > Choose Other from pop-up menu, network name. 3. Verify that the correct password is being entered. If the user is still unable to connect: 4. Is the computer within acceptable range of the wireless access point (WAP)? Back to top
Symptom #3: Can't connect to server or shared computer
Summary User can't connect to a specific server or shared computer. Resolution 1. Is the server or shared computer on the same network as the user? 2. Is the user entering the correct DNS name or IP address? 3. Can the user access the Internet from their computer? If not: Follow the resolution steps in Symptom #1 or #2. If yes: Contact the server or computer's administrator to verify settings. Back to top
Symptom #4: File sharing doesn't work
Summary User says other parties are unable to view files on his computer. Resolution 1. 2. 3. 4.
Choose Apple menu > System Preferences > Sharing. Verify that the File Sharing service is checked. Verify that the correct folders are being shared in the Shared Folders list. Verify that the user(s) have the correct permission assigned to them (Read Only, Write Only, Read &
Back to top
Symptom #5: Can't locate a specific person in AirDrop
Summary User would like to share a file with a specific person, however the recipient is not found in AirDrop.
service.info.apple.com/service_training/en/063/en/Lion_Networking/index.php?page=printer
5/16
3/25/12
service.info.apple.com/service_training/en/063/en/Lion_Networking/index.php?page=printer
User would like to share a file with a specific person, however the recipient is not found in AirDrop. Resolution
Both the sender and recipient must have AirDrop turned on. This is done by clicking the AirDrop icon in Finder sidebar. Back to top
Connect to Wired Network
If you want to connect your Mac to a network using a cablefor example, if youre connecting to a hom office network, a cable modem, or a digital subscriber line (DSL) modemfollow the steps below to get connected.
Step 1: Gather Information
To set up your network connection, you might need the following information: What is my user or account name and password? Does my Mac receive its IP address manually or automatically? If automatic, is it assigned using DHCP or BootP? If manual, what is the IP address, subnet mask address, and router address? For some networks and ISP: What is the DHCP service name, and what is the DNS name? Your network administrator or Internet service provider (ISP) can give you this information.
Definitions
DHCP and BootP: Both are protocols (rules or languages) that govern how devices on a network commu with each other. Dynamic Host Configuration Protocol (DHCP) and BootP (Bootstrap Protocol) enable a s automatically assign an IP address to a computer.
IP address: Internet Protocol address. Numerical label assigned to each device (e.g., computer, printer) participating in a computer network.
Step 2: Connect your Mac
Depending on the type of equipment you have, connect the other end of the Ethernet cable to your hom office networks Ethernet device (such as a hub or router), or to the cable or DSL modem provided by yo Internet service provider (ISP).
service.info.apple.com/service_training/en/063/en/Lion_Networking/index.php?page=printer
6/16
3/25/12
service.info.apple.com/service_training/en/063/en/Lion_Networking/index.php?page=printer
If the equipment isnt already turned on, start up your computer, and turn on the hub, router, or modem let it start up completely.
Step 3: Configure network
Enter the required information directly into the Network pane of System Preferences :
Can't connect?
1. Double check the physical cable connections between the Mac and the hub, router or modem. 2. Verify that your router is working properly.
3. If your Mac is issued an IP address of 169.254.xxx.xxx, contact your ISP or administrator of the DH server. Request a proper IP address to access the Internet.
Connect to Wi-Fi Network
service.info.apple.com/service_training/en/063/en/Lion_Networking/index.php?page=printer
7/16
3/25/12
service.info.apple.com/service_training/en/063/en/Lion_Networking/index.php?page=printer
If you want to connect your Mac to a network using a wireless connection, follow the steps below to get connected.
Connecting to a Wi-Fi Network
1. Choose Apple menu > System Preferences, and then click Network.
2. Click Wi-Fi in the network connection services list.
Note: If Wi-Fi isnt in the list of network services, click Add (+) at the bottom of the list, choose Wifrom the Interface pop-up menu, give the service a name, and then click Create.
3. Choose a wireless network from the Network Name pop-up menu. Enter the password for the netw necessary.
Note: If the network you expected is not listed, verify that the AirPort base station or wireless route configured correctly. Next, find out if you are trying to connect to a closed network (a network wh name is hidden). Try clicking Join Other Network, and then enter the network name and password i necessary. Tip: Show Wi-Fi status in menu bar to display the Wi-Fi status icon:
You can use the Wi-Fi icon in the menu bar to choose your network from the list and connect to it.
service.info.apple.com/service_training/en/063/en/Lion_Networking/index.php?page=printer
8/16
3/25/12
service.info.apple.com/service_training/en/063/en/Lion_Networking/index.php?page=printer
Default Wi-Fi Connection
By default, your Wi-Fi connection attempts to join the wireless network your computer was most recent connected to.
Mac OS X keeps track of the wireless networks your computer has connected to. The list can be found i Network preferences.
Learning Activity
When you're not at home, work or nearby a Wi-Fi hotspot, consider using a Personal Hotspot device or cellular phone. A Personal Hotspot lets you connect your computers and devices to the Internet using a Cellular Data connection. How do you connect your Mac to a Personal Hotspot? Hint: Start with Knowledge Base article HT2497 Click here to view answer
Connecting to Servers
You can use your Mac to connect to file servers, as well as other Mac and Windows computers (that hav sharing enabled) on your network. In addition, you can connect to file servers that use these protocols: AFP (Apple File Protocol) Example address: afp://ComputerName.CompanyName.com SMB/CIF (Server Message Block and Common Internet File System) Example address: smb://DNSname/sharename or smb://IPaddress/sharename NFS (Network File System) Example address: nfs://DNSname/pathname FTP (File Transfer Protocol) Example address: ftp://DNSname
DNS Name or IP Address?
You can enter the Internet Protocol (IP) address for the computer or server rather than its DNS (Domain System) name. Example: 92.123.149.15 = apple.com.
Because domain names are alphabetic, they're easy to remember. However, the Internet is really based numerical IP addresses. Every time a domain name is used, a domain name system translates the name corresponding IP address.
Connecting to Server or Shared Computer
service.info.apple.com/service_training/en/063/en/Lion_Networking/index.php?page=printer 9/16
3/25/12
service.info.apple.com/service_training/en/063/en/Lion_Networking/index.php?page=printer
1. In the Finder, choose Go > Connect to Server.
2. Click Browse.
Note: If you are connecting to a server/computer outside of your network (or if you know its DNS n IP address), enter it into the Server Address field. Continue onto Step 5. 3. Search for the server/computer.
4. When your computer connects to a remote computer in the Network browser, OS X Lion automatica connects your Mac as a guest user, if possible. It will display any publicly available folders (volumes that server/computer.
5. To log in to the shared computer as a registered user, click Connect As, and enter your user name password:
service.info.apple.com/service_training/en/063/en/Lion_Networking/index.php?page=printer
10/16
3/25/12
service.info.apple.com/service_training/en/063/en/Lion_Networking/index.php?page=printer
Tip: To make it easier to connect to the computer in the future, select Remember this password in keychain to add your user name and password for the computer to your keychain. 6. Once connected, the available volumes on the server change to reflect your new level of access.
Can't find a server or shared computer
If you cant locate a shared computer or server or connect to it, it may not be available or you may not h permission to connect to it. Contact the person who owns the computer or the network administrator fo
Connecting to Printers
You can connect to printers on your local network that use Bonjour, IP, and Open Directory.
Definitions
Bonjour: Also known as zero-configuration networking. Enables automatic discovery of computers, dev and services on IP networks using industry standard IP protocols.
Open Directory: A directory service is that stores and organizes information about a computer network users and network resources.
Connecting to a Network Printer
1. Open a document to print, and then choose File > Print.
2. Open the Printer pop-up menu and choose your printer. It may be in the Nearby Printers submenu.
service.info.apple.com/service_training/en/063/en/Lion_Networking/index.php?page=printer
11/16
3/25/12
service.info.apple.com/service_training/en/063/en/Lion_Networking/index.php?page=printer
3. If you dont see your printer, choose Add Printer from the Printer pop-up menu. A dialog appears l any Bonjour, IP, shared, and Open Directory printers on your local network. It may take a minute or for your printer to appear.
4. If you dont see your printer in the list, do one of the following: IP Printer: Click IP in the toolbar and enter the printers IP address (a number that looks like
192.168.20.11) or DNS name (for example, printer.example.com). Note: Printers that support the In Printing Protocol (IPP), Line Printer Daemon (LPD), and HP Jetdirect (Socket) can be added in this ma SMB/CIFS Printer: 1. Select the printer from the browser. If prompted, enter the user name and password for the printer.
2. Choose the item appropriate for your printer from the Print Using pop-up menu. Be sure to choose the correct printer model for the printer youre using. For more information,
the documentation that came with the printer. If you have an HP PCL-compatible printer thats listed, choose the printer model that most closely matches your printer.
3. Click Add.
If the software for your printer cant be found
If the software for a printer isnt on your Mac computer, it can usually be downloaded from Apple when
needed. If the software cant be found, you may need to download it directly from the manufacturer, or using generic printer software.
Sharing Files
You can set up your computer to share files and folders with other users on your network. You can shar
service.info.apple.com/service_training/en/063/en/Lion_Networking/index.php?page=printer
entire computer with everyone, or allow specific users access only to certain folders.
12/16
3/25/12
service.info.apple.com/service_training/en/063/en/Lion_Networking/index.php?page=printer
entire computer with everyone, or allow specific users access only to certain folders.
Share more than just files
Activating additional options in the Sharing Preference pane can also allow a Mac to function as a file, p scanner, remote optical drive, web or VNC (screen sharing) server. Your Mac can also share its Internet connection with other Macs using FireWire, Bluetooth, Ethernet or Wi-Fi.
How to Activate File Sharing
1. Choose Apple menu > System Preferences > Sharing. 2. Select File Sharing and click the checkbox if it isnt checked.
Any user with an account on your computer (in the Users & Groups pane of System Preferences) can access your computer by connecting to it over the network. A user with an administrator account c access your entire computer.
File Sharing Protocol
service.info.apple.com/service_training/en/063/en/Lion_Networking/index.php?page=printer 13/16
3/25/12
service.info.apple.com/service_training/en/063/en/Lion_Networking/index.php?page=printer
To change the protocol used for sharing files, click Options, and select AFP or SMB.
Note: If Windows users connect to your computer to share files, make sure SMB is selected, select the O
checkbox next to the name of each Windows user that will share your computer, and enter the passwor that user.
Sharing Specific Folders
1. Click Add (+) at the bottom of the Shared Folders list. 2. Locate the folder, select it, and click Add.
Public Folders
By default, the Public folder of each user with an account on your computer is shared. To keep a folder being shared, select it in the Shared Folders list and click Delete (-).
Specific User Access
To give only specific users access to a folder: 1. Select the folder in the Shared Folders list. 2. Click Add (+) at the bottom of the Users list.
service.info.apple.com/service_training/en/063/en/Lion_Networking/index.php?page=printer
14/16
3/25/12
service.info.apple.com/service_training/en/063/en/Lion_Networking/index.php?page=printer
3. Select a category of user, and then select the user and click Select.
To select a user from the accounts youve set up in Users & Groups preferences, select Users & G To select a user from users on your network, select Network Users. To select a user in your personal address book, select Address Book. To create a new account that will only be used for sharing, click New Person, enter a name and password, and click Create Account. 4. Select the user in the Users list, and then click the triangles next to the user name and choose the access the user should have to the selected folder: No Access: The user cant see or copy files from the folder. Read & Write: The user can see and copy files to and from the folder. Read Only: The user can view the contents of the folder but cant copy files to it. Write Only (Drop Box): The user can copy files to the folder but cant view its contents.
Network Security
OS X includes a personal firewall that can be used to block unwanted incoming connections to your com A firewall protects the services on your computer from other computers on networks or the Internet. Services that were turned on in Sharing preferences already appear in the list. To prevent incoming connections from one of these services, you must turn off the service in Sharing preferences.
Turn On Firewall Protection
1. Choose Apple menu > System Preferences, click Security & Privacy. 2. Click Firewall. 3. Click the lock icon to unlock it, and then type an administrator name and password.
service.info.apple.com/service_training/en/063/en/Lion_Networking/index.php?page=printer
15/16
3/25/12
service.info.apple.com/service_training/en/063/en/Lion_Networking/index.php?page=printer
3. Click the lock icon to unlock it, and then type an administrator name and password.
4. Click Start to turn on Firewall.
Advanced Features
Click Advanced to allow only specified or essential applications and services to connect; or to allow only specific software to receive incoming connections.
service.info.apple.com/service_training/en/063/en/Lion_Networking/index.php?page=printer
16/16
Você também pode gostar
- A Heartbreaking Work Of Staggering Genius: A Memoir Based on a True StoryNo EverandA Heartbreaking Work Of Staggering Genius: A Memoir Based on a True StoryNota: 3.5 de 5 estrelas3.5/5 (231)
- The Sympathizer: A Novel (Pulitzer Prize for Fiction)No EverandThe Sympathizer: A Novel (Pulitzer Prize for Fiction)Nota: 4.5 de 5 estrelas4.5/5 (121)
- Never Split the Difference: Negotiating As If Your Life Depended On ItNo EverandNever Split the Difference: Negotiating As If Your Life Depended On ItNota: 4.5 de 5 estrelas4.5/5 (838)
- The Little Book of Hygge: Danish Secrets to Happy LivingNo EverandThe Little Book of Hygge: Danish Secrets to Happy LivingNota: 3.5 de 5 estrelas3.5/5 (400)
- Devil in the Grove: Thurgood Marshall, the Groveland Boys, and the Dawn of a New AmericaNo EverandDevil in the Grove: Thurgood Marshall, the Groveland Boys, and the Dawn of a New AmericaNota: 4.5 de 5 estrelas4.5/5 (266)
- The Subtle Art of Not Giving a F*ck: A Counterintuitive Approach to Living a Good LifeNo EverandThe Subtle Art of Not Giving a F*ck: A Counterintuitive Approach to Living a Good LifeNota: 4 de 5 estrelas4/5 (5794)
- The Gifts of Imperfection: Let Go of Who You Think You're Supposed to Be and Embrace Who You AreNo EverandThe Gifts of Imperfection: Let Go of Who You Think You're Supposed to Be and Embrace Who You AreNota: 4 de 5 estrelas4/5 (1090)
- The World Is Flat 3.0: A Brief History of the Twenty-first CenturyNo EverandThe World Is Flat 3.0: A Brief History of the Twenty-first CenturyNota: 3.5 de 5 estrelas3.5/5 (2259)
- The Hard Thing About Hard Things: Building a Business When There Are No Easy AnswersNo EverandThe Hard Thing About Hard Things: Building a Business When There Are No Easy AnswersNota: 4.5 de 5 estrelas4.5/5 (345)
- The Emperor of All Maladies: A Biography of CancerNo EverandThe Emperor of All Maladies: A Biography of CancerNota: 4.5 de 5 estrelas4.5/5 (271)
- Team of Rivals: The Political Genius of Abraham LincolnNo EverandTeam of Rivals: The Political Genius of Abraham LincolnNota: 4.5 de 5 estrelas4.5/5 (234)
- Hidden Figures: The American Dream and the Untold Story of the Black Women Mathematicians Who Helped Win the Space RaceNo EverandHidden Figures: The American Dream and the Untold Story of the Black Women Mathematicians Who Helped Win the Space RaceNota: 4 de 5 estrelas4/5 (895)
- Elon Musk: Tesla, SpaceX, and the Quest for a Fantastic FutureNo EverandElon Musk: Tesla, SpaceX, and the Quest for a Fantastic FutureNota: 4.5 de 5 estrelas4.5/5 (474)
- ComicRack Manual 0.9.1 PDFDocumento101 páginasComicRack Manual 0.9.1 PDF600WPMPOAinda não há avaliações
- The Yellow House: A Memoir (2019 National Book Award Winner)No EverandThe Yellow House: A Memoir (2019 National Book Award Winner)Nota: 4 de 5 estrelas4/5 (98)
- The Unwinding: An Inner History of the New AmericaNo EverandThe Unwinding: An Inner History of the New AmericaNota: 4 de 5 estrelas4/5 (45)
- DP 900Documento35 páginasDP 900joezineAinda não há avaliações
- Backing Up and Recovering Clusters With Emc NetworkerDocumento41 páginasBacking Up and Recovering Clusters With Emc NetworkerMansoorAinda não há avaliações
- Network FundamentalsDocumento25 páginasNetwork FundamentalschibkushAinda não há avaliações
- Configuracion Hikvision Con NASDocumento19 páginasConfiguracion Hikvision Con NASHidalgo FrancoAinda não há avaliações
- CV-5000S ManualDocumento83 páginasCV-5000S ManualInnerlifeAinda não há avaliações
- Scan To Folder EasySetup GuideDocumento8 páginasScan To Folder EasySetup GuideMartin GreenAinda não há avaliações
- LAN Speed TestDocumento4 páginasLAN Speed TestmilanstrAinda não há avaliações
- Unit - 1 Architecture of Distributed SystemsDocumento22 páginasUnit - 1 Architecture of Distributed SystemsAnjna SharmaAinda não há avaliações
- Top 25 Active Directory Security Best Practices - Active Directory ProDocumento60 páginasTop 25 Active Directory Security Best Practices - Active Directory ProAhmed AbdElhamidAinda não há avaliações
- KL3Documento47 páginasKL3Soporte StalinAinda não há avaliações
- Microsoft Passit4sure 70-744 v2020-03-18 by Eva 124qDocumento69 páginasMicrosoft Passit4sure 70-744 v2020-03-18 by Eva 124qjoelAinda não há avaliações
- TTLM For The Server Based Network ConfigurationDocumento96 páginasTTLM For The Server Based Network Configurationredu mamoAinda não há avaliações
- Empower SR5 Release NotesDocumento80 páginasEmpower SR5 Release NotesSibiAinda não há avaliações
- Data Communications & Networking: 4.2 Types of NetworksDocumento36 páginasData Communications & Networking: 4.2 Types of NetworksmaureenAinda não há avaliações
- 3 - 5 Nas HD Manual - EnglishDocumento44 páginas3 - 5 Nas HD Manual - EnglishChristian VAinda não há avaliações
- Encase Forensic 803 Installation and Configuration GuideDocumento48 páginasEncase Forensic 803 Installation and Configuration Guidenox noxAinda não há avaliações
- 4.citrix Presentation Server4.5Documento285 páginas4.citrix Presentation Server4.5Shrikant PalanakarAinda não há avaliações
- Guide Lacls Mexico Additional Withholding Info TechnicalDocumento37 páginasGuide Lacls Mexico Additional Withholding Info Technicalrodrigo.hatayaAinda não há avaliações
- Memory Management: TUTORIALS POINT Simply Easy LearningDocumento10 páginasMemory Management: TUTORIALS POINT Simply Easy LearningSuresh BabuAinda não há avaliações
- How To Clone A Primary Server With Windows Backup (Wbadmin) For Deploying A Secondary Server by Using Neverfail EMS ConsoleDocumento37 páginasHow To Clone A Primary Server With Windows Backup (Wbadmin) For Deploying A Secondary Server by Using Neverfail EMS ConsoleIndopalsAinda não há avaliações
- Installation BDocumento150 páginasInstallation BJim TurnerAinda não há avaliações
- Symantec DLP 11.0 ReleasenotesDocumento25 páginasSymantec DLP 11.0 ReleasenotessillyfungAinda não há avaliações
- Windows Vista Multilingual User Interface Step by Step GuideDocumento13 páginasWindows Vista Multilingual User Interface Step by Step GuideIan DaleAinda não há avaliações
- Chapter 1 SlidesDocumento18 páginasChapter 1 SlidessumipriyaaAinda não há avaliações
- Webfarm Configuration GuideDocumento33 páginasWebfarm Configuration Guidepaul calderonAinda não há avaliações
- Veeam Agent Linux 2 0 User GuideDocumento256 páginasVeeam Agent Linux 2 0 User GuideJose X LuisAinda não há avaliações
- H.jawan CVDocumento3 páginasH.jawan CVHusam JawanAinda não há avaliações
- 800-25350-B - Maxpro NVR - 5.6 - KibDocumento13 páginas800-25350-B - Maxpro NVR - 5.6 - KibFrancisco0% (1)
- Unit 4 OsDocumento21 páginasUnit 4 Osdivine rockyAinda não há avaliações