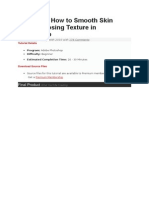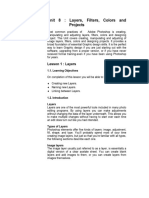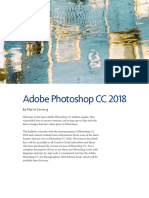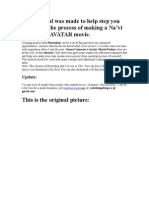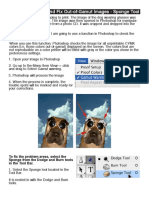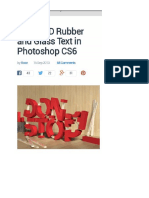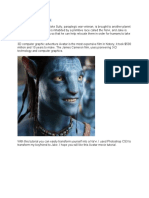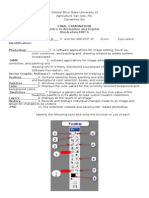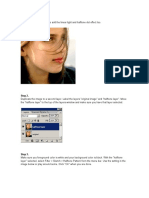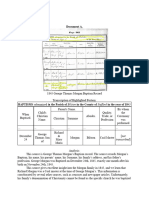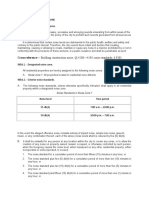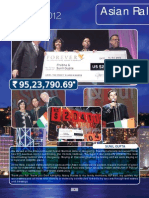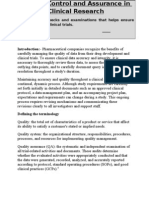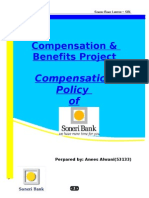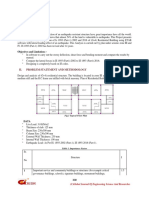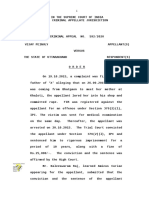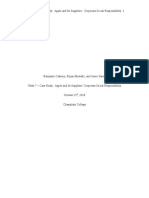Escolar Documentos
Profissional Documentos
Cultura Documentos
Photoshopsselections PDF
Enviado por
intandiahDescrição original:
Título original
Direitos autorais
Formatos disponíveis
Compartilhar este documento
Compartilhar ou incorporar documento
Você considera este documento útil?
Este conteúdo é inapropriado?
Denunciar este documentoDireitos autorais:
Formatos disponíveis
Photoshopsselections PDF
Enviado por
intandiahDireitos autorais:
Formatos disponíveis
Ever found yourself trying to make an elliptical selection with a round tool?
Well here are a couple of great new ways to get a handle on time and learn some Adobe Photoshop 5.0 timely techniques.
Adobe Senior Creative Director Russell Brown makes selections the easy way with Photoshop 5.0. INTERMEDIATE
TIMESAVING SELECTIONS
1. The goal of this project is to make elliptical selections easily and quickly. Well start by making a standard selection with the ellipse tool as shown in this image. We can access the ellipse tool by clicking and holding the marquee tool on the tool palette. No need to make the ellipse selection exact. Thats the beauty of this technique.
Shortcuts
Throughout this document, Command/ Ctrl means Command on the Macintosh and Ctrl on Windows.
2. Now, to introduce a new feature found only in Adobe Photoshop 5.0 or later From the Select menu, choose Transform Selection, as shown to the right. This new feature will transform the shape of the selection without altering its contents. Its new! Its wild! Youll use it all the time!
3. WOW! You can now rotate, scale, and distort the selection until the ellipse fits the shape of the face of the watch. Press the Enter key and the newly transformed selection will be precisely in position. Amazing! But wait theres more!
Selections
To reshape the selections, simply select and move any of the control points available. To rotate the selection, move the mouse just outside the selection until you see the rotation icon, and then rotate the selection. Special note: You can now change the point of rotation by moving the central control point to any other location on the image.
Technique number two! 1. Heres another, less obvious approach to transforming a selection. Well use it to transform the watch as we did with technique number one. However, this time well get a special kind of preview! Once again, make a selection with the ellipse tool as shown to the right. Remember, theres no need to be exact.
2. In the tool box, click on the edit in quick mask mode icon. The flashing selection will now be displayed as a Quick Mask. The default color for the Quick Mask is red with a 50% opacity. As you can see here the Quick Mask appears like a transparent layer of plastic over the image. Painting on this layer with white will add to the selection and painting with black will subtract from the selection.
Quick masks
Make a selection. A shortcut for the edit in Quick Mask mode is to press the Q key on the keyboard.
Timesaving Selections
3. This time, choose Free Transform from the Edit menu.
4. The transformation control vectors appear as before, but this time we are transforming a visible mask. The selection area becomes much more clear and distinct.
5. As before, we can rotate, scale, and distort the Quick Mask with the transformation tool until it fits the watch face exactly. Then we can press the Enter key to apply the transformation.
Super user tip
Double-clicking inside the transformation region is a quick and easy way to apply the transformation.
Timesaving Selections
6. Fifty percent red is the default color for the Quick Mask. However, its possible to change the color of the Quick Mask to help make the preview of the selection more distinct. On the the Channels palette, double-click the words Quick Mask. The Quick Mask Options dialog box will appear.
7. Experiment with changing the color and opacity of the Quick Mask until it is more apparent with your image.
8. As you can see in this example, the new Quick Mask color makes the selected area more distinct. The selection can be transformed with more accuracy when the color has greater contrast.
Cropping an image
This same technique can be used to preview the cropping of an image. Try setting the Color to white and the Opacity to 100% to block out the image outside the cropping area.
Timesaving Selections
9. After completing the transformation of the Quick Mask, select the edit in standard mode icon, or press the Q key on your keyboard, to revert the Quick Mask back to a selection.
Channels
To make a Quick Mask into a channel, target the Channel palette, select Duplicate from the pop-up menu, and click OK. This makes a copy of the Quick Mask and a permenant alpha channel you can load as a selection anytime.
10. Heres a simple way to use this selection. Open up a new image. In this case, Im using an image of a desert road stretching to the horizon. Select the entire image by choosing Select > All or Command/ Ctrl+A. Then copy the selection by choosing Edit > Copy or Command/Ctrl+C. Close the image you copied.
11. With your selection made, choose Edit > Paste Into. Then as the final step in this project, set the Mode for this newly created layer to Multiply, with an Opacity of 85%. And there it is: Youve learned how to control time and space.
Adobe, the Adobe logo, and Photoshop are trademarks of Adobe Systems Incorporated. Macintosh is a trademark of Apple Computer, Inc., registered in the U.S. and other countries. Windows is either a registered trademark or a trademark of Microsoft in the U.S. and/or other countries. 1998 Adobe Systems Incorporated. All rights reserved. Photo credit Adobe Image Library.
Timesaving Selections
5
PS5.0 9/98
Você também pode gostar
- Phs SelectionsDocumento5 páginasPhs SelectionsadycrsAinda não há avaliações
- Step 1: Photo SelectionDocumento9 páginasStep 1: Photo SelectionbeniAinda não há avaliações
- Nicer Looking Fade Effect: IntermediateDocumento3 páginasNicer Looking Fade Effect: Intermediatevanny_kitchAinda não há avaliações
- Quick Tip: How To Smooth Skin Without Losing Texture in PhotoshopDocumento32 páginasQuick Tip: How To Smooth Skin Without Losing Texture in PhotoshopSunwin ChristopherAinda não há avaliações
- Quick Guide To Photoshop CS6Documento9 páginasQuick Guide To Photoshop CS6DevAinda não há avaliações
- An Exercise in Quick Masks and Color HalftonesDocumento12 páginasAn Exercise in Quick Masks and Color HalftonesKrizzel AlmazoraAinda não há avaliações
- Unit 08Documento32 páginasUnit 08Gazirhat High SchoolAinda não há avaliações
- Hand Colouring A Black and White Photo in Photoshop - Photoshop TutorialDocumento5 páginasHand Colouring A Black and White Photo in Photoshop - Photoshop TutorialVincent DeVilleAinda não há avaliações
- Id Project r10Documento8 páginasId Project r10api-268943277Ainda não há avaliações
- Quick Tip: Remove A Person From A Photo With Photoshop CS5's ContentDocumento24 páginasQuick Tip: Remove A Person From A Photo With Photoshop CS5's ContentCesar Angel Espinoza ParedesAinda não há avaliações
- Photoshop Practical BookDocumento46 páginasPhotoshop Practical BookgumasheAinda não há avaliações
- Make Perfect Selection For Human Object by Utilising Channel Mask Technique in PhotoshopDocumento19 páginasMake Perfect Selection For Human Object by Utilising Channel Mask Technique in PhotoshopMuhammad HabibiAinda não há avaliações
- Feather Selections in Photoshop With Quick MaskDocumento10 páginasFeather Selections in Photoshop With Quick MaskjnahamedAinda não há avaliações
- ps6 Cib Lesson5Documento27 páginasps6 Cib Lesson5curescualinAinda não há avaliações
- Creating Selections From Color Tools Hidden Selections - 2: Photoshop TipsDocumento8 páginasCreating Selections From Color Tools Hidden Selections - 2: Photoshop TipsJavier Domínguez JadogaAinda não há avaliações
- Make SketchDocumento2 páginasMake Sketchkksharma82Ainda não há avaliações
- Create A Horror MovieDocumento114 páginasCreate A Horror MovieNata NovianAinda não há avaliações
- Make A Trendy Double Exposure Effect in Adobe PhotoshopDocumento13 páginasMake A Trendy Double Exposure Effect in Adobe PhotoshopMamat RohimatAinda não há avaliações
- Photoshop Guide Vol. 2Documento196 páginasPhotoshop Guide Vol. 2GowthamPodala100% (4)
- Photoshop Image Editing Genius Guide Vol. 2Documento196 páginasPhotoshop Image Editing Genius Guide Vol. 2Azrul JamilAinda não há avaliações
- Multimedia Lab RecordDocumento21 páginasMultimedia Lab RecordArya ChinnuAinda não há avaliações
- Cover Tutorial: 34 January 2006Documento6 páginasCover Tutorial: 34 January 2006KadriankAinda não há avaliações
- CC Design BasicsDocumento13 páginasCC Design BasicsHenizionAinda não há avaliações
- Adobe Photoshop CC 2018: by Martin EveningDocumento16 páginasAdobe Photoshop CC 2018: by Martin EveningMohammed TameemAinda não há avaliações
- How To Create A Dark Photo Effect Action For Beginners in Adobe PhotoshopDocumento62 páginasHow To Create A Dark Photo Effect Action For Beginners in Adobe PhotoshopAnonymous Rng5Sv0FOAinda não há avaliações
- This Tutorial Was Made To Help Step You Through The Process of Making A Na'vi From The AVATAR MovieDocumento34 páginasThis Tutorial Was Made To Help Step You Through The Process of Making A Na'vi From The AVATAR MoviePaul Kenneth Ubatay SentoriasAinda não há avaliações
- Tutorial PhotoshopDocumento72 páginasTutorial Photoshopajung nandaAinda não há avaliações
- How To Check For and Fix Out-of-Gamut Images - Sponge ToolDocumento3 páginasHow To Check For and Fix Out-of-Gamut Images - Sponge ToolaDragonSmoktitAinda não há avaliações
- Eyeglasses Shine Effect1Documento48 páginasEyeglasses Shine Effect1jesicomacedaAinda não há avaliações
- Create 3D Rubber and Glass Text in Photoshop CS6Documento72 páginasCreate 3D Rubber and Glass Text in Photoshop CS6kimberlyAinda não há avaliações
- How To Create A Rubber Stamp Logo Mockup in Adobe PhotoshopDocumento54 páginasHow To Create A Rubber Stamp Logo Mockup in Adobe PhotoshopLucky AprizalAinda não há avaliações
- Photoshop HandoutDocumento22 páginasPhotoshop HandoutgcerameshAinda não há avaliações
- Turning A Photo Into An Ink Drawing or A Pencil SketchDocumento24 páginasTurning A Photo Into An Ink Drawing or A Pencil Sketchcrni3255Ainda não há avaliações
- Avatar Photoshop TutorialDocumento17 páginasAvatar Photoshop TutorialEthelrida PunoAinda não há avaliações
- NoiseDocumento4 páginasNoise盾謙Ainda não há avaliações
- Graphics 2Documento7 páginasGraphics 2Ankur Singh100% (1)
- How To Create A Photo-Realistic Wax Seal Mockup With Adobe PhotoshopDocumento53 páginasHow To Create A Photo-Realistic Wax Seal Mockup With Adobe PhotoshopLucky AprizalAinda não há avaliações
- TatoDocumento10 páginasTatoDebry Christy Ohello ManuputtyAinda não há avaliações
- Rabeje, Evangeline B.Documento6 páginasRabeje, Evangeline B.vanjAinda não há avaliações
- Photoshop TutorialsDocumento8 páginasPhotoshop TutorialsCaesar HidalgoAinda não há avaliações
- Photoshop-Image Editing: Opening A File: Photoshop WorkspaceDocumento7 páginasPhotoshop-Image Editing: Opening A File: Photoshop WorkspaceBłue MoønAinda não há avaliações
- Tutorial PPT LabsDocumento61 páginasTutorial PPT LabsJuan Luis MerloAinda não há avaliações
- Step 1Documento15 páginasStep 1Delia Rodríguez CalderónAinda não há avaliações
- 120 Photoshop Tips, Tricks and Őxes: 01. Easier Marquee SelectionsDocumento8 páginas120 Photoshop Tips, Tricks and Őxes: 01. Easier Marquee SelectionsIrfan NawawiAinda não há avaliações
- Mystical Light ShaftDocumento10 páginasMystical Light Shaftagung machoAinda não há avaliações
- Change Clothes With A Pattern Fill in Photoshop: Here PlethrDocumento27 páginasChange Clothes With A Pattern Fill in Photoshop: Here PlethrramanagopalAinda não há avaliações
- ccc!6c!ccccccccc C CC!" c6 !C CC C C CC!D C!C#$C CCC CCC%C C&C CC C C CCCC ' C c6 C C+CC!!C#,$C C CC-& C CDocumento4 páginasccc!6c!ccccccccc C CC!" c6 !C CC C C CC!D C!C#$C CCC CCC%C C&C CC C C CCCC ' C c6 C C+CC!!C#,$C C CC-& C CGokul GopakumarAinda não há avaliações
- Practical Photoshop #54 Septiembre 2015Documento40 páginasPractical Photoshop #54 Septiembre 2015Andres Mackenzie100% (1)
- Photo MirageDocumento10 páginasPhoto MirageKane Wilson GonzalesAinda não há avaliações
- Crop and Straighten 2. Improve Lighting and Color 3. Remove Unwanted Content 4. Add Creative Effects 5. Sharpen and SaveDocumento6 páginasCrop and Straighten 2. Improve Lighting and Color 3. Remove Unwanted Content 4. Add Creative Effects 5. Sharpen and SaveAelaMontenegroAinda não há avaliações
- Photoshop Shortcuts A4Documento20 páginasPhotoshop Shortcuts A4miltodiavoloAinda não há avaliações
- Color Grid Design in PhotoshopDocumento30 páginasColor Grid Design in PhotoshopElit igaAinda não há avaliações
- Photoshop TutorialDocumento81 páginasPhotoshop Tutorialt1029Ainda não há avaliações
- Color Dust ActionDocumento20 páginasColor Dust ActionJesus MargaritaAinda não há avaliações
- How To Create A Pressed Paper Logo Mockup in Adobe PhotoshopDocumento35 páginasHow To Create A Pressed Paper Logo Mockup in Adobe PhotoshopLucky AprizalAinda não há avaliações
- Skin Retouching (And More Retouching)Documento7 páginasSkin Retouching (And More Retouching)ZsuzsaAinda não há avaliações
- Scanner DarklyDocumento11 páginasScanner Darkly65paulosalesAinda não há avaliações
- Get The Stock!: Step 1Documento10 páginasGet The Stock!: Step 1Benni WewokAinda não há avaliações
- Procreate Digital Painting Guide For IPad: The Procreate Artists' Beginners' Mastering Handbook Manual For Drawing, Painting, And Coloring OnNo EverandProcreate Digital Painting Guide For IPad: The Procreate Artists' Beginners' Mastering Handbook Manual For Drawing, Painting, And Coloring OnAinda não há avaliações
- 3.13 Regional TransportationDocumento23 páginas3.13 Regional TransportationRonillo MapulaAinda não há avaliações
- In Comparison With Oracle 8i, 9i Is Have Lot Many New Features. Important IsDocumento241 páginasIn Comparison With Oracle 8i, 9i Is Have Lot Many New Features. Important IsBalaji ShindeAinda não há avaliações
- Historical DocumentsDocumento82 páginasHistorical Documentsmanavjha29Ainda não há avaliações
- Agoura Hills DIVISION - 6. - NOISE - REGULATIONSDocumento4 páginasAgoura Hills DIVISION - 6. - NOISE - REGULATIONSKyle KimAinda não há avaliações
- Numerical Transformer Differential RelayDocumento2 páginasNumerical Transformer Differential RelayTariq Mohammed OmarAinda não há avaliações
- Tate Modern London, Pay Congestion ChargeDocumento6 páginasTate Modern London, Pay Congestion ChargeCongestionChargeAinda não há avaliações
- AutoCAD Dinamicki Blokovi Tutorijal PDFDocumento18 páginasAutoCAD Dinamicki Blokovi Tutorijal PDFMilan JovicicAinda não há avaliações
- Sealant Solutions: Nitoseal Thioflex FlamexDocumento16 páginasSealant Solutions: Nitoseal Thioflex FlamexBhagwat PatilAinda não há avaliações
- Business Testimony 3Documento14 páginasBusiness Testimony 3Sapan BanerjeeAinda não há avaliações
- Project Job Number EngineerDocumento2 páginasProject Job Number Engineertekno plus banatAinda não há avaliações
- Health, Safety & Environment: Refer NumberDocumento2 páginasHealth, Safety & Environment: Refer NumbergilAinda não há avaliações
- Quality in CRDocumento10 páginasQuality in CRkaushikcrAinda não há avaliações
- Validation of AnalyticalDocumento307 páginasValidation of AnalyticalJagdish ChanderAinda não há avaliações
- Soneri Bank Compensation PolicyDocumento20 páginasSoneri Bank Compensation PolicySapii MandhanAinda não há avaliações
- Residential BuildingDocumento5 páginasResidential Buildingkamaldeep singhAinda não há avaliações
- SC-Rape-Sole Testimony of Prosecutrix If Reliable, Is Sufficient For Conviction. 12.08.2021Documento5 páginasSC-Rape-Sole Testimony of Prosecutrix If Reliable, Is Sufficient For Conviction. 12.08.2021Sanjeev kumarAinda não há avaliações
- WhatsApp Chat With JioCareDocumento97 páginasWhatsApp Chat With JioCareYásh GúptàAinda não há avaliações
- Exercise 23 - Sulfur OintmentDocumento4 páginasExercise 23 - Sulfur OintmentmaimaiAinda não há avaliações
- XI STD Economics Vol-1 EM Combined 12.10.18 PDFDocumento288 páginasXI STD Economics Vol-1 EM Combined 12.10.18 PDFFebin Kurian Francis0% (1)
- Mercury 150HPDocumento5 páginasMercury 150HP이영석0% (1)
- Document 3Documento3 páginasDocument 3AdeleAinda não há avaliações
- BreezeAIR 8000 Data SheetDocumento2 páginasBreezeAIR 8000 Data Sheetalfasukarno100% (1)
- Nissan E-NV200 Combi UKDocumento31 páginasNissan E-NV200 Combi UKMioMaulenovoAinda não há avaliações
- Creative Thinking (2) : Dr. Sarah Elsayed ElshazlyDocumento38 páginasCreative Thinking (2) : Dr. Sarah Elsayed ElshazlyNehal AbdellatifAinda não há avaliações
- Switch CondenserDocumento14 páginasSwitch CondenserKader GüngörAinda não há avaliações
- Hitt PPT 12e ch08-SMDocumento32 páginasHitt PPT 12e ch08-SMHananie NanieAinda não há avaliações
- BPL-DF 2617aedrDocumento3 páginasBPL-DF 2617aedrBiomedical Incharge SRM TrichyAinda não há avaliações
- Week 7 Apple Case Study FinalDocumento18 páginasWeek 7 Apple Case Study Finalgopika surendranathAinda não há avaliações
- Algorithm - WikipediaDocumento34 páginasAlgorithm - WikipediaGilbertAinda não há avaliações
- Chat Application (Collg Report)Documento31 páginasChat Application (Collg Report)Kartik WadehraAinda não há avaliações