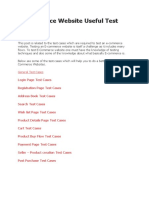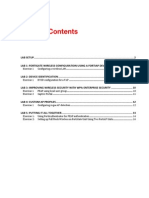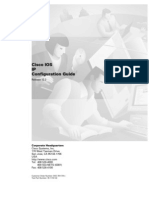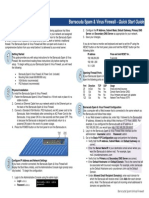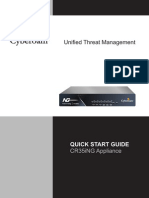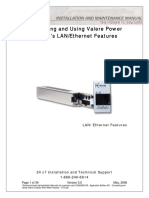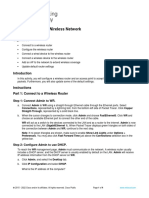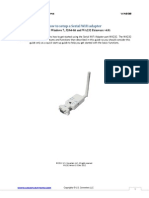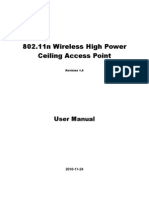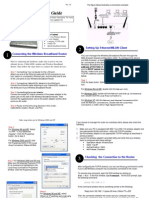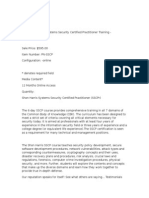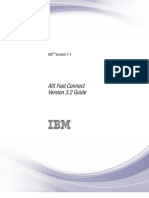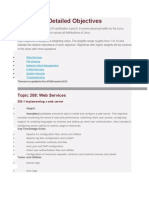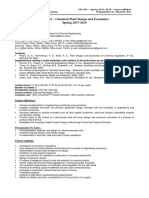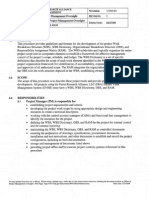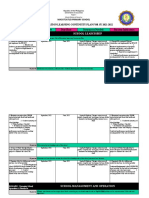Escolar Documentos
Profissional Documentos
Cultura Documentos
Barracuda Load Balancer QSG US
Enviado por
Victor L WamukoyaDescrição original:
Direitos autorais
Formatos disponíveis
Compartilhar este documento
Compartilhar ou incorporar documento
Você considera este documento útil?
Este conteúdo é inapropriado?
Denunciar este documentoDireitos autorais:
Formatos disponíveis
Barracuda Load Balancer QSG US
Enviado por
Victor L WamukoyaDireitos autorais:
Formatos disponíveis
Barracuda Load Balancer - Quick Start Guide
Before you install the Barracuda Load Balancer in your network, you must first determine the network layout that suits your environment. One common option is a two-armed Route-Path deployment, where the Barracuda Load Balancer is deployed in-line, performing a NAT from the WAN network to the LAN: Getting Started To set up your Barracuda Load Balancer, you need the following: Barracuda Load Balancer, AC Power Cord (included) Ethernet Cables VGA Monitor (recommended) PS2 Keyboard (recommended) Installation To install the Barracuda Load Balancer: 1. Fasten the Barracuda Load Balancer to a 19-inch rack or place it in a stable location. 2. For all models: Connect an Ethernet cable from your network switch to the WAN port on the front panel of the Barracuda Load Balancer. 3. For models 240, 340 and 440: Connect an Ethernet cable from your LAN switch to the LAN port. If desired, connect an Ethernet cable from the network switch for your management network to the Ethernet port on the back of the appliance. 4. For model 640 only: Connect Port 1 through Port 10 to the Real Servers. Connect an Ethernet cable to the MGMT port from your management network. 5. Connect a VGA Monitor, PS2 Keyboard, and AC power cord to the unit. AC input voltage range is 100-240 volts at 50/60 Hz. If you prefer to connect a PC to the serial port, the settings are 9600/8-N-1. 6. Press the power button on the front panel to turn the unit on. Another option is a Service type of TCP Proxy in a one-armed Route-Path deployment, where the WAN port of the Barracuda Load Balancer is used for all load-balanced traffic: Configure the WAN IP Address If you have a monitor connected, the Barracuda Load Balancer initially displays the Boot Menu, and the Administrative Console login prompt once fully booted. To begin the configuration: 1. Login to the Administrative Console using the admin login: Login: admin Password: admin 2. Configure the addresses as appropriate for your network. If you do not have a monitor and keyboard and want to set the WAN IP address using the RESET button on the front panel, press and hold the RESET button per the following table: IP address Press and hold RESET for 192.168.200.200 5 seconds 192.168.1.200 8 seconds 10.1.1.200 12 seconds
For more deployment options, visit http://techlib.barracuda.com/display/BLBv42/.
Barracuda Load Balancer
Barracuda Load Balancer - Quick Start Guide
Open Firewall Ports If your Barracuda Load Balancer is located behind a corporate firewall, open the following ports on your firewall to ensure proper operation:
Port Direction TCP UDP 22 Out Yes No 53 Out Yes Yes 80 Out Yes No 123 Out No Yes Any ports used by Services Usage Technical support services Domain Name Service (DNS) IPS and firmware updates Network Time Protocol (NTP) 1:1 NATs as needed, and ports required to access the VIP address of a load-balanced Service
Change the Administrator Password To prevent unauthorized use, Barracuda Networks recommends that you change the default administrator password to a more secure password: 1. Go to Basic > Administration, and enter your old and new passwords. 2. Click Save Password. Configure a Layer 4 Service (Two-Armed Route-Path deployment) Visit http://techlib.barracuda.com/display/BLBv42/ for documentation on other types of Services. For each Real Server that you wish to load balance, ensure that its IP address is within the LAN IP and subnet mask defined in Step 5, and configure its default gateway to be the LAN IP address of the Barracuda Load Balancer. Connect the Real Servers to the switch plugged into the LAN interface. Now create the Service on the Barracuda Load Balancer: 1. Go to the Basic > Services page. 2. In the Service Name box, enter a name to identify the Service. 3. In the Virtual IP Address box, enter a Virtual IP address for the Service. This IP address will live on the WAN interface and become the IP address used by the clients to reach the load balanced Service. 4. Select TCP or UDP. 5. In the Port box, enter the port for the given Service. If the Service uses multiple ports, type ALL. 6. In the Real Servers box, enter the IP addresses for the Real Servers which hold the application or content. The Real Servers must be on a separate subnet from their associated Virtual IP addresses and have the Barracuda Load Balancers LAN interface configured as their default gateway. Test Connectivity Verify network connectivity by using a system in your existing network to access the Service you just defined. Connect to the Virtual IP address in the same way you used to go to the single server.
Specify the LAN IP Address Use a computer with a web browser connected to the same network as the Barracuda Load Balancer, and follow these steps: 1. In the browser address bar, enter http:// followed by the Barracuda Load Balancer IP address, followed by the default web interface HTTP port (:8000). For example: http://192.168.200.200:8000 2. Log in to the Barracuda Load Balancer web interface as the administrator: Username: admin Password: admin 3. Go to the Basic > IP Configuration page. Enter the LAN IP address and subnet mask. In two-armed Route-Path mode the LAN IP address acts as the default gateway for the Real Servers. In one-armed Route-Path mode the LAN IP address may be used for management. 4. Complete the rest of the fields on this page, and click Save Changes. Activate Subscription Go to Basic > Status, and under Subscription Status, verify the Energize Updates subscription status is Current. If the Energize Updates status is Not Activated, click the activation link to go to the Barracuda Networks Product Activation page, and complete activation of your subscription. If connected to the Internet, the Barracuda Load Balancer automatically updates its activation status after you reload the Basic > Status page. If the network firewall prevents the Barracuda Load Balancer from updating its activation status automatically, you can manually enter the activation code provided after completing the details on the Barracuda Networks Product Activation page. Update the Firmware Go to Advanced > Firmware Update. If there is a new Latest General Release available, perform the following steps to update the system firmware: 1. Click Download Now and allow the download to complete. Do not power OFF during update or download to avoid damaging the Barracuda Load Balancer. 2. Click Apply Now to start the update process after which the unit automatically reboots. Note: Read the Release Notes to learn about enhancements and new features included with the firmware update.
For more information Barracuda Load Balancer documentation is available on the Barracuda Networks TechLibrary at http://techlib.barracuda.com/display/BLBv42/
Contact and Copyright Information Barracuda Networks, Inc. 3175 S. Winchester Blvd., Campbell, CA 95008 USA phone: 408.342.5400 fax: 408.342.1061 www.barracuda.com Copyright 2007-2012 Barracuda Networks, Inc. All rights reserved. Use of this product and this manual is subject to license. Information in this document is subject to change without notice. Barracuda Load Balancer is a trademark of Barracuda Networks, Inc. All other brand and product names mentioned in this document are registered trademarks or trademarks of their respective holders. V4.2-120131-04-1018sk
Barracuda Load Balancer
Você também pode gostar
- AirWatch On-Premise Technical Architecture Guide v7 - 3Documento19 páginasAirWatch On-Premise Technical Architecture Guide v7 - 3OscarAinda não há avaliações
- Cisco CCNA Command Guide: An Introductory Guide for CCNA & Computer Networking Beginners: Computer Networking, #3No EverandCisco CCNA Command Guide: An Introductory Guide for CCNA & Computer Networking Beginners: Computer Networking, #3Ainda não há avaliações
- How To - Configure Port Forwarding Using Virtual Host To Access Devices On Internal NetworkDocumento5 páginasHow To - Configure Port Forwarding Using Virtual Host To Access Devices On Internal Networkasimasim123Ainda não há avaliações
- Traffic Rules in KenyaDocumento5 páginasTraffic Rules in KenyaVictor L Wamukoya100% (4)
- PW Manual MM 1Documento388 páginasPW Manual MM 1Alem Martin100% (4)
- Cisco CommandsDocumento1.244 páginasCisco CommandsDan GaviucAinda não há avaliações
- E-Commerce Website Useful Test CasesDocumento6 páginasE-Commerce Website Useful Test Casessoujanya n dAinda não há avaliações
- 203 Lab GuideDocumento17 páginas203 Lab GuidezarandijaAinda não há avaliações
- Configuration and Evaluation of Some Microsoft and Linux Proxy Servers, Security, Intrusion Detection, AntiVirus and AntiSpam ToolsNo EverandConfiguration and Evaluation of Some Microsoft and Linux Proxy Servers, Security, Intrusion Detection, AntiVirus and AntiSpam ToolsAinda não há avaliações
- Cisco 5508 WLC Configuration LABDocumento17 páginasCisco 5508 WLC Configuration LABAgung Purbayana100% (1)
- Cisco IOS IP Configuration Guide: Release 12.2Documento624 páginasCisco IOS IP Configuration Guide: Release 12.2eterrazas100% (1)
- Cisco IOS IP Configuration Guide: Release 12.2Documento624 páginasCisco IOS IP Configuration Guide: Release 12.2eterrazas100% (1)
- QSG AdcDocumento48 páginasQSG AdcTrần VươngAinda não há avaliações
- Barracuda Spam & Virus Firewall QSG 4.xDocumento2 páginasBarracuda Spam & Virus Firewall QSG 4.xmailong19Ainda não há avaliações
- QSG BBSDocumento24 páginasQSG BBSChrisFJDAinda não há avaliações
- CR35iNG QSGDocumento12 páginasCR35iNG QSGAthanase WogninAinda não há avaliações
- How To Get and Configure The Barracuda DC AgentDocumento6 páginasHow To Get and Configure The Barracuda DC Agentolfa0Ainda não há avaliações
- Barracuda Email Security Gateway VXDocumento4 páginasBarracuda Email Security Gateway VXrenekuiper83Ainda não há avaliações
- 13.1.10 Packet Tracer Configure A Wireless NetworkDocumento6 páginas13.1.10 Packet Tracer Configure A Wireless NetworkAndrés SarangoAinda não há avaliações
- Whitepaper - Araknis Network SetupDocumento8 páginasWhitepaper - Araknis Network SetupKathyAinda não há avaliações
- ARGtek CPE2615 User ManualDocumento48 páginasARGtek CPE2615 User ManualPriyo SanyotoAinda não há avaliações
- Gmsc10-Um004 - En-EDocumento49 páginasGmsc10-Um004 - En-Eangus.liuAinda não há avaliações
- Connecting and Using Valere Power System's LAN/Ethernet FeaturesDocumento39 páginasConnecting and Using Valere Power System's LAN/Ethernet FeaturesAngel González FdezAinda não há avaliações
- Packet Tracer - Connect To A Wireless NetworkDocumento4 páginasPacket Tracer - Connect To A Wireless NetworkSgr Eka 13Ainda não há avaliações
- CR15i Quick Start GuideDocumento12 páginasCR15i Quick Start GuideNavin KumarAinda não há avaliações
- 6.1.3.9 Packet Tracer - Connect To A Wireless NetworkDocumento4 páginas6.1.3.9 Packet Tracer - Connect To A Wireless NetworkDjazila KortiAinda não há avaliações
- 2-Configure A Wireless NetworkDocumento4 páginas2-Configure A Wireless NetworkDmddldldldlAinda não há avaliações
- 13.1.10 Packet Tracer - Configure A Wireless NetworkDocumento5 páginas13.1.10 Packet Tracer - Configure A Wireless NetworkLyes StiviGiAinda não há avaliações
- Remote Control Server User GuideDocumento5 páginasRemote Control Server User GuideКирилл БижикAinda não há avaliações
- Wmr-433 User Manual: AirstationDocumento29 páginasWmr-433 User Manual: AirstationOcks FordAinda não há avaliações
- User Manual 2 3152935Documento93 páginasUser Manual 2 3152935Paulo Vitor HammerAinda não há avaliações
- Manual Cisco RV042GDocumento14 páginasManual Cisco RV042GpruebasAinda não há avaliações
- Binatone User GuideDocumento8 páginasBinatone User Guidekammy92Ainda não há avaliações
- Users Manual Qp-W24hpusbDocumento25 páginasUsers Manual Qp-W24hpusbErnesto Suastegui MolinaAinda não há avaliações
- Deployment Options PDFDocumento25 páginasDeployment Options PDFNebi AriantoAinda não há avaliações
- Unified Threat Management: Quick Start GuideDocumento12 páginasUnified Threat Management: Quick Start GuideKripesh RamjiAinda não há avaliações
- Wiac 150Documento31 páginasWiac 150Nathaniel ArceoAinda não há avaliações
- rv32x Ag enDocumento128 páginasrv32x Ag enEdrei A. OliverosAinda não há avaliações
- Enet Sms ManualDocumento61 páginasEnet Sms ManualdilipAinda não há avaliações
- LANGuardian Install VmwareDocumento18 páginasLANGuardian Install VmwarequedyahAinda não há avaliações
- WISP-68: 802.11bg High-Power Outdoor AP/CPE User ManualDocumento39 páginasWISP-68: 802.11bg High-Power Outdoor AP/CPE User ManualLynn DavisAinda não há avaliações
- Quick Start Guide: Duolinks Sw24 SeriesDocumento4 páginasQuick Start Guide: Duolinks Sw24 Seriesanon-745450Ainda não há avaliações
- How To Setup Serial Over Wifi Wa232Documento26 páginasHow To Setup Serial Over Wifi Wa232Alejandro Valera MarinAinda não há avaliações
- IWAN App Lab v1 (With LiveAction Integration)Documento56 páginasIWAN App Lab v1 (With LiveAction Integration)Ratnesh KumarAinda não há avaliações
- Air Force One 2 V3 User ManualDocumento53 páginasAir Force One 2 V3 User Manualhacker069100% (2)
- User'S Guide: Powerstation2 Litestation2 Litestation5Documento26 páginasUser'S Guide: Powerstation2 Litestation2 Litestation5Santiago SuquitanaAinda não há avaliações
- WN513N Manual V1.0Documento2 páginasWN513N Manual V1.0vanderlonnAinda não há avaliações
- User'S Guide: Web Power Switch 6Documento9 páginasUser'S Guide: Web Power Switch 6Erick VelásquezAinda não há avaliações
- Manual de Usuario (Airlink) PDFDocumento41 páginasManual de Usuario (Airlink) PDFLic Rick JohnsonAinda não há avaliações
- Ceiling AP 2405n User ManualDocumento41 páginasCeiling AP 2405n User ManualLương Trịnh ThắngAinda não há avaliações
- Airlink Wireless Router Rt210wDocumento4 páginasAirlink Wireless Router Rt210wdonsterthemonsterAinda não há avaliações
- AOS-W 6.3 Quick Start GuideDocumento8 páginasAOS-W 6.3 Quick Start GuideCarlos PipeAinda não há avaliações
- AN1020-16T - Quick Installation GuideDocumento16 páginasAN1020-16T - Quick Installation GuideAmir RazaqAinda não há avaliações
- 9IS44077 LanAdapter GB 4-07 - 2Documento11 páginas9IS44077 LanAdapter GB 4-07 - 2MARIVEL BASAAinda não há avaliações
- Cyberoam CR50ia - & - CR100ia - Quick Start Guide - PDFDocumento12 páginasCyberoam CR50ia - & - CR100ia - Quick Start Guide - PDFMohamed Ameen0% (1)
- MANUALrevADocumento67 páginasMANUALrevAJenn BellAinda não há avaliações
- Airlink101 Access Point - Ap431wDocumento42 páginasAirlink101 Access Point - Ap431wJim ParentAinda não há avaliações
- Packet TracerDocumento4 páginasPacket TracerSibusiso ShongweAinda não há avaliações
- NovaInstallerGuide1 0final2Documento34 páginasNovaInstallerGuide1 0final2Yohiraly NegretteAinda não há avaliações
- Tew 430apbDocumento11 páginasTew 430apbLuis BetancourtAinda não há avaliações
- ITE v7 Instructor Packet Tracer ManualDocumento17 páginasITE v7 Instructor Packet Tracer ManualWaldon HendricksAinda não há avaliações
- Larry GadonDocumento15 páginasLarry Gadonireliaakali007Ainda não há avaliações
- Manual-108M Router PDFDocumento47 páginasManual-108M Router PDFCalin Paul-DoruAinda não há avaliações
- Huawei AR Series Quick ConfigurationDocumento39 páginasHuawei AR Series Quick ConfigurationliviuisrAinda não há avaliações
- Configuration of Microsoft ISA Proxy Server and Linux Squid Proxy ServerNo EverandConfiguration of Microsoft ISA Proxy Server and Linux Squid Proxy ServerAinda não há avaliações
- WAN TECHNOLOGY FRAME-RELAY: An Expert's Handbook of Navigating Frame Relay NetworksNo EverandWAN TECHNOLOGY FRAME-RELAY: An Expert's Handbook of Navigating Frame Relay NetworksAinda não há avaliações
- VMware Interview Q ADocumento86 páginasVMware Interview Q ABharath KumarAinda não há avaliações
- Amrita: Jboss Application Administration Ii (Jb348)Documento1 páginaAmrita: Jboss Application Administration Ii (Jb348)Victor L WamukoyaAinda não há avaliações
- ContentsDocumento1 páginaContentsVictor L WamukoyaAinda não há avaliações
- Basics of BacktrackDocumento31 páginasBasics of BacktrackMilana JovićAinda não há avaliações
- Testing VariousDocumento24 páginasTesting VariousVictor L WamukoyaAinda não há avaliações
- RAbbitMQ With PythonDocumento4 páginasRAbbitMQ With PythonVictor L WamukoyaAinda não há avaliações
- RAbbitMQ With PythonDocumento4 páginasRAbbitMQ With PythonVictor L WamukoyaAinda não há avaliações
- Apache Mysql AuthtypeDocumento84 páginasApache Mysql AuthtypeVictor L WamukoyaAinda não há avaliações
- Bash NotesDocumento15 páginasBash NotesVictor L WamukoyaAinda não há avaliações
- Mysql WP DRBDDocumento26 páginasMysql WP DRBDVictor L WamukoyaAinda não há avaliações
- 3GPPDocumento7 páginas3GPPVictor L WamukoyaAinda não há avaliações
- Ad SecurityDocumento8 páginasAd SecurityVictor L WamukoyaAinda não há avaliações
- Defenses Against Distributed Denial of Service Attacks: Internet Threat: Ddos AttacksDocumento22 páginasDefenses Against Distributed Denial of Service Attacks: Internet Threat: Ddos AttacksVictor L WamukoyaAinda não há avaliações
- 72Documento40 páginas72Victor L WamukoyaAinda não há avaliações
- RobotDocumento1 páginaRobotVictor L WamukoyaAinda não há avaliações
- SSCP ScerutityDocumento63 páginasSSCP ScerutityVictor L Wamukoya0% (1)
- Exercise Test2 PDFDocumento1 páginaExercise Test2 PDFVictor L WamukoyaAinda não há avaliações
- RobotDocumento1 páginaRobotVictor L WamukoyaAinda não há avaliações
- 1 PDFDocumento4 páginas1 PDFVictor L WamukoyaAinda não há avaliações
- SQL SERVER SCriptsDocumento5 páginasSQL SERVER SCriptsVictor L WamukoyaAinda não há avaliações
- Wireless Basics: in Short, What You Need To Know About Radio TransmissionDocumento14 páginasWireless Basics: in Short, What You Need To Know About Radio TransmissionthangnmAinda não há avaliações
- Fast ConDocumento108 páginasFast ConVictor L WamukoyaAinda não há avaliações
- PIDsDocumento3 páginasPIDsVictor L WamukoyaAinda não há avaliações
- zOS - ZFS - SetupDocumento18 páginaszOS - ZFS - SetupAlejandro PonceAinda não há avaliações
- Gns 3 AsdmDocumento5 páginasGns 3 AsdmVictor L WamukoyaAinda não há avaliações
- Exam 202: Detailed Objectives: Topic 208: Web ServicesDocumento57 páginasExam 202: Detailed Objectives: Topic 208: Web ServicesVictor L WamukoyaAinda não há avaliações
- Cambridge IGCSE™: Information & Communication Technology 0417/03 October/November 2021Documento10 páginasCambridge IGCSE™: Information & Communication Technology 0417/03 October/November 2021EffAinda não há avaliações
- Margin Measurements in Optical Amplifier Systems: S. Bergano, F. WDocumento3 páginasMargin Measurements in Optical Amplifier Systems: S. Bergano, F. WMichałAinda não há avaliações
- Quality Is Built in by Design, Not Tested inDocumento1 páginaQuality Is Built in by Design, Not Tested inFree Escort ServiceAinda não há avaliações
- Siemens Mindsphere BrochureDocumento3 páginasSiemens Mindsphere BrochureHarshit BhallaAinda não há avaliações
- 5.0V PC Real Time Clock: Features Summary Figure 1. 24-Pin PCDIP, CAPHAT PackageDocumento28 páginas5.0V PC Real Time Clock: Features Summary Figure 1. 24-Pin PCDIP, CAPHAT Packageousmane ouologuemAinda não há avaliações
- DynaDoctor - For - VRF - Operation - Manual v1.3Documento67 páginasDynaDoctor - For - VRF - Operation - Manual v1.3Luis Gerardo Almanza LlanosAinda não há avaliações
- ADC Measurement DetailDocumento9 páginasADC Measurement DetailMuhammad SiddiqueAinda não há avaliações
- Setup and User Guide: Mediaaccess Tg788Vn V2Documento159 páginasSetup and User Guide: Mediaaccess Tg788Vn V2Fernando GonzálezAinda não há avaliações
- Prepared By: Y. Rohita Assistant Professor Dept. of ITDocumento73 páginasPrepared By: Y. Rohita Assistant Professor Dept. of ITnaman jaiswalAinda não há avaliações
- ChE462 Course Syllabus Spring1718Documento2 páginasChE462 Course Syllabus Spring1718ozoAinda não há avaliações
- Wang Guangbin Et Al - Exploring The High-Efficiency Clash Detection (... ) (2011, Paper)Documento7 páginasWang Guangbin Et Al - Exploring The High-Efficiency Clash Detection (... ) (2011, Paper)Roger KriegerAinda não há avaliações
- FinalTrainingCalendar 2016-17 RPATCDocumento34 páginasFinalTrainingCalendar 2016-17 RPATCsohelalamAinda não há avaliações
- Introduction To C++Documento306 páginasIntroduction To C++Syed Zulqadar HassanAinda não há avaliações
- Procedure 12.Pm-001 WBS, Obs, RamDocumento11 páginasProcedure 12.Pm-001 WBS, Obs, RamTaha SalihAinda não há avaliações
- Frequently Asked Questions For LTE Post-Paid Data Plans March 2022Documento6 páginasFrequently Asked Questions For LTE Post-Paid Data Plans March 2022dlaminiz912Ainda não há avaliações
- Module 6 MemoryDocumento7 páginasModule 6 MemorynatsuAinda não há avaliações
- Cs I PR II MQPDocumento2 páginasCs I PR II MQPr6180463Ainda não há avaliações
- EcoStruxure™ Building Operation - SXWSWESXX00001Documento2 páginasEcoStruxure™ Building Operation - SXWSWESXX00001Jairo ColeccionistaAinda não há avaliações
- Programmatic Platform (SSP UI) - Access Control: 1.how To Request AccessDocumento5 páginasProgrammatic Platform (SSP UI) - Access Control: 1.how To Request AccessVijayAinda não há avaliações
- 3BSE018164R1Documento2 páginas3BSE018164R1Hans HongAinda não há avaliações
- 2.5 BSED-Filipino 1ADocumento3 páginas2.5 BSED-Filipino 1AKendra Faith RobinsAinda não há avaliações
- Activity Work ScheduleDocumento7 páginasActivity Work ScheduleAndre JingAinda não há avaliações
- HP ShortlistDocumento6 páginasHP ShortlistNaveen ChaubeyAinda não há avaliações
- Chapter 4 (Part IV) The Processor: Datapath and Control (Parallelism and ILP)Documento13 páginasChapter 4 (Part IV) The Processor: Datapath and Control (Parallelism and ILP)許藝蓁Ainda não há avaliações
- LCP - Macatcatud PS School Year 2021-2022Documento7 páginasLCP - Macatcatud PS School Year 2021-2022Geoff ReyAinda não há avaliações
- Dpa Iii Plus and Dpa Ii Plus Quick Start Guide: A. Connecting The DPADocumento2 páginasDpa Iii Plus and Dpa Ii Plus Quick Start Guide: A. Connecting The DPAJoffre Lautaro Benavides SeminarioAinda não há avaliações
- Efficientnet-Lite and Hybrid CNN-KNN Implementation For Facial Expression Recognition On Raspberry PiDocumento16 páginasEfficientnet-Lite and Hybrid CNN-KNN Implementation For Facial Expression Recognition On Raspberry PiNeha BhatiAinda não há avaliações