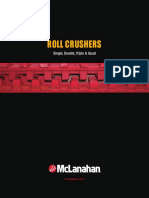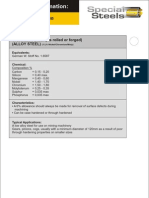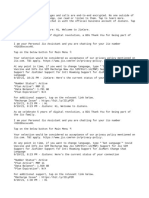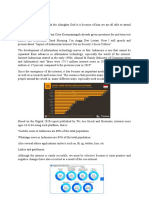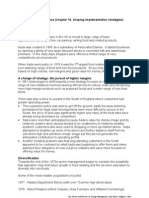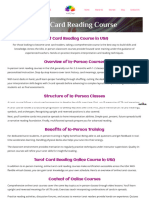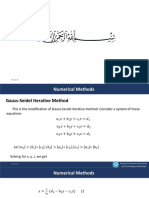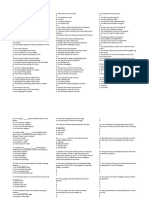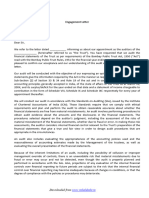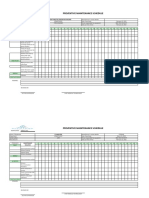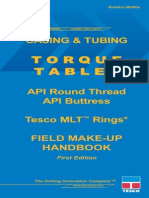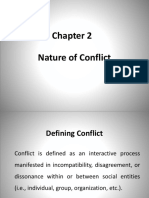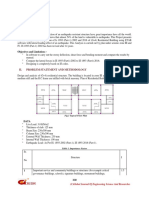Escolar Documentos
Profissional Documentos
Cultura Documentos
Exercise 1 - Analyzing A Solid Part
Enviado por
lucasmaltaDescrição original:
Título original
Direitos autorais
Formatos disponíveis
Compartilhar este documento
Compartilhar ou incorporar documento
Você considera este documento útil?
Este conteúdo é inapropriado?
Denunciar este documentoDireitos autorais:
Formatos disponíveis
Exercise 1 - Analyzing A Solid Part
Enviado por
lucasmaltaDireitos autorais:
Formatos disponíveis
Exercise 1 Analyzing a Solid Part
Introduction In this exercise, you perform a linear stress analysis of a lower control arm using the following process: Set Femap Preferences to use millimeters as the
Geometry Scale Factor and to use the extended metal
alloy material database and other settings. Import a lower control arm modeled in Solid Edge. Assign a material and a property to the control arm. Apply Constraints and Loads to the geometry. Mesh the control arm. Create an Analysis Set and submit to NX Nastran to complete the analysis. Display the results. You will also: Use the Model Info and Entity Editor panes to review the values of the material properties attached to the Solid Edge part. Use view manipulation to change the orientation of a model and dynamically rotate a model.
1 -1
Exercise 1 - Analyzing a Solid Part
Step 1: Start Femap and Set Preferences Start Femap. From either a desktop icon, or from the Windows Start menu, select the icon for Femap v10.3. Close the Data Table and the Program File panes. From the Panes toolbar, click the Data Table and Program File icons as shown below.
By clicking these icons, you have executed the Tools > Data Table and Tools > Programming > Program File commands.
1-2
Exercise 1 Analyzing a Solid Part
Close and open toolbars. Select the command, Tools > Toolbars > Customize. You can also right-click in an area near one of the docked toolbars and select Customize from the context-sensitive menu. In the Customize dialog box, select the Toolbars tab. Scroll to the bottom of the Toolbars: list and uncheck the boxes for both the SAToolkit and TMG Panel toolbars. This action will close these toolbars.
Scroll up in the list and check the box for the View Orient toolbar to open it. Drag the toolbar to a preferred position.
1 -3
Exercise 1 - Analyzing a Solid Part
Set your Femap preferences for the correct Geometry Scale Factor. The Geometry Scale Factor is number of length units per meter used by Parasolid. Select the command, File > Preferences. In the Preferences dialog box, select the Geometry/Model tab. Under the Geometry Preferences option group, set the Geometry Scale Factor to Millimeters.
Click OK to apply the changes and close the dialog box.
1-4
Exercise 1 Analyzing a Solid Part
Step 2: Import the solid geometry of the lower control arm. Import a Parasolid geometry file of the Lower Control Arm. Click the Import Geometry icon on the Main toolbar. By clicking this icon, you have executed the File >
Import > Geometry command.
In the Geometry File to Import dialog box, navigate to the class Geometry folder and select the Parasolid file (.x_t file extension) ex1-LowerControlArm.x_t.
Click Open to import the Parasolid file.
1 -5
Exercise 1 - Analyzing a Solid Part
In the Solid Model Read Options dialog box, click OK to read in the lower control arm. The value for the Geometry Scale Factor should be the same as the Geometry Scale Factor you set for Femaps preference (1000).
Click OK to import the geometry.
1-6
Exercise 1 Analyzing a Solid Part
Your Femap model should appear similar to the following (you will have a dark gradient background).
1 -7
Exercise 1 - Analyzing a Solid Part
Save the model. Click the Save Model icon on the Model toolbar to execute the File > Save command.
In the File, Save As dialog box, navigate up one folder to select the Exercises folder. Enter Ex1-LowerControlArm as the name of the Femap model file. The .modfem extension for Femap models will be automatically appended to the name.
Click Save to complete saving the Femap model file.
1-8
Exercise 1 Analyzing a Solid Part
Step 3: Create and assign the material and property to the part. Create an aluminum material. In the Model Info pane, expand the Model tree by clicking the + icon to the left of Model in the tree. Right-click Materials and select New from the context-sensitive menu. This is the same action as selecting the command, Model > Material.
1 -9
Exercise 1 - Analyzing a Solid Part
In the Define Material ISOTROPIC dialog box, enter the values for the Title, Youngs Modulus,
Poissons Ratio, Tension (Limit Stress) and Mass Density as shown in the table below.
Dialog Box Field
Value Aluminum 68950 0.33 225 2.71e-9 1 - 10
Title Youngs Modulus, E Poissons Ratio, nu (Limit Stress) Tension Mass Density
Exercise 1 Analyzing a Solid Part
Click OK in the Define Material dialog box to complete creating the material. Since the Femap preference to Autorepeat Create
Commands option is enabled, you will continue to
create materials until the command is cancelled. Click Cancel or press the Esc key to exit the material creation command. Note: If you create a material with E and/or G and Nu equal to zero, you will get a fatal error when running an analysis with NX Nastran and most other solvers. Review the material attributes in the Entity Editor pane. Expand the Materials tree in the Model Info pane. Select the Aluminum material. Note how the material appears in the Entity Editor pane. Double-click the title bar of the Entity Editor pane to undock it. Resize the window so that you can view all the attributes of the material.
1 -11
Exercise 1 - Analyzing a Solid Part
Select one of the attributes such as E, G, or Nu. Note how a description of the attribute and its value is displayed on the bottom Entity Editor pane.
Dock the Entity Editor by double-clicking its title bar.
1 - 12
Exercise 1 Analyzing a Solid Part
Create the solid property for the lower control arm. In the Model Info pane, right-click the Properties object and select New from the context-sensitive menu.
In the Define Property PLATE Element Type dialog box, click the Elem/Property Type button.
1 -13
Exercise 1 - Analyzing a Solid Part
In the Element / Property Type dialog box, select Solid.
Click OK to apply the selection and to update the
Define Property dialog box
1 - 14
Exercise 1 Analyzing a Solid Part
In the Define Property dialog box, enter Lower Control Arm as the Title. Set the Material to 1..Aluminum.
Click OK to create the property. Click Cancel or press the Esc key to end the property creation command.
1 -15
Exercise 1 - Analyzing a Solid Part
Enable and set options for highlighting of selected entities. In the Model Info pane, select the Show When Selected icon menu.
By default, highlighting is turned off in new models. Select either Highlight or Transparent Highlight from the Show When Selected pulldown menu.
1 - 16
Exercise 1 Analyzing a Solid Part
Reselect the Show When Selected menu and select Show Labels to turn off display of labels when selected entities are highlighted. Optionally, you can select Highlight Color to change the highlight color to one you prefer. Note - To toggle highlighting on and off, you simply click the Show When Selected icon. If highlighting is enabled, the Show When
Selected icon shown as a filled box as
displayed below.
Default settings for type of highlighting (Highlight, Transparent Highlight, or Show
Selected Only), Show Labels toggle, Show Normals toggle, and Highlight Color can be
set by using the File, Preferences command and choosing the User Interface tab.
1 -17
Exercise 1 - Analyzing a Solid Part
Apply the newly created property as the Mesh Attribute to the lower control arm. A Mesh Attribute is the Property that is used when meshing geometry. Expand the Geometry tree in the Model Info pane by clicking the icon.
Click the Lower Control Arm solid. Note how the part is highlighted in the graphics window. Right-click Lower Control Arm in the Model Info pane and select Attributes from the context-sensitive menu.
1 - 18
Exercise 1 Analyzing a Solid Part
In the Select Mesh Property dialog box, select 1..Lower Control Arm.
Click OK to confirm your selection and to assign the property as a Mesh Attribute to the lower control arm. Note - To refresh the display remove highlighting, press the Ctrl+g shortcut key combination.
1 -19
Exercise 1 - Analyzing a Solid Part
Step 4: Create constraints and loads for the lower control arm. Display the Constraint and Loads toolbars. Right-click in an area next to one of the other toolbars and select Loads from the context-sensitive menu.
Repeat the previous step to select Constraints from the context-sensitive menu. Move the two toolbars to a position you prefer if needed. 1 - 20
Exercise 1 Analyzing a Solid Part
Create the constraint on the end of the arm. Rotate your view by clicking and holding the Left Mouse Button while dragging your cursor in the graphics window. Your view orientation should be similar to the view below so that you can clearly see the top of the boss on the right end of the arm and the holes on the left end of the arm.
Click the Create Constraint on Surface icon on the
Constraints toolbar.
1 -21
Exercise 1 - Analyzing a Solid Part
Since there is no active Constraint Set, you are prompted to either create a constraint set or activate an existing set. In the New Constraint Set dialog box, enter Arm Hole Constraints as the Title. Click OK to create the constraint set.
In the Entity Selection Select SURFACE(s) to
Select dialog box, select the two surfaces on the
inside of the holes at the end of the arm as shown below. As you move the cursor, you will see different surfaces highlighted. The default method of selecting surfaces in Femap is to find the surface with the closest center of gravity to the cursor.
1 - 22
Exercise 1 Analyzing a Solid Part
Click the Preview icon
in the Entity Selection
dialog box to highlight the surfaces you selected.
Click OK to confirm your selection.
1 -23
Exercise 1 - Analyzing a Solid Part
In the Create Constraints on Geometry dialog box, enter Fixed Mount as the Title. Select Fixed as the constraint type. Click OK to create the constraint.
Click Cancel or press the Esc key to exit the command.
1 - 24
Exercise 1 Analyzing a Solid Part
Highlight the newly created constraint. In the Model Info pane, expand the Constraints, Arm Hole Constraints constraint set and the Constraint Definitions object. Select the Fixed Mount Holes constraint to highlight the geometry it is applied to.
1 -25
Exercise 1 - Analyzing a Solid Part
Create the load on the boss at the end of the arm. Since you do not have a Load Set, you will need to create one. In the Model Info pane, right-click the Loads object and select New from the contextsensitive menu.
In the New Load Set dialog box, enter Arm Boss Load as the title. Click OK to create and activate the new load set.
1 - 26
Exercise 1 Analyzing a Solid Part
Expand the newly created Arm Boss Load load set. Right-click Load Definitions and select On Surface from the menu. This is equivalent to selecting the command, Model,
Load, -> On Surface or by selecting the Create Load on Surface icon on the Loads toolbar.
1 -27
Exercise 1 - Analyzing a Solid Part
Select the surface on the bottom of the boss on the right side of the arm. Again, use the Preview button in the Entity Selection dialog box to confirm your selection.
Click OK to complete the selection of the surface(s) you are applying the force to.
1 - 28
Exercise 1 Analyzing a Solid Part
In the Create Loads on Surface dialog box, set the
Title to Boss Normal Load, select Force as the Load Type and set the Direction to Normal to Surface.
Set the Load Magnitude to -500. Click OK to apply the load to the control arm.
1 -29
Exercise 1 - Analyzing a Solid Part
Turn off display of points, surfaces and nodes. Activate and position the Entity Display toolbar by one of the methods used in the beginning of this exercise (right-click on a blank area adjacent to one of the other docked toolbars or by using the Tools ->
Toolbars command).
In the Entity Display toolbar, click the View Points Toggle, View Surfaces Toggle, and the View Nodes Toggle.
1 - 30
Exercise 1 Analyzing a Solid Part
Step 5: Mesh the lower control arm. Mesh the lower control arm. Right-click the Lower Control Arm solid under the
Geometry tree in the Model Info pane and select Tet
Mesh from the menu.
In the Automesh Solids dialog box, click the Update Mesh Sizing button.
1 -31
Exercise 1 - Analyzing a Solid Part
In the Automatic Mesh Sizing dialog box, enter or set the following options: Set the value for Element Size to 5.0. Set the value for Max Angle Tolerance to 15. Disable the option for Max Elem on Small Feature by clicking the check box for this option. This will automatically disable the option for Max Size of
Small Feature.
Disable the option for Suppress Short Edges.
Leave all other options unchanged and click OK to apply the mesh sizing to the lower control arm. Click OK in the Automesh Solids dialog box to mesh the lower control arm.
1 - 32
Exercise 1 Analyzing a Solid Part
Your model should appear similar to the model below.
Turn off display of the Mesh Size indicators. After any operation that sets a mesh size (other than the default mesh size), Mesh Size indicators are displayed on the model as a view default.
1 -33
Exercise 1 - Analyzing a Solid Part
To toggle off the display of the mesh size indicators, select the View Style, Mesh Size icon on the View toolbar.
Save your model.
1 - 34
Exercise 1 Analyzing a Solid Part
Step 6: Analyze the Lower Control Arm Create an Analysis Set for a linear static analysis. In the Model Info pane, right-click the Analyses object and select Manage from the menu.
In the Analysis Set Manager dialog box, click the New button to create a new Analysis Set. In the Analysis Set dialog box, enter the Title as Linear Statics. Click OK to create the analysis set.
1 -35
Exercise 1 - Analyzing a Solid Part
Returning to the Analysis Set Manager dialog box, expand the Master Requests and Conditions tree along with the Boundary Conditions and Output Displacements sub trees. Note how the Boundary Conditions are automatically set to the active constraint and load sets.
1 - 36
Exercise 1 Analyzing a Solid Part
Run the analysis. Click the Analyze button in the Analysis Set Manager dialog box. Once an NX Nastran analysis is started, Femap will automatically open the Analysis Monitor pane as shown below (in an undocked and resized mode). This window displays the NX Nastran .log file as it is being updated during the analysis. You have the option to change the display of the status from the default .log file to either the .f04 or the .f06 file. You can also change the Max Lines to display (the Femap default preference is 5000 lines), to turn off
Update Monitor and to turn off the option to Automatically Load Results.
1 -37
Exercise 1 - Analyzing a Solid Part
Once an analysis has successfully completed, the Femap Messages pane should display the following lines:
Todays Date NX NASTRAN Version Date PAGE
2 Reading... Creating Output Set 1... Beginning Cleanup of Output Set 1... Cleanup of Output Set 1 is Complete. Close the Analysis Monitor pane. Save your Femap model.
1 - 38
Exercise 1 Analyzing a Solid Part
Step 7: Post Process (review) the Results of the Analysis. Select the Output Set, Deformation Vector, and Contour Vector for Postprocessing. Right-click your mouse in the graphics window and select Post Data from the context-sensitive menu.
1 -39
Exercise 1 - Analyzing a Solid Part
In the Select Postprocessing Data dialog box, note that the following have been automatically set: The Output Set is set to 1..NX NASTRAN Case 1. The Output Vector for Deformation is set to 1..Total Translation. And the Output Vector for Contour is set to 60031..Solid Von Mises Stress.
Click OK to apply your selections.
1 - 40
Exercise 1 Analyzing a Solid Part
If the PostProcessing Toolbox pane is not open, open it using by clicking the PostProcessing icon on the Panes toolbar.
Note: When an icon is shown as filled like the first four and the last icon on the toolbar as show above, this indicates that the option is enabled, or in this case, the pane associated with the icon is open. By default, when you first open the PostProcessing
Toolbox pane, it will be docked and tabbed along with
the Model Info and Meshing Toolbox panes as shown below.
1 -41
Exercise 1 - Analyzing a Solid Part
Click on the PostProcessing tab to bring the toolbox to the front.
1 - 42
Exercise 1 Analyzing a Solid Part
Turn on display of the stress contours and the deformed shape using the PostProcessing Toolbox. On the PostProcessing Toolboxs toolbar, click the Deformed drop-down icon and select Deform.
Your model should appear as below.
1 -43
Exercise 1 - Analyzing a Solid Part
Display the Von Mises Stress contours. On the PostProcessing Toolboxs toolbar, click the Contour drop-down icon and select Contour.
Your model should be similar to the one below.
1 - 44
Exercise 1 Analyzing a Solid Part
Change the deformed shape to display the actual deformation at ten (10) times the real deformation. Femaps default view displays the maximum deformation scaled to ten percent (10%) of the view extents. In this step, you will change that to display the deformation as a scale factor of the actual deformation. Expand the Deform tool. Expand the Scale tool and select Actual Deformations from the Scale drop-down.
1 -45
Exercise 1 - Analyzing a Solid Part
Double-click Scale Actual By and set the value to 100.0. Use either the Tab or Enter key to update the display of the deformed shape.
Toggle the display of entities. Turn off display of constraints and loads. On the Entity Display toolbar, click the View Constraints Toggle and the View Loads Toggle icons.
1 - 46
Exercise 1 Analyzing a Solid Part
Turn off the display of the deformed shape and stress contours. On the PostProcessing Toolboxs toolbar, click the icon for Set to Undeformed, No Contour, No Freebody.
Collapse the Deform tool and expand the Contour tool.
1 -47
Exercise 1 - Analyzing a Solid Part
Review stress results inside the model using a moving cut plane. On the Postprocessing Toolbars toolbar, click the Set the Contour Style pull-down and select Section Cut from the menu.
In the PostProcessing Toolbox, click the Dynamic Control arrow button.
1 - 48
Exercise 1 Analyzing a Solid Part
Using the scroll bar in the Dynamic Section Cut
Control dialog box, move the cutting plane to show
different locations in the model.
You can also directly input the offset of the plane from its origin in the Value field and the incremental offset of the cutting plane in the Delta field in the
Dynamic Section Cut Control dialog box.
The Plane button in this dialog box allows you to modify the orientation and origin of the cutting plane.
1 -49
Exercise 1 - Analyzing a Solid Part
Display locations in the model of a specific stress value using Isosurfaces. On the Postprocessing Toolbars toolbar, click the Set the Contour Style pull-down and select IsoSurface from the menu.
Your model will appear similar to below.
1 - 50
Exercise 1 Analyzing a Solid Part
Click the Dynamic Control arrow button under the
Contour tool.
You should only see one value of stress displayed throughout the model. The initial value will be the average of the minimum and maximum values of the contour vector.
Note that you can directly enter a Value and the Delta value. Click OK to close the dialog box and return to the previous view display of the isosurfaces. Save your model and close Femap. Save your model and Exit Femap.
1 -51
Você também pode gostar
- Roll Crusher BrochureDocumento4 páginasRoll Crusher Brochurelucasmalta0% (1)
- Jaw Crusher ThyssenkruppDocumento12 páginasJaw Crusher ThyssenkrupplucasmaltaAinda não há avaliações
- Raptor 44 ReseminDocumento6 páginasRaptor 44 ReseminlucasmaltaAinda não há avaliações
- 17crnim06 PDFDocumento1 página17crnim06 PDFlucasmaltaAinda não há avaliações
- Hidden Figures: The American Dream and the Untold Story of the Black Women Mathematicians Who Helped Win the Space RaceNo EverandHidden Figures: The American Dream and the Untold Story of the Black Women Mathematicians Who Helped Win the Space RaceNota: 4 de 5 estrelas4/5 (895)
- The Subtle Art of Not Giving a F*ck: A Counterintuitive Approach to Living a Good LifeNo EverandThe Subtle Art of Not Giving a F*ck: A Counterintuitive Approach to Living a Good LifeNota: 4 de 5 estrelas4/5 (5794)
- The Yellow House: A Memoir (2019 National Book Award Winner)No EverandThe Yellow House: A Memoir (2019 National Book Award Winner)Nota: 4 de 5 estrelas4/5 (98)
- The Little Book of Hygge: Danish Secrets to Happy LivingNo EverandThe Little Book of Hygge: Danish Secrets to Happy LivingNota: 3.5 de 5 estrelas3.5/5 (400)
- Never Split the Difference: Negotiating As If Your Life Depended On ItNo EverandNever Split the Difference: Negotiating As If Your Life Depended On ItNota: 4.5 de 5 estrelas4.5/5 (838)
- Elon Musk: Tesla, SpaceX, and the Quest for a Fantastic FutureNo EverandElon Musk: Tesla, SpaceX, and the Quest for a Fantastic FutureNota: 4.5 de 5 estrelas4.5/5 (474)
- A Heartbreaking Work Of Staggering Genius: A Memoir Based on a True StoryNo EverandA Heartbreaking Work Of Staggering Genius: A Memoir Based on a True StoryNota: 3.5 de 5 estrelas3.5/5 (231)
- The Emperor of All Maladies: A Biography of CancerNo EverandThe Emperor of All Maladies: A Biography of CancerNota: 4.5 de 5 estrelas4.5/5 (271)
- Devil in the Grove: Thurgood Marshall, the Groveland Boys, and the Dawn of a New AmericaNo EverandDevil in the Grove: Thurgood Marshall, the Groveland Boys, and the Dawn of a New AmericaNota: 4.5 de 5 estrelas4.5/5 (266)
- The Hard Thing About Hard Things: Building a Business When There Are No Easy AnswersNo EverandThe Hard Thing About Hard Things: Building a Business When There Are No Easy AnswersNota: 4.5 de 5 estrelas4.5/5 (345)
- The World Is Flat 3.0: A Brief History of the Twenty-first CenturyNo EverandThe World Is Flat 3.0: A Brief History of the Twenty-first CenturyNota: 3.5 de 5 estrelas3.5/5 (2259)
- Team of Rivals: The Political Genius of Abraham LincolnNo EverandTeam of Rivals: The Political Genius of Abraham LincolnNota: 4.5 de 5 estrelas4.5/5 (234)
- The Unwinding: An Inner History of the New AmericaNo EverandThe Unwinding: An Inner History of the New AmericaNota: 4 de 5 estrelas4/5 (45)
- The Gifts of Imperfection: Let Go of Who You Think You're Supposed to Be and Embrace Who You AreNo EverandThe Gifts of Imperfection: Let Go of Who You Think You're Supposed to Be and Embrace Who You AreNota: 4 de 5 estrelas4/5 (1090)
- The Sympathizer: A Novel (Pulitzer Prize for Fiction)No EverandThe Sympathizer: A Novel (Pulitzer Prize for Fiction)Nota: 4.5 de 5 estrelas4.5/5 (121)
- WhatsApp Chat With JioCareDocumento97 páginasWhatsApp Chat With JioCareYásh GúptàAinda não há avaliações
- Bismillah SpeechDocumento2 páginasBismillah SpeechanggiAinda não há avaliações
- A Winning Formula: Debrief For The Asda Case (Chapter 14, Shaping Implementation Strategies) The Asda CaseDocumento6 páginasA Winning Formula: Debrief For The Asda Case (Chapter 14, Shaping Implementation Strategies) The Asda CaseSpend ThriftAinda não há avaliações
- Sangeetahealingtemples Com Tarot Card Reading Course in UsaDocumento3 páginasSangeetahealingtemples Com Tarot Card Reading Course in UsaSangeetahealing templesAinda não há avaliações
- Mobile Based IVR SystemDocumento17 páginasMobile Based IVR SystemIndraysh Vijay [EC - 76]Ainda não há avaliações
- BSBOPS601 Develop Implement Business Plans - SDocumento91 páginasBSBOPS601 Develop Implement Business Plans - SSudha BarahiAinda não há avaliações
- Time-Dependent Deformation of Shaly Rocks in Southern Ontario 1978Documento11 páginasTime-Dependent Deformation of Shaly Rocks in Southern Ontario 1978myplaxisAinda não há avaliações
- Safety Data Sheet: Fumaric AcidDocumento9 páginasSafety Data Sheet: Fumaric AcidStephen StantonAinda não há avaliações
- Danh Sach Khach Hang VIP Diamond PlazaDocumento9 páginasDanh Sach Khach Hang VIP Diamond PlazaHiệu chuẩn Hiệu chuẩnAinda não há avaliações
- IOSA Information BrochureDocumento14 páginasIOSA Information BrochureHavva SahınAinda não há avaliações
- Lec # 26 NustDocumento18 páginasLec # 26 NustFor CheggAinda não há avaliações
- Chapter 3 Searching and PlanningDocumento104 páginasChapter 3 Searching and PlanningTemesgenAinda não há avaliações
- Possession: I. A. Definition and Concept Civil Code Art. 523-530 CasesDocumento7 páginasPossession: I. A. Definition and Concept Civil Code Art. 523-530 CasesPierrePrincipeAinda não há avaliações
- EC2 406006 001 EFE 0121 - Controgen Generator Excitation System Description - Rev - ADocumento29 páginasEC2 406006 001 EFE 0121 - Controgen Generator Excitation System Description - Rev - AAnonymous bSpP1m8j0n50% (2)
- TOEFLDocumento6 páginasTOEFLSekar InnayahAinda não há avaliações
- Engagement Letter TrustDocumento4 páginasEngagement Letter Trustxetay24207Ainda não há avaliações
- SH210 5 SERVCE CD PDF Pages 1 33Documento33 páginasSH210 5 SERVCE CD PDF Pages 1 33Em sulistio87% (23)
- Heat Exchanger Designing Using Aspen PlusDocumento6 páginasHeat Exchanger Designing Using Aspen PlusMeethiPotterAinda não há avaliações
- Steam Source Book PDFDocumento108 páginasSteam Source Book PDFJose Levican A100% (1)
- Preventive Maintenance - HematologyDocumento5 páginasPreventive Maintenance - HematologyBem GarciaAinda não há avaliações
- 133 The Science and Understanding of TheDocumento14 páginas133 The Science and Understanding of TheCarlos RieraAinda não há avaliações
- MLT Torque Ring Field Make-Up HandbookDocumento44 páginasMLT Torque Ring Field Make-Up HandbookKolawole Adisa100% (2)
- Chapter 1: Investment Landscape: Financial GoalsDocumento8 páginasChapter 1: Investment Landscape: Financial GoalsshubhamAinda não há avaliações
- Human Resource Management by John Ivancevich PDFDocumento656 páginasHuman Resource Management by John Ivancevich PDFHaroldM.MagallanesAinda não há avaliações
- CH 2 Nature of ConflictDocumento45 páginasCH 2 Nature of ConflictAbdullahAlNoman100% (2)
- BreezeAIR 8000 Data SheetDocumento2 páginasBreezeAIR 8000 Data Sheetalfasukarno100% (1)
- Active Directory FactsDocumento171 páginasActive Directory FactsVincent HiltonAinda não há avaliações
- Residential BuildingDocumento5 páginasResidential Buildingkamaldeep singhAinda não há avaliações
- United States v. Manuel Sosa, 959 F.2d 232, 4th Cir. (1992)Documento2 páginasUnited States v. Manuel Sosa, 959 F.2d 232, 4th Cir. (1992)Scribd Government DocsAinda não há avaliações