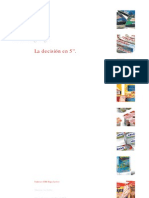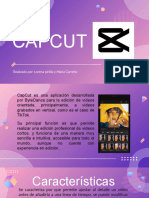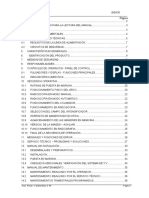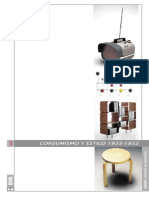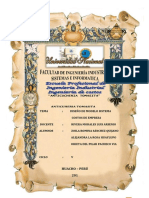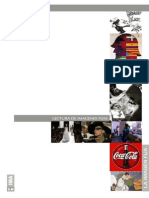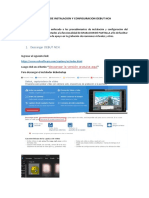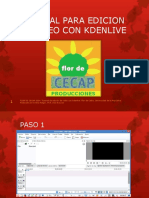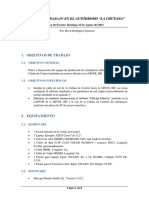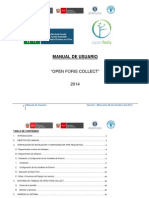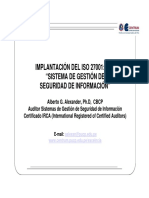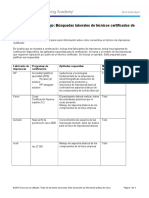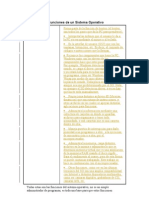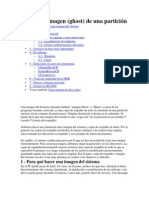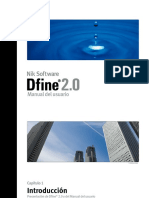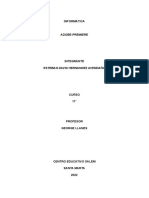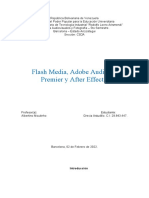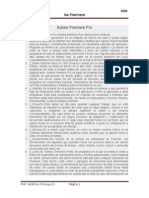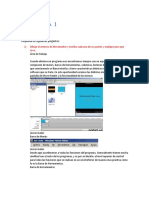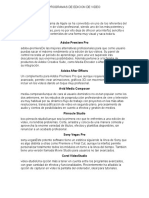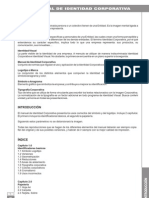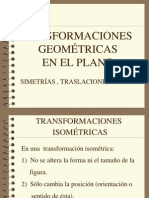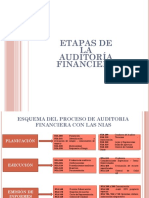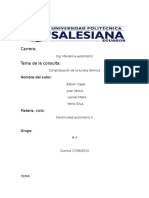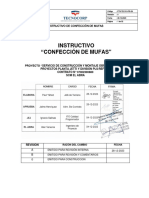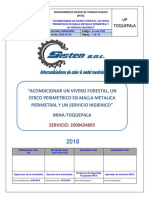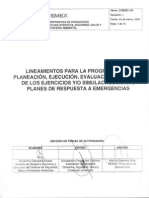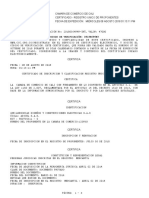Escolar Documentos
Profissional Documentos
Cultura Documentos
Dfine 2.0 Manual
Enviado por
oest_andres3071Direitos autorais
Formatos disponíveis
Compartilhar este documento
Compartilhar ou incorporar documento
Você considera este documento útil?
Este conteúdo é inapropriado?
Denunciar este documentoDireitos autorais:
Formatos disponíveis
Dfine 2.0 Manual
Enviado por
oest_andres3071Direitos autorais:
Formatos disponíveis
Manual del usuario
2008 Josh Haftel
Captulo 1
Introduccin
Presentacin de Dfine 2.0 y del Manual del usuario
Captulo 1: Introduccin
Dfine 2.0
Manual del usuario
en el flujo de trabajo que ofrece la nueva interfaz, adems de otras mejoras, como los perfiles de cmara automtica y el procesamiento de lotes. Cul es el resultado? Dfine 2.0 es una herramienta potente, pero fcil de usar, que cualquier usuario puede utilizar para llevar a cabo una reduccin de ruido de alta calidad sin necesidad de comprender la compleja teora relacionada. Debido a que Dfine 2.0 es un complemento de Adobe Photoshop, Adobe Photoshop Lightroom, Apple Aperture y otras aplicaciones compatibles, debe disponer de Photoshop o de una aplicacin compatible instalada en el ordenador.
Introduccin
Bienvenido a Dfine 2.0, la herramienta ms potente para reducir el ruido de las fotografas digitales. De forma inherente, todas las cmaras digitales producen imperfecciones no deseadas que se conocen como ruido. La cantidad de ruido que se produce en una imagen suele depender de la calidad y del tipo de sensor de imagen con el que se ha creado. Las velocidades ISO altas y una escasa iluminacin tambin pueden producir ruido. La nueva versin de Dfine 2.0 ofrece un control sin precedentes sobre la cantidad y el momento exactos en que debe aplicarse la reduccin de ruido. Esto facilita enormemente la eliminacin del ruido de las imgenes sin sacrificar el detalle y la nitidez, lo que permite mejorar la calidad de cada una de sus fotografas digitales. Dfine 2.0 se ha diseado para evitar la prdida de detalle que suelen provocar otras herramientas de reduccin de ruido. Dfine 2.0 presenta una interfaz de usuario totalmente nueva y redimensionable que incluye la galardonada tecnologa U Point de Nik Software y proporciona las funciones de control selectivo ms innovadoras. Los fotgrafos ms atareados apreciarn las mejoras
Aspectos destacados de la nueva caracterstica
Interfaz nueva
Lupa de navegacin Redimensionable Apariencia ms profesional
Motor de reduccin de ruido ampliamente mejorado
Reduccin de ruido de calidad superior Mayor retencin de los detalles precisos
Creacin de perfiles
Los perfiles se pueden crear manual o automticamente Los perfiles se pueden compartir Procesamiento de lotes mejorado. La interfaz puede ajustarse en perfil automtico o en perfiles de carga automtica basados en datos de imagen EXIF (es necesario crear un perfil previamente para cada combinacin de cmara/ISO)
Captulo 1: Introduccin
Dfine 2.0
Manual del usuario
Mejor interaccin con la herramienta Selective Tool. La herramienta Selective Tool se puede utilizar desde dentro de la interfaz, no es necesario acceder al filtro desde la herramienta Selective Tool para poder aplicarlo de forma selectiva
2008 Laurie Shupp
Captulo 2
Novedades de la versin 2.0
Nuevas caractersticas y funciones de Dfine 2.0
Captulo 2: Novedades de la versin 2.0
Dfine 2.0
Manual del usuario
Dfine 2.0 presenta importantes mejoras en comparacin con Dfine 1.0. La mayor parte de las mejoras puede agruparse en cuatro categoras: - Interfaz - Motor de reduccin de ruido - Proceso de reduccin de ruido - Interaccin con la herramienta Selective Tool
Motor de reduccin de ruido
Dfine 2.0 presenta un motor de reduccin de ruido completamente rediseado. Este nuevo motor se dise para proporcionar a los fotgrafos una herramienta increblemente potente y precisa para reducir las interferencias no deseadas en las imgenes sin sacrificar los elevados niveles de detalle y, al mismo tiempo, simplificar los procesos y la curva de aprendizaje.
Interfaz
Una de las novedades ms visibles de Dfine 2.0 es su interfaz completamente remozada. La interfaz actual es el fruto de un intenso anlisis del aspecto y las prestaciones que los fotgrafos profesionales buscan en una aplicacin moderna, adems de las peticiones de los usuarios de Nik Software. La nueva interfaz, tanto en su aspecto como en sus funciones, es una herramienta fotogrfica profesional de colores neutros con un fondo gris medio y pensada especficamente para potenciar la eficacia del flujo de trabajo. Dfine 2.0 es totalmente redimensionable y agrupa los controles ms importantes en un solo espacio, con lo que se minimizan las operaciones con el ratn y, por tanto, el usuario puede trabajar de forma ms fluida y obtener excelentes resultados de reduccin de ruido en menos tiempo. Consulte el Captulo 5: Interfaz de Dfine 2.0 para obtener ms informacin sobre las diferentes herramientas y prestaciones de la interfaz de Dfine 2.0.
Motor de reduccin de ruido de Dfine 2.0
Dfine 2.0 funciona con un innovador y exclusivo algoritmo de ondas pequeas (wavelet) diseado especficamente pensando en los detalles de las fotografas. Para poder trabajar con los algoritmos de reduccin de ruido y garantizar un flujo de trabajo simple y directo, tambin se ha desarrollado un sistema automtico de creacin de perfiles. Este sistema simplifica al mximo la reduccin de ruido y, a la vez, permite trabajar con la gama de imgenes ms amplia posible. Al disear el sistema automtico de creacin de perfiles se hizo especial hincapi en la necesidad de obtener unos resultados ptimos en la mayora de imgenes, sin necesidad de introducir datos. 6
Captulo 2: Novedades de la versin 2.0
Dfine 2.0
Manual del usuario
El sistema permite crear un perfil de imagen con un solo clic y, a continuacin, aplicar una reduccin de ruido de mxima calidad con solo unos pocos pasos.
Para obtener ms informacin sobre los diferentes mtodos de reduccin de ruido, consulte el Captulo 7: Paso 2 - Reduccin del ruido.
Proceso de reduccin de ruido
Adems de una nueva interfaz y de un motor de reduccin de ruido de ltima generacin, Dfine 2.0 tambin necesitaba otras herramientas para ofrecer el mximo nivel de precisin y control a los fotgrafos profesionales. Dfine 2.0 dispone de dos mtodos diferentes para aplicar reduccin de ruido a la imagen. El primero, los puntos de control, permite aplicar la reduccin de ruido globalmente a la imagen y tambin de forma selectiva, gracias a los puntos de control accionados con U Point. Los puntos de control se basan en la tecnologa de mejora de la imagen U Point propiedad de Nik Software. Dicha tecnologa se ha diseado para que los fotgrafos puedan trabajar directamente con sus imgenes y pasar de las ideas a la realidad de una forma fcil, rpida e intuitiva. Con la incorporacin de la tecnologa U Point a Dfine 2.0, ahora podr disfrutar de esta potente y revolucionaria tecnologa para reducir el ruido de las imgenes de forma selectiva, rpida y sencilla, sin necesidad de complejas mscaras ni selecciones. El segundo mtodo, las Gamas de color, permite mejorar los perfiles de cmara de Dfine 1.0. Ahora, esta herramienta permite seleccionar el nmero de gamas de color en las que se desea controlar la reduccin de ruido, con un mnimo de dos y sin lmite mximo de gamas por imagen.
Interaccin con la herramienta Selective Tool
La ltima gran rea de mejora de Dfine 2.0 es la interaccin con la herramienta Selective Tool. Anteriormente, la herramienta Selective Tool se utilizaba para determinar cundo deba aplicarse la reduccin de ruido de Dfine a una imagen de forma selectiva. A medida que aumentaba la popularidad de Dfine, los fotgrafos descubrieron que la herramienta Selective Tool ofreca un prctico mtodo para acceder al filtro, sin necesidad de pasar por los numerosos filtros del men Filtro. Asimismo, los fotgrafos comentaban que tras seleccionar Dfine en el men Filtro, a veces decidan aplicar el filtro de forma selectiva, un proceso que en Dfine 1.0 implicaba salir de la interfaz, iniciar Selective Tool y volver a empezar el proceso de reduccin de ruido. Ahora, Dfine 2.0 ofrece la opcin de aplicar el filtro de forma selectiva en la interfaz del filtro, lo que permite iniciar la interfaz de Dfine 2.0 de la forma que el usuario prefiera (desde la herramienta Selective Tool o desde el men Filtro), sin verse obligado a elegir si desea aplicar el filtro de forma selectiva o no hacerlo. Para obtener ms informacin sobre esta interaccin, consulte el apartado de controles del filtro del Captulo 5: Interfaz de Dfine 2.0.
2008 Tony Corbell
Captulo 3
Instalacin
Instrucciones de instalacin y acceso a Dfine 2.0
Captulo 3: Instalacin
Dfine 2.0
Manual del usuario
Instalacin
Dfine 2.0 es un complemento de Adobe Photoshop, Adobe Photoshop Lightroom, Apple Aperture y otras aplicaciones compatibles con los complementos de Photoshop. Por este motivo, el instalador facilitado con Dfine 2.0 intenta localizar de forma automtica una copia de Adobe Photoshop, Adobe Photoshop Lightroom o Apple Aperture.
Despus de leer el archivo Lame y aceptar el contrato de licencia para el usuario final, el programa de instalacin de Dfine 2.0 le solicitar la ubicacin del complemento de la aplicacin de edicin de imgenes que elija. El programa de instalacin intenta localizar automticamente la instalacin ms reciente de Adobe Photoshop o Adobe Photoshop Elements y, si la encuentra, muestra la carpeta recomendada. Si realiza la instalacin para Adobe Photoshop Lightroom o Apple Aperture, el programa de instalacin la realizar en la ubicacin adecuada de modo automtico.
Instalacin de Dfine 2.0 y la herramienta Selective Tool
Antes de la instalacin, compruebe que la aplicacin de edicin de imgenes que servir como host de Dfine 2.0 est cerrada. Cierre tambin el resto de aplicaciones abiertas durante el proceso de instalacin. Para iniciar el proceso de instalacin, haga doble clic en el archivo de instalacin proporcionado en el CD de Dfine 2.0 u obtenido en el proceso de descarga a travs de la pgina web de Nik Software.
Configuracin de Dfine 2.0
Haga doble clic en el programa de instalacin
El programa de instalacin le guiar por los distintos pasos necesarios para instalar Dfine 2.0 en la aplicacin de edicin de imgenes que elija.
Si el programa de instalacin no puede localizar Adobe Photoshop o Adobe Photoshop Elements, o si utiliza otra aplicacin de edicin de imgenes, deber especificar manualmente la ruta de instalacin correcta. Para Adobe Photoshop o Adobe Photoshop Elements, esta ubicacin es la carpeta Plug-Ins incluida en la carpeta principal de la aplicacin.
Captulo 3: Instalacin
Dfine 2.0
Manual del usuario
Por ejemplo: Adobe Photoshop Windows C:\Archivos de programa\Adobe\Adobe Photoshop\ Plug-Ins Macintosh Macintosh HD : Applications : Adobe Photoshop: Plug-Ins Adobe Photoshop Elements Windows C:\Archivos de programa\Adobe\Adobe Photoshop Elements\Plug-Ins Macintosh Macintosh HD : Applications : Adobe Photoshop Elements : Plug-Ins Haga clic en Examinar para abrir la ventana Buscar carpeta y desplcese a la carpeta correspondiente. Nota: para obtener informacin acerca de la ubicacin de los complementos de aplicaciones que no sean Adobe Photoshop o Adobe Photoshop Elements, consulte el manual del usuario de la aplicacin. Una vez seleccionada la ubicacin de la carpeta correspondiente, haga clic en Instalar para empezar la instalacin de Dfine 2.0. Una vez finalizada la instalacin, tendr la opcin de indicar si desea que la herramienta Selective Tool se abra al iniciar Photoshop o Photoshop Elements. La herramienta Selective Tool permite aplicar de forma selectiva Dfine 2.0 mediante la automatizacin de los sistemas de capas de Photoshop o Photoshop Elements. Consulte el Captulo 8: Herramienta Selective Tool para obtener ms informacin sobre esta herramienta. Marque esta casilla para que Selective Tool se abra cada vez que inicie Photoshop o Photoshop
Elements o desmrquela para impedir que se abra cada vez. Puede modificar esta opcin dentro de la interfaz de ajustes de la herramienta Selective Tool. Para obtener ms informacin sobre este ajuste, consulte el Captulo 10: Ajustes de Selective Tool. Nota: la herramienta Selective Tool solo se encuentra disponible con Adobe Photoshop y Adobe Photoshop Elements, que sirven de host de Dfine 2.0. Haga clic en Finalizar para completar el proceso de instalacin.
Acceso a Dfine 2.0 y la herramienta Selective Tool
Cuando finalice la instalacin, inicie la aplicacin de edicin de imgenes en la que haya instalado Dfine 2.0. En Adobe Photoshop y Adobe Photoshop Elements, Dfine 2.0 se abre a travs del men Filtro. Abra una imagen que necesite reduccin de ruido, vaya al men Filtro, localice el submen de Dfine 2.0 y, una vez all, seleccione Dfine 2.0. Con esta accin se abrir la interfaz de Dfine 2.0 y podr iniciar el proceso de reduccin de ruido. Consulte el Captulo 5: Interfaz de Dfine 2.0 o el Captulo 6: Paso 1 - Medicin del ruido para obtener ms informacin sobre el uso de Dfine 2.0. Para acceder a la herramienta Selective Tool, desplcese a una de las siguientes ubicaciones: Adobe Photoshop Archivo > Automatizar
10
Captulo 3: Instalacin
Dfine 2.0
Manual del usuario
Adobe Photoshop Elements Archivo > Herramientas de automatizacin
3. En el apartado Editor externo adicional, seleccione los parmetros de Formato de archivo, Espacio de color, Profundidad de bits, Resolucin y Compresin que necesite. Nota: Dfine 2.0 solo es compatible con archivos TIFF (de 8 o 16 bits, sin compresin o con compresin LZW).
Para acceder a Dfine 2.0 en Apple Aperture
En Apple Aperture, Dfine 2.0 se abre a travs del men Images. Para comenzar a utilizar Dfine 2.0 desde Aperture: 1. Seleccione la imagen o imgenes en las que desea aplicar reduccin de ruido con Dfine 2.0. 2. Haga clic en el men Images (Imgenes). 3. Desplcese hasta el submen Edit With (Editar con). Aparecer un men emergente. 4. Seleccione Dfine 2.0 en el men emergente. La interfaz de Dfine 2.0 aparece con la imagen o imgenes especificadas en el paso 1 anterior.
4. Haga clic en Seleccionar para seleccionar una aplicacin. Desplcese hasta la ubicacin de Dfine 2.0. En Windows, la ruta de instalacin predeterminada de Dfine 2.0 es: C:\Archivos de programa\Nik Software\Dfine 2.0 for Lightroom\ En Macintosh, la ruta de instalacin predeterminada de Dfine 2.0 es: Macintosh HD : Applications : Nik Software : Dfine 2.0 for Lightroom 5. Seleccione el archivo de Dfine 2.0 y haga clic en Seleccionar. 6. En el men desplegable Valor predefinido, seleccione Guardar los ajustes actuales como valor predefinido y seleccione un nombre para el valor. A continuacin podr acceder fcilmente a Dfine 2.0 desde el men Fotografa como editor externo predefinido.
Aadir Dfine 2.0 a Lightroom como editor externo
Si se detecta Lightroom durante la instalacin de Dfine 2.0 para Lightroom, es posible aadir automticamente Dfine 2.0 como editor externo. Tambin es posible aadir manualmente Dfine 2.0 como editor externo para acceder fcilmente a las fotografas y editarlas en Dfine 2.0. Siga los pasos siguientes para aadir manualmente Dfine 2.0 como editor externo. 1. Abra las Preferencias de Lightroom. 2. Haga clic en la pestaa Edicin externa.
11
Captulo 3: Instalacin
Dfine 2.0
Manual del usuario
Para acceder a Dfine 2.0 en Lightroom
Una vez aadido Dfine 2.0 a Lightroom como editor externo, es posible acceder a Dfine 2.0 desde el men Fotografa. Para comenzar a utilizar Dfine 2.0 desde Lightroom: 1. Seleccione la imagen o imgenes que desea mejorar con Dfine 2.0. 2. Haga clic en el men Fotografa. 3. Desplcese hasta el submen Editar con. Aparecer un men emergente. 4. Seleccione Dfine 2.0 en el men emergente. 5. Tras seleccionar Dfine 2.0, elija la opcin Editar original, Editar copia o Editar copia con ajustes de Lightroom. Nota: si elige Editar copia con ajustes de Lightroom, tambin debe seleccionar las opciones del archivo de copia. Seleccione las opciones de Formato de archivo, Espacio de color, Profundidad de bits, Resolucin y Compresin del nuevo archivo que va a editar en Dfine 2.0.* *Dfine 2.0 solo es compatible con archivos TIFF y JPEG (de 8 o 16 bits, sin compresin o con compresin LZW). 6. Haga clic en Editar y la interfaz de Dfine 2.0 aparecer con la imagen o imgenes especificadas en el paso 1 anterior.
12
2008 Tony Sweet
Captulo 4
Flujo de trabajo
Flujo de trabajo y sugerencias para una reduccin ptima del ruido
Captulo 4: Flujo de trabajo
Dfine 2.0
Manual del usuario
La eficacia de la reduccin de ruido vara en funcin del lugar donde se aplica dentro del flujo de trabajo de edicin de la imagen. El ruido es una variacin sutil de los valores de luz grabados entre un pxel y el siguiente. Cuanto ms mejoras se apliquen a una imagen antes de reducir el ruido, mayor ser la variacin. A medida que aumenta esta variacin, las aplicaciones de reduccin de ruido pierden su capacidad de reducir interferencias no deseadas sin degradar el detalle de la imagen. Aplique la reduccin de ruido lo antes posible en el proceso de edicin de imgenes. Cuanto ms mejoras de contraste, definicin, brillo y saturacin o ms redimensionamiento de imgenes aplique antes de utilizar Dfine 2.0, menos ruido podr eliminar sin degradar el detalle de la imagen. Desactive la reduccin de ruido y la definicin en la cmara o en la aplicacin de conversin de RAW. La desactivacin de estas funciones garantiza la conservacin de los detalles de la imagen y permite que Dfine 2.0 proporcione una reduccin de ruido precisa y potente. Adems, la desactivacin de las funciones de definicin en la cmara o en la aplicacin de conversin de RAW evita la amplificacin de las estructuras de ruido en las imgenes. Si elige aplicar el formato RAW o la definicin de la toma a la imagen, hgalo despus de utilizar Dfine 2.0. Lo ideal es utilizarlo con Nik Sharpener Pro 3.0. Aplique la reduccin de ruido nicamente cuando sea necesario. Debido a que la reduccin de ruido altera las estructuras de los detalles, aunque de forma sutil, aplique la reduccin de ruido nicamente cuando sea necesario. Todas las imgenes contienen
algo de ruido, pero la reduccin de ruido debe aplicarse nicamente cuando ste afecta al motivo de una imagen. Algunas situaciones tpicas en las que est indicado aplicar la reduccin de ruido son: Cuando se utilizan ajustes de ISO altos en la cmara Despus de la subexposicin accidental de una serie de imgenes Al establecer detalles de sombreado en una imagen Siempre que el ruido sea visible en una imagen El flujo de trabajo de Dfine 2.0 es sencillo: medir el ruido y, a continuacin, reducirlo. La interfaz le gua a travs del proceso de medicin de ruido, automatiza dicho proceso y proporciona las herramientas necesarias para efectuar la reduccin. (Consulte el Captulo 6: Paso 1 - Medicin del ruido y el Captulo 7: Paso 2 Reduccin del ruido.)
14
Captulo 4: Flujo de trabajo
Dfine 2.0
Manual del usuario
Flujo de trabajo
El orden de los pasos que intervienen en la mejora de una imagen vara segn la imagen. En general, solo es necesario tener en cuenta unas cuantas directrices: - Aplicar la reduccin de ruido, por ejemplo, con Nik Software Dfine 2.0, tan pronto como sea posible en el proceso. - Aplicar prenitidez RAW, si lo desea, con el filtro RAW Presharpener de Sharpener Pro 3.0 de Nik Software. - Aplicar mejoras de luz y color con Nik Software Viveza (primero globales, despus locales) y terminar aplicando mejoras con Nik Software Color Efex Pro 3.0 o Nik Software Silver Efex Pro. - Aplicar nitidez de salida y creativa con el filtro Output Sharpener de Sharpener Pro 3.0 de Nik Software.
2008 Don Mahr
Diagrama del flujo de trabajo
Aplicar reduccin de ruido con Dfine 2.0.
Aplicar prenitidez RAW con Sharpener Pro 3.0.
Controlar el color y la luz con Viveza.
Aplicar mejoras con Color Efex Pro 3.0.
Convertir las imgenes a blanco y negro con Silver Efex Pro
Aplicar nitidez de salida con Sharpener Pro 3.0.
15
Captulo 4: Flujo de trabajo
Dfine 2.0
Manual del usuario
Flujo de trabajo de Dfine 2.0
Seleccione Dfine 2.0 desde el men Filtro o la herramienta Selective Tool. 1. Mida el ruido de la imagen con los diferentes mtodos de medicin. 2. Reduzca el ruido con los puntos de control accionados con U Point para controlar de forma selectiva la reduccin de ruido, si lo desea. 3. Revise la imagen en la lupa. 4. Aplique el filtro.
3 1 2
4
Interfaz de usuario de Adobe Photoshop Fotografa 2008 David Beckstead
16
Captulo 4: Flujo de trabajo
Dfine 2.0
Manual del usuario
Creacin de acciones y procesos por lotes
(solo en Adobe Photoshop)
Dfine 2.0 admite el procesamiento de acciones y lotes, as como droplets. Todos los ajustes utilizados al guardar el filtro en la accin se aplicarn al utilizar la accin, el proceso de lotes o el droplet. Primero de todo, cree una accin con el filtro que desee aplicar a la accin, el proceso de lotes o el droplet. Para crear una accin, siga los pasos que se indican a continuacin: 1. Abra un archivo existente. 2. Abra la paleta Acciones en Photoshop. Si la paleta de acciones no est visible en Photoshop, vaya al men Ventana y seleccione Acciones. 3. Haga clic en el botn Crear accin nueva, situado en la fila inferior de botones de la paleta Acciones. 4. Asigne un nombre a la accin en funcin del filtro que desee aplicar como accin, proceso por lotes o droplet y haga clic en Grabar. 5. Vaya hasta el men Filtro de Photoshop y seleccione el filtro. 6. Ajuste los controles y controles deslizantes del filtro y haga clic en ACEPTAR. 7. Haga clic en el botn del cuadrado situado en la fila inferior de botones de la paleta Acciones para detener la accin.
Para iniciar un proceso por lotes de una carpeta de imgenes, dirjase hasta el men Archivo > Automatizar y seleccione Lote. Antes de iniciar este proceso, se recomienda crear una carpeta nueva en el escritorio con el nombre de la accin y la palabra procesada. Por ejemplo: Dfine 2.0 procesada. Esta carpeta contendr todas las imgenes una vez que se les haya aplicado la accin. Para iniciar el proceso por lotes, siga los pasos que se indican a continuacin: 1. Compruebe que la accin que se ha creado anteriormente aparece indicada en el men desplegable de Accin. Si no aparece la accin correcta, haga clic en el men desplegable y seleccione la accin correcta. 2. En Origen, indique la carpeta y, a continuacin, haga clic en Seleccionar. Dirjase hasta la carpeta que contiene todas las imgenes a las que desea aplicar el proceso por lotes. 3. En Destino, seleccione Carpeta. Haga clic en Seleccionar y vaya a la carpeta que ha creado en el escritorio anteriormente. Por ejemplo, dirjase hasta la carpeta Dfine 2.0 procesada. 4. Haga clic en ACEPTAR. Se iniciar el proceso por lotes y se aplicar el filtro de la accin a todas las imgenes de la carpeta. Asimismo, se guardar una nueva copia de la imagen con el filtro aplicado en la carpeta que se ha creado en el escritorio.
17
Captulo 4: Flujo de trabajo
Dfine 2.0
Manual del usuario
Nota: con el procesamiento por lotes con Dfine 2.0, el efecto de filtro no se aplica a una capa diferente. Para aplicar Dfine 2.0 a otra capa mientras se graba la accin, duplique la capa antes de aplicar Dfine 2.0. De este modo, se asegura que el procesamiento por lotes incluye una nueva capa filtrada de cada imagen.
Nota: Dfine 2.0 solo puede funcionar como filtro inteligente con Adobe Photoshop CS3 y CS4 como host. Nota: realice todas las rotaciones o transformaciones en la imagen antes de aplicar Dfine 2.0 como filtro inteligente. Si aplica una rotacin o transformacin despus de aplicar Dfine 2.0 como filtro inteligente, es posible que obtenga un efecto de filtro diferente, lo que exigira crear un nuevo perfil para la imagen. Asimismo, si recorta una imagen tras convertir la capa en objeto inteligente, el efecto no aparecer en la interfaz de Dfine 2.0, sino que aparecer la imagen antes del recorte. Para utilizar Dfine 2.0 como un filtro inteligente: 1. Seleccione la capa a la que desea aplicar la herramienta Dfine 2.0 en la paleta de capas.
Nota: con el procesamiento por lotes con Dfine 2.0, los puntos de control utilizados en los ajustes del filtro iniciales no se aplicarn, a causa del hecho de que los puntos de control son especficos de la ubicacin. Todos los dems ajustes de filtros se utilizarn en la accin. Para aplicar selectivamente el filtro en un proceso por lotes, utilice el mtodo de Gamas de color, ya que el proceso por lotes guarda la informacin de color que utilice.
Uso de Dfine 2.0 como un filtro inteligente
(solo en Adobe Photoshop)
Cuando se trabaja con Adobe Photoshop CS3 y CS4, Dfine 2.0 puede aplicarse como un filtro inteligente. Los filtros inteligentes permiten ajustar la configuracin del filtro incluso despus de cerrar la interfaz del filtro. Al guardar un archivo en formato PSD o TIFF de capas, podr ajustar la configuracin del filtro despus de cerrar la imagen y Photoshop, lo que permite un flujo de trabajo no destructivo. Al funcionar como un filtro inteligente, el botn Pincel se desactiva y el filtro se aplica a la capa actual (aunque el parmetro Despus de hacer clic en ACEPTAR est configurado con la opcin de capa independiente).
2. Haga clic en el men Filtro. 3. Seleccione Convertir para filtros inteligentes. 4. Vuelva a seleccionar el men Filtro. 5. Despliegue el submen Nik Software. Aparecer un men emergente. 6. Seleccione Dfine 2.0.
18
Captulo 4: Flujo de trabajo
Dfine 2.0
Manual del usuario
Controles de imagen mltiples (solo en Aperture)
Dfine 2.0 puede aplicarse a varias imgenes cuando se utiliza en Apple Aperture. Para aplicar Dfine 2.0 a varias imgenes, siga los pasos que se indican a continuacin: 1. Seleccione las imgenes que desea mejorar. Mantenga pulsada la tecla Maysculas para seleccionar una secuencia de imgenes o la tecla Comando para seleccionar imgenes individuales. 2. Haga clic en el men Imgenes. 3. Desplcese hasta la opcin de submen Editar con. Aparecer un men emergente. 4. Seleccione Dfine 2.0 en el men emergente. Si utiliza Dfine 2.0 con varias imgenes, dispondr de tres nuevos controles de imagen. Los nuevos controles de imagen disponibles son Anterior, Siguiente y Guardar todo. Dfine 2.0 puede aplicarse a varias imgenes cuando se utiliza en Lightroom y Aperture.
Controles de imagen mltiples (solo en Lightroom)
Para aplicar Dfine 2.0 a varias imgenes desde Lightroom, siga los pasos que se indican a continuacin: 1. Seleccione las imgenes que desea mejorar. Mantenga pulsada la tecla Maysculas para seleccionar una secuencia de imgenes o la tecla Control/Comando para seleccionar imgenes individuales. 2. Haga clic en el men Fotografa. 3. Desplcese hasta el submen Editar con. Aparecer un men emergente. 4. Seleccione Dfine 2.0 en el men emergente.
19
2008 Don Gale
Captulo 5
Interfaz de Dfine 2.0
Descripcin general de la nueva interfaz de Dfine 2.0
Captulo 5: Interfaz de Dfine 2.0
Dfine 2.0
Manual del usuario
Modos de vista previa
Herramientas de seleccin, zoom y panormica
Modos de visualizacin rea de reduccin de ruido
rea de mtodo
Puntos de control
rea de imagen
Lupa de navegacin
Esquina de redimensionamiento
21
Captulo 5: Interfaz de Dfine 2.0
Dfine 2.0
Manual del usuario
Modos de visualizacin
Dfine 2.0 ofrece tres vistas diferentes que permiten obtener una vista previa del efecto de reduccin de ruido en la imagen dentro de la interfaz.
Vista previa lado a lado
Aparecen dos vistas previas diferentes. La parte de la izquierda o de arriba muestra la imagen antes de aplicar el filtro, mientras que la de la derecha o de abajo muestra la imagen tras aplicar el filtro. Las vistas previas estn enlazadas para la aplicacin de las herramientas de zoom y panormica. De este modo puede ver las imgenes antes y despus como un todo, o con un nivel de detalle ms preciso. Haga clic en el botn Rotar vista previa para alternar entre la disposicin vertical y horizontal.
Vista de una sola imagen
En esta vista, la imagen entera se muestra con el efecto de reduccin de ruido aplicado en el rea de vista previa de la imagen. Para comprobar el efecto antes y despus, active y desactive la opcin de Vista previa.
Divisin de la vista
La imagen se muestra con una lnea roja que la atraviesa en sentido vertical u horizontal. La parte de la izquierda o la que se encuentra sobre la lnea roja muestra la imagen antes de aplicar el filtro, mientras que la de la derecha, o la que se encuentra bajo la lnea roja, muestra la imagen tras aplicar el filtro. Puede mover la imagen con la herramienta de panormica o hacer clic y arrastrar la lnea roja para observar el efecto en el detalle de la imagen. Haga clic en el botn Rotar vista previa para alternar entre la divisin vertical y horizontal.
Vista previa
La casilla de verificacin Vista previa permite activar y desactivar los efectos de reduccin de ruido aplicados a la imagen. Si la casilla de Vista previa est marcada, el efecto de reduccin de ruido se aplica a la imagen. Si la casilla est desmarcada, la imagen no tiene efectos de reduccin de ruido aplicados.
22
Captulo 5: Interfaz de Dfine 2.0
Dfine 2.0
Manual del usuario
Modos de vista previa
Los diferentes Modos de vista previa permiten revisar y comprobar la imagen y los efectos de reduccin de ruido aplicados a la misma. Es posible revisar los canales concretos que forman la imagen o visualizar las mscaras creadas automticamente con uno de los diferentes mtodos de reduccin de ruido. Los Modos de vista previa resultan de gran utilidad para revisar la imagen y garantizar que se aplica una cantidad suficiente de reduccin de ruido.
Mscaras de ruido de contraste y color
Las dos ltimas opciones de los Modos de vista previa, Mscara de ruido de contraste y Mscara de ruido de color, muestran las mscaras que se han creado automticamente mediante el mtodo de reduccin de ruido Gamas de color o el mtodo de reduccin de ruido Puntos de control. Se crean mscaras independientes para la reduccin de ruido de contraste y de color, lo que permite observar cmo se aplica la reduccin de ruido a diferentes reas y objetos de la imagen. Es posible interactuar con los controles y ajustarlos en los mtodos Gamas de color o Puntos de control en cualquiera de los modos de mscara. Las reas blancas reciben la mayor parte de este tipo de reduccin de ruido, mientras que las negras no reciben reduccin alguna. Las reas grises reciben una cantidad de reduccin intermedia.
RGB
Seleccione esta opcin para ver la imagen en color. Esta es la vista predeterminada.
Canales rojo, verde y azul
Seleccione entre Rojo, Verde o Azul para mostrar una representacin en blanco y negro del detalle de la imagen desde el canal seleccionado. Estas vistas resultan tiles para revisar cmo se producen las estructuras de ruido en cada uno de dichos canales.
Seleccionar herramienta
La opcin Seleccionar herramienta permite seleccionar e interactuar con cualquiera de los Rectngulos de ruido que aada a la imagen durante el proceso de medicin o los Puntos de control que aada durante el proceso de reduccin de ruido. SELECCIONAR ACCESOS DIRECTOS Pulse la tecla A para cambiar a esta herramienta. Ctrl (Windows) / Command (Macintosh) para cambiar a esta herramienta temporalmente
Luminancia y crominancia
Seleccione los modos Luminancia o Crominancia para visualizar representaciones en blanco y negro del detalle de los componentes de luminancia (claridad u oscuridad) o los componentes de crominancia (color) de la imagen. Con estas vistas puede observar cmo se aplica la reduccin de ruido a su imagen y cmo afecta a los diferentes elementos.
23
Captulo 5: Interfaz de Dfine 2.0
Dfine 2.0
Manual del usuario
Herramienta de zoom
La herramienta de zoom permite ampliar y reducir la imagen. Despus de seleccionar esta herramienta, haga clic en el rea de la imagen de la interfaz que desee aumentar. Para reducirla, mantenga pulsada la tecla Alt (Windows) u Option (Macintosh) y haga clic en la imagen. Dfine 2.0 tiene tres estados de zoom: Zoom para ajustarse al tamao, 100% y 300%. Zoom para ajustarse al tamao permite ver toda la imagen en la vista previa y cambia automticamente la cantidad de zoom a medida que cambia el tamao de la interfaz. La vista 100% muestra los detalles de pxeles reales y es el mtodo de visualizacin recomendado para revisar detalles de imagen y ruido. La vista 300% permite ampliar todava ms la imagen y revisar los detalles de pxeles con precisin. ACCESOS DIRECTOS DE ZOOM Pulse la tecla Z para cambiar a esta herramienta. Pulse Ctrl (Windows) / Command (Macintosh) + Barra espaciadora para cambiar a esta herramienta temporalmente Ctrl (Windows) / Command (Macintosh) + + para ampliar un nivel Ctrl (Windows) / Command (Macintosh) + - para reducir un nivel Ctrl (Windows) / Command (Macintosh) + 0 para usar la opcin Zoom para ajustarse al tamao Ctrl (Windows) / Command (Macintosh) + Alt (Windows) / Option (Macintosh) + 0 para aplicar el zoom del 100%
Herramienta de panormica
La herramienta de panormica permite cambiar la posicin de la imagen mientras se encuentra ampliada en las vistas de 100% o de 300%. Mientras interacta con la herramienta Lupa, el cursor siempre se convierte en una herramienta de panormica para permitir cambiar la posicin del contenido de la herramienta Lupa. ACCESOS DIRECTOS DE LA HERRAMIENTA DE PANORMICA Pulse la tecla H para cambiar a esta herramienta. Pulse la Barra espaciadora para cambiar a esta herramienta temporalmente.
Selector de colores del fondo
La herramienta Selector de colores del fondo permite cambiar el color del fondo que rodea la imagen. Las tres opciones posibles son Gris claro, Gris medio y Gris oscuro.
24
Captulo 5: Interfaz de Dfine 2.0
Dfine 2.0
Manual del usuario
Vista previa de la imagen
En el rea de vista previa de la imagen se muestra la imagen activa con la informacin relacionada en la parte inferior.
Herramientas de reduccin de ruido
Dfine 2.0 emplea un proceso de reduccin de ruido de dos pasos: medir y reducir. El paso de medicin permite a Dfine identificar las caractersticas del ruido presentes en la imagen actual o relacionados con una combinacin de cmara e ISO especfica. El paso de reduccin permite decidir qu cantidad de reduccin de ruido debe aplicarse y dnde. Si desea obtener ms informacin acerca de las herramientas y los procesos para medir y reducir el ruido, consulte el Captulo 6: Paso 1 - Medicin del ruido o el Captulo 7: Paso 2 - Reduccin del ruido.
Imagen
En Imagen se muestra la imagen con la que est trabajando, con la opcin de vista previa establecida en la interfaz y en el modo seleccionado. Este rea tiene tres estados de zoom: Zoom para ajustarse al tamao, 100% y 300%. Para ampliar y reducir la imagen puede utilizar la herramienta de zoom o los accesos directos del teclado. Consulte el apartado Herramienta de zoom anterior en este captulo para obtener ms informacin sobre cmo ampliar y reducir la imagen.
Lupa de navegacin
La Lupa de navegacin es una de las caractersticas de la nueva interfaz diseada especficamente para Dfine 2.0. Esta herramienta permite mostrar la informacin adecuada en funcin del estado de la vista previa. En la vista Zoom para ajustarse al tamao, el modo de lupa muestra los detalles debajo del cursor del ratn con el tamao 100% y la informacin de detalles de la imagen antes y despus de aplicar la reduccin de ruido. Cuando se aplica una ampliacin de 100% o 300%, se muestra el modo de navegador, que proporciona una vista general de la posicin en la que se encuentra actualmente en la imagen. La vista cambia automticamente entre el navegador y la lupa para permitir un flujo de trabajo eficaz, anticipndose siempre a sus necesidades.
Informacin de la imagen
En el rea de informacin de la imagen, que generalmente solo aparece en la vista Zoom para ajustarse al tamao, se muestra el nombre de la imagen y, si existen datos EXIF disponibles, la resolucin, el ajuste ISO y la marca y el modelo de cmara que se ha utilizado para tomar la fotografa. Esta informacin se utiliza al crear un perfil y, ms adelante, al cargar automticamente un perfil basado en datos EXIF.
25
Captulo 5: Interfaz de Dfine 2.0
Dfine 2.0
Manual del usuario
Modo de Lupa
Si la vista previa est situada en Zoom para ajustarse al tamao, la Lupa de navegacin cambia al modo de lupa. Una lnea roja divide la imagen y muestra, a la derecha de la lnea, la imagen antes de la reduccin de ruido y, a la izquierda, el detalle de la imagen despus de la reduccin. De este modo, se garantiza que siempre pueda verse el detalle de la imagen con un tamao del 100% mientras se revisan los efectos de la reduccin de ruido en la posicin del cursor. Para bloquear la posicin del rea que se muestra en la lupa, haga clic en el icono de chincheta y, a continuacin, haga clic en el rea de la imagen que desea mantener en la lupa. Para desbloquear el rea, vuelva a hacer clic en el icono de chincheta. De forma alternativa, haga clic con el botn derecho (Windows) o Control-clic (Macintosh) sobre el rea que desea bloquear. Para desbloquear el rea, vuelva a hacer clic con el botn derecho o Control-clic. Para encuadrar la vista de la lupa, haga clic sobre el fondo de la imagen y arrstrelo. Tambin puede desplazar la lnea roja para indicar los puntos de inicio y fin del efecto de antes y despus.
Controles de filtro
Para regresar a Photoshop desde la interfaz de Dfine 2.0, deber aplicar o descartar los ajustes definidos en dicha interfaz. Los botones Pincel y Aceptar permiten procesar y aplicar el efecto de reduccin de ruido a la imagen. El botn Cancelar permite cancelar todos los ajustes especificados, cerrar Dfine 2.0 y volver a Photoshop sin modificar la imagen.
Pincel (solo en Adobe Photoshop)
Seleccione Pincel si desea aplicar la reduccin de ruido a una capa individual y, a continuacin, aplique la reduccin de ruido de forma selectiva con el pincel mediante la herramienta Selective Tool para crear y modificar una mscara de capa. Para obtener ms informacin sobre la herramienta Selective Tool, consulte el Captulo 8: Herramienta Selective Tool.
Cancelar
Haga clic en este botn para evitar que la reduccin de ruido se aplique a la imagen, cerrar Dfine 2.0 y volver a Photoshop. ACCESO DIRECTO DE CANCELAR Pulse la tecla Esc para cancelar la operacin.
Modo de navegador
Al ampliar la imagen en el Zoom para ajustarse al tamao, la lupa de navegacin cambiar al modo de navegador. En el modo de navegador, el rectngulo rojo del navegador indica el rea de la imagen que se muestra actualmente en la vista previa. Haga clic en el rea de la imagen del navegador que desea mostrar en la vista previa.
ACEPTAR (Adobe Photoshop) /Save (Guardar) (Lightroom y
Aperture) Pulse ACEPTAR/Save (Guardar) si desea aplicar el efecto de reduccin de ruido a la imagen y regresar a la aplicacin de edicin de imgenes. Dfine 2.0 tambin ofrece la posibilidad de aplicar la reduccin de ruido a una nueva capa de Adobe Photoshop o Photoshop Elements. Si desea ms informacin, consulte el Captulo 9: Ajustes de la interfaz del filtro. 26
Captulo 5: Interfaz de Dfine 2.0
Dfine 2.0
Manual del usuario
ACCESO DIRECTO A ACEPTAR/SAVE (GUARDAR) Pulse la tecla Intro (Windows) / Return (Macintosh) para aplicar el filtro.
Controles de imagen mltiples (Lightroom y Aperture)
Si utiliza Dfine 2.0 con varias imgenes, dispondr de tres nuevos controles de imagen. Los nuevos controles de imagen disponibles son Anterior, Siguiente y Guardar todo.
Anterior
El botn Anterior le desplazar a la imagen que ha mejorado anteriormente durante la sesin actual de Dfine 2.0.
Siguiente
El botn Siguiente le desplazar a la siguiente imagen seleccionada en la sesin actual de Dfine 2.0.
Guardar todo
Haga clic en Guardar todo para aplicar los efectos de Dfine 2.0 a las imgenes, cierre la sesin de Dfine 2.0 y vuelva a Apple Aperture. ACCESO DIRECTO A GUARDAR TODO: Pulse la tecla Intro (Windows)/Return (Macintosh) para aplicar los efectos de Dfine 2.0 a las imgenes seleccionadas en la sesin actual de Dfine 2.0.
27
2008 Janice Wendt
Captulo 6
Reduccin de ruido - Paso 1: Medicin del ruido
Inicio del proceso de reduccin de ruido
Captulo 6: Reduccin de ruido - Paso 1: Medicin del ruido
Dfine 2.0
Manual del usuario
El primer paso del proceso de reduccin de ruido en Dfine 2.0 es medir la cantidad de ruido presente en la imagen. Con este proceso, Dfine 2.0 puede determinar las caractersticas del ruido en funcin de los datos de la imagen activa o de un perfil guardado y garantizar as que se aplica un nivel ptimo de reduccin de ruido. El ruido de la imagen puede medirse de tres formas diferentes: medicin automtica, medicin manual o medicin a travs de la carga de un perfil.
este punto, puede dirigirse al paso Reduccin del ruido o modificar todava ms el perfil. Para modificar el perfil creado automticamente con el mtodo Automtico, haga clic y ajuste uno de los rectngulos de medicin generados automticamente o bien seleccione el modo Manual y aada rectngulos de medicin adicionales. Tras modificar uno de los rectngulos de medicin generados automticamente, deber pulsar de nuevo el botn Medir para realizar un nuevo perfil de la imagen. En cualquier momento de la operacin, puede pulsar el botn Restaurar para eliminar todos los rectngulos de medicin aadidos a la imagen y volver a iniciar la medicin.
Automtico
Con el mtodo Automtico se identifican nicamente las reas que contienen detalles de ruido no deseado (se omiten los detalles fotogrficos). El mtodo Automtico funciona con una amplia variedad de imgenes y proporciona una creacin de perfiles de ruido ptima que requiere poca o ninguna interaccin.
Manual
El mtodo de medicin manual permite definir manualmente las zonas de la imagen que deben analizarse para determinar las caractersticas de ruido y, posteriormente, crear un perfil.
Mtodo automtico
Mtodo manual
Haga clic en el botn Medir y Dfine 2.0 realizar automticamente un perfil de la imagen activa. Una vez medida la imagen, podr comprobar que Dfine 2.0 ha situado rectngulos de medicin en las zonas que considera que pueden presentar mejores resultados tras la reduccin de ruido. En Para utilizar el mtodo manual haga clic en el botn Add Measurement Rectangle y arrastre una zona de la imagen. Solo
29
Captulo 6: Reduccin de ruido - Paso 1: Medicin del ruido
Dfine 2.0
Manual del usuario
debe incorporar rectngulos de medicin en zonas de la imagen con poco detalle en la escena original. Por tanto, a la hora de situar un rectngulo de medicin debe fijarse en las zonas que deberan ser uniformes y sin detalles. Entre las posibles zonas en las que debera fijarse ms destacan: - El cielo - Paredes lisas - Otras superficies uniformes y libres de detalles No coloque un rectngulo de medicin en zonas con bordes marcados, paredes con estructura, hierba o follaje, ni en reas muy luminosas (casi blancas) o muy oscuras (casi negras). Despus de colocar un rectngulo de medicin en la imagen activa, haga clic en el botn Medir para crear un perfil de la imagen actual. Puede aadir varios rectngulos, pues cuantos ms rectngulos aada, ms precisa ser la reduccin de ruido aplicada. Solo debe colocar rectngulos adicionales en zonas tonales o de color diferentes. Por ejemplo, si aplica dos rectngulos a objetos con valores de brillo y color similares, el resultado no mejorar. Sin embargo, en la mayora de situaciones, el sistema de medicin Automtico proporciona resultados ptimos, por lo que se recomienda empezar por ah. En cualquier momento de la operacin, puede pulsar el botn Restaurar para eliminar todos los rectngulos de medicin aadidos a la imagen y volver a iniciar la medicin.
Cargar
En lugar de crear un perfil con el modo Manual o Automtico, puede cargar un perfil creado en otro momento. Si utiliza esta ltima opcin, puede omitir el paso de medicin de la imagen actual o aplicar resultados de reduccin de ruido ptimos a imgenes de las que no se puede crear un perfil. Cargue nicamente un perfil creado para la misma combinacin de cmara e ISO que la imagen en la que est trabajando. Si trabaja con una imagen de la que no puede crear un perfil y no dispone de un perfil creado antes para la combinacin de cmara e ISO en cuestin, consulte el apartado Qu hacer si no puede crear un perfil de la imagen ms adelante en este captulo. Haga clic en el botn Examinar para buscar y seleccionar un perfil que tenga guardado en el ordenador. Despus de cargar un perfil o de guardarlo en el ordenador, los perfiles aparecern en el men desplegable Cargar, para que pueda acceder a ellos ms rpidamente.
Botn Cargar
Asimismo, tiene la opcin de configurar Dfine 2.0 para que se cargue automticamente un perfil basado en los datos EXIF de la imagen. Para obtener ms informacin sobre este tema, consulte el Captulo 9: Ajustes de la interfaz del filtro.
30
Captulo 6: Reduccin de ruido - Paso 1: Medicin del ruido
Dfine 2.0
Manual del usuario
Guardar
Una vez que haya creado un perfil con el mtodo Manual o Automtico, puede guardarlo para utilizarlo en otro momento o compartirlo con otros usuarios de Dfine 2.0. Haga clic en Guardar para que aparezca una ventana de dilogo en la que introducir el nombre del archivo. Dfine 2.0 le propondr un nombre basado en los ajustes de cmara e ISO y tambin la fecha. De todos modos, puede cambiarlo si lo desea. Cuando haya terminado, pulse Aceptar. A partir de entonces podr acceder al archivo y compartirlo directamente desde su sistema operativo, y otros usuarios podrn utilizar el archivo compartido con tan solo cargar el perfil desde la interfaz de Dfine 2.0.
aunque basta con que sea en una rea suficientemente grande como para aadir un rectngulo de medicin.
Fotografa de papel en blanco para crear un perfil personalizado
Qu hacer si no puede crear un perfil de la imagen
De vez en cuando se encontrar con una imagen que no le permite crear un perfil. Esta situacin suele darse cuando se trabaja con una imagen con un nivel de detalle tan alto que no hay ninguna zona en la que pueda colocarse un rectngulo de medicin. En estos casos, deber cargar un perfil basado en otra imagen y luego cargarlo en Dfine 2.0. Para ello, basta con tomar una fotografa de una hoja de papel en blanco con los ajustes de ISO y cmara de la imagen en la que desea trabajar. Cuando fotografe la hoja en blanco, aplique una ligera subexposicin para que la toma salga con un tono gris medio. El valor absoluto de tono del papel no es importante, siempre que no se acerque demasiado a los colores blanco o negro puros. Asimismo intente conseguir el nivel de iluminacin ms uniforme posible, Despus de tomar la fotografa del papel en blanco, abra la imagen en la aplicacin host sin aplicar ningn ajuste, como contraste, definicin o reduccin de ruido, etc. Inicie Dfine 2.0 y, a continuacin, utilice el mtodo de medicin automtico para crear un perfil. Despus guarde el perfil con el botn Guardar y salga de la interfaz de Dfine 2.0. A continuacin, abra la imagen original en la que desea trabajar, inicie Dfine 2.0 y cargue el perfil que acaba de crear pulsando el botn Cargar. Ahora puede aplicar ya la reduccin de ruido ptima a la imagen, puesto que las estructuras del ruido que se crean se basan en las caractersticas de la combinacin de cmara e ISO.
31
2008 Janice Wendt
Captulo 7
Reduccin de ruido - Paso 2: Reduccin del ruido
Finalizacin del proceso de reduccin de ruido
Captulo 7: Reduccin de ruido - Paso 2: Reduccin del ruido
Dfine 2.0
Manual del usuario
Reduccin de ruido
Despus de medir el ruido inherente a la imagen, podr comenzar a reducirlo. Dfine 2.0 permite reducir distintos tipos de interferencias no deseadas de las imgenes, como el ruido de contraste, el ruido de color y las distorsiones JPEG. El ruido de contraste, tambin conocido como Ruido de contraste ruido de luminancia, hace referencia a las manchas ms oscuras o ms claras que aparecen del mismo color de un objeto. Este tipo de ruido suele ser visible en objetos uniformes de gran tamao, como el cielo, donde la variacin de tonalidades es ms evidente. Suele asociarse con imgenes con un aspecto granulado. El ruido de color, en ocasiones denominado ruido de crominancia, se manifiesta en forma de puntos rojos, verdes y azules distribuidos al azar. El ruido de color es visible sobre todo en objetos neutros como, por ejemplo, nubes. El problema suele acentuarse al guardar el archivo en formato JPEG.
Ruido de color
Nota: los diferentes mtodos de reduccin de ruido son independientes y no pueden aplicarse de forma simultnea. As, por ejemplo, los ajustes realizados con los puntos de control no se aplicarn a la imagen al seleccionar el mtodo de Gamas de color y viceversa.
Puntos de control
El mtodo de reduccin de ruido basado en los puntos de control es el modo predeterminado que se aplica despus de la medicin de ruido. Como podr comprobar, incluso antes del paso Reducir, la reduccin de ruido se aplica a la imagen despus de realizar la medicin. El efecto de reduccin de ruido es el mtodo basado en los puntos de control utilizado en sus valores predeterminados. Con el mtodo basado en los puntos de control, puede modificar el proceso de reduccin de ruido de forma global con las siguientes herramientas:
Ruido de contraste
El control deslizante Ruido de contraste determina la cantidad de reduccin de ruido relacionado con el ruido de contraste o luminancia que se aplica a la imagen. Este tipo de ruido aparece en forma de interferencias representadas por manchas claras y oscuras en lo que debera ser un detalle de imagen uniforme. Modifique el nivel del control deslizante Ruido de contraste para equilibrar la reduccin de ruido y la retencin de detalles. Cuanto mayor sea el valor ajustado en el control deslizante Ruido de contraste, mayor ser la reduccin de ruido que se aplique a la imagen. Si las estructuras de detalle se suavizan demasiado, mueva
Las distorsiones JPEG se deben al esquema de compresin JPEG. Cuanto ms alta es la compresin utilizada al guardar las imgenes en formato JPEG, ms evidentes son las distorsiones JPEG en la imagen. Estas distorsiones suelen manifestarse en estructuras de bloques, con niveles superiores de ruido de color alrededor de cada bloque. Dispone de dos mtodos para reducir el ruido de forma global en la imagen o bien para hacerlo de manera selectiva, en funcin de los colores y objetos presentes en la imagen.
33
Captulo 7: Reduccin de ruido - Paso 2: Reduccin del ruido
Dfine 2.0
Manual del usuario
el control deslizante en la otra direccin. Si no logra un equilibrio satisfactorio, vuelva al paso de medicin y modifique el perfil.
Ruido de color
El control deslizante Ruido de color determina la cantidad de reduccin de ruido relacionado con el ruido de color o la crominancia que se aplica a la imagen. Este tipo de ruido normalmente se manifiesta en forma de pequeas manchas rojas, verdes y azules en zonas que inicialmente no presentaban estas manchas. Modifique el nivel del control deslizante Ruido de color para equilibrar la reduccin de ruido y la retencin de detalles de color. Cuanto mayor sea el valor ajustado en el control deslizante Ruido de color, mayor ser la reduccin de ruido de color que se aplique. Si los objetos con saturacin de brillo comienzan a perder el color, trate de reducir la cantidad de reduccin de ruido de color aplicada a la imagen. El mtodo basado en los puntos de control tambin permite reducir de forma selectiva el ruido de la imagen con los puntos de control accionados por U Point. La tecnologa U Point se dise para permitir a los fotgrafos identificar y aislar objetos de una fotografa simplemente situando un punto de control encima del objeto en cuestin. Mediante el anlisis del color, la tonalidad, el detalle y la ubicacin, U Point determina automticamente dnde deben aplicarse determinados efectos, en funcin de las necesidades del fotgrafo. Para obtener ms informacin acerca de la tecnologa U Point, visite http://www.upoint.com.
Cada punto de control aadido a la imagen est vinculado a otros puntos de control, por lo que el fotgrafo dispone de un control exacto sobre los diferentes objetos de la imagen. Con Dfine 2.0, cada punto de control permite controlar la reduccin de ruido de contraste y color que se aplica al objeto en el que se ha colocado. De este modo, puede aadir rpidamente puntos de control e indicar si desea aplicar reduccin de ruido de contraste y color a cada objeto y en qu cantidad. Cada punto de control tiene tres controles deslizantes: - El control deslizante superior (Tamao) permite controlar el tamao o el alcance del punto de control. Incremente el valor de este control para seleccionar objetos ms grandes o redzcalo para trabajar con objetos ms pequeos. - El siguiente control deslizante (Ruido de contraste) permite controlar la cantidad de reduccin de ruido de contraste que se aplica al objeto seleccionado por el punto de control. - El ltimo control (Ruido de color) permite controlar la cantidad de reduccin de ruido de color que se aplica al objeto seleccionado por el punto de control. Para aplicar de forma selectiva la reduccin de ruido, el mtodo basado en los puntos de control dispone de las siguientes herramientas:
Agregar punto de control de 0%
Haga clic en este botn para agregar un punto de control predeterminado a un efecto sin reduccin de ruido (esto es, reduccin de ruido de contraste y de ruido de color del 0%). El puntero del ratn cambiar para indicar que se puede insertar un
34
Captulo 7: Reduccin de ruido - Paso 2: Reduccin del ruido
Dfine 2.0
Manual del usuario
punto de control en la imagen. Una vez insertado este punto, puede ajustar los controles deslizantes de reduccin de ruido.
Columna de ruido de color La columna de ruido de color muestra la reduccin de ruido de color aplicada por cada punto de control en la imagen. Duplicado Para crear una copia duplicada de un punto de control, haga clic en la herramienta Seleccionar y, a continuacin, en el punto de control que desea duplicar. Despus, haga clic en el botn Duplicado. Se colocar una copia exacta del punto de control seleccionado en la imagen y podr seleccionar el nuevo punto de control y arrastrarlo a una nueva ubicacin si desea cambiarlo de posicin. ACCESOS DIRECTOS A DUPLICADO: Ctrl (Windows) / Command (Macintosh) + D para realizar el duplicado en el sitio Alt (Windows) / Option (Macintosh) + clic en el botn izquierdo del ratn para duplicar y mover un punto de control Eliminar Haga clic en el botn Eliminar para suprimir los puntos de control de la imagen. Otra opcin es seleccionar un punto de control y hacer clic en la tecla Suprimir del teclado para eliminar el punto de control seleccionado. Para ajustar o eliminar varios puntos de control o ajustar sus controles en paralelo, seleccione en primer lugar los puntos de control deseados con uno de los siguientes mtodos: - Haga clic en la herramienta Seleccionar y, a continuacin, mantenga presionado el botn izquierdo del ratn y dibuje un cuadro de contorno que contenga los puntos de control deseados, o
Agregar punto de control de 100%
Haga clic en este botn para agregar un punto de control predeterminado a un efecto con reduccin de ruido total (esto es, reduccin de ruido de contraste y de ruido de color del 100%). El puntero del ratn cambiar para indicar que se puede insertar un punto de control en la imagen. Una vez insertado este punto, puede ajustar los controles deslizantes de reduccin de ruido. Si el primer punto de control se agrega a un punto de control de 100%, los controles deslizantes globales Ruido de contraste y Ruido de color pasarn automticamente a 0% para garantizar que la reduccin de ruido solo se aplica a ese punto de control. A continuacin, puede ajustar los controles deslizantes de forma manual.
Lista de puntos de control
La lista de puntos de control de Dfine 2.0 muestra todos los puntos de control utilizados en la imagen, as como los valores de reduccin de ruido de contraste y ruido de color de cada punto de control. Columna de visualizacin de vista previa del efecto Despus de aadir un punto de control a la imagen, se activar la casilla de verificacin de la columna de visualizacin de vista previa del efecto. Activando y desactivando esta casilla, podr visualizar el efecto de los puntos de control en la imagen. Columna de ruido de contraste La columna de ruido de contraste muestra la reduccin de ruido de contraste aplicada por cada punto de control en la imagen.
35
Captulo 7: Reduccin de ruido - Paso 2: Reduccin del ruido
Dfine 2.0
Manual del usuario
- Mantenga presionada la tecla Mays y haga clic en los puntos de control que se van a seleccionar. Si selecciona varios puntos de control, puede eliminarlos todos o modificar los controles deslizantes de todos los puntos de control al mismo tiempo ajustando aquellos de uno solo. Despus de aadir algunos puntos de control a la imagen y de aplicar distintas cantidades de reduccin de ruido a cada gama, puede observar la mscara de ruido de color o de ruido de contraste para comprobar la aplicacin selectiva de la reduccin de ruido a la imagen. Para obtener ms informacin, consulte el apartado Mscaras de ruido de contraste y color del Captulo 5: Interfaz de Dfine 2.0.
Correccin de bandeado
Esta opcin, que tambin puede encontrarse debajo de la subseccin Ms, reduce el bandeado presente en la imagen. Si activa esta funcin, se reducirn las estructuras de bandeado de color visibles en la imagen. Si la imagen no presenta ningn problema de bandeado visible, no recomendamos activar esta funcin.
Restaurar
Haga clic en el botn Restaurar para recuperar los ajustes de reduccin de ruido predeterminados.
Conservacin de bordes
En la subseccin Ms, el control deslizante Conservacin de bordes permite ajustar el nivel de detalle conservado en el efecto de reduccin de ruido. Para utilizar esta funcin, marque la casilla de verificacin situada junto al control deslizante y, seguidamente, ajuste el nivel del control. Esta funcin normalmente solo se utiliza para garantizar la conservacin de los detalles ms sutiles. Un ajuste excesivamente elevado puede influir en el nivel de reduccin de ruido aplicado a la imagen.
Gamas de color
El segundo mtodo para reducir el ruido en Dfine 2.0 se basa en las Gamas de color. Este mtodo funciona mejor cuando se utiliza con objetos de gran tamao o si desea reducir el ruido basndose en el color. Adems, este mtodo se recomienda especialmente si desea reducir el ruido de forma selectiva en un proceso por lotes. El nmero de gamas de color que puede seleccionar no tiene lmite, aunque siempre deben ser como mnimo dos. Despus de aadir algunas gamas de color y de aplicar distintas cantidades de reduccin de ruido a cada gama, puede observar la mscara de ruido de color o de ruido de contraste para comprobar la aplicacin selectiva de la reduccin de ruido a la imagen. Para obtener ms informacin, consulte el apartado Mscaras de ruido de contraste y color del Captulo 5: Interfaz de Dfine 2.0.
Reduccin de artefactos JPEG
Esta opcin, que tambin puede encontrarse debajo de la subseccin Ms, reduce los artefactos JPEG presentes en la imagen. Si activa esta funcin, se reducirn las pequeas estructuras cuadradas visibles en la imagen al guardarlas en el formato JPEG. Si no trabaja con una imagen JPEG, no recomendamos activar esta funcin.
36
Captulo 7: Reduccin de ruido - Paso 2: Reduccin del ruido
Dfine 2.0
Manual del usuario
Parche de color
El Parche de color muestra el color de la gama de colores actual al que se aplicar la reduccin de ruido. Si mantiene el puntero sobre el parche podr ver una lista de los valores de color RGB del color seleccionado. Haga clic en el Parche de color para activar el Selector de color de la aplicacin de edicin de imgenes y elegir directamente el color.
Ruido de color
El control deslizante Ruido de color determina la cantidad de reduccin de ruido relacionado con el ruido de color o la crominancia que se aplica a la imagen. Este tipo de ruido normalmente se manifiesta en forma de pequeas manchas rojas, verdes y azules en zonas que inicialmente no presentaban estas manchas. Modifique el nivel del control deslizante Ruido de color para equilibrar la reduccin de ruido y la retencin de detalles de color. Cuanto mayor sea el valor ajustado en el control deslizante Ruido de color, mayor ser la reduccin de ruido de color que se aplique. Si los objetos con saturacin de brillo comienzan a perder el color, trate de reducir la cantidad de reduccin de ruido de color aplicada a la imagen.
Cuentagotas
Con el Cuentagotas podr seleccionar un color de la imagen visualizada desde la interfaz de Dfine 2.0. Tras seleccionar el color, podr definir el nivel de reduccin de ruido que desea aplicar en comparacin con los objetos basados en dicho color.
Ruido de contraste
El control deslizante Ruido de contraste determina la cantidad de reduccin de ruido relacionado con el ruido de contraste o luminancia que se aplica a la imagen. Este tipo de ruido aparece en forma de interferencias representadas por manchas claras y oscuras en lo que debera ser un detalle de imagen uniforme. Cuando modifique el control deslizante de Ruido de contraste para buscar un buen equilibrio entre la reduccin de ruido y la conservacin del detalle, tenga en cuenta que cuanto ms elevado sea el valor del control, ms reduccin de ruido se aplicar a la imagen. Si las estructuras de detalle se suavizan demasiado, mueva el control deslizante en la otra direccin. Si no logra un equilibrio satisfactorio, vuelva al paso de medicin y modifique el perfil.
Aadir gama de color
Haga clic en este botn para aadir una gama de color a la imagen.
Eliminar gama de color
Haga clic en este botn para eliminar una gama de color. Los botones de Eliminar gama de color desaparecern si se alcanza el nivel mnimo, esto es, dos gamas de color. Al hacer clic en el botn Aadir gama de color, los botones de Eliminar gama de color volvern a aparecer en todas las gamas de color.
Conservacin de bordes
En la subseccin Ms, el control deslizante Conservacin de bordes permite ajustar el nivel de detalle conservado en el efecto de reduccin de ruido. Para utilizar esta funcin, marque la casilla de verificacin situada junto al control deslizante y, seguidamente, ajuste el nivel del control. Esta funcin normalmente solo se utiliza 37
Procedimientos iniciales
Dfine 2.0
Manual del usuario
para garantizar la conservacin de los detalles ms sutiles. Un ajuste excesivamente elevado puede influir en el nivel de reduccin de ruido aplicado a la imagen. Los ajustes realizados en este control afectarn del mismo modo a todas las gamas de color. El algoritmo de Conservacin de bordes se basa en el algoritmo de reduccin de ruido, por lo que este control no tendr efecto alguno sobre las reas a las que se aplique una reduccin de ruido de contraste del 0%.
Restaurar
Haga clic en el botn Restaurar para recuperar los ajustes, colores y nmero de gamas de color predeterminados.
Reduccin de artefactos JPEG
Esta opcin, que tambin puede encontrarse debajo de la subseccin Ms, reduce los artefactos JPEG presentes en la imagen. Si activa esta funcin, se reducirn las pequeas estructuras cuadradas visibles en la imagen al guardarlas en el formato JPEG. Si no trabaja con una imagen JPEG, no recomendamos activar esta funcin. La funcin Reduccin de artefactos JPEG siempre afecta al conjunto de la imagen, independientemente de los ajustes de las gamas de color.
Correccin de bandeado
Esta opcin, que tambin puede encontrarse debajo de la subseccin Ms, reduce el bandeado presente en la imagen. Si activa esta funcin, se reducirn las estructuras de bandeado de color visibles en la imagen. Si la imagen no presenta ningn problema de bandeado visible, no recomendamos activar esta funcin.
38
2008 Tony Sweet
Captulo 8
Herramienta Selective Tool
Utilizacin de la herramienta Selective Tool para aplicar la reduccin de ruido
Captulo 8: Selective Tool
Dfine 2.0
Manual del usuario
La herramienta Selective Tool permite automatizar la creacin de capas y mscaras de capas en Adobe Photoshop y Adobe Photoshop Elements. Si ya tiene instalado Viveza, Color Efex Pro 3.0, Silver Efex Pro o Sharpener Pro 3.0, la herramienta Selective Tool instalada por Dfine 2.0 simplemente actualizar la instalacin anterior y le permitir acceder a cualquier producto de Nik Software desde la misma paleta. A partir de entonces, puede aplicar de forma selectiva Dfine 2.0 o uno de los siete pinceles de edicin de ruido especficos de cada detalle. La herramienta Selective Tool se puede usar con pizarras sensibles a la presin como Wacom Pen Tablet para aplicar la reduccin de ruido de forma selectiva con sensibilidad a la presin. Nota: la herramienta Selective Tool y los pinceles de edicin de ruido adicionales se encuentran disponibles nicamente en Photoshop y Photoshop Elements.
Interaccin con Dfine 2.0
Al seleccionar Dfine 2.0 en la herramienta Selective Tool, se abrir la interfaz de Dfine 2.0 y podr medir y reducir el ruido de la forma habitual. Si hace clic en el botn Pincel desde la interfaz de Dfine 2.0, independientemente de si ha iniciado Dfine 2.0 desde la herramienta Selective Tool o desde el men Filtro de Photoshop o Photoshop Elements, aparecer la herramienta Selective Tool, se aplicar el filtro a la copia de la imagen en una capa independiente, la nueva capa recibir el nombre Dfine 2.0 y podr aplicar de forma selectiva el efecto de reduccin de ruido de Dfine 2.0 mediante los botones Pintar, Eliminar, Rellenar y Borrar que se describen ms adelante es este captulo.
Pinceles de edicin de ruido adicionales
Dfine 2.0 incorpora siete pinceles de edicin de ruido adicionales, pensados para trabajar en una estructura de detalles especfica. Estos pinceles no cuentan con una interfaz, ya que se han diseado para aplicarse de forma selectiva y para aportar la cantidad ptima de reduccin de ruido a cada uno de los distintos tipos de detalles. Los pinceles de edicin de ruido resultan especialmente tiles para las imgenes que requieren reduccin de ruido en reas pequeas solamente. Pueden cargarse rpidamente y aplicarse de forma selectiva a la imagen, sin la necesidad de cargar y modificar los ajustes dentro de la interfaz de Dfine 2.0. Los pinceles de edicin de ruido son: Background - aplica reduccin de ruido para reducir el ruido del fondo de la imagen activa.
40
Captulo 8: Selective Tool
Dfine 2.0
Manual del usuario
Hot Pixels permite minimizar los pxeles no deseados que se muestran como puntos brillantes, que suelen distorsionar las tomas nocturnas y las imgenes con fondos oscuros. Fine Structures - reduce el ruido de color dominante a la vez que reduce el ruido de contraste. De este modo se equilibra de forma eficaz el detalle y el ruido en los componentes de la imagen, como el pelo y las estructuras de imagen precisas que pueden verse perjudicadas por la reduccin de ruido. Skin con su aplicacin a la piel de los sujetos de las imgenes, reduce el ruido de contraste y de color y las irregularidades a la vez que conserva las estructuras de detalles precisos de la imagen. Sky - reduce el ruido de crominancia y suaviza los artefactos de ruido que suelen aparecer con intensidad en el cielo de una imagen. Shadows - reduce el ruido de crominancia en sombras y reas con luz escasa, a la vez que conserva el potencial de detalles y estructuras. Strong Noise - reduce el ruido intenso a la vez que conserva la mayor cantidad de estructura de imagen posible. Este pincel resulta adecuado para las imgenes con altos niveles de ruido de contraste y para las imgenes con un ajuste de ISO elevado en las que domina el ruido. El pincel Strong Noise ofrece una alternativa a los mtodos de aplicacin de borrosidad selectiva que suelen producir estructuras poco naturales y alteraciones del color. Si desea utilizar uno de los pinceles, haga clic en el detalle correspondiente a la zona a la que desea aplicar la reduccin de ruido. La herramienta Selective Tool procesar la imagen y le
permitir aplicar de forma selectiva el efecto utilizando los botones Pintar, Eliminar, Rellenar y Borrar descritos ms adelante en este captulo. Puede controlar la cantidad de efectos de cada uno de los pinceles de edicin de ruido mediante la alteracin de la opacidad de la capa creada con el pincel de edicin de ruido.
Herramienta Selective Tool
La herramienta Selective Tool ofrece cuatro herramientas para aplicar la reduccin de ruido especificada a travs de Dfine 2.0 o de uno de los pinceles de edicin de ruido. Una vez creado el efecto deseado, haga clic en el botn Aplicar.
Pintar
Haga clic en el botn Pintar para pintar de forma selectiva el efecto de reduccin de ruido actual en la imagen. Asegrese de que el modo del pincel est ajustado en Normal y de que la opacidad se ha ajustado en un valor superior al 100%. Puede controlar la cantidad de efecto que se aade a la imagen mediante la modificacin de la opacidad del pincel.
Eliminar
Haga clic en el botn Eliminar para eliminar de forma selectiva el efecto de reduccin de ruido actual de la imagen. Asegrese de que el modo del pincel est ajustado en Normal y de que la opacidad se ha ajustado en un valor superior al 100%. Puede controlar la cantidad de efecto que se aade a la imagen mediante la modificacin de la opacidad del pincel.
41
Captulo 8: Selective Tool
Dfine 2.0
Manual del usuario
Rellenar
Haga clic en el botn Rellenar para aplicar el efecto de reduccin de ruido a toda la imagen. Esta herramienta resulta especialmente til si desea aplicar la reduccin de ruido a una rea completa pero de tamao reducido. Haga clic en Rellenar y, seguidamente, utilice Borrar para borrar la zona.
Borrar
Haga clic en el botn Borrar para eliminar el efecto de reduccin de ruido de toda la imagen. Esta opcin resulta til si ha cometido algn error con la herramienta Pintar y desea volver a empezar a aplicar la reduccin de ruido de forma selectiva.
Aplicar/Descartar
Los botones Aplicar y Descartar sirven para cancelar la aplicacin selectiva de Dfine 2.0 o de uno de los pinceles de edicin de ruido. Haga clic en el botn Aplicar para aplicar el efecto a la imagen o haga clic en Descartar para impedir que el efecto de reduccin de ruido se aplique a la imagen. Tras hacer clic en Aplicar o Descartar, puede continuar trabajando en las imgenes con Dfine 2.0 o con cualquier otra herramienta de Photoshop o Photoshop Elements.
42
Michael Gilbert
Captulo 9
Ajustes de la interfaz del filtro
Control del comportamiento predeterminado de la interfaz del filtro
Captulo 9: Ajustes de la interfaz del filtro
Dfine 2.0
Manual del usuario
Ajustes de la interfaz del filtro
Haga clic en el botn Ajustes de la interfaz del filtro de Dfine 2.0 para ajustar los valores predeterminados de Dfine 2.0. Con estos ajustes podr configurar la funcionalidad y apariencia predeterminadas de Dfine 2.0, as como determinar la interaccin de Dfine 2.0 con las imgenes.
Utilizar el ltimo ajuste Permite abrir la imagen con el ltimo estado de zoom utilizado en la aplicacin anterior de Dfine 2.0.
Modo de vista previa predeterminado
Modifique el ajuste de Vista previa predeterminada para elegir cmo debe visualizarse la imagen tras abrir Dfine 2.0. Vista de una sola imagen Establece la vista de una sola imagen como predeterminada. Divisin de la vista Establece la vista dividida como predeterminada. Vista lado a lado Establece la vista lado a lado como predeterminada. Utilizar el ltimo ajuste Permite abrir la imagen con el ltimo estado de vista previa utilizado en la aplicacin anterior de Dfine 2.0.
Apariencia predeterminada Zoom predeterminado
La opcin Zoom predeterminado permite especificar el ajuste de zoom que debe aplicarse al iniciar la interfaz. (Consulte Herramienta de zoom). 100% Las imgenes se abren con un zoom del 100%. Zoom para ajustarse al tamao Garantiza que toda la imagen sea visible dentro de la interfaz del filtro. 44 Apariencia predeterminada permite ajustar el brillo del rea que rodea la imagen en la vista previa. Gris claro Gris medio Gris oscuro
Captulo 9: Ajustes de la interfaz del filtro
Dfine 2.0
Manual del usuario
Apply Effect To (solo en Adobe Photoshop)
La opcin Apply Effect To permite definir la forma de aplicar el filtro de Dfine 2.0 a la imagen. Nota: esta opcin solo se encuentra disponible con Photoshop y Photoshop Elements.
No hacer nada
Si se selecciona No hacer nada, Dfine 2.0 no mide el ruido de imagen, por lo que deber seleccionar el mtodo de medicin de ruido Automtico o Manual.
Asignar automticamente perfil a la
La opcin Asignar automticamente perfil a la imagen establece que Dfine 2.0 cree automticamente un perfil de cada imagen que se abra. Esta opcin resulta muy til, ya que permite ahorrar tiempo.
Nueva capa
Seleccione esta opcin para aplicar siempre el efecto de Dfine 2.0 a una capa independiente. Use esta opcin y guarde la imagen final en un formato de capas para garantizar que no se producen cambios en los detalles de la imagen original. Al activar esta opcin se aumenta el tamao del archivo, lo que puede traducirse en un incremento del tiempo de procesamiento de la imagen.
Utilizar el ltimo perfil
Con esta opcin se aplica el mismo efecto de reduccin de ruido aplicado a la ltima imagen.
Carga basada en datos EXIF
Esta opcin busca en la Ruta de los perfiles predeterminados cualquier perfil creado anteriormente y tratar de buscar un perfil creado para la misma combinacin de cmara e ISO que la imagen en la que est trabajando. Si Dfine 2.0 no encuentra un perfil coincidente, o si la imagen actual no contiene informacin EXIF, se aplicar un perfil automticamente.
Capa seleccionada inicialmente
Seleccione esta opcin para aplicar Dfine 2.0 a la misma capa activa al abrir Dfine 2.0.
Comportamiento de la carga automtica de perfiles
El ajuste Comportamiento de la carga automtica de perfiles permite especificar cmo se aplican los perfiles a las imgenes en Dfine 2.0. Este ajuste permite ahorrar tiempo si se ajusta segn el modo de interaccin con Dfine 2.0. Al activar uno de los mtodos automticos, Dfine 2.0 se adapta automticamente de una imagen a otra en un proceso de lotes, con lo que aplica la reduccin de ruido adecuada a cada imagen.
Ruta de los perfiles predeterminados
Haga clic en el botn Examinar para definir la ubicacin predeterminada de los perfiles Dfine 2.0. Es la carpeta que Dfine 2.0 examinar cuando se utilice Carga basada en datos EXIF y tambin la carpeta que la opcin Guardar buscar de forma predeterminada.
Restaurar
Seleccione esta opcin si desea restaurar todos los ajustes de filtros de Dfine 2.0 a sus valores predeterminados.
45
2008 Tony Sweet
Captulo 10
Ajustes de la herramienta Selective Tool
Control del comportamiento predeterminado de la herramienta Selective Tool
Captulo 10: Ajustes de Selective Tool
Dfine 2.0
Manual del usuario
Ajustes de la herramienta Selective Tool
(solo en Adobe Photoshop)
Haga clic en el botn Ajustes que aparece al final de la interfaz de la herramienta Selective Tool para especificar cmo interacta esta herramienta con Adobe Photoshop o Adobe Photoshop Elements y las imgenes activas.
Despus de hacer clic en Aplicar
Esta opcin permite definir si la herramienta Selective Tool debe mantener el filtro Dfine 2.0 o el efecto del pincel de edicin de ruido como una capa propia o bien fusionar las capas tras hacer clic en Aplicar. Mantener como capa La opcin Mantener como capa garantiza que el efecto de filtrado se conserva en una capa independiente. Al activar este ajuste y guardar la imagen activa en un archivo de capas, no modificar los datos de la imagen original y podr eliminar los efectos de reduccin de ruido en cualquier momento. No obstante, tenga en cuenta que al activar esta opcin, el tamao de los archivos puede aumentar. Combinar capas Esta opcin permite combinar la imagen filtrada con la imagen original en una capa. Con esta opcin, el tamao de los archivos no aumentar.
Ajustes de la herramienta Selective Tool
Cuando se inicia Photoshop
Esta opcin permite especificar si la herramienta Selective Tool debe abrirse al iniciar Adobe Photoshop o Adobe Photoshop Elements. Elija entre: Abrir la herramienta Nik Selective Tool No abrir la herramienta Nik Selective Tool
47
Vincent Versace
Captulo 11
Contacto y asistencia
Obtencin de asistencia adicional
Captulo 11: Contacto y asistencia
Dfine 2.0
Manual del usuario
Estados Unidos
Pngase en contacto con Nik Software, Inc. por telfono llamando al (619) 725-3150 De lunes a viernes de 8.30 a 17.00 (PST) o por correo electrnico a la direccin service@niksoftware.com. Nik Software, Inc. 7588 Metropolitan Drive San Diego, CA 92108, EE.UU. Telfono (619) 725-3150 Fax (619) 725-3151 infous@niksoftware.com www.niksoftware.com
Para obtener ms informacin sobre los productos de Nik Software, vaya a la pgina www.niksoftware.com o www.upoint.com. 2008 Nik Software, Inc. Protegido por una o ms patentes de EE.UU. 6.728.421, 6.865.300, 7.031.547 y otras patentes pendientes. Dfine, Viveza, Nik y U Point son marcas comerciales registradas de Nik Software, Inc. Color Efex Pro, Silver Efex Pro y Sharpener Pro son marcas comerciales de Nik Software, Inc. El resto de nombres de marcas mencionadas en este manual son marcas comerciales o marcas comerciales registradas de sus respectivos propietarios.
Alemania
En Europa, pngase en contacto con Nik Software, GmbH, llamando al +49-40-47-11-35-0 De lunes a viernes de 9.00 a 17.00 (CET) o por correo electrnico a la direccin serviceeu@niksoftware.com. Nik Software, GmbH Hammerbrookstrae 93 D-20097 Hamburgo, Alemania Telfono +49-40-47-11-35-0 Fax +49-40-47-11-35-35 infoeu@niksoftware.com www.niksoftware.com
DF21A-UG05-0509
49
Você também pode gostar
- DBT II. SISTEMA DIÉDRICO. 2. Ejercicios Resueltos PDFDocumento63 páginasDBT II. SISTEMA DIÉDRICO. 2. Ejercicios Resueltos PDFoest_andres3071100% (1)
- SalsasDocumento113 páginasSalsasmariposa1000Ainda não há avaliações
- Manual de InstalaciónDocumento13 páginasManual de InstalaciónErick AvilesAinda não há avaliações
- DBT II. SISTEMA DIÉDRICO. 1. Ejercicios Resueltos PDFDocumento39 páginasDBT II. SISTEMA DIÉDRICO. 1. Ejercicios Resueltos PDFoest_andres3071Ainda não há avaliações
- Manual KIWI For SageDocumento57 páginasManual KIWI For SageRaúl HernándezAinda não há avaliações
- PackagingDocumento26 páginasPackagingJazmin Helena Mendoza100% (3)
- Para Insertar Las Fotos en Los Marcos DigitalesDocumento149 páginasPara Insertar Las Fotos en Los Marcos DigitalesMyrnaAinda não há avaliações
- Introducción A La Edición en VídeoDocumento24 páginasIntroducción A La Edición en VídeoElpez Koi0% (1)
- Politicas de AlmacénDocumento3 páginasPoliticas de AlmacénEstrella Arzate Perez100% (1)
- El Cartel PDFDocumento17 páginasEl Cartel PDFoest_andres3071Ainda não há avaliações
- Manual Etiquetadora # 2Documento47 páginasManual Etiquetadora # 2Alejandro BarbozaAinda não há avaliações
- CapcutDocumento7 páginasCapcutlorenAinda não há avaliações
- MANUAL Genotherm RadioferquenciaDocumento23 páginasMANUAL Genotherm RadioferquenciaSilvia Cristian\100% (1)
- Pi. Imagen SecuencialDocumento25 páginasPi. Imagen SecuencialDiego CheAinda não há avaliações
- Manual de Uso Arco C ReacondicionadoDocumento36 páginasManual de Uso Arco C ReacondicionadoGuillermo RodriguezAinda não há avaliações
- DIS. HD. 4. Art Deco PDFDocumento5 páginasDIS. HD. 4. Art Deco PDFoest_andres3071Ainda não há avaliações
- DIS. HD. 5. Consumismo y Estilo PDFDocumento4 páginasDIS. HD. 5. Consumismo y Estilo PDFoest_andres3071100% (1)
- Costos AnticucheriaDocumento37 páginasCostos AnticucheriaorietaAinda não há avaliações
- INSTRUCCIONES Nikon D90 ESPAÑOLDocumento300 páginasINSTRUCCIONES Nikon D90 ESPAÑOLjptinmanAinda não há avaliações
- P120i Ug Es PDFDocumento76 páginasP120i Ug Es PDFgerald59Ainda não há avaliações
- Perspectivas Axonométrica y Caballera PDFDocumento16 páginasPerspectivas Axonométrica y Caballera PDFoest_andres3071Ainda não há avaliações
- Ima. Lectura de Imagenes FijasDocumento38 páginasIma. Lectura de Imagenes FijasFrancisco Javier Gomez NavasAinda não há avaliações
- DIS. HD. 3. Estética Del La Máquina PDFDocumento10 páginasDIS. HD. 3. Estética Del La Máquina PDFoest_andres3071100% (1)
- Introduccion Pcon - PlannerDocumento17 páginasIntroduccion Pcon - PlannerYerith Villarreal CuentasAinda não há avaliações
- GUIA DE pCON - PLANNERDocumento27 páginasGUIA DE pCON - PLANNERLexdy DairuzAinda não há avaliações
- Paso 2 - Luis RoblesDocumento28 páginasPaso 2 - Luis RoblesLuis RoblesAinda não há avaliações
- Mini Camara Espia P2P 1080P Manual de Usuario MOD00003Documento3 páginasMini Camara Espia P2P 1080P Manual de Usuario MOD00003Marin Alberto100% (1)
- R1 V1.8.x Manual ESDocumento42 páginasR1 V1.8.x Manual ESFrank IbalAinda não há avaliações
- Manual - NCH - DEBUT - 2020Documento8 páginasManual - NCH - DEBUT - 2020edualAinda não há avaliações
- Tutorial Edicion Video Kdenlive PDFDocumento15 páginasTutorial Edicion Video Kdenlive PDFerosteyde erosteydeAinda não há avaliações
- Guia Universal UBUNTU 17.04Documento26 páginasGuia Universal UBUNTU 17.04Ivan Alexander RomanAinda não há avaliações
- Corre Linux Corre Basado en Lubuntu 14.04 COMPLETODocumento88 páginasCorre Linux Corre Basado en Lubuntu 14.04 COMPLETOAnonymous E4YoEZAinda não há avaliações
- Informe de Trabajo en La ChutanaDocumento8 páginasInforme de Trabajo en La Chutanaheroscribd2013Ainda não há avaliações
- Particiones-Lubuntu LisethCevallos 161Documento7 páginasParticiones-Lubuntu LisethCevallos 161Lis SanchezAinda não há avaliações
- Actualizar Estereo Kenwood PDFDocumento1 páginaActualizar Estereo Kenwood PDFRojo1025Ainda não há avaliações
- Proyecto Ip Por VozDocumento22 páginasProyecto Ip Por VozOmar VlogsAinda não há avaliações
- Temas Visuales para LubuntuDocumento3 páginasTemas Visuales para LubuntuJosue OrtizAinda não há avaliações
- Dinesat Server 11 - Manual de UsuarioDocumento28 páginasDinesat Server 11 - Manual de UsuarioDavid Briones0% (1)
- ACTIVIDADnNon7 3160621ccabebcaDocumento5 páginasACTIVIDADnNon7 3160621ccabebcaandres david serrano padillaAinda não há avaliações
- Manual Impresora BrotherDocumento222 páginasManual Impresora BrotherDAVIDAinda não há avaliações
- Prácticas Coordinadores TicDocumento20 páginasPrácticas Coordinadores TicmanuelmarquezsAinda não há avaliações
- Silabo Arte Audiovisual CreatividadDocumento6 páginasSilabo Arte Audiovisual CreatividadMonstruo0% (1)
- 02 Guia Usuario Hipcam Clinicas MobileappDocumento10 páginas02 Guia Usuario Hipcam Clinicas MobileappFlorencia GonzalezAinda não há avaliações
- Evidencia - Areas para PhotoshopDocumento9 páginasEvidencia - Areas para PhotoshopEivan Andres H. BartolomeAinda não há avaliações
- Manual de Usuario of Collect-V19112014Documento39 páginasManual de Usuario of Collect-V19112014Addir Modragon Aguirre100% (1)
- Shooting Guideline TedxDocumento24 páginasShooting Guideline TedxjuanAinda não há avaliações
- Capitulo 9 - It EssentialsDocumento2 páginasCapitulo 9 - It Essentialstiurban100% (1)
- DVD Architect PRO v.6.0 Manual EspañolDocumento88 páginasDVD Architect PRO v.6.0 Manual Españolbetillo76Ainda não há avaliações
- GFPI-F-135 - Guia - de - Aprendizaje PremierDocumento12 páginasGFPI-F-135 - Guia - de - Aprendizaje PremierBOYCO MAYORGA100% (1)
- Especificaciones Tecnicas TabletDocumento86 páginasEspecificaciones Tecnicas TabletJuan Diego BernalAinda não há avaliações
- g42 163laDocumento2 páginasg42 163laHP_PSGAinda não há avaliações
- Implantacion Del ISO 27001 2005 PDFDocumento36 páginasImplantacion Del ISO 27001 2005 PDFOmar SarceñoAinda não há avaliações
- Herramientas de Software Libre para Aplicaciones en Ciencias e IngenieríaDocumento8 páginasHerramientas de Software Libre para Aplicaciones en Ciencias e IngenieríapirataxaAinda não há avaliações
- Manual Conf Wifi HD260WifiDocumento5 páginasManual Conf Wifi HD260WifimikmenAinda não há avaliações
- 022 XC10 A6V10257477 B Es FuncionamientoDocumento38 páginas022 XC10 A6V10257477 B Es FuncionamientorafaAinda não há avaliações
- Tutorial de Configuración-Arduino Mega 2560 R3Documento5 páginasTutorial de Configuración-Arduino Mega 2560 R3robertopomaresAinda não há avaliações
- MedicatDocumento12 páginasMedicatCedric Reyes100% (1)
- Xerox 4260Documento46 páginasXerox 4260berner2000Ainda não há avaliações
- 9.5.1.5 Worksheet - Search For Certified Printer Technician Jobs JulioDocumento1 página9.5.1.5 Worksheet - Search For Certified Printer Technician Jobs JulioEdy Santiago Duque0% (1)
- Funciones de Un Sistema OperativoDocumento37 páginasFunciones de Un Sistema OperativoRosa Torres0% (1)
- Crear Una Imagen - Ghost - de Una ParticiónDocumento10 páginasCrear Una Imagen - Ghost - de Una ParticiónJosé Ramón Muñiz FernándezAinda não há avaliações
- Final Netapp Customer Guide Eses HiDocumento56 páginasFinal Netapp Customer Guide Eses Hiodiaz23Ainda não há avaliações
- Dfine 2.0 ManualDocumento49 páginasDfine 2.0 ManualAlbertoRodriguezAinda não há avaliações
- Plugin para PhotoshopDocumento109 páginasPlugin para PhotoshopEnzo Piachello RiozoAinda não há avaliações
- Adobe PremiereDocumento10 páginasAdobe PremiereEsteban HernandezAinda não há avaliações
- Informatica II. EvaluaciónDocumento7 páginasInformatica II. EvaluaciónJulio Cesar Parra RodriguezAinda não há avaliações
- ProgramasDocumento43 páginasProgramasAnival OrtizAinda não há avaliações
- Características de Adobe Premiere Pro CS6Documento7 páginasCaracterísticas de Adobe Premiere Pro CS6FRANK0% (1)
- Informatica Angie Valentina Cañas Grisales 8-04Documento16 páginasInformatica Angie Valentina Cañas Grisales 8-04valentina cañasAinda não há avaliações
- S2 - Adobe Audition CC PDFDocumento4 páginasS2 - Adobe Audition CC PDFMilagros Valdez GonzalesAinda não há avaliações
- Programas de Edicion de VideoDocumento13 páginasProgramas de Edicion de VideoFoxii AlvarezAinda não há avaliações
- Curso Fundamental de Photoshop CS6Documento7 páginasCurso Fundamental de Photoshop CS6NelsonArteagaTellezAinda não há avaliações
- Programas para Editar VideosDocumento11 páginasProgramas para Editar Videosviviana bohorquezAinda não há avaliações
- Archivos en Formato RawDocumento15 páginasArchivos en Formato RawMarian SanchezAinda não há avaliações
- DBT II. SISTEMA DIÉDRICO. 3. Ejercicios Resueltos PDFDocumento50 páginasDBT II. SISTEMA DIÉDRICO. 3. Ejercicios Resueltos PDFoest_andres3071100% (2)
- Estructuras Modulares - PpsDocumento24 páginasEstructuras Modulares - Ppsoest_andres3071Ainda não há avaliações
- Dbt. Sistema Diédrico PDFDocumento129 páginasDbt. Sistema Diédrico PDFoest_andres3071Ainda não há avaliações
- DBT. Geometría Plana PDFDocumento60 páginasDBT. Geometría Plana PDFoest_andres3071Ainda não há avaliações
- San Camilo Identidad CorporativaDocumento20 páginasSan Camilo Identidad Corporativajuan aguilarAinda não há avaliações
- Normalizacion PDFDocumento9 páginasNormalizacion PDFoest_andres3071Ainda não há avaliações
- Manual de Imagen Corporativa ImartDocumento18 páginasManual de Imagen Corporativa Imartalars190% (1)
- Identidad Corporativa Universodad Pablo de Olavide PDFDocumento10 páginasIdentidad Corporativa Universodad Pablo de Olavide PDFoest_andres3071Ainda não há avaliações
- Apuntes Identidad CorporativaDocumento9 páginasApuntes Identidad CorporativaMosyLomAinda não há avaliações
- DIS. HD. 1. Movimiento de Artes y Oficios PDFDocumento15 páginasDIS. HD. 1. Movimiento de Artes y Oficios PDFoest_andres3071100% (3)
- DIS. RESUMEN. Memorias PDFDocumento6 páginasDIS. RESUMEN. Memorias PDFoest_andres3071Ainda não há avaliações
- Transf Geometricas Homologia y Afinidad PDFDocumento22 páginasTransf Geometricas Homologia y Afinidad PDFoest_andres3071Ainda não há avaliações
- DIS. HD. 6. La Era de La Abundancia PDFDocumento5 páginasDIS. HD. 6. La Era de La Abundancia PDFoest_andres3071100% (1)
- La Composicion Modular - PpsDocumento11 páginasLa Composicion Modular - Ppsoest_andres3071Ainda não há avaliações
- DIS. HD. 7. El Estilo Desde 1970 Hasta 1990 PDFDocumento5 páginasDIS. HD. 7. El Estilo Desde 1970 Hasta 1990 PDFoest_andres3071Ainda não há avaliações
- DIS. HD. 2. Art Nouveau PDFDocumento9 páginasDIS. HD. 2. Art Nouveau PDFoest_andres3071Ainda não há avaliações
- Salsas VariasDocumento13 páginasSalsas Variasoest_andres3071Ainda não há avaliações
- Transformaciones Geometricas en El Plano - PpsDocumento15 páginasTransformaciones Geometricas en El Plano - Ppsoest_andres3071Ainda não há avaliações
- Gastr03 e PDFDocumento0 páginaGastr03 e PDFoest_andres3071Ainda não há avaliações
- Flextronics LTDDocumento2 páginasFlextronics LTDCarlos BringasAinda não há avaliações
- Manual de Configuración DetallistaDocumento33 páginasManual de Configuración DetallistanainAinda não há avaliações
- Catalogo Fluke General Fluke 2012 PDFDocumento70 páginasCatalogo Fluke General Fluke 2012 PDFmarckalhiAinda não há avaliações
- Precios Unitarios 2022Documento3 páginasPrecios Unitarios 2022Miguel Torres100% (1)
- Etapas de La AuditoriaDocumento42 páginasEtapas de La AuditoriaRonaldo Chuquipoma santosAinda não há avaliações
- N CTR Car 1 04 002 11Documento11 páginasN CTR Car 1 04 002 11yeseniaAinda não há avaliações
- RAC 61 - Licencias para Pilotos y Sus HabilitacionesDocumento186 páginasRAC 61 - Licencias para Pilotos y Sus HabilitacionesGustavo PinedaAinda não há avaliações
- HACCPDocumento21 páginasHACCProdolfoAinda não há avaliações
- República Bolivariana de VenezuelaDocumento10 páginasRepública Bolivariana de VenezuelaCarlos Eduardo HernandezAinda não há avaliações
- Taller MRPDocumento28 páginasTaller MRPMariangel Ramos CogolloAinda não há avaliações
- Tuerca de Fijación - Barra HelicoidalDocumento3 páginasTuerca de Fijación - Barra HelicoidalJonathan Frank Mendoza VergaraAinda não há avaliações
- Luneta TermicaDocumento11 páginasLuneta TermicaJhonny Jerez100% (1)
- Inmuno SuiteDocumento4 páginasInmuno Suiteofffar1Ainda não há avaliações
- Desarrollo Rápido de AplicacionesDocumento3 páginasDesarrollo Rápido de AplicacionesPablo SanabriaAinda não há avaliações
- Software CAD CAM en Español - Post Procesadores CNC CAD CAMDocumento4 páginasSoftware CAD CAM en Español - Post Procesadores CNC CAD CAMJoao Stuard Herrera QuerevalúAinda não há avaliações
- Informe Avance IntraservaDocumento6 páginasInforme Avance IntraservaCesar PorrasAinda não há avaliações
- Fundaciones de EdificiosDocumento22 páginasFundaciones de EdificiosAndres Mauricio Reyes Carrasco50% (2)
- Acero Inox. AISI 302Documento25 páginasAcero Inox. AISI 302Lizeth RuizAinda não há avaliações
- Pts-Tec-Pj-Pr-29 Confección de MufasDocumento32 páginasPts-Tec-Pj-Pr-29 Confección de MufasCarlos rojoAinda não há avaliações
- 2000434893-PETS-XXX-ST-2018-Acondicionar Un Vivero Forestal, Uncerco en Malla Metàlica PerimetalDocumento19 páginas2000434893-PETS-XXX-ST-2018-Acondicionar Un Vivero Forestal, Uncerco en Malla Metàlica PerimetalEdisson Rene Eyzaguirre RamosAinda não há avaliações
- Aeropuerto de Chincheros ExposicionDocumento21 páginasAeropuerto de Chincheros ExposicionDennis Condori MarAinda não há avaliações
- Manual de Instalacion de Antenas para Internet SatelitaDocumento71 páginasManual de Instalacion de Antenas para Internet SatelitaCarlos Enrique Riera Diaz50% (2)
- Comeri 146Documento13 páginasComeri 146Danny Jorge Huicy Fernandez100% (2)
- Transformadores de AudioDocumento14 páginasTransformadores de AudioJuan Diego PAinda não há avaliações
- Rup - AdicelDocumento6 páginasRup - AdicelChristiam ArroyoAinda não há avaliações
- ALM-CHECK-02 - Inspeccion de Taladro MagneticoDocumento3 páginasALM-CHECK-02 - Inspeccion de Taladro MagneticomarilynAinda não há avaliações
- Comercio Electronico Global y ColaboracionDocumento30 páginasComercio Electronico Global y ColaboracionLuisa1919Ainda não há avaliações