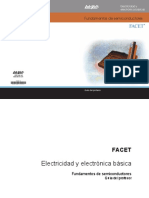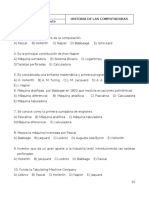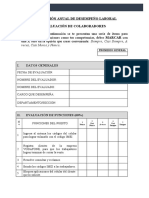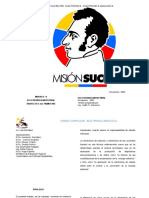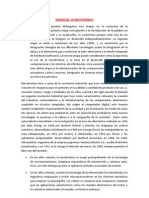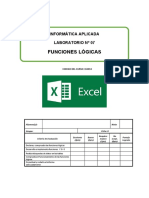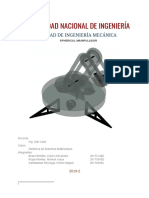Escolar Documentos
Profissional Documentos
Cultura Documentos
And Reeeeeeee Ee Ssss
Enviado por
andresolmedoDireitos autorais
Formatos disponíveis
Compartilhar este documento
Compartilhar ou incorporar documento
Você considera este documento útil?
Este conteúdo é inapropriado?
Denunciar este documentoDireitos autorais:
Formatos disponíveis
And Reeeeeeee Ee Ssss
Enviado por
andresolmedoDireitos autorais:
Formatos disponíveis
UNIVERSIDAD NACIONAL DE CHIMBORAZO
FACULTAD DE INGENIERIA Escuela De Industrial
NOMBRE: Andres Olmedo Tema: Libre Office Calc
Docente: Ing. Patricio Villacres
Semestre: Primero de Industrial
Periodo: Sept: 2012- Feb: 2013
1. Qu es Calc? LibreOffice Calc es una aplicacin de hojas de clculo que puede usar para calcular, analizar y gestionar datos. Tambin puede importar y modificar hojas de clculo de Microsoft Excel. Calc es una hoja de clculo Open Source y software libre compatible con Microsoft Excel. Es parte de la suite ofimtica OpenOffice.org. Como con todos los componentes de la suite OpenOffice.org, Calc puede usarse a travs de una variedad de plataformas, incluyendo Mac OS X, Windows, GNU/Linux, FreeBSD y Solaris, y est disponible bajo licencia LGPL. La hoja de clculo multipropsito
USO DE LIBRE OFFICE CALC
Hojas de clculo, hojas y celdas Calc funciona con elementos llamados hojas de clculo. Las hojas de clculo constan de un nmero de hojas individuales, cada una de las cuales contiene un bloque de celdas organizado en filas y columnas. Estas celdas contienen elementos individuales texto, valores, frmulas, etc. que conforman los datos a mostrar y manejar. Cada hoja de clculo puede tener muchas hojas y cada hoja puede tener muchas celdas individuales. En la versin 3.0 de LibreOffice, cada hoja puede tener un mximo de 65.536 filas y 1.024 columnas. 3. Partes de la ventana principal de Calc Cuando se inicia Calc, la ventana principal tiene el aspecto de la Figura 1. 3.1 Barra de ttulos y barra de mens
La Barra de ttulos, en la parte superior, muestra el nombre de la hoja de clculo actual. Al abrir una hoja de clculo nueva, esta se llama Sin ttulo X, siendo X un nmero. Al guardar una hoja de clculo por primera vez se le pedir que le asigne un nombre. Bajo la Barra de ttulos est la Barra de mens. Si selecciona uno de los mens, aparece un submen con ms opciones. 3.2 Barra de herramientasManual de Usuario LibreOffice - CALC . Debajo de la Barra de mens hay tres barras de herramientas predeterminadas: la barra de herramientas Estndar, la barra de herramientas Formato y la Barra de frmulas. Los iconos de estas barras proporcionan una amplia gama de comandos y funciones habituales.
Si coloca el puntero del ratn sobre cualquiera de los iconos se muestra un recuadro llamado Ayudas emergentes (Tooltip) que proporciona una breve explicacin de la funcin del icono. Para ampliar la informacin, seleccione Ayuda Qu es esto? y pase el puntero del ratn por encima del icono. Las ayudas emergentes (cortas) y las ayudas activas (informacin ampliada) pueden activarse y desactivarse en Herramientas > Opciones > LibreOffice.org > General. En la barra de herramientas Formato, las dos reas rectangulares de la izquierda son los mens Nombre de fuente y Tamao de fuente (ver figura 2). Estos cuadros muestran la configuracin actual del rea seleccionada. Haga clic sobre el botn con un tringulo invertido, a la derecha del cuadro, para abrir un men. Desde los mens Nombre de fuente y Tamao de fuente puede cambiar la fuente y su tamao para las celdas seleccionadas. 3.3. Barra de frmulas
A la izquierda de la Barra de frmulas (ver figura 3) hay una pequeo cuadro de texto llamado cuadro de nombre que contiene una combinacin de letras y nmeros, por ejemplo D7. Esta combinacin se llama referencia de celda, y se corresponde con la letra de columna y el nmero de fila de la celda actual. A la derecha del cuadro de nombre estn los botones Asistente: Funciones, Suma y Funcin. Al hacer clic sobre el botn Asistente: Funciones se abre un cuadro de dilogo en el que puede buscar una funcin de una lista de funciones disponibles, ver qu variables implica cada funcin y ver el resultado de la funcin segn las entradas introducidas. Manual de Usuario LibreOffice - CALC El botn Suma inserta en la celda actual una frmula que suma los valores de las celdas por encima de ella, o de las de la izquierda si no hay valores numricos encima. El botn Funcin inserta un signo igual en la celda seleccionada y en la Lnea de entrada, configurando as la celda para aceptar una frmula. Al introducir nuevos datos en una celda, los botones Suma y Funcin se transforman en los botones Rechazar y Aplicar . El contenido de la celda actual (datos, frmulas o funciones) se muestra en la Lnea de entrada, que ocupa el resto de la Barra de frmulas. Puede editar el contenido de la celda all, o puede hacerlo en la celda actual. Para editar el contenido en la Lnea de entrada, haga clic en el lugar adecuado del rea de la Lnea de entrada e introduzca los datos con el teclado. Para editar dentro de la celda actual, haga doble clic en la celda. 3.4. Celdas individuales La seccin principal de la pantalla muestra las celdas individuales en forma de cuadrcula, estando cada celda en la interseccin de una columna y una fila concretas. Encima de la columna y en el extremo izquierdo de las filas hay una serie de cuadros grises con letras y nmeros respectivamente. Estos son los ttulos de columna y fila. Las columnas comienzan en A y continan hacia la derecha, y las filas comienzan en 1 y continan hacia abajo. Estos ttulos de columna y fila forman las referencias de celda que aparecen en el Cuadro de nombre de la Barra de frmulas (figura 3). Estos ttulos pueden ocultarse
seleccionando Ver > Ttulos de filas/columnas. 3.5. Fichas de hoja En la parte inferior de la cuadrcula de celdas estn las fichas de hoja (ver figura 4). Estas fichas permiten tener acceso a cada hoja individual. La ficha de la hoja actual, o activa, se marca en blanco. Al hacer clic sobre otra ficha de hoja, se muestra esa hoja y la ficha se vuelve blanca. Tambin puede realizar una seleccin mltiple de fichas de hoja manteniendo pulsada la tecla Control mientras hace clic sobre los nombres de hoja.
3.6. Barra de estado La Barra de estado se encuentra en el extremo inferior de la ventana de Calc (figura 5), y proporciona informacin rpida sobre la hoja de clculo actual. Manual de Usuario LibreOffice - CALC . De izquierda a derecha, la barra de estado muestra: La hoja actual y el nmero total de hojas de la hoja de clculo. El estilo de hoja utilizado en la hoja actual. Haga doble clic para abrir el cuadro de dilogo y modificar el estilo de hoja. El nivel de zoom o escala. Haga doble clic para modificar la escala Modo de seleccin. Haga clic para cambiar entre el modo predeterminado o estndar (STD), el modo extendido (EXT) y el modo agregar (AGR). Indicacin de modificacin. Cuando se ha modificado un documento, en este campo de la Barra de estado aparece un asterisco. Firma digital. Si ha aadido una firma digital a la hoja de clculo, en este campo aparece un icono en forma de candado. Haga doble clic para firmar digitalmente la hoja de clculo. Funciones de las celdas seleccionadas. De forma predeterminada, esta rea muestra la suma de los valores contenidos en las celdas seleccionadas. No obstante, puede cambiar la funcin en uso haciendo clic con el botn secundario sobre esta rea. Las funciones disponibles son: 4. Abrir una hoja de clculo nueva Puede abrir una hoja de clculo nueva desde cualquier componente de LibreOffice, por ejemplo, desde Writer (Documento de texto) o Draw (Dibujo). Desde la barra de mens Haga clic en Archivo, y luego seleccione Nuevo > Hoja de clculo. Desde la barra de herramientas Use el botn Nuevo de la barra de herramientas Estndar (Este botn siempre representa el icono del componente LibreOffice actual con una flecha negra a la derecha.) Haga clic sobre la flecha de men desplegable para seleccionar el tipo de documento que desea abrir (documento de texto, hoja de clculo, etc.). Haga clic sobre el propio botn para crear un documento nuevo del componente actualmente abierto (si se ha abierto una hoja de clculo, hacer clic sobre el botn abrir una hoja de clculo nueva). Desde el teclado
Si ya tiene abierta una hoja de clculo, puede pulsar las teclas Control+N para abrir una nueva hoja de clculo. Los documentos Calc tambin se pueden crear desde una plantilla, si dispone de alguna plantilla de hoja de clculo. Siga los procedimientos ya explicados arriba, pero en lugar de seleccionar Hoja de clculo en el men Archivo, seleccione Plantillas y documentos. En la ventana Plantillas y documentos, navegue hasta la carpeta apropiada y haga doble clic sobre la plantilla deseada. Se abrir una hoja de clculo nueva, basada en la plantilla seleccionada.Manual de Usuario LibreOffice - CALC Pag. 10 de 40 5. Abrir una hoja de clculo existente Tambin puede abrir una hoja de clculo ya existente desde cualquier componente de LibreOffice. Desde la barra de men Haga clic en Archivo, y luego seleccione Abrir. Desde la barra de herramientas Haga clic sobre el botn Abrir de la barra de herramientas Estndar. Desde el teclado Use la combinacin de teclas Control+O. Cada una de estas opciones muestra el cuadro de dilogo Abrir, en el que podr localizar y seleccionar la hoja de clculo que desea abrir. Documentos recientes. Puede acceder a esta lista desde el men Archivo, justo debajo de Abrir. La lista muestra los ltimos 10 archivos abiertos con cualquiera de los componentes de LibreOffice. 6. Guardar una hoja de clculo Las hojas de clculo pueden guardarse de tres formas. Desde la barra de mens Haga clic en Archivo y luego seleccione Guardar. Desde la barra de herramientas Haga clic en el botn Guardar de la barra de herramientas Estndar. Si ya se ha guardado el archivo y no se han realizado modificaciones posteriores, este botn permanece gris y no se puede seleccionar. Desde el teclado Use la combinacin de teclas Control+S. Si la hoja de clculo no se ha guardado con anterioridad, al pulsar el botn Guardar se abrir el cuadro de dilogo Guardar como. En l podr especificar el nombre de la hoja de clculo y la ubicacin en la que desea guardarlo.
9.1.2.
Columnas o filas mltiples
Si tiene que insertar varias columnas o filas, es mejor hacerlo de una sola vez.
Resalte el nmero de columnas o filas necesarias manteniendo pulsado el botn primario del ratn sobre la primera y luego arrastrando sobre el nmero de identificadores necesarios. Proceda como para insertar una nica columna o fila. 9.2. Eliminar columnas y filas Las columnas y filas se pueden eliminar individualmente o por grupos. 9.2.1. Una nica columna o fila Una nica columna o fila slo se puede eliminar con el ratn: Seleccione la columna o fila a eliminar. Haga clic con el botn primario sobre el ttulo de columna o fila. Seleccione Eliminar columnas o Eliminar filas en el men emergente. 9.2.2. Columnas o filas mltiples
Si tiene que eliminar varias columnas o filas, es mejor hacerlo de una sola vez. Resalte el nmero de columnas o filas necesarias manteniendo pulsado el botn primario del ratn sobre la primera y luego arrastrando sobre el nmero de identificadores necesarios. Proceda como para eliminar una nica columna o fila.Manual de Usuario LibreOffice - CALC 10. Trabajar con hojas Como cualquier otro elemento de Calc, las hojas se pueden insertar, eliminar y renombrar. 10.1. Insertar hojas nuevas Existen muchos modos de insertar una hoja nueva. El primer paso para todos los mtodos es seleccionar la hoja junto a la que se insertar la hoja nueva. Entonces podr usar cualquiera de las siguientes opciones: Haga clic en el men Insertar y seleccione Hoja, o Haga clic con el botn secundario sobre la ficha y seleccione Insertar hoja, o Haga clic en el espacio en blanco situado tras la ltima ficha de hoja (ver figura 11). Todos los mtodos abrirn el cuadro de dilogo Insertar hoja (figura 12). Seleccione aqu si la nueva hoja debe ir delante o detrs de la hoja seleccionada, y cuantas hojas desea insertar. Si slo inserta una hoja, tambin podr darle nombre. 10.2. Eliminar hojas Las hojas pueden eliminarse individualmente o por grupos. 10.2.1. Hoja nica Haga clic con el botn primario en la ficha de la hoja que desea eliminar y seleccione Eliminar hoja en el men emergente, o haga clic en Editar > Hoja > Borrar. 10.2.2. Hojas mltiples Para eliminar varias hojas, seleccinelas como hemos descrito anteriormente, luego haga clic con el botn secundario sobre una de las fichas y seleccione Eliminar hoja en el men emergente o, en la barra de mens, haga clic en Editar > Hoja > Borrar. 10.3. Cambiar el nombre de la hoja El nombre predeterminado de una hoja nueva es HojaX, siendo X un nmero. Este sistema no presenta problemas en una hoja de clculo pequea, pero se complica mucho cuando hay muchas hojas.
Para dar un nombre ms intuitivo a la hoja, puede: Introducir un nombre en el cuadro de dilogo al crear la hoj. Hacer clic con el botn secundario sobre la ficha de la hoja y seleccionar Cambiar nombre a la hoja en el men emergente. Luego sustituya el nombre actual por uno ms adecuado. Los nombres de hoja pueden contener casi todos caracteres excepto aquellos no permitidos en MS Excel. Esta restriccin se ha creado artificialmente por razones de compatibilidad. Si intenta renombrar una hoja con un nombre no vlido se producir un mensaje de error. 10.4. Modificar el aspecto de una hoja de Calc
10.4.1. Usar la escala Use la funcin escala para cambiar la vista y mostrar ms o menos celdas en la ventana. Para ms informacin sobre la escala, consultar el Captulo 1 (Introduccin a LibreOffice). 10.4.2. Fijar filas o columnas La funcin fijar bloquea un nmero de filas en la parte superior de la hoja, un nmero de columnas en el extremo izquierdo de la hoja, o ambas cosas. De ese modo, cuando se desplace hacia abajo o a la derecha de la hoja, las columnas y filas fijadas permanecern a la vista. La figura 13 muestra algunas filas y columnas fijadas. La lnea horizontal ms gruesa entre las filas 3 y 14, as como la lnea vertical ms gruesa entre las columnas C y H demarcan las reas fijas. Las filas 4 a 13 y las columnas D a G se han desplazado fuera de la vista de pantalla. Dado que las primeras tres filas y columnas estn fijas, siguen a la vista. Puede establecer el punto de fijacin en una fila, una columna. 1. Fijar slo filas o slo columnas Haga clic sobre el ttulo de la fila inferior a la que desea fijar, o en el ttulo de la columna a la derecha de la que desea fijar. Seleccione Ventana > Fijar. Aparece una lnea oscura que indica hasta dnde est fija la pantalla. 2. Fijar una fila y una columna Haga clic sobre aquella celda inmediatamente inferior a la fila a fijar y justo a la derecha de la columna a fijar. Seleccion Ventana > Fijar. Aparecen dos lneas en la pantalla, una horizontal sobre la celda seleccionada y otra vertical a la izquierda de dicha celda. Ahora, al desplazarse por la pantalla, todo lo que est por encima y a la izquierda de esas lneas permanecer siempre visible.Manual de Usuario LibreOffice - CALC Pag. 20 de 40 10.4.3. Desactivar la funcin fijar Para desactivar la funcin fijar de filas y columnas, seleccione Ventana > Fijar. Desaparecer la marca de verificacin de Fijar. 10.4.4. Dividir la pantalla Otro forma de cambiar el aspecto de la pantalla es dividir la ventana, tambin conocida
como dividir la pantalla. La ventana puede dividirse en horizontal, en vertical, o ambos. Esto le permite tener hasta cuatro porciones de la hoja de clculo siempre visibles. Para qu sirve esta funcin? Imagine que tiene una hoja de clculo de grandes dimensiones, y una de su celdas contiene un nmero utilizado por tres frmulas de otras celdas. La funcin dividir pantalla le permite ubicar la celda que contiene el nmero en una de las secciones y cada una de las celdas con las frmulas en las otras tres secciones. Entonces podr cambiar el valor de la celda numrica (la primera) y observar el efecto de esos cambios en cada frmula. 10.4.5. Dividir la ventana horizontalmente Para dividir la ventana horizontalmente: Lleve el puntero hasta la barra de desplazamiento vertical, a la derecha de la pantalla, hasta el botn superior que muestra un tringulo negro. Justo encima de este botn encontrar una gruesa lnea negra (figura 15). Mueva el puntero del ratn por esta lnea hasta que se transforme en una lnea con dos flechas (figura 16). Mantenga pulsado el botn principal del ratn y arrastre la lnea hacia abajo. Aparecer una lnea negra que se mover con el ratn, dividiendo el documento. Suelte el botn del ratn y la pantalla se dividir en dos vistas, cada una con su propia barra de desplazamiento vertical. En la figura 14, los valores Beta y A0 estn en el panel superior de la ventana, mientras que el panel inferior presenta otros clculos. Puede desplazar las reas superior e inferior de manera independiente, lo que le permite realizar cambios en los valores Beta y A0 y observar cmo afectan esos cambios a los clculos de la mitad inferior de la ventana. Tambin puede dividir la ventana verticalmente, tal como se describe debajo, para obtener idnticos resultados: poder desplazar ambas partes de la ventana de forma independiente. Si aplica una divisin horizontal y vertical, dispondr de cuatro ventanas independientes. 10.4.6. Dividir la ventana verticalmente Para dividir la ventana verticalmente: 1. Lleve el puntero del ratn hasta la barra de desplazamiento horizontal, en la parte inferior de la pantalla, hasta el pequeo botn con un tringulo negro, a la derecha. 2. Justo a la derecha de este botn podr observar una gruesa lnea negra (figura 17). Mueva el puntero del ratn por esta lnea hasta que se transforme en una lnea con dos flechas.Manual de Usuario LibreOffice - CALC Pag. 21 de 40 3. Mantenga pulsado el botn principal del ratn y arrastre la lnea hacia la izquierda. Aparecer una lnea negra que se mover con el ratn, dividiendo la pantalla. 4. Suelte el botn del ratn y la pantalla se dividir en dos vistas, cada una con su propia barra de desplazamiento horizontal. Dividir la ventana horizontal y verticalmente al mismo tiempo le proporcionar cuatro vistas, cada una con sus barras de desplazamiento horizontal y vertical. 1. Desactivar la divisin de ventana 2. Para desactivar esta funcin, siga una de las siguientes opciones: 3. Haga doble clic sobre cada una de las lneas de divisin. 4. Haga clic en cada una de las lneas y vuelva a arrastrarlas hasta el extremo de la barra de desplazamiento.
5. Seleccione Ventana > Dividir para eliminar ambas divisiones. Tambin puede dividir la pantalla usando un comando de men. Haga clic en la celda inmediatamente debajo y a la derecha del punto en que desea dividir la ventana, y seleccione Ventana > Dividir.Manual de Usuario LibreOffice - CALC .
11. Introducir datos mediante el teclado En Calc, la mayor parte de las entradas de datos puede realizarse mediante el teclado. 11.1. Introducir nmeros Haga clic en la celda y escriba los nmeros usando las teclas numricas del teclado principal o del teclado numrico. Para introducir un nmero negativo, escriba un signo menos (-) delante del nmero o encirrelo entre parntesis, de este modo: (1234). De forma predeterminada, los nmeros se alinean a la derecha y los nmeros negativos aparecen precedidos del smbolo negativo. 11.2. Introducir texto Haga clic en la celda y escriba el texto. De forma predeterminada, el texto se alinea a la izquierda. 11.3. Introducir nmeros como texto Si se introduce un nmero con formato 01481, Calc desechar el 0 inicial. (Excepcin: ver el Consejo de debajo.) Para conservar el 0 inicial, por ejemplo para prefijos telefnicos, escriba un apstrofe antes del nmero, as: 01481. Ahora Calc considera los datos como texto. Las frmulas y funciones tratarn esta entrada como cualquier otra entrada de texto, dando como resultado un cero en las frmulas y siendo ignorado en una funcin. Los nmeros pueden comenzar por cero y ser considerados como nmeros (al contrario que el texto) si la celda tiene el formato adecuado. Haga clic con el botn secundario y seleccione Formatear celdas > Nmeros. Establezca el nmero de ceros que desea aadir a la izquierda del nmero. Cuando se usa un apstrofe (y no un comilla sencilla) para permitir que se muestre el 0 inicial, el apstrofe desaparece una vez pulsada la tecla Enter. Si se seleccionan comillas tipogrficas como apstrofes, stos permanecern visibles. Para seleccionar el tipo de apstrofe, vaya a Herramientas > Correccin automtica > Comillas tipogrficas. La seleccin que realice para el apstrofe afectar tanto a Calc como a Writer. Para dar formato de texto a un nmero, compruebe que la celda que contiene el nmero no se usa en ninguna frmula, ya que Calc ignorara el valor.Manual de Usuario LibreOffice - CALC . 11.4. Introducir fechas y horas Seleccione la celda y escriba la fecha u hora. Puede separar los elementos de fecha mediante una barra (/) o un guin (), o usar texto del tipo 10 oct 03. Calc reconoce gran variedad de formatos de fecha. Puede separar los elementos de la hora con dos puntos, por ejemplo 10:43:45.Manual de Usuario LibreOffice - CALC Pag. 24 de 40 12. Acelerar la entrada de datos
Introducir datos en una hoja de clculo puede ser muy laborioso, pero Calc le proporciona distintas herramientas para facilitar parte de la pesada tarea. La ms bsica de las funciones es pinchar y arrastrar el contenido de una celda a otra con el ratn. No obstante, Calc tambin incluye muchas otras herramientas para automatizar la entrada, especialmente de material repetitivo. Entre ellas estn la herramienta Rellenar, Listas de seleccin, y la posibilidad de introducir informacin en mltiples hojas del mismo documento.
16.3.5. Encabezamiento y pie de pgina Los encabezados y pies de pgina son textos predefinidos que se imprimen en la parte superior o inferior de la pgina, fuera del rea de la hoja. Es establecen del mismo modo. Los encabezamientos y pies se asignan a un estilo de pgina. Puede definir ms de un estilo de hoja para una hoja de clculo, y asignar distintos estilos de pginas a distintas hojas. Para establecer un encabezamiento o pie de pgina: Navegue hasta la hoja en la que desea establecer el encabezamiento o pie. Seleccione Formato > Pgina. Seleccione la ficha Encabezamiento (o Pie de pgina). Consulte la figura 37. Seleccione la opcin Activar encabezamiento. Aqu tambin puede establecer los mrgenes, el espacio y la altura del encabezamiento o pie de pgina. Puede activar la casilla de verificacin Ajuste dinmico de la altura para que la altura del encabezamiento o pie de pgina se ajuste automticamente. Margen Puede cambiar el tamao del margen izquierdo o derecho para ajustar a qu distancia del borde de pgina deber empezar el encabezamiento o pie de pgina. Espacio El espacio afecta a la distancia entre el borde superior o inferior de la hoja y el encabezamiento o pie de pgina respectivamente. As, si ajusta un espacio de 1,00 cm, entonces habr 1 centmetro de distancia entre el encabezamiento o el pie y el borde de la hoja. Altura La altura afecta al espacio vertical que ocupar el encabezamiento o pie de pgina. Aspecto del encabezamiento o del pie de pgina Para cambiar el aspecto del encabezamiento o del pie de pgina, haga clic en Opciones. En este cuadro de dilogo (figura 38) puede establecer el fondo y el borde del encabezamiento o pie de pgina. Manual de Usuario LibreOffice - CALC Pag. 40 de 40 16.3.6. Contenido del encabezamiento o pie de pgina El encabezamiento o pie de pgina de una hoja de clculo Calc tiene tres columnas para texto. Cada columna puede tener contenidos distintos. Para establecer esos contenidos, haga clic en el botn Editar del cuadro de dilogo de la figura 36 para mostrar el cuadro de dilogo de la figura 34. reas Cada rea es independiente y puede contener una informacin distinta. Encabezamiento Puede elegir entre varias opciones predefinidas en la lista desplegable Encabezado, o especificar un encabezado personalizado usando los botones de debajo. (Si est
aplicando formato a un pie de pgina, las opciones son las mismas.) Encabezado personalizado Haga clic en el rea (izquierda, central, derecha) que desea personalizar, luego use los botones para agregar elementos o cambiar atributos de texto. Abre el cuadro de dilogo Atributos de texto. Inserta el nmero total de pginas. Inserta el campo Nombre de archivo. Inserta el campo Fecha. Inserta el campo Nombre de hoja. Inserta el campo Hora. Inserta el nmero actual de pg CARACTERISTICAS - Mayor rapidez al abrir las aplicaciones que en las versiones anteriores. - Barras de herramientas dinmicas. Las barras de herramientas asociadas a tablas, imgenes, etc. aparecen y desaparecen automticamente al editar estos objetos. - Utiliza OpenDocument, un formato estndar en ofimtica. Puede usarse indistintamente bajo plataformas GNU/Linux, Microsoft Windows, Apple - Mac Os X o Sun Solaris, sin tener que convertir los documentos. Exportacin de PDF. Aade la posibilidad de exportar documentos en formato PDF. - Soporte para documentos de Microsoft Office Excel 2007. Adems de las versiones anteriores de Microsoft Office Excel (extensin .xls) abre los archivos de Microsoft Office Excel 2007 (extensin .xlsx). - Notas (comentarios) de diversos colores tipo Post It en los mrgenes del documento, que pueden ser contestadas. - Se ha mejorado el anti-aliasing, que suaviza los bordes de los grficos (lnea, crculos,...) en pantalla, permitiendo una mejor visin. - A la hora de mover los grficos tambin lo tendremos ms fcil, ya que ahora se muestra una copia transparente en lugar del rectngulo vaco, que ayudar a colocarlos en la posicin deseada. - Nuevo Sobrelineado: como el subrayado, pero por encima. - Mejoras en el tratamiento de los hiperenlaces. Soporte para objetos multimedia (sonidos y vdeos).
Você também pode gostar
- TrabajoDocumento98 páginasTrabajoDioly Guerrero GarciaAinda não há avaliações
- HT 1002LCD C SpaDocumento3 páginasHT 1002LCD C Spaauxiliar ingenieriamantenimientoAinda não há avaliações
- Práctica 5 - DiodoDocumento3 páginasPráctica 5 - DiodoHenry CardenasAinda não há avaliações
- Metodos Numericos - DiapositivasDocumento60 páginasMetodos Numericos - DiapositivasMelissa SuárezAinda não há avaliações
- Lopez Perez AntonioEsteban ASO03 TareaDocumento18 páginasLopez Perez AntonioEsteban ASO03 TareaTony Lopez100% (1)
- TDR Sillones Dentales Osce-Essalud 2019Documento9 páginasTDR Sillones Dentales Osce-Essalud 2019Walter RamirezAinda não há avaliações
- Manual de Instalacion Del Amplificador de Señal 2Documento10 páginasManual de Instalacion Del Amplificador de Señal 2Daniel CAinda não há avaliações
- Bitso - Compra Bitcoin Fácil - Aplicaciones en Google PlayDocumento1 páginaBitso - Compra Bitcoin Fácil - Aplicaciones en Google PlayGrecia Chacón De GarcíaAinda não há avaliações
- Fundamentos de Semiconductores: Electricidad y Electrónica BásicasDocumento202 páginasFundamentos de Semiconductores: Electricidad y Electrónica BásicasMi LuanaAinda não há avaliações
- Generaciones ComputadorasDocumento11 páginasGeneraciones ComputadorasFelipe MonterAinda não há avaliações
- Cuestionario Modulacion AmDocumento4 páginasCuestionario Modulacion AmJoce CardenazzAinda não há avaliações
- CuestionariosDocumento3 páginasCuestionariosdenisrjc50% (4)
- Test de Desempeño para JefesDocumento2 páginasTest de Desempeño para JefesAngeil Ramirez DelgadoAinda não há avaliações
- AlgoritmosDocumento14 páginasAlgoritmosChristopher JuarezAinda não há avaliações
- pc5 PDFDocumento7 páginaspc5 PDFRonald CorderoAinda não há avaliações
- Silabo IvDocumento5 páginasSilabo IvYohana AlarcoAinda não há avaliações
- Diodo de Juntura Prueba y Aplicaciones FuncionesDocumento12 páginasDiodo de Juntura Prueba y Aplicaciones FuncionesAngel Xiomar Panizo BozaAinda não há avaliações
- Instructivo Diagrama de Causa y EfectoDocumento6 páginasInstructivo Diagrama de Causa y EfectoKevin Monroy Ovalle100% (1)
- MisionDocumento39 páginasMisionJeferson CarmonaAinda não há avaliações
- Caracterizacion Superficial y Sub SuperficialDocumento15 páginasCaracterizacion Superficial y Sub SuperficialEdson Roberto Olivares CeliAinda não há avaliações
- 128 - Jaime Lozano - Tarea 3Documento11 páginas128 - Jaime Lozano - Tarea 3Jaime Andres Lozano CeballosAinda não há avaliações
- Resumen Final COGNITIVA 1Documento138 páginasResumen Final COGNITIVA 1Guadalupe AlcarazAinda não há avaliações
- 470E1-Manual de Usuario PILAR 5.2Documento126 páginas470E1-Manual de Usuario PILAR 5.2Mayela Karina Castillo AbreuAinda não há avaliações
- LX1-X P0209 M EsDocumento14 páginasLX1-X P0209 M EsMorgana LamentavimusAinda não há avaliações
- Origen de La MecatronicaDocumento2 páginasOrigen de La MecatronicaRoberto David Portocarrero CalleAinda não há avaliações
- Elementos MultimediaDocumento10 páginasElementos MultimediaMarlon DiazAinda não há avaliações
- Manual de Practicas Graficacion.Documento29 páginasManual de Practicas Graficacion.juan manuelAinda não há avaliações
- Laboratorio N°7 Funcion SI Y O-1Documento4 páginasLaboratorio N°7 Funcion SI Y O-1Jorge Gilmar0% (1)
- Primer Informe PDFDocumento20 páginasPrimer Informe PDFkarenAinda não há avaliações
- Funciones Agregadas y Consultas Agregadas de ORACLEDocumento5 páginasFunciones Agregadas y Consultas Agregadas de ORACLEMario Roberto MedinaAinda não há avaliações