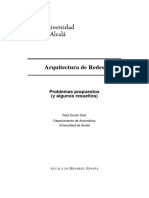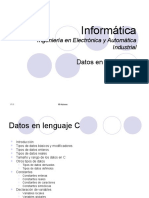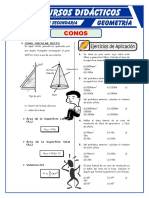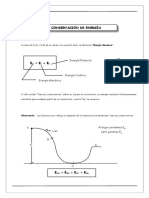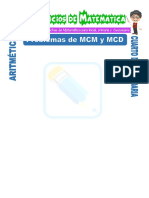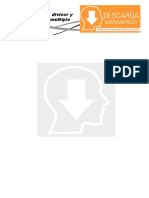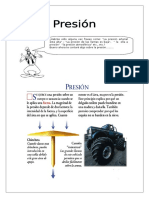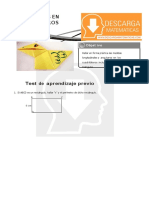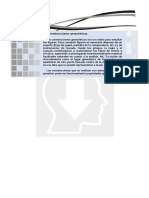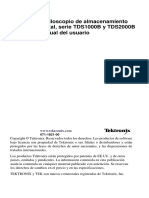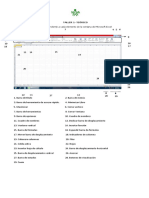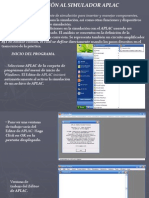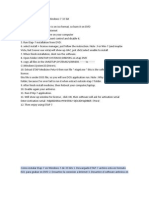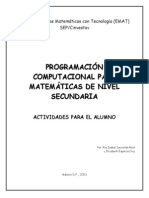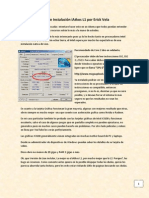Escolar Documentos
Profissional Documentos
Cultura Documentos
Ps cs3
Enviado por
Anonymous au6UvN92kBTítulo original
Direitos autorais
Formatos disponíveis
Compartilhar este documento
Compartilhar ou incorporar documento
Você considera este documento útil?
Este conteúdo é inapropriado?
Denunciar este documentoDireitos autorais:
Formatos disponíveis
Ps cs3
Enviado por
Anonymous au6UvN92kBDireitos autorais:
Formatos disponíveis
PHOTOSHOP CS3
Photoshop es un programa de edicin de imgenes, pues est principalmente orientado a tratar y manipular imgenes, o bien creadas por otros programas, o digitalizadas por un escner o mquina fotogrfica. Entonces, una vez introducida la imagen en el programa podras retocarla, transformarla y editarla con un sinfn de posibilidades. Para arrancar Photoshop, una vez instalado haz doble clic sobre su icono en el escritorio . En el caso de que no tuvieses un acceso directo, puedes acceder al programa a travs del men Inicio Todos los programas Adobe Photoshop CS3. Ojo: Si tenemos el cono en nuestro escritorio solo bastar con hacer doble clic en el para abrir el programa.
El rea de Trabajo
Abrir un Nuevo Documento de Trabajo
Para ello, y una vez inicializado el programa, haremos clic en ArchivoNuevo para que aparezca el cuadro de dilogo de Nuevo Documento de Photoshop.
Desde esta ventana vamos a configurar el documento que vamos a crear, definiendo sus caractersticas bsicas, como son el tamao, la resolucin y el color de fondo.
En principio, si conocemos el tamao final que queremos que tenga la imagen, podemos definir su tamao introduciendo la altura y anchura deseadas directamente. Observa que puedes cambiar las unidades con las que se mide el lienzo (el rea de la imagen) y medirlas en centmetros, til para imgenes fotogrficas, o en pxeles, ms recomendado para imgenes destinadas a la publicacin en Internet. Si te pasa que alguna vez encuentras tus paneles o la disposicin de la pantalla diferente, siguiendo los siguientes pasos podrs acomodarlo y hacer que la disposicin de los paneles y barras vuelvan al estado predeterminado haciendo clic en la opcin Ventana Espacio de trabajo Espacio de trabajo por defecto:
El Panel de Herramientas
El panel alargado es el Panel de Herramientas, ah puedes ver en forma de iconos todas las herramientas disponibles en Photoshop. Este panel tiene dos formas diferentes de presentarse, una es la que puedes ver a tu derecha. La otra (predefinida por Photosop CS3) es exactamente igual pero con todas las herramientas dispuestas en vertical. Para cambiar de visualizacin slo tendrs que hacer clic en el botn que aparece en la esquina superior izquierda . Observa con atencin que algunas de ellas tienen un pequeo tringulo en su esquina inferior derecha . Este es el indicador de grupo de herramientas. Si posicionas el cursor sobre alguno de estos iconos y pulsas el botn derecho del ratn se desplegar la lista de herramientas pertenecientes al grupo. Si desplegamos el men del icono pincel se desplegar la lista de herramientas de dibujo.
Como ves, dentro del grupo de herramientas de dibujo podemos encontrar el Pincel, el Lpiz y la Herramienta Sustitucin de color. La letra que aparece a la derecha del nombre de la herramienta nos informa del mtodo abreviado de teclado para acceder a la herramienta activa de este grupo. La herramienta activa se encuentra siempre marcada por un cuadrado negro.
En el panel de herramientas podemos encontrar tambin los selectores de color , en Photoshop trabajaremos siempre con dos colores activos, que pueden ser totalmente configurados por el usuario. El color situado al frente ser el color Frontal, la mayora de las herramientas lo tomarn como color de trabajo. El que se encuentra detras es el color de Fondo, podemos establecer este color como el color del fondo del documento, de esta forma podemos utilizar herramientas que pinten con el color de fondo y as imitar de alguna forma el borrado de pxeles.
El recuadro que se encuentra al frente muestra el color que estamos utilizando, en cualquier momento podemos hacer clic sobre el icono de doble flecha e intercambiaremos los colores de los recuadros entre s, haciendo que el color que se encontraba en el recuadro del fondo pase al frente y, por lo tanto, nuestras herramientas usarn ese color como predeterminado.
Observa que en cualquier momento puedes hacer clic sobre el icono para restablecer los colores activos a negro y blanco (los iniciales de Photoshop) o presionar la tecla D. Para seleccionar un color haz clic sobre uno de los recuadros y se abrir el cuadro de dilogo Selector de color. Una vez aqu podrs elegir un color de entre toda la paleta que Photoshop te ofrece.
Una vez seleccionado el color puede que te aparezcan unos iconos como estos:
La Barra de Opciones de Herramientas
En la parte superior de la ventana y bajo la barra de men encontramos la barra de Opciones de Herramientas, el contenido de esta barra cambiar segn la herramienta que tengamos seleccionada. A medida que avancemos y aprendamos nuevas herramientas iremos viendo como utilizar esta barra y sus opciones.
De momento diremos que desde aqu podemos cambiar aspectos de la herramienta como su tamao, su opacidad, etc. Cada vez que hagas un cambio en la herramienta, ste se mantendr para que cuando vuelvas a seleccionarla su estado sea el mismo que era cuando la utilizaste por ltima vez. Si en algn momento quieres restaurar la herramienta a su estado original, debers hacer clic con el botn derecho del ratn sobre la imagen de la herramienta en la barra de opciones de herramienta y seleccionar Restaurar Herramienta.
La Ventana Navegador
Tambin es posible, y ms cmodo, utilizar la ventana de Navegador. En principio, la encontrars minimizada a la derecha del rea de trabajo, haz clic sobre Navegador y se mostrar una miniatura de la imagen con la que estamos trabajando.
Recuerda tambin: CTRL + + Para acercarnos CTRL + - Para alejarnos
Guardar una Imagen
Es importante diferenciar, primero, los dos estados de trabajo en los que se puede encontrar una imagen: Una imagen puede estar en proceso, y no estar todava acabada. O bien porque queremos grabar en determinado momento para no perder los cambios realizados, o porque deseamos terminar la sesin de trabajo y continuar ms adelante.
O una imagen puede encontrarse terminada y lista para publicar, imprimir o almacenar. Por tanto, si la imagen puede encontrarse en dos estados de trabajos, guardaremos nuestros archivos de formas diferentes. En ambos casos el procedimiento inicial es el mismo, haremos clic en Archivo y luego en Guardar Como Aparecer el siguiente cuadro de dilogo:
Seguidamente navegaremos por las carpetas hasta encontrar el lugar donde queremos guardar el archivo.
La Herramienta Pincel
En el panel de herramientas podemos encontrar el icono Pincel, si hacemos clic derecho sobre l, se desplegar una lista mostrando el grupo formado por la herramienta Pincel, la herramienta Lpiz y la herramienta Sustitucin de color, las dos primeras con caractersticas parecidas, pero con algunas diferencias.
El Lpiz y el Pincel te permiten pintar con el color frontal actual, aunque por defecto la herramienta Pincel crea trazos mucho ms suaves mientras que los bordes del lpiz con ms irregulares. Utilizaremos la herramienta Sustitucin de color para sustituir colores de una imagen por otros.
Opciones del Pincel y el Lpiz
La Opacidad es una opcin que encontraras a menudo mientras trabajas con Photoshop. Se trata de un porcentaje (igual que el Flujo), y de ella depende la transparencia del trazo dibujado. Al 100%, la pintura es completamente opaca, mientras que al mnimo (el 1%) es imperceptible.
Las herramientas Pincel y Lpiz permiten la personalizacin de la forma en la que pintamos, pudiendo crear un trazo ms grueso, con menos dureza u otros aspectos que veremos a continuacin. Existen dos formas de acceder a las propiedades del pincel, y en ambas debes tener seleccionada la herramienta Pincel o Lpiz. Entonces, haremos clic sobre el desplegable en la barra de Opciones de Herramientas.
Otra forma de acceder a esta ventana es hacer clic derecho sobre la imagen cuando una de estas herramientas se encuentre seleccionada. Desde la primera opcin, Dimetro maestro, podremos escoger el tamao del pincel, para ello hemos de desplazar el control hacia derecha o izquierda hasta alcanzar el tamao deseado, o introducir su tamao en pxeles directamente sobre la caja de texto. Tambin es posible configurar la Dureza del pincel, e igual que la anterior, seleccionaremos mediante el control de desplazamiento una dureza entre los valores 0% y 100%, siendo el primero el pincel ms blando y el segundo el ms duro. Cuanta ms dureza tenga un pincel, menos suaves sers sus trazos. Desde esta ventana es posible escoger, tambin, entre una variedad enorme de pinceles preestablecidos, slo debers escoger el que ms se ajuste a tus necesidades y hacer clic sobre l para seleccionarlo. Para algunas puntas de pincel estn deshabilitadas algunas de las opciones de edicin, siendo posible, por ejemplo, poder cambiar su tamao pero no su dureza.
Existe un modo mucho ms completo para personalizar tus pinceles, abre la ventana Pinceles haciendo clic en el botn del rea de ventanas, o pulsa el botn propiedades de herramienta Opciones de herramienta con el Pincel selecionado. Se mostrar una ventana como esta: en la barra de
Desde aqu puedes tener acceso a todos los pinceles preestablecidos y modificarlos, o crear tus propias puntas de pincel.
Las Selecciones
Cada vez sabemos ms sobre cmo utilizar y sacarle provecho a Photoshop, ahora veremos un conjunto de herramientas que te permitirn hacer selecciones de imgenes para poder aprovechar parte de ellas y despreciar el resto.
A estas herramientas las llamaremos herramientas de Seleccin:
Pero, aun as, las diferenciaremos en 3 grupos diferentes: Herramientas de seleccin de Marco,
Herramientas de seleccin de Lazo,
y las herramientas de Seleccin Rpida.
Las Herramientas de Seleccin de Marco
Las herramientas de este grupo realizan selecciones basadas en dos formas principales: el rectngulo y la elipse. Para todo el grupo la barra de opciones es la misma:
Veamos pues como afectan estas opciones a las herramientas de Marco rectangular y elptico: El modo en el que seleccionaremos depender del Estilo de seleccin.
Por defecto se encuentra en Normal, donde la herramienta se comporta del modo esperado: el clic del ratn define la esquina superior izquierda y arrastrando creamos la seleccin hasta determinar la esquina inferior derecha cuando soltemos el botn. El estilo Proporciones fijas establece una proporcin entre el ancho y el alto de la imagen: . Si definisemos la relacin 2 a 1, le estaramos obligando a que el ancho de la seleccin fuese el doble que su altura cualquiera que sea su tamao. El icono conmuta los valores entre ambas cajas de texto.
Por ltimo, con la opcin Tamao fijo, puedes definir una seleccin con una altura y anchura determinadas.
El Desvanecimiento acta sobre la seleccin desenfocando los bordes de sta. Puede tomar un valor entre 0 y 250 pxeles. Este nmero indicar el nivel de desvanecimiento, que har referencia al tamao de la transicin que se realizar tomando como centro el borde de la seleccin.
El Suavizado es una opcin muy til cuando estamos recortando imgenes con bordes muy marcados. Esta opcin realiza una transicin de color del borde de la seleccin hacia el color de Fondo, resultando menos quebrado el borde de la seleccin de la imagen. El suavizado slo est disponible en la herramienta Marco elptico. Las combinaciones de teclado para las herramientas Marco rectangular y elptico son las siguientes: La tecla Shift restringe las proporciones de la seleccin a 1:1, creando siempre selecciones con la misma altura que anchura.
La tecla Alt permite crear la seleccin desde el centro, tomndose como referencia el primer punto donde se hace clic con el ratn.
Las Herramientas de Seleccin de Lazo
Hablaremos de las herramientas de este grupo individualmente debido a las diferencias en sus opciones.
Empezaremos con la herramienta Lazo , que permite realizar una seleccin a mano alzada; donde el clic del ratn define el inicio de la seleccin y la dibujaremos con el trazo del ratn, y se cerrar creando una lnea recta desde el inicio del trazo al lugar donde se solt el botn del ratn. La funcin de la herramienta Lazo poligonal seleccin poligonal definiendo los vrtices de sta. es muy parecida a la anterior. Se trata de crear una
Su funcionamiento es muy sencillo: 1. Selecciona la herramienta Lazo poligonal. 2. Haz clic sobre el inicio del trazo que configurar el permetro de la seleccin. 3. Ves marcando las vrtices haciendo clic en cada uno de sus puntos. 4. Para terminar el trazo posiciona el puntero cerca del inicio del trazo hasta que adopte esta forma . Haciendo clic en este punto el trazo se cerrar y vers la seleccin.
Es posible cerrar el trazo desde cualquier punto pulsando la tecla Ctrl lugar del lienzo.
y haciendo clic en cualquier
La tecla Shift
crear trazos horizontales, verticales o de 45 grados.
La tecla Alt permite alternar entre la herramienta Lazo y Lazo poligonal si se pulsa durante la creacin del trazo de permetro. Las opciones de estas herramientas son las vistas en el Marco rectangular y elptico: el Desvanecimiento y el Suavizado. La herramienta Lazo magntico es algo ms completa. Acta ajustndose a los bordes de las reas definidas de la imagen evaluando los cambios de color. Por esto, su uso es aconsejado cuando el rea a seleccionar contrasta con su fondo.
Para utilizar esta herramienta sigamos los siguientes pasos:
1. Selecciona la herramienta Lazo magntico
2. Haz clic en el primer punto del trazo del permetro de la seleccin. 3. Gua el trazo inteligente con el puntero del ratn. 4. Puedes definir un punto de anclaje para que el trazo pase por ese punto haciendo clic sobre l. Para eliminar puntos de anclaje pulsa la tecla Suprimir tantas veces como sea necesario. 5. Una vez terminado el trazo, posiciona el puntero sobre su inicio hasta mostrar esta forma y la seleccin se cerrar. . Haz clic
Es posible cerrar el trazo en cualquier momento haciendo doble clic o pulsando la tecla Ctrl tiempo que se hace clic con el ratn.
al
En esta herramienta la tecla Alt te permitir el uso de las herramientas Lazo y Lazo poligonal regresando de nuevo al Lazo magntico cuando dejes de pulsarla.
La Herramienta Varita Mgica
La herramienta Varita mgica seleccin es por el color. no se basa en la forma, como las anteriores, sino que su mtodo de
Su uso es muy sencillo, basta con hacer clic en el color que se quiera seleccionar y el comportamiento de la variar segn la configuracin de sus opciones.
El nivel de Tolerancia indicar la extensin de la gama de colores que aceptar la Varita. Si introdujiste un 0, el nico color seleccionado ser aquel en el que hiciste clic. Con valores ms altos Photoshop ser ms permisible y aceptar colores similares.
La casilla Contiguo obliga a que la seleccin se ajuste a colores similares en contacto con el pxel inicial. Si no est marcada se seleccionarn todos los pxeles en la capa con el mismo color de muestra.
Para hacer selecciones de color en todas las capas marque la siguiente casilla: . Esto har que se evale la pintura existente en cada una de las capas y si el color coincide aadir esa zona a la seleccin.
La Herramienta de Seleccin Rpida
La herramienta de Seleccin Rpida, aadida en esta ltima versin de Phosothop CS3, recoje las caractersticas ms importantes de las herramientas que hemos visto hasta ahora.
Con esta herramienta seremos capaces de realizar selecciones complejas con nicamente un par de clics. Su comportamiento es muy sencillo de entender. Igual que la Varita mgica, la herramienta de Seleccin Rpida es capaz de evaluar el color del pxel sobre el que hacemos clic y expandir la seleccin a partir de ese punto. Sin embargo, la evaluacin de pxeles (y por tanto la seleccin) no se detendr hasta encontrar un borde definido en la imagen. Veamos un ejemplo para verlo ms claro.
En la imagen superior podemos ver como haciendo clic rpidamente se selecciona toda la seccin del rbol hasta llegar a lo que la herramienta considerar unos bordes ms o menos definidos. Podemos volver a pintar con la herramienta hacia abajo para que incluya el resto del rbol a la seleccin. De esta forma, la herramienta aadir los pxeles a la seleccin hasta llegar a los bordes de la parte inferior del rbol. Las opciones de esta herramienta son muy sencillas:
La opcin Muestrear todas las capas, como ya hemos visto, utilizar como muestra cualquier pxel de pintura que se encuentre dentro del apunta de pincel independientemente de la capa en la que se encuentre. Obviamente slo tendr en cuenta aquellas capas que sean visibles en ese momento. La opcin Mejorar automticamente hace que la seleccin sea un poco menos brusca en sus bordes. Es decir, aplica un poco de suavizado para que la seleccin final no resulte muy artificial.
Finalmente, el grupo de opciones aade o resta a la seleccin nuevas zonas. Este comportamiento lo veremos en el siguiente apartado Superposicin de selecciones.
Você também pode gostar
- Pirámide Regular para Cuarto de SecundariaDocumento4 páginasPirámide Regular para Cuarto de SecundariaAnonymous au6UvN92kB67% (3)
- Phase 2Documento29 páginasPhase 2Flor Maria De La Cruz Canchari100% (2)
- Ej Tema2Documento6 páginasEj Tema2Anonymous au6UvN92kBAinda não há avaliações
- 01 2 PDFDocumento13 páginas01 2 PDFAnonymous au6UvN92kBAinda não há avaliações
- Ej Tema3 PDFDocumento13 páginasEj Tema3 PDFAnonymous au6UvN92kBAinda não há avaliações
- Informática: Datos en Lenguaje CDocumento25 páginasInformática: Datos en Lenguaje CAnonymous au6UvN92kBAinda não há avaliações
- Ej Tema1Documento3 páginasEj Tema1Juan SanchezAinda não há avaliações
- Informática: Introducción Al Lenguaje CDocumento25 páginasInformática: Introducción Al Lenguaje CAnonymous au6UvN92kBAinda não há avaliações
- Ejercicios de Conos para Quinto de SecundariaDocumento4 páginasEjercicios de Conos para Quinto de SecundariaAnonymous au6UvN92kB0% (1)
- Teo ConjDocumento3 páginasTeo ConjAnonymous au6UvN92kBAinda não há avaliações
- C1 2DPP PDFDocumento41 páginasC1 2DPP PDFAnonymous au6UvN92kBAinda não há avaliações
- 11 Conservación de La EnergíaDocumento6 páginas11 Conservación de La EnergíaAnonymous au6UvN92kBAinda não há avaliações
- Problemas de Ecuaciones Trigonométricas para Quinto de SecundariaDocumento5 páginasProblemas de Ecuaciones Trigonométricas para Quinto de SecundariaAnonymous au6UvN92kBAinda não há avaliações
- Guía Semana 2 OkDocumento33 páginasGuía Semana 2 OkAnonymous au6UvN92kBAinda não há avaliações
- Comprension Lectora 1 Secundaria CuadernoDocumento124 páginasComprension Lectora 1 Secundaria CuadernoIE San Pablo DE Tactago100% (7)
- Cilindro Circular Recto para Cuarto de SecundariaDocumento5 páginasCilindro Circular Recto para Cuarto de SecundariaAnonymous au6UvN92kB100% (1)
- Calor Como EnergiaDocumento6 páginasCalor Como Energianashita1Ainda não há avaliações
- Ejercicios de Esferas para Quinto de SecundariaDocumento4 páginasEjercicios de Esferas para Quinto de SecundariaAnonymous au6UvN92kB0% (2)
- IIIBIM - 5to. Guía 4 - DilataciónDocumento8 páginasIIIBIM - 5to. Guía 4 - Dilataciónfreddynp1100% (5)
- Ángulos Diedros y Triedros para Cuarto de SecundariaDocumento5 páginasÁngulos Diedros y Triedros para Cuarto de SecundariaAnonymous au6UvN92kB0% (1)
- Introducción A La Geometría Del Espacio para Cuarto de SecundariaDocumento8 páginasIntroducción A La Geometría Del Espacio para Cuarto de SecundariaAnonymous au6UvN92kBAinda não há avaliações
- Problemas de Semejanza de Triángulos para Quinto de SecundariaDocumento5 páginasProblemas de Semejanza de Triángulos para Quinto de SecundariaAnonymous au6UvN92kBAinda não há avaliações
- Ejercicios de Numeracion para Segundo de SecundariaDocumento4 páginasEjercicios de Numeracion para Segundo de SecundariaAraceli Guerrero ApolinarioAinda não há avaliações
- 20 Mínimo Común Múltiplo y Máximo Común Divisor Tercero de SecundariaDocumento7 páginas20 Mínimo Común Múltiplo y Máximo Común Divisor Tercero de Secundarianatividad ordoño alcaAinda não há avaliações
- Seminario RM AlgebraDocumento2 páginasSeminario RM AlgebraAnonymous au6UvN92kBAinda não há avaliações
- 12 PresiónDocumento6 páginas12 PresiónAnonymous au6UvN92kBAinda não há avaliações
- 07 Cuadriláteros Geometría Segundo de SecundariaDocumento7 páginas07 Cuadriláteros Geometría Segundo de SecundariaAnonymous au6UvN92kBAinda não há avaliações
- 16 Cuadriláteros Geometria Segundo de SecundariaDocumento14 páginas16 Cuadriláteros Geometria Segundo de SecundariaAnonymous au6UvN92kBAinda não há avaliações
- 06 Polígonos Geometría Segundo de SecundariaDocumento7 páginas06 Polígonos Geometría Segundo de SecundariaJorgeErnestoAinda não há avaliações
- 02 Ángulos - Geometría Segundo de SecundariaDocumento5 páginas02 Ángulos - Geometría Segundo de SecundariaJavierLozanoReynaAinda não há avaliações
- 07 Cuadriláteros Geometría Segundo de SecundariaDocumento6 páginas07 Cuadriláteros Geometría Segundo de SecundariaWilly750Ainda não há avaliações
- Corel Draw x6 PDF Español - ManualDocumento28 páginasCorel Draw x6 PDF Español - ManualFackerman Osoalberto67% (3)
- Manual Osciloscopio Tektronix TDS1000 o 2000-1Documento101 páginasManual Osciloscopio Tektronix TDS1000 o 2000-1goku 888Ainda não há avaliações
- Manual de InstalacionDocumento12 páginasManual de InstalacionJheny GabrielAinda não há avaliações
- Unidad 3. SandraDocumento10 páginasUnidad 3. SandraSandra V CAinda não há avaliações
- Entorno de ExcelDocumento6 páginasEntorno de Excelgina torresAinda não há avaliações
- Practica APLAC 1Documento10 páginasPractica APLAC 1Pedro Revenga de ToroAinda não há avaliações
- Protector de PantallaDocumento4 páginasProtector de Pantallasecretariadoies5100% (2)
- Crear Un InventarioDocumento15 páginasCrear Un InventarioanamobeAinda não há avaliações
- Contenido de WindowsDocumento21 páginasContenido de WindowsdylanAinda não há avaliações
- How To Install EtapDocumento2 páginasHow To Install EtapAlexander PoosAinda não há avaliações
- Sesion 03 - Manual Autocad 2d 2016Documento11 páginasSesion 03 - Manual Autocad 2d 2016Víctor Barreto VásquezAinda não há avaliações
- Evaluacion Leccion2Documento3 páginasEvaluacion Leccion2justo89% (9)
- Intalacion de SoDocumento5 páginasIntalacion de SoVictor Arturo Guillén CruzAinda não há avaliações
- NS009 Importacion RecibosDocumento7 páginasNS009 Importacion RecibosMario AlbertoAinda não há avaliações
- Trabajo Individual de InformaticaDocumento22 páginasTrabajo Individual de InformaticaGeiner PeraltaAinda não há avaliações
- Visual Basic 2013Documento97 páginasVisual Basic 2013almabediz100% (1)
- Manual de Usuario EtiquetadoraDocumento5 páginasManual de Usuario EtiquetadoraPeter Alejandro Vasquez ParraAinda não há avaliações
- Manual Reparacion PC Modulo2Documento46 páginasManual Reparacion PC Modulo2Luis Hernando HerreraAinda não há avaliações
- Efectos CompizDocumento6 páginasEfectos CompizAlvaro PobleteAinda não há avaliações
- Clase-3 Programación en JavaDocumento15 páginasClase-3 Programación en JavaDaniel RomeAinda não há avaliações
- Actividades Logo PDFDocumento269 páginasActividades Logo PDFRose Gringol GrendAinda não há avaliações
- Semana01 Java NetbeansDocumento13 páginasSemana01 Java NetbeansJhosep CernaAinda não há avaliações
- Auto CadDocumento20 páginasAuto CadMarlet RamirezAinda não há avaliações
- Ejercicios JavaDocumento4 páginasEjercicios JavaCielo Huamani AiquipaAinda não há avaliações
- Guia Iatkos L1 ErickVela Ver 1.3Documento15 páginasGuia Iatkos L1 ErickVela Ver 1.3Francisco Werben Man JensenAinda não há avaliações
- Curso Logix v5 MersanDocumento255 páginasCurso Logix v5 MersanHenry ManzanedaAinda não há avaliações
- Gúia de Descarga y Manejo de Archivos RasterDocumento8 páginasGúia de Descarga y Manejo de Archivos RasterÁngel Varón CalderónAinda não há avaliações
- Instalar Programar MCP VRinsight v3Documento28 páginasInstalar Programar MCP VRinsight v3eflores_480404Ainda não há avaliações