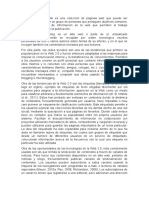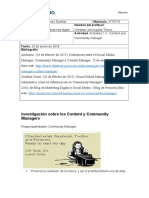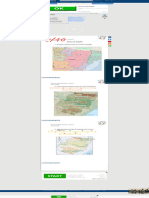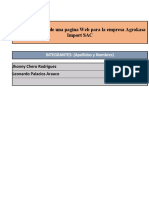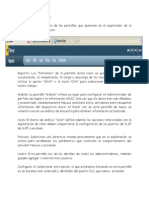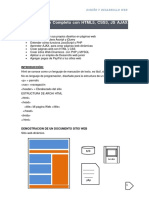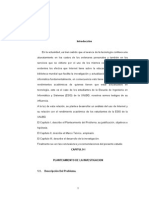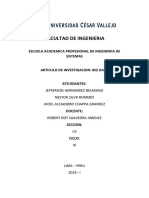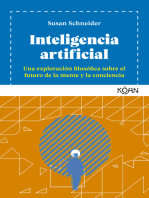Escolar Documentos
Profissional Documentos
Cultura Documentos
Copiar Web
Enviado por
nestor_loera_1Título original
Direitos autorais
Formatos disponíveis
Compartilhar este documento
Compartilhar ou incorporar documento
Você considera este documento útil?
Este conteúdo é inapropriado?
Denunciar este documentoDireitos autorais:
Formatos disponíveis
Copiar Web
Enviado por
nestor_loera_1Direitos autorais:
Formatos disponíveis
Copiar desde pgina Web (Pgina 1 de 12)
Copiar y pegar desde una pgina web
Una posibilidad muy interesante y de gran utilidad es la de copiar texto e imgenes procedentes de otro archivo externo al Word en un documento del mismo (ver Fig.1). Esto nos permitir, por ejemplo, elaborar unos apuntes o material didctico a partir del contenido de una pgina web. El procedimiento es tan simple como seleccionar dichos contenidos a travs del arrastre del ratn y mediante el men contextual que aparece al hacer clic con el botn derecho del ratn seleccionar Copiar (ver Fig.2). A continuacin tras situarnos en el documento de Word volvemos a utilizar el men contextual y seleccionamos Pegar (ver Fig. 3). Si el texto copiado contiene hipervnculos stos se mantendrn operativos al pegarlos en Word de forma que si tenemos conexin a Internet podremos navegar utilizando dichos enlaces.
Fig.1
Copiar desde pgina Web (Pgina 2 de 12)
Fig. 2
Fig. 3
Copiar desde pgina Web (Pgina 3 de 12)
Algunos aspectos a tener en cuenta al copiar desde una pgina Web
A) Seleccionar el contenido a copiar Cuando copiamos desde una web hay que seleccionar muy bien lo que se quiere copiar pues podemos traernos elementos de la web no deseados o innecesarios. Para seleccionar con el ratn recomendamos que se haga desde la parte inferior derecha hacia arriba, controlando bien lo que deseamos copiar. Tambin es normal que despus de tenerlos en Word tengamos que hacerle algunos arreglos con respecto a las imgenes, hipervnculos, colores de fondo, etc. Raro es la copia que no tengamos que retocar. Veamos algunos ejemplos basados en la siguiente pgina web
http://www.mundomar.es/mundomar/spmagazine.asp
Ejemplo A) Hemos seleccionado toda la pgina incluidos los marcos superiores e izquierdo. Con ello hemos arrastrado elementos innecesarios cuando solo nos interesaba el texto.
Copiar desde pgina Web (Pgina 4 de 12)
Ejemplo B)
Aqu si hemos seleccionado con ms cuidado solo el texto y la pequea imagen del submarinista. Posteriormente podremos corregir, modificar, ampliar o cambiar tipos de fuente, tamao, color, alineacin, etc.
B) Enlaces o hipervnculos Cuando copiamos desde una pgina Web tambin "arrastramos" los enlaces, tanto internos como externos, que puedan tener palabras, frases o imgenes. En ocasiones ser recomendable quitar estos enlaces en Word si no se van a trabajar con conexin a Internet. Para ello podremos tenemos tres caminos para el mismo resultado:
a) Seleccionar el enlace y en la misma ventana donde se activan los enlaces (Men Insertar b)
Hipervnculos) tambin se puede Quitar vnculos Seleccionar el enlace y picando sobre este icono nos conduce a la misma ventana.
c) Seleccionar el enlace, picar con el botn derecho y en el men contextual elegimos "Quitar
hipervnculo".
Copiar desde pgina Web (Pgina 5 de 12)
Podemos, posteriormente, crear nuestros propios enlaces segn lo visto en la unidad 4.3 Hipervnculos, tanto internos como externos. Si no los quitamos al pasar el ratn sobre el enlace nos mostrar la ruta o direccin de dicho enlace. C) Estructura en Tablas Es frecuente que los diseadores de pginas web utilicen Tablas para organizar la informacin. Incluso tablas dentro de tablas. En unas celdas colocan los textos, en otras celdas las imgenes, en otras los iconos, etc. Cuando se tenga cierta habilidad con el tratamiento de tablas se puede recurrir a la opcin Tablas Convertir Convertir tabla en texto. Esta opcin nos suele descolocar las imgenes. Ver la unidad 41 Imagen para ver como tratar las imgenes en Word o el apartado E) de este documento. Si observamos el ejemplo A) apreciamos que est cruzada por las lneas que forman las diversas celdas de una o varias tablas. En la web no las vemos pero al copiarlas a Word tambin nos traemos dicha estructura en tablas. Si queremos ver las lneas divisorias para saber que eliminamos debemos ir al men Tabla y elegir "Mostrar lneas de divisin". No todas las pginas web utilizan esta organizacin pero es muy frecuente. Otro caso que se nos puede presentar es que al copiar desde una web la tabla sobrepase por la derecha el margen de la plantilla de Word (la pantalla en blanco en la que escribimos, copiamos, etc.). Vemos un ejemplo basado en la pgina http://www.himalaya.cl/ev_historia2.htm
Copiar desde pgina Web (Pgina 6 de 12)
Cuando esto nos ocurra debemos: A) Seleccionar toda la tabla. B) En el men Tabla Autoajustar Autoajustar al contenido o al ventana. Probar uno y otro.
El resultado ser el siguiente:
Copiar desde pgina Web (Pgina 7 de 12)
Como es de esperar se nos reestructura la informacin por lo que tendremos, en ocasiones, que recurrir posteriormente a convertirla en texto y actuar manualmente sobre lo copiado (reduciendo, ampliando o situando nuevamente las imgenes y textos). D) Iconos, gif, etc. Es habitual utilizar iconos o gif, tanto fijos como animados, para navegar dentro de la pgina. Es decir, tienen algn vnculo a otra parte de la web. Ejemplo de estos iconos es volver a la pgina anterior o a la siguiente, ir a la pgina principal, ir al men principal, imprimir, etc. Si arrastramos stos iconos sera conveniente eliminarlos de nuestro documento de Word.Tambin es muy frecuente imgenes o textos que estn enlazados a otras pginas web. Ejemplo C) Debemos quitar los dos iconos que tienen hipervnculos. Uno para navegacin interna (Volver a la Portada) y otro externo (Imprimir esta pgina).
Copiar desde pgina Web (Pgina 8 de 12)
E) Copiar y tratar imgenes E.1) Copiar imgenes En ocasiones slo nos interesan las imgenes de una web. Para copiarlas, colocamos el ratn sobre ella y picamos con el botn derecho del ratn. Nos saldr un men contextual y en l elegimos "Guardar imagen como." y la guardamos en algn lugar en nuestro disco duro (por ejemplo c:\Mis imgenes) para luego modificarla e insertarla en nuestro documento. Si queremos copiarla directamente elegimos "Copiar" en el mismo men contextual y en nuestro documento de Word volvemos a picar con el botn derecho del ratn y elegimos "Pegar". Normalmente, las imgenes de una web suelen estar en formato JPG o GIF. Estos formatos nos vienen bien en Word pues son pocos pesados en bytes. Si alguna viniese en BMP, sera conveniente pasarlas a jpg, a pesar de tener una cierta prdida de calidad y nitidez.
E.2) Arreglar imgenes: a) Seleccionamos la imagen botn derecho del ratn Formato de imagen Diseo Elegimos uno de los propuestos (ej.: Cuadrado). En esta misma ventana elegimos Avanzado Ajuste del texto Distancia desde el texto a la imagen b) La redimensionamos desde uno de sus ocho puntos de seleccin y la colocamos en la posicin ms adecuada arrastrndola con el botn izquierdo pulsado sobre ella.
Copiar desde pgina Web (Pgina 9 de 12)
E.3) Diferencia entre "Diseos" de imagen: Cuadrado:
Estrecho:
Detrs del texto y delante del texto: La imagen pasa a formar parte del fondo (bici superior) o se superpone al texto (bici inferior). Para crear fondos atenuados en el folio: En la ventana de Formato de imagen Imagen Control de imagen Marca de agua. Luego tendremos que controlar el brillo y el contrate. En la bici superior hemos atenuado un poco la imagen para que sea legible el texto.
En lnea con el texto: Como si fuera una carcter ms del texto La separacin o el interlineado con el lnea de texto anterior lo determina la altura de la imagen.
Copiar desde pgina Web (Pgina 10 de 12)
F) Tratamiento del texto Una vez que tenemos el texto copiado en Word lo podremos modificar a nuestra conveniencia. Podremos cambiarle el tipo, tamao y color de fuente, as como sus mrgenes, distribucin, etc. Como si el texto lo hubisemos escrito nosotros, aadindole o quitndole contenido, colocndole pie de pgina, paginarlo, etc. Algunas pginas web utilizan fondos oscuros y por tanto colores de texto claros (blanco o amarillo). Cuando copiamos desde este tipo de pginas nos traemos el texto con el color original por lo que muchas veces para poderlos ver tenemos que seleccionarlos y cambiarles el color de fuente con el icono. En el siguiente ejemplo hemos copiado un texto de la pgina http://www.himalaya.cl/himalaya1.htm , que tiene el fondo negro y la mayor parte del texto en blanco menos algunas palabras que tiene enlaces. Al copiarlas nos "desaparece" el texto por coincidir fondo y texto del mismo color.
Para resolverlo seleccionamos todo el texto y le aplicamos con el icono de "Color de fuente" un color oscuro
Copiar desde pgina Web (Pgina 11 de 12)
Guardar la pgina copiada
Una vez que a la pgina copiada la hemos sometido a todos los arreglos y modificaciones en Word tendremos que guardarla. Para guardarla tenemos cuatro opciones. Cada una de ellas tiene posibilidades, dificultades y ventajas diferentes:
Fig. 4
Opcin 1.- Guardar como documento Word En [A] "Nombre de archivo" le asignamos un nombre al archivo como si fuera un documento de Word normal. En [B] "Guardar como tipo" elegimos "Documento de Word". El resultado ser un archivo de Word con el nombre asignado [ 1 n ]. Tiene la dificultad que se pierden las imgenes cuando trasladamos este archivo a otro ordenador o se lo enviamos a otra persona via e-mail. Solo nos sirve para visualizarlo en el ordenador donde ha sido guardado por primera vez. Opcin 2.- Guardar como pgina Web En este caso elegimos el tipo [ 2 ] "Pgina web". Este tipo nos genera una archivo HTML [ 2 n ] con el nombre que le asignemos y una carpeta [ 2 img ] del formato "NombreArchivo_archivos" donde se guardan todas las imgenes vinculadas al archivo HTML. Como ventaja destacamos que al tener las imgenes separadas del archivo principal las podremos modificar e incluso sustituir por otras siempre que le conservemos el mismo nombre. Con un programa de tratamiento de imgenes las podremos modificar ms profundamente. Como dificultad tendramos que tener en cuenta que cuando trasladamos o enviamos a alguien esta copia de una pgina web en este formato, no debemos olvidarnos de enviar el archivo HTML ( en este ejemplo "MundoMar.htm") ms la carpeta de las imgenes ( en este ejemplo "MundoMar_archivos").
Copiar desde pgina Web (Pgina 12 de 12)
Opcin 3.- Guardar como pgina Web filtrada Esta caracterstica slo se recomienda a autores expertos de pginas Web, que conocen las etiquetas que aparecen en sus archivos HTML. Para este caso se recomienda guardar el archivo primero como Word y despus com "pgina Web filtrada" por si posteriormente tenemos que modificar el documento de Word Si ms adelante necesita editar el archivo, puede mantener dos versiones: una en formato de Word y otra en formato de HTML filtrado. De esta manera, puede editar el contenido en el documento de Word, guardarlo en formato de Word para las futuras modificaciones y despus guardar una copia en formato de HTML filtrado. HTML filtrado: Al guardar la pgina Web, el formato Filtrado quita las etiquetas especficas de Microsoft Office. Si guarda el archivo en HTML filtrado y, a continuacin, lo vuelve a abrir en programas Office, el texto y la apariencia general se mantendr, pero algunas caractersticas funcionarn de otra forma.
Nos saldr este aviso cuando queramos guardarla como pgina web filtrada. Si ya la hemos guardado previamente como documento de Word contestamos que S
Al guardarla como "Pgina Web, filtrada" nos genera: un archivo HTML [ 3 n ] y una capeta con la imgenes [ 3 img ] de la misma forma y caractersticas descritas cuando se guarda como "pgina Web". Opcin 4.- Guardar como archivo Web Esta opcin nos permite guardar texto e imagen en un solo archivo como si fuera un documento Word [ 4 n ]. Le asigna la extencin MHTML (.mht) por lo que podremos verlo en cualquier navegador como si fuera una pgina web y tambin en Word como si fuera un documento propio de Word colocndola en "Diseo de impresin" del men "Ver". Como dificultad tendremos que no podemos modificar las imgenes pues estn integradas en la pgina de Word. Si seleccionamos la imagen y la copiamos en un programa de diseo y tratamiento de imgenes no se copian fielmente. Como ventaja tenemos que la podremos trasladar como cualquier archivo de Word sin prdida de imgenes. Recomendamos emplear las opciones 2 y 4 como las menos problemticas, ms fciles de ejecutar y menos dificultades de trasladar.
Você também pode gostar
- Infotecnología para El Aprendizaje, Tarea IXDocumento2 páginasInfotecnología para El Aprendizaje, Tarea IXFrancisco GilAinda não há avaliações
- AgenciaDocumento16 páginasAgenciaRichard VilchezAinda não há avaliações
- Ejemplos de Elaboración de Bibliografías Según Apa-UpelDocumento5 páginasEjemplos de Elaboración de Bibliografías Según Apa-Upeljerusalen100% (1)
- Tarea 8Documento11 páginasTarea 8Joyas Mar PauAinda não há avaliações
- Mercka DijitalDocumento3 páginasMercka Dijitalapi-496288059Ainda não há avaliações
- Ejercicio de Relieve de AragónDocumento1 páginaEjercicio de Relieve de AragónSara GraciaAinda não há avaliações
- Conocimientos de Base de Datos A Nivel de Buscadores: MG Diana Lizeth Diaz ArandaDocumento20 páginasConocimientos de Base de Datos A Nivel de Buscadores: MG Diana Lizeth Diaz ArandaJHENY JHADIRA DE LA CRUZ QUISPEAinda não há avaliações
- Laura Esquivel - Power Poinnt 1Documento12 páginasLaura Esquivel - Power Poinnt 1Laura Valentina Esquivel RoaAinda não há avaliações
- Ingenieria de Organizacion IndustrialDocumento3 páginasIngenieria de Organizacion IndustrialBrenda Sequeiros AyllónAinda não há avaliações
- Congreso Diversidad Educativa - Red AlternativaDocumento399 páginasCongreso Diversidad Educativa - Red AlternativaWilliam OswaldAinda não há avaliações
- Fichas de Gestion (Scrum) Web Agrokasa Import Sac 02072022.v2Documento45 páginasFichas de Gestion (Scrum) Web Agrokasa Import Sac 02072022.v2Leonardo Palacios AraucoAinda não há avaliações
- Manual ConcarDocumento7 páginasManual ConcarFroilan Palomino QuispeAinda não há avaliações
- 7c Aplicadas Al DWDocumento2 páginas7c Aplicadas Al DWAntonioRivasAinda não há avaliações
- Catalogo Completo Honeywell Español 2009Documento164 páginasCatalogo Completo Honeywell Español 2009Nils Petterson50% (2)
- Currículo 2021Documento3 páginasCurrículo 2021Harold Capote FernándezAinda não há avaliações
- 9 Principios Básicos Del Diseño Web ReceptivoDocumento11 páginas9 Principios Básicos Del Diseño Web ReceptivoMichelle CifuentesAinda não há avaliações
- Laboratorio N°2 Nessus WindowsDocumento6 páginasLaboratorio N°2 Nessus WindowsEdwin PérezAinda não há avaliações
- Practica CiscoDocumento8 páginasPractica CiscocarlosAinda não há avaliações
- Plan de Negocio MALU Cyber-1Documento28 páginasPlan de Negocio MALU Cyber-1Humberto Nieto GrandaAinda não há avaliações
- Uso de Las Redes Sociales en La Formación Académica de Los Estudiantes Del Tercer Año de Bachillerato Del Colegio Fiscal Clemente Yerovi Indaburu Periodo Lectivo 2014-2015 PDFDocumento103 páginasUso de Las Redes Sociales en La Formación Académica de Los Estudiantes Del Tercer Año de Bachillerato Del Colegio Fiscal Clemente Yerovi Indaburu Periodo Lectivo 2014-2015 PDFGabriel Antonio Montalvo SegarraAinda não há avaliações
- Sophos XG Firewall OverviewDocumento15 páginasSophos XG Firewall Overviewmaha delaVAinda não há avaliações
- Programación Con Win FSTDocumento153 páginasProgramación Con Win FSTEdison Tapasco100% (1)
- Aplicaciones Web Con Visual C Sharp NetDocumento37 páginasAplicaciones Web Con Visual C Sharp NetFantasmittaAinda não há avaliações
- Memoria Flash Como Memoria CacheDocumento76 páginasMemoria Flash Como Memoria Cacheabino1979Ainda não há avaliações
- Elaborando Lineas de Tiempo Con DipityDocumento5 páginasElaborando Lineas de Tiempo Con DipityLidia MirandaAinda não há avaliações
- Curso FRancisco TRiviñoDesarrollo Web Completo Con HTML5Documento8 páginasCurso FRancisco TRiviñoDesarrollo Web Completo Con HTML5Pancho TriviñoAinda não há avaliações
- Analisis Del Uso de InternetDocumento48 páginasAnalisis Del Uso de InternetEdisonChimueloAinda não há avaliações
- Actividades - Conecta EmpleoDocumento4 páginasActividades - Conecta Empleochristrock4Ainda não há avaliações
- Badboy. Manual de Usuario v1.2Documento27 páginasBadboy. Manual de Usuario v1.2Diego Baeza HernandezAinda não há avaliações
- Articulo de Investigacion - Big DataDocumento15 páginasArticulo de Investigacion - Big DataJeff HernándezAinda não há avaliações
- Inteligencia artificial: Lo que usted necesita saber sobre el aprendizaje automático, robótica, aprendizaje profundo, Internet de las cosas, redes neuronales, y nuestro futuroNo EverandInteligencia artificial: Lo que usted necesita saber sobre el aprendizaje automático, robótica, aprendizaje profundo, Internet de las cosas, redes neuronales, y nuestro futuroNota: 4 de 5 estrelas4/5 (1)
- Cultura y clima: fundamentos para el cambio en la organizaciónNo EverandCultura y clima: fundamentos para el cambio en la organizaciónAinda não há avaliações
- Influencia. La psicología de la persuasiónNo EverandInfluencia. La psicología de la persuasiónNota: 4.5 de 5 estrelas4.5/5 (14)
- Clics contra la humanidad: Libertad y resistencia en la era de la distracción tecnológicaNo EverandClics contra la humanidad: Libertad y resistencia en la era de la distracción tecnológicaNota: 4.5 de 5 estrelas4.5/5 (117)
- Sistema de gestión lean para principiantes: Fundamentos del sistema de gestión lean para pequeñas y medianas empresas - con muchos ejemplos prácticosNo EverandSistema de gestión lean para principiantes: Fundamentos del sistema de gestión lean para pequeñas y medianas empresas - con muchos ejemplos prácticosNota: 4 de 5 estrelas4/5 (16)
- Ciencia de datos: La serie de conocimientos esenciales de MIT PressNo EverandCiencia de datos: La serie de conocimientos esenciales de MIT PressNota: 5 de 5 estrelas5/5 (1)
- Guía para la aplicación de ISO 9001 2015No EverandGuía para la aplicación de ISO 9001 2015Nota: 4 de 5 estrelas4/5 (1)
- Aprende a Modelar Aplicaciones con UML - Tercera EdiciónNo EverandAprende a Modelar Aplicaciones con UML - Tercera EdiciónNota: 2 de 5 estrelas2/5 (1)
- Inteligencia artificial: Una exploración filosófica sobre el futuro de la mente y la concienciaNo EverandInteligencia artificial: Una exploración filosófica sobre el futuro de la mente y la concienciaAna Isabel Sánchez DíezNota: 4 de 5 estrelas4/5 (3)