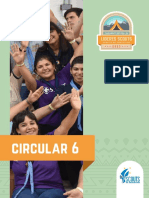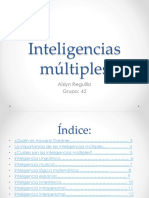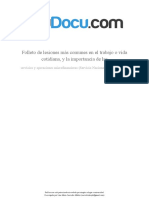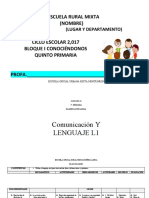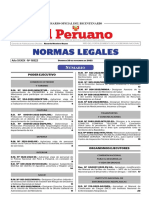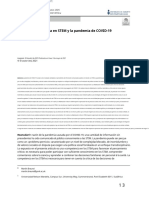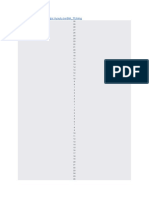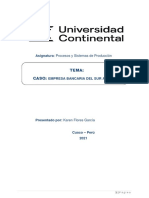Escolar Documentos
Profissional Documentos
Cultura Documentos
Computacion
Enviado por
gualifinTítulo original
Direitos autorais
Formatos disponíveis
Compartilhar este documento
Compartilhar ou incorporar documento
Você considera este documento útil?
Este conteúdo é inapropriado?
Denunciar este documentoDireitos autorais:
Formatos disponíveis
Computacion
Enviado por
gualifinDireitos autorais:
Formatos disponíveis
Tutorial: Aplicacin de mscaras a imgenes
Bienvenidos a Corel PHOTO-PAINT, un potente programa de edicin de imgenes de mapa de bits que permite retocar fotografas existentes o crear grficos originales.
Temas tratados
En este tutorial, aprender a proteger parte de una imagen mediante la creacin de una mscara. Para ello, primero definir un borde aproximado para un objeto y luego ajustar la mscara. Al aplicar un efecto de desenfoque a la imagen, observar cmo la parte enmascarada del objeto no sufre cambios. ste es un ejemplo del proyecto que va a crear.
Aprender a:
Aplicar mscaras a imgenes Modificar mscaras Invertir mscaras Aplicar efectos a imgenes enmascaradas
Apertura de una imagen
Para empezar, abra el archivo de ejemplo o su propio archivo. Puede adquirir una imagen de una cmara digital o escner.
1 de 8
Tutorial: Aplicacin de mscaras a imgenes
1 Haga clic en el men Archivo } Abrir. 2 Elija la carpeta donde se ha instalado Corel PHOTO-PAINT. 3 Elija la carpeta Corel Graphics 11\Tutorials\Sample files. 4 Haga doble clic en el nombre del archivo mask.jpg.
Aplicacin de una mscara a una imagen
Una mscara protege parte de una imagen y permite controlar dnde se aplica un efecto a una imagen. Es posible aplicar una mscara a cualquier rea del primer plano o fondo de una imagen. En Corel PHOTO-PAINT, la presencia de una mscara se indica con el recuadro de mscara o con la superposicin de color. Ahora va a aplicar una mscara a la mujer que aparece en la imagen de ejemplo. Para ello, dibujar un contorno alrededor de ella. A continuacin, aplicar un efecto al fondo de la imagen, pero la mujer no sufrir cambios. 1 Abra el men lateral Mscara alzada . 2 En la Barra de propiedades, haga clic en el botn Modo Norma y haga clic en la herramienta Mscara mano l.
3 Haga clic en un punto al lado de la mujer para establecer el primer punto de la seleccin. 4 Realice uno de los pasos siguientes:
Lleve el cursor a otra posicin y haga clic para crear un segmento de lnea recta entre este punto y el punto inicial. Arrastre para crear un contorno alrededor de la mujer.
5 Repita el paso 4 hasta que termine con la seleccin. Si comete un error al crear la mscara, presione Esc para quitar el recuadro de mscara y volver a empezar, o Eliminar si desea suprimir el ltimo punto de anclaje sin eliminar todo el recuadro. 6 Haga doble clic para terminar la seleccin. De forma predeterminada, la superposicin de mscaras se muestra como una hoja roja transparente sobre las reas protegidas. 7 Si se muestra la superposicin de mscaras, haga clic en el men Mscara } Superposicin de mscaras para ocultarla. El recuadro de mscara slo aparece despus de ocultar la superposicin de mscaras. La imagen debera tener el siguiente aspecto.
2 de 8
Tutorial: Aplicacin de mscaras a imgenes
Modificacin de la mscara
Ahora va a realizar cambios en la mscara para que se ajuste ms al contorno de la mujer. A lo largo de este proceso, le puede resultar til aumentar y reducir la imagen para observar su progreso. 1 Abra el men lateral Zoom y haga clic en la herramienta Zoom .
2 Arrastre sobre la parte superior del cuerpo de la mujer para aumentar esta zona de la imagen. 3 Abra el men lateral Mscara y haga clic en la herramienta Mscara pincel 4 En la Barra de propiedades, escriba 10 en el cuadro Tamao de plumilla 5 En la Barra de propiedades, haga clic en el botn Modo sustractivo . . y presione Intro.
As podr quitar partes de la mscara para que se ajuste con ms exactitud al contorno de la mujer. 6 Arrastre sobre las reas que desee quitar de la mscara. 7 Cuando termine con la parte superior del cuerpo, repita el paso 6 para ajustar la mscara a la parte inferior. Tenga especial cuidado con el rea entre las rodillas de la mujer. Si se pasa arrastrando y el recuadro de mscara atraviesa el cuerpo de la mujer, haga clic en el botn Modo aditivo de la Barra de propiedades y arrastre sobre el rea que desee aadir a la mscara. Para ver de la barra de herramientas
toda la imagen, escriba 100 en el cuadro Nivel de zoom estndar. La imagen debera tener el siguiente aspecto.
3 de 8
Tutorial: Aplicacin de mscaras a imgenes
Aplicacin de contorno a la mano
Ahora va a ajustar la mscara a una de las partes ms difciles del dibujo: la mano apoyada en la barandilla. Para lograr un contorno preciso, puede aumentar la mano y aadir o sustraer las zonas apropiadas de la mscara. 1 Haga clic en la herramienta Zoom y, a continuacin, en la mano que est apoyada sobre la barandilla hasta que el cuadro Nivel de zoom de la Barra de propiedades muestre 500%. 2 Abra el men lateral Mscara y haga clic en la herramienta Mscara pincel. 3 En la Barra de propiedades, escriba 3 en el cuadro Tamao de plumilla. 4 Arrastre lo ms cerca posible de la mano. Tenga especial cuidado con el dedo ndice y el pulgar. Puede utilizar los botones Modo aditivo y Modo sustractivo de la Barra de propiedades segn sea necesario. La imagen debera tener el siguiente aspecto.
4 de 8
Tutorial: Aplicacin de mscaras a imgenes
Uso de la superposicin de mscaras
La superposicin de mscaras es una hoja transparente de color rojo que se muestra encima de las reas que estn protegidas contra cambios. Va a utilizar la herramienta Mscara pincel para modificar la mscara pintando sobre la superposicin de mscaras. 1 Haga clic en el men Ventana } Barras de herramientas } Mscara/objeto. 2 En la barra de herramientas Mscara/objeto botn Superposicin de mscaras . , haga clic en el
Aparece un color rojo sobre el rea enmascarada. ste es un ejemplo del aspecto que debera tener la superposicin de mscaras al aumentar la zona del dedo ndice y el pulgar.
5 de 8
Tutorial: Aplicacin de mscaras a imgenes
3 Utilice la herramienta Mscara pincel para realizar ajustes adicionales en la mscara. Es posible alternar entre el modo sustractivo y el aditivo para modificar la mscara. La imagen debera tener el siguiente aspecto.
6 de 8
Tutorial: Aplicacin de mscaras a imgenes
Inversin de la mscara
Va a invertir la mscara de modo que el fondo pueda modificarse, pero no es posible aplicar efectos a la mujer. 1 Haga clic en la herramienta Zoom. 2 En la Barra de propiedades, haga clic en el botn Zoom 100% . .
3 En la barra de herramientas Mscara/objeto, haga clic en el botn Invertir mscara La imagen debera tener el siguiente aspecto.
Aplicacin del efecto de desenfoque de movimiento
Ahora va a aplicar un efecto de desenfoque de movimiento al fondo de la imagen. La mscara protege a la mujer del efecto de desenfoque. 1 Haga clic en el men Efectos } Desenfocar } Desenfoque de movimiento. 2 En el cuadro Pxeles del cuadro de dilogo Desenfoque de movimiento, escriba 10. Es posible previsualizar los resultados del efecto de desenfoque de movimiento en la ventana de imagen. 4 Haga clic en Aceptar/OK.
7 de 8
Tutorial: Aplicacin de mscaras a imgenes
Finalizacin del proyecto
Para terminar el proyecto, va a quitar la mscara de la imagen y guardarla. 1 En la barra de herramientas Mscara/objeto, haga clic en el botn Borrar mscara 2 Guarde el proyecto. El proyecto final debera tener el siguiente aspecto. .
Informacin ms detallada
Ahora que ha aprendido a aplicar una mscara a parte de una imagen y aplicar un efecto de desenfoque, puede utilizar esta tcnica para modificar imgenes y guardarlas, imprimirlas o publicarlas en Web. Puede seguir explorando Corel PHOTO-PAINT por su cuenta, o bien utilizar los otros tutoriales para aprender ms. Si desea obtener ms informacin sobre los temas y las herramientas que se presentan en este tutorial, puede consultar el manual del usuario o la Ayuda. Para acceder a la Ayuda de Corel PHOTO-PAINT, haga clic en el men Ayuda } Temas de ayuda.
2002 Corel Corporation. Reservados todos los derechos. Todas las marcas comerciales o registradas son propiedad de sus respectivas empresas.
8 de 8
Você também pode gostar
- Informe Diagrama Sinoptico Del ProcesoDocumento5 páginasInforme Diagrama Sinoptico Del ProcesoRosa mariaAinda não há avaliações
- Folleto Maestría en Gestión de TI UNADDocumento16 páginasFolleto Maestría en Gestión de TI UNADfranco1702Ainda não há avaliações
- Modelo Predictivo de VibracionesDocumento3 páginasModelo Predictivo de VibracionesJhol Dueñas GutierrezAinda não há avaliações
- Circular 6 Campamento Nacional de Lideres ScoutsDocumento4 páginasCircular 6 Campamento Nacional de Lideres ScoutsInfo FolletoAinda não há avaliações
- Unidad 2. Estrategias LogisticasDocumento49 páginasUnidad 2. Estrategias LogisticasEdgar Garay0% (1)
- 6.-Unidad Ii Tema 3 Metodos de Levantamientos Con Transito y LongimetroDocumento9 páginas6.-Unidad Ii Tema 3 Metodos de Levantamientos Con Transito y LongimetronaborAinda não há avaliações
- Cuadernillo 4to 07Documento78 páginasCuadernillo 4to 07Anonymous jaDmtyU3Ainda não há avaliações
- Salve Fac ChaDocumento8 páginasSalve Fac ChaBrando Angles AraujoAinda não há avaliações
- CAVALIDocumento25 páginasCAVALIEduardo GómezAinda não há avaliações
- Casos GeneralesDocumento7 páginasCasos Generaleshelena briones castañedaAinda não há avaliações
- Arturo Arias Betania y KimelDocumento3 páginasArturo Arias Betania y KimelCristopher Sanhueza A. (C.S.A)Ainda não há avaliações
- Sofa Cama Matrimonial en Lino Gris Oxford Mobydec Portavasos Integrado - Walmart en LíneaDocumento2 páginasSofa Cama Matrimonial en Lino Gris Oxford Mobydec Portavasos Integrado - Walmart en LíneaErick Xocoyotzin Gómez GonzálezAinda não há avaliações
- Multi SimDocumento12 páginasMulti SimEdin Yolfred Soles ReyesAinda não há avaliações
- Conclusiones Matriz de Analisis de Riesgos (Grupo)Documento6 páginasConclusiones Matriz de Analisis de Riesgos (Grupo)Suzette Bowie100% (1)
- Diapositiva de Las InteligenciasDocumento13 páginasDiapositiva de Las InteligenciasAilsyn ReguilloAinda não há avaliações
- Resultado de AprendizajeDocumento8 páginasResultado de AprendizajeKarly StyAinda não há avaliações
- Sistemas AcopladosDocumento6 páginasSistemas AcopladosMiguel Ángel GaitánAinda não há avaliações
- Medición Con DifractómetroDocumento51 páginasMedición Con DifractómetroDIANAAinda não há avaliações
- Folleto de Lesiones Mas Comunes en El Trabajo o Vida Cotidiana y La Importancia de LasDocumento13 páginasFolleto de Lesiones Mas Comunes en El Trabajo o Vida Cotidiana y La Importancia de LasLina Maria Saavedra MuñozAinda não há avaliações
- Tesis CimentacionesDocumento178 páginasTesis CimentacionesMishel FuentesAinda não há avaliações
- Plan Quinto AnualDocumento150 páginasPlan Quinto AnualOLIN ROSALINA GUDIEL GRIJALVAAinda não há avaliações
- Resolución 2183 de 2004Documento2 páginasResolución 2183 de 2004miguel_espejo_6Ainda não há avaliações
- NL 20221120Documento100 páginasNL 20221120Legal MyGacorAinda não há avaliações
- Udi 7 8-2 y 8-3Documento48 páginasUdi 7 8-2 y 8-3PEPELERIAAinda não há avaliações
- Formato No 2 - Plan de TrabajoDocumento3 páginasFormato No 2 - Plan de TrabajosdsdsAinda não há avaliações
- Universidad Nacional Autónoma de México: Facultad de IngenieríaDocumento11 páginasUniversidad Nacional Autónoma de México: Facultad de IngenieríaAbraham valderrabano vegaAinda não há avaliações
- 10.revista Canadiense de Educacin Cientfica Matemtica y Tecnolgica - En.esDocumento18 páginas10.revista Canadiense de Educacin Cientfica Matemtica y Tecnolgica - En.esarmando antonio ramirez perezAinda não há avaliações
- Crianza de TruchasDocumento12 páginasCrianza de TruchasQuispe Fran JoseAinda não há avaliações
- Explicativo IcapDocumento2 páginasExplicativo IcapFRANCISCO ANTONIO QUIÑONES CASTROAinda não há avaliações
- PA2 WillyDocumento7 páginasPA2 WillyWilly Choque GonzaAinda não há avaliações