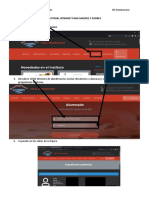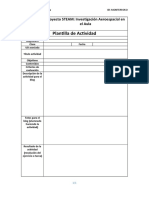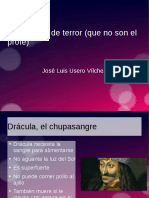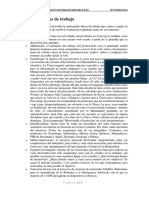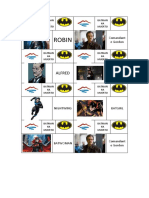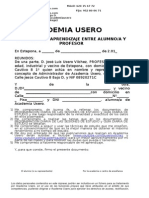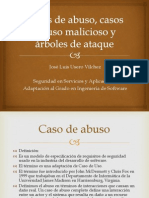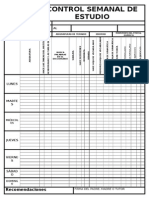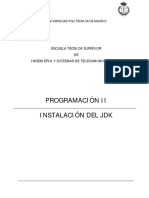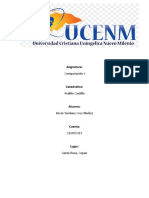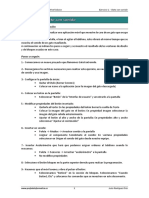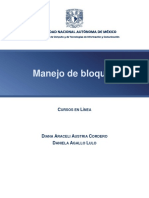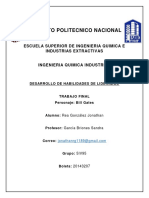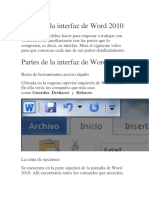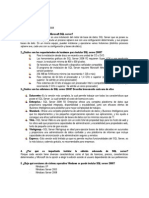Escolar Documentos
Profissional Documentos
Cultura Documentos
Excelsesion 6
Enviado por
José Luis Usero VílchezTítulo original
Direitos autorais
Formatos disponíveis
Compartilhar este documento
Compartilhar ou incorporar documento
Você considera este documento útil?
Este conteúdo é inapropriado?
Denunciar este documentoDireitos autorais:
Formatos disponíveis
Excelsesion 6
Enviado por
José Luis Usero VílchezDireitos autorais:
Formatos disponíveis
@INTE ACADEMIA
Curso de Excel
Sesin 6. Plantillas en Excel
6.1. Plantillas en Excel Una plantilla es un molde a partir del cual podemos crear documentos. Es como una libreta de recibos o la libretilla donde toma notas el camarero. Tiene una serie de celdas con los datos escritos y otra serie de celdas vacas donde podemos escribir datos. Lo mejor de las plantillas es que pueden calcular automticamente los totales.
Plantilla de Factura
Plantilla de Factura con los datos introducidos
1/9
AINTE INFORMTICA S.L.
@INTE ACADEMIA 6.2. 1. 2. 3. 4. Crear la plantilla de Factura Vamos a crear una factura a partir de una plantilla que tiene Excel. Primero vamos a abrir Excel. Haga clic en el men Inicio. Haga clic en Todos los programas. Haga clic en Microsoft Excel.
Curso de Excel
Se abre Excel. A la derecha debe aparecer el panel de tareas. Si no lo ve, haga lo siguiente: a. Haga clic en el men Ver. b. Haga clic en Panel de tareas. MUY IMPORTANTE!!! Cuando hace clic en una opcin de un men, es posible que no se muestren todas
las opciones que contiene el men, sino solo las ms usadas. Para desplegar totalmente el men puede hacer clic en la parte inferior del men.
2/9
AINTE INFORMTICA S.L.
@INTE ACADEMIA 5. Haga clic en el botn Crear un libro nuevo.
Curso de Excel
6.
En la zona inferior derecha del panel de tareas haga clic en el icono En mi PC dentro de Plantillas.
7.
Se abre la ventana de Plantillas. Haga clic en la pestaa Soluciones de hojas de clculo. MUY IMPORTANTE!!! No puede volver a escribir en la hoja de clculo hasta que no cierre esta ventana.
8.
Haga clic en la plantilla Factura.
3/9
AINTE INFORMTICA S.L.
@INTE ACADEMIA
Curso de Excel
9. 10.
Haga clic en el botn Aceptar. Observe como se ha creado una nueva hoja de clculo con el nombre Factura1. Mire en la barra de tareas como tiene 2 archivos de Excel abiertos: Libro1 y Factura1.
11.
Antes de seguir, vamos a guardar la factura. Haga clic en el botn Guardar de la barra de herramientas.
12.
Escriba en el cuadro Nombre de archivo lo siguiente: factura 1 de su nombre. Recuerde que al guardar un archivo, el cursor se coloca directamente en el cuadro Nombre de archivo para que escribamos el nombre del archivo. Recuerde tambin que todos los archivos se guardan en la carpeta Mis documentos (si no especificamos otra cosa).
13. Haga clic en el botn Guardar. 6.3. 1. Escribir datos en la factura Ahora vamos a rellenar la factura con datos nuevos. Haga clic en la celda cuyo texto es Escriba la informacin de la organizacin.
4/9
AINTE INFORMTICA S.L.
@INTE ACADEMIA
Curso de Excel
2.
Aqu tenemos que escribir el nombre y los datos de nuestra empresa. Escriba lo siguiente y NO pulse Intro despus. AINTE INFORMTICA
3.
Ahora tenemos que escribir ms lneas. En Excel hasta ahora siempre hemos escrito una lnea en cada celda. Cmo podemos escribir varias lneas en cada celda? Si pulsamos Intro, el cursor pasa a la siguiente celda. Hay un atajo de teclado que nos permite introducir una lnea nueva en una celda. Pulse la tecla Alt y, sin soltarla, pulse la tecla Intro.
4. 5. 6. 7.
Escriba ahora lo siguiente: Calle Terraza 63 1 Pulse la tecla Alt y, sin soltarla, pulse la tecla Intro para introducir otro salto de lnea. Escriba ahora lo siguiente: 29680 Estepona (Mlaga) Ahora pulse Intro. El cursor pasa a otra celda.
8.
Ahora escribiremos los datos del cliente. Vaya movindose por las celdas y escriba los siguientes datos.
5/9
AINTE INFORMTICA S.L.
@INTE ACADEMIA
Curso de Excel
9.
Ahora vamos a guardar otra vez. Haga clic en el botn Guardar de la barra de herramientas.
10. Ahora vamos a escribir el nmero de factura. Haga clic en la celda M3. 11. Escriba 1. 12. Pulse Intro.
13. Todas las facturas deben tener una fecha. Haga clic en la celda M13. 14. Escriba 22/02/2006. 15. Pulse Intro.
16. Ahora vamos a escribir lo que hemos comprado y vamos a comprobar como se calculan las cantidades automticamente. Haga clic en la celda C19. 17. Escriba 1. 18. Haga clic en la tecla CURSOR DERECHO para moverse a la descripcin. 19. Escriba ORDENADOR. 20. Haga clic en la tecla CURSOR DERECHO para moverse al precio unitario. 21. Escriba 300. 22. Observe como se ha calculado automticamente el total. Haga clic en la tecla CURSOR DERECHO. 23. El cursor pasa a la cantidad del segundo elemento.
24. Siga rellenando datos segn la siguiente tabla:
6/9
AINTE INFORMTICA S.L.
@INTE ACADEMIA
Curso de Excel
25. Ahora vamos a ver el total de la factura. Haga clic en la barra de desplazamiento vertical hacia abajo hasta ver la celda de TOTAL. 26. Observe como se calcula automticamente el subtotal de la factura. Solo nos quedan los impuestos. Haga clic en la celda L38.
27. Escriba 16%. 28. Pulse Intro. 29. Se calcula automticamente el IVA y el total de la factura.
30. Ya hemos terminado la factura. Ahora haga clic en el botn Guardar de la barra de herramientas. 6.4. Ponerlo en Euros Parece que la plantilla no es muy moderna y tiene los datos en pesetas. Vamos a ponerlos en euros. 1. La factura creada tiene algunas celdas bloqueadas, de modo que no podamos, por error, borrarlas. Las celdas bloqueadas son las que tienen el fondo amarillo. Haga clic en cualquier celda amarilla e intente escribir. No puede porque est bloqueada. 2. Haga clic en el men Herramientas. 7/9 AINTE INFORMTICA S.L.
@INTE ACADEMIA 3. 4. Haga clic en el submen Proteger. Haga clic en la opcin Desproteger hoja
Curso de Excel
5. 6.
Ahora ya podemos modificar las celdas. Haga clic en la celda M19 y, sin soltar el botn izquierdo del ratn, arrstrelo hasta la celda M40. Con esto seleccionamos algunas celdas que estn en pesetas.
7. 8. 9.
Haga clic en el botn Euro de la barra de herramientas. Ahora las cantidades estn en euros. Haga clic en la celda L19 y, sin soltar el botn izquierdo del ratn, arrstrelo hasta la celda L35.
10. Haga clic en el botn Euro de la barra de herramientas.
11. Ahora guarde su factura. 12. 13. Para volver a proteger la hoja, haga clic en el men Herramientas. Haga clic en Proteger.
8/9
AINTE INFORMTICA S.L.
@INTE ACADEMIA 14. Haga clic en Proteger hoja.
Curso de Excel
15. Haga clic en Aceptar. Muy bien!!! Ya ha terminado su factura.
9/9
AINTE INFORMTICA S.L.
Você também pode gostar
- Plantilla Proyectosteam InvestigacionaeroespacialenelaulaDocumento1 páginaPlantilla Proyectosteam InvestigacionaeroespacialenelaulaJosé Luis Usero VílchezAinda não há avaliações
- Tutorial Intranet para Madres y PadresDocumento1 páginaTutorial Intranet para Madres y PadresJosé Luis Usero VílchezAinda não há avaliações
- Plantilla Proyectosteam RoboticaDocumento1 páginaPlantilla Proyectosteam RoboticaJosé Luis Usero VílchezAinda não há avaliações
- Proyecto Investigacionaeroespacial FinalDocumento22 páginasProyecto Investigacionaeroespacial FinalJosé Luis Usero VílchezAinda não há avaliações
- Proyecto Investigacionaeroespacial LineasgeneralesdetrabajoDocumento4 páginasProyecto Investigacionaeroespacial LineasgeneralesdetrabajoJosé Luis Usero VílchezAinda não há avaliações
- Proyecto Robotica Lineasgeneralesdetrabajo NiveliiDocumento3 páginasProyecto Robotica Lineasgeneralesdetrabajo NiveliiJosé Luis Usero VílchezAinda não há avaliações
- Transcripción de ADN A ARNDocumento2 páginasTranscripción de ADN A ARNJosé Luis Usero VílchezAinda não há avaliações
- Cdypc Programacion20222023 V02Documento44 páginasCdypc Programacion20222023 V02José Luis Usero VílchezAinda não há avaliações
- Proyecto Investigacionaeroespacial Lineasgeneralesdetrabajo NiveliiDocumento5 páginasProyecto Investigacionaeroespacial Lineasgeneralesdetrabajo NiveliiJosé Luis Usero VílchezAinda não há avaliações
- Tic2bachillerato 2ev PruebacDocumento1 páginaTic2bachillerato 2ev PruebacJosé Luis Usero VílchezAinda não há avaliações
- Tic1bachillerato 2ev PruebaaDocumento1 páginaTic1bachillerato 2ev PruebaaJosé Luis Usero VílchezAinda não há avaliações
- Programación PSeint Pasos PreviosDocumento2 páginasProgramación PSeint Pasos PreviosJosé Luis Usero VílchezAinda não há avaliações
- Tic1bachillerato 2ev PruebacDocumento1 páginaTic1bachillerato 2ev PruebacJosé Luis Usero VílchezAinda não há avaliações
- Robótica ProyectoDocumento2 páginasRobótica ProyectoJosé Luis Usero VílchezAinda não há avaliações
- Escape Room DráculaDocumento3 páginasEscape Room DráculaJosé Luis Usero VílchezAinda não há avaliações
- Tic4eso 2ev PruebacDocumento1 páginaTic4eso 2ev PruebacJosé Luis Usero VílchezAinda não há avaliações
- Investigación Aeroespacial ProyectoDocumento3 páginasInvestigación Aeroespacial ProyectoJosé Luis Usero VílchezAinda não há avaliações
- Comic Contra El Acoso EscolarDocumento1 páginaComic Contra El Acoso EscolarJosé Luis Usero VílchezAinda não há avaliações
- Escape Room AnnabelleDocumento4 páginasEscape Room AnnabelleJosé Luis Usero VílchezAinda não há avaliações
- Escape Room Batman Ha MuertoDocumento16 páginasEscape Room Batman Ha MuertoJosé Luis Usero VílchezAinda não há avaliações
- Fotos Escape Room Batman Ha MuertoDocumento19 páginasFotos Escape Room Batman Ha MuertoJosé Luis Usero VílchezAinda não há avaliações
- Tarjetas Escape Room Batman Ha MuertoDocumento1 páginaTarjetas Escape Room Batman Ha MuertoJosé Luis Usero VílchezAinda não há avaliações
- Contrato de EstudioDocumento2 páginasContrato de EstudioJosé Luis Usero VílchezAinda não há avaliações
- Contrato Estudio Academia UseroDocumento6 páginasContrato Estudio Academia UseroJosé Luis Usero VílchezAinda não há avaliações
- Solucionario 2º ESO Matematicas AnayaDocumento8 páginasSolucionario 2º ESO Matematicas AnayaJosé Luis Usero Vílchez75% (4)
- Casos de Abuso, Casos de Uso Malicioso, Arboles de AtaqueDocumento21 páginasCasos de Abuso, Casos de Uso Malicioso, Arboles de AtaqueJosé Luis Usero Vílchez100% (2)
- Física 2º Bachillerato Selectividad Tema 0 Dinámica y Energía Academia UseroDocumento2 páginasFísica 2º Bachillerato Selectividad Tema 0 Dinámica y Energía Academia UseroJosé Luis Usero VílchezAinda não há avaliações
- Guia Diaria EstudioDocumento2 páginasGuia Diaria EstudioJosé Luis Usero VílchezAinda não há avaliações
- Correlación InformáticaDocumento3 páginasCorrelación InformáticaYessica QuirozAinda não há avaliações
- Instalación Del JDKDocumento6 páginasInstalación Del JDKpruebapruebapruebaAinda não há avaliações
- Tipos de MensajeriaDocumento14 páginasTipos de MensajeriaMarlen Lopez OnofreAinda não há avaliações
- Hillary Zayas Escuela 42 Ci 26367356 Informatica CUADRO COMPARATIVODocumento28 páginasHillary Zayas Escuela 42 Ci 26367356 Informatica CUADRO COMPARATIVOHillary ZayasAinda não há avaliações
- Tutorial Kevin MuñozDocumento5 páginasTutorial Kevin MuñozLaBaleadaHn GamerAinda não há avaliações
- Tutorial Como Instalar Open Rails PDFDocumento9 páginasTutorial Como Instalar Open Rails PDFAlfonso Brenes100% (2)
- 01 BasicoAppInv GatoConSonidoDocumento2 páginas01 BasicoAppInv GatoConSonidoPaco BlancoAinda não há avaliações
- Pasos para Encender Una ComputadoraDocumento2 páginasPasos para Encender Una ComputadoraWilder HidalgoAinda não há avaliações
- Examen de WindonsDocumento3 páginasExamen de WindonsBernarda QuispeAinda não há avaliações
- Manejo BloquesDocumento5 páginasManejo Bloquesluis garcia100% (1)
- Módulo de Ficheros (Sistemas Operativos)Documento24 páginasMódulo de Ficheros (Sistemas Operativos)Pepa MartinezAinda não há avaliações
- Desarrollo de Un Caso de Informática ForenseDocumento6 páginasDesarrollo de Un Caso de Informática ForenseEdna TrianaAinda não há avaliações
- Integracion Continua y Automatizacion de TareasDocumento20 páginasIntegracion Continua y Automatizacion de TareasMA PRAinda não há avaliações
- Instalacion Virtual de Una Red Lan Entre Windows, Linux y AndroidDocumento23 páginasInstalacion Virtual de Una Red Lan Entre Windows, Linux y AndroidJulius BlackAinda não há avaliações
- 5.6 Inyección de Virus y Uso de MetasploitDocumento17 páginas5.6 Inyección de Virus y Uso de MetasploitMaximiliano Junco FernándezAinda não há avaliações
- Taller No 3 Historia y Evolución Del SO Windows Informatica P2 Grado 6 - 2016 PDFDocumento2 páginasTaller No 3 Historia y Evolución Del SO Windows Informatica P2 Grado 6 - 2016 PDFAlejandro CoronadoAinda não há avaliações
- Arrancar Word 2007Documento19 páginasArrancar Word 2007Smith Polo0% (1)
- LIDERAZGO 1b)Documento16 páginasLIDERAZGO 1b)jonathanAinda não há avaliações
- Manual de Usuario Suse Linux 9.2Documento331 páginasManual de Usuario Suse Linux 9.2Claudio Cotar0% (1)
- Computación NIVEL I - UNLaM - TP1 - WINDOWSDocumento4 páginasComputación NIVEL I - UNLaM - TP1 - WINDOWSBeyAinda não há avaliações
- Practico SmartDevices-GAM Ev3Documento33 páginasPractico SmartDevices-GAM Ev3Miguel ColqueAinda não há avaliações
- NDG Linux Examen FinalDocumento6 páginasNDG Linux Examen Finaljesus nassau100% (2)
- Sistema OperativoDocumento2 páginasSistema Operativoyismeiry s.mAinda não há avaliações
- Partes de La Interfaz de Word 2010Documento14 páginasPartes de La Interfaz de Word 2010Walakitang Alto WankyAinda não há avaliações
- Guia Usuario HP DesignJet 500Documento3 páginasGuia Usuario HP DesignJet 500emporionetAinda não há avaliações
- Qué Es WordDocumento1 páginaQué Es WordAnonymous hGZlanJ1ImAinda não há avaliações
- Cuestionario NDocumento4 páginasCuestionario NErik Cortez ZarateAinda não há avaliações
- WPI Log 2022.12.13 12.01.19Documento4 páginasWPI Log 2022.12.13 12.01.19Bryan GonzAinda não há avaliações
- Nominas Con Contpaq I NominasDocumento98 páginasNominas Con Contpaq I NominasOliver GerezAinda não há avaliações
- Actividad Comandos y FormatosDocumento3 páginasActividad Comandos y FormatosSergio Andrés ValdezAinda não há avaliações