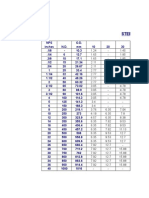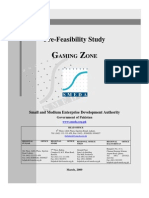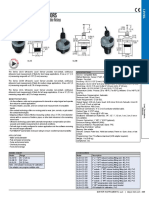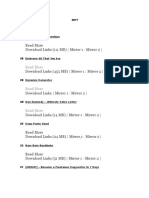Escolar Documentos
Profissional Documentos
Cultura Documentos
Sandwich Nastran Panel 01
Enviado por
Nurul HudaDescrição original:
Direitos autorais
Formatos disponíveis
Compartilhar este documento
Compartilhar ou incorporar documento
Você considera este documento útil?
Este conteúdo é inapropriado?
Denunciar este documentoDireitos autorais:
Formatos disponíveis
Sandwich Nastran Panel 01
Enviado por
Nurul HudaDireitos autorais:
Formatos disponíveis
Sandwich Panel 1: One Foam Core and 2 Fiber Glass Skin Layers on either side Creating Sandwich Panel
in NE NASTRAN. 1. Creating the geometry of the Sandwich Panel. a. Go to GEOMETRY > SURFACE > CORNERS b. Input the following values for X, Y & Z X Y 0 0 12 0 12 3 0 3 c. Click CANCEL d. Go to VIEW > AUTOSCALE > ALL e. Go to TOOLS > WORKPLANE, Uncheck DRAW
Z 0, 0, 0, 0,
Click Click Click Click
OK OK OK OK
WORKPLANE.
2. Creating Materials for the Sandwich Panel. a. Go to MODEL > MATERIAL b. Enter in the following data for the first material: Title Fiber Glass Youngs Modulus (psi) 4.87e6 Poissons Ratio 0.34 Tension 80000 Compression 80000 Shear 32000 Mass Density 1.647e-4 c. Click OK d. Enter in the following data for the second material: Title Foam Youngs Modulus (psi) 100 Poissons Ratio 0.3 Tension 20 Compression 20 Shear 8 Mass Density 2.998e-5 e. Click OK f. Click CANCEL 3. Creating Properties for the Sandwich Panel. (2 layers of Fiber Glass skin) a. Go to MODEL > PROPERTY b. Enter the following Properties for the first material: Title Fiber Glass Skin Material Select Fiber Glass Elem/Property Type Select PLATE, Click OK Thickness 0.03
c. Click OK d. Enter the following Properties for the second material: Title Foam Core Material Select Foam Palette Select Yellow Color, Click OK Elem/Property Type Select SOLID, Click OK e. Click OK f. Click CANCEL 4. Creating the required Meshing for the geometry created. a. Go to MESH > MESH CONTROL > DEFAULT SIZE b. Click OK c. Go to MESH > GEOMETRY > SURFACE d. Click inside the model once e. Click OK f. Select Fiber Glass Skin for PROPERTY g. Click OK 5. Turning off the geometry. a. Click on QUICK OPTIONS icon b. Click GEOMETRY OFF c. Click DONE. 6. Forming Foam Core by extrusion. a. Go to MESH > EXTRUDE > ELEMENT b. Click SELECT ALL c. Click OK d. Select Foam Core for PROPERTY e. Type 1 for ELEMENTS ALONG LENGTH f. Click OK g. Type in the following values for Base and Tip: Base 0 0 Tip 0 0 Click OK 7. Creating Skin Surface on the Foam Core a. Go to GEOMETRY > SURFACE > CORNERS b. Input the following values for X, Y & Z X Y 0 0 12 0 12 3 0 3 c. Click CANCEL
0 0.75
Z 0.75, 0.75, 0.75, 0.75,
Click Click Click Click
OK OK OK OK
8. Meshing the Fiber Glass Skin Surface a. Go to MESH > GEOMETRY > SURFACE b. Click on the top surface of the geometry c. Click OK d. Select Fiber Glass Skin for PROPERTY e. Click OK 9. Turning ON the geometry. a. Click on QUICK OPTIONS icon b. Click GEOMETRY ON c. Click DONE. 10. a. b. c. d. e. f. g. h. To display Property Color and Node numbering of the model. Go to VIEW > OPTIONS Select ELEMENT in Options Select PROPERTY COLORS in Color Mode Click APPLY Select NODE in Options Select ID in Label Mode Click APPLY Click OK
11.
To view the solid view of the Sandwich Panel a. Click on VIEW STYLE icon b. Select SOLID a. b. c. d. e. f. a. b. c. d. To merge the coinciding nodes in the Sandwich Panel Go to TOOLS > CHECK > COINCIDENT NODES Click SELECT ALL Click OK Type 0.02 for MAXIMUM DISTANCE TO MERGE Check tick the MERGE COINCIDENT ENTITIES Click OK To renumber the nodes of the Sandwich Panel Go to MODIFY > RENUMBER > NODE Click SELECT ALL Click OK Click OK
12.
13.
14.
Creating Skin Surface on the sides of the Foam Core a. Rotate the sandwich panel such that the side of the foam core is visible b. Go to GEOMETRY > SURFACE > CORNERS c. Click on METHODS ^ d. Select ON NODE e. Click on the left top corner node from the side of the foam core f. Click OK
g. Select the left bottom corner node from the side of the foam core h. Click OK i. Select the right bottom corner node from the side of the foam core j. Click OK k. Select the right top corner node from the side of the foam core l. Click OK m. Click CANCEL
15. Creating Skin Surface on the other sides of the Foam Core (Similar to
the instructions on step 14) a. Now, rotate the sandwich panel such that the other side of the foam core is visible b. Go to GEOMETRY > SURFACE > CORNERS c. Click on METHODS ^ d. Select ON NODE e. Click on the left top corner node from the side of the foam core f. Click OK g. Select the left bottom corner node from the side of the foam core h. Click OK i. Select the right bottom corner node from the side of the foam core j. Click OK k. Select the right top corner node from the side of the foam core l. Click OK m. Click CANCEL 16. Panel a. b. c. d. e. f. 17. To merge the coinciding nodes on the sides of the Sandwich Go to TOOLS > CHECK > COINCIDENT NODES Click SELECT ALL Click OK Type 0.02 for MAXIMUM DISTANCE TO MERGE Check tick the MERGE COINCIDENT ENTITIES Click OK
Double click once on the sandwich panel so that the changes get applied. Rotate the sandwich panel and observe if BLUE colored fiberglass skin layer is visible or not on all the 4 surfaces of the sandwich panel.
To Align the Sandwich Panel according to the Work plane a. Go To VIEW > ALIGN BY > WORKPLANE NOTE: This step will show the top surface of the sandwich panel 19. To apply the Load on the Sandwich Panel
18.
a. b. c. d. e. f. g. h. 20.
Go to MODEL > LOAD > NODAL Type Force for TITLE Click OK Select the 4 nodal points present on the middle line present on the top surface of the sandwich panel Click OK Type the value -25 for FZ Click OK Click CANCEL
To apply Constraint for the Sandwich Panel a. Rotate the Sandwich Panel so that the bottom skin surface is visible b. Go to MODEL > CONSTRAINT > NODAL c. Type Pinned for TITLE d. Click OK e. Select the 4 nodal points on the line present on the second line from the left edge of the panel f. Click OK g. Click PINNED h. Click OK i. Select the 4 nodal points on the line present on the second line from the right edge of the panel j. Click OK k. Check tick TY and TZ l. Click OK m. Click CANCEL a. b. c. d. e. f. a. b. c. d. e. f. To Analyze the Model of the Sandwich Panel Go to FILE > ANALYZE Save the file as SANDWICH on the Desktop Click WRITE Click OK Go to ANALYSIS > RUN Click CONTINUE To view the deformation of the model Click on VIEW > SELECT Select DEFORM in Deformed Style and CONTOUR in Contour Style Click DEFORMED AND CONTOUR DATA Select 7033.SHELL VON MISES-2 in contour drop down box Click OK Click OK
21.
22.
23.
Save the file on the Desktop a. Go to File > SAVE b. Type in your NAME and click SAVE.
Você também pode gostar
- The Subtle Art of Not Giving a F*ck: A Counterintuitive Approach to Living a Good LifeNo EverandThe Subtle Art of Not Giving a F*ck: A Counterintuitive Approach to Living a Good LifeNota: 4 de 5 estrelas4/5 (5794)
- Elastic BeaconsDocumento9 páginasElastic BeaconsNurul HudaAinda não há avaliações
- Designmodeler: Workshop 5.1 3D CurveDocumento8 páginasDesignmodeler: Workshop 5.1 3D CurveNurul HudaAinda não há avaliações
- Analysis and Design of Marine Structures V Digital PDFDocumento4 páginasAnalysis and Design of Marine Structures V Digital PDFNurul Huda0% (1)
- Steel Pipes - Pipe Schedule ChartDocumento3 páginasSteel Pipes - Pipe Schedule ChartNurul HudaAinda não há avaliações
- 25 Abaqus ODBDocumento6 páginas25 Abaqus ODBNurul HudaAinda não há avaliações
- Asme B30Documento1 páginaAsme B30Nurul Huda100% (1)
- Fatigue Analysis Tool 1.0Documento2 páginasFatigue Analysis Tool 1.0Nurul HudaAinda não há avaliações
- 3.4 Finite Element Analysis of Wind Induced Buckling of Steel TankDocumento4 páginas3.4 Finite Element Analysis of Wind Induced Buckling of Steel TankNurul HudaAinda não há avaliações
- Response Spectra GenerationDocumento16 páginasResponse Spectra GenerationNurul HudaAinda não há avaliações
- Spring Analysis Tool3Documento4 páginasSpring Analysis Tool3Nurul HudaAinda não há avaliações
- Hidden Figures: The American Dream and the Untold Story of the Black Women Mathematicians Who Helped Win the Space RaceNo EverandHidden Figures: The American Dream and the Untold Story of the Black Women Mathematicians Who Helped Win the Space RaceNota: 4 de 5 estrelas4/5 (895)
- The Yellow House: A Memoir (2019 National Book Award Winner)No EverandThe Yellow House: A Memoir (2019 National Book Award Winner)Nota: 4 de 5 estrelas4/5 (98)
- The Little Book of Hygge: Danish Secrets to Happy LivingNo EverandThe Little Book of Hygge: Danish Secrets to Happy LivingNota: 3.5 de 5 estrelas3.5/5 (400)
- The Emperor of All Maladies: A Biography of CancerNo EverandThe Emperor of All Maladies: A Biography of CancerNota: 4.5 de 5 estrelas4.5/5 (271)
- Never Split the Difference: Negotiating As If Your Life Depended On ItNo EverandNever Split the Difference: Negotiating As If Your Life Depended On ItNota: 4.5 de 5 estrelas4.5/5 (838)
- The World Is Flat 3.0: A Brief History of the Twenty-first CenturyNo EverandThe World Is Flat 3.0: A Brief History of the Twenty-first CenturyNota: 3.5 de 5 estrelas3.5/5 (2259)
- Elon Musk: Tesla, SpaceX, and the Quest for a Fantastic FutureNo EverandElon Musk: Tesla, SpaceX, and the Quest for a Fantastic FutureNota: 4.5 de 5 estrelas4.5/5 (474)
- A Heartbreaking Work Of Staggering Genius: A Memoir Based on a True StoryNo EverandA Heartbreaking Work Of Staggering Genius: A Memoir Based on a True StoryNota: 3.5 de 5 estrelas3.5/5 (231)
- Team of Rivals: The Political Genius of Abraham LincolnNo EverandTeam of Rivals: The Political Genius of Abraham LincolnNota: 4.5 de 5 estrelas4.5/5 (234)
- Devil in the Grove: Thurgood Marshall, the Groveland Boys, and the Dawn of a New AmericaNo EverandDevil in the Grove: Thurgood Marshall, the Groveland Boys, and the Dawn of a New AmericaNota: 4.5 de 5 estrelas4.5/5 (266)
- The Hard Thing About Hard Things: Building a Business When There Are No Easy AnswersNo EverandThe Hard Thing About Hard Things: Building a Business When There Are No Easy AnswersNota: 4.5 de 5 estrelas4.5/5 (345)
- The Unwinding: An Inner History of the New AmericaNo EverandThe Unwinding: An Inner History of the New AmericaNota: 4 de 5 estrelas4/5 (45)
- The Gifts of Imperfection: Let Go of Who You Think You're Supposed to Be and Embrace Who You AreNo EverandThe Gifts of Imperfection: Let Go of Who You Think You're Supposed to Be and Embrace Who You AreNota: 4 de 5 estrelas4/5 (1090)
- The Sympathizer: A Novel (Pulitzer Prize for Fiction)No EverandThe Sympathizer: A Novel (Pulitzer Prize for Fiction)Nota: 4.5 de 5 estrelas4.5/5 (121)
- LMF Planning AreaDocumento1 páginaLMF Planning AreaKSNV News3LVAinda não há avaliações
- UntitledDocumento7 páginasUntitledBhupinder ChaudharyAinda não há avaliações
- Service Manual: iPF700 SeriesDocumento198 páginasService Manual: iPF700 SeriesAlin DoafidriAinda não há avaliações
- Auto Cad Civil 3 D ManualDocumento23 páginasAuto Cad Civil 3 D ManualTofanKurniawanAinda não há avaliações
- Technovision Technovision: Simplify SimplifyDocumento86 páginasTechnovision Technovision: Simplify SimplifySayandip SarkarAinda não há avaliações
- Ec - 501 - Microprocessor and Its ApplicationDocumento41 páginasEc - 501 - Microprocessor and Its ApplicationDr Nikita ShivhareAinda não há avaliações
- How To Edit Digital Service Register DSR EntriesDocumento7 páginasHow To Edit Digital Service Register DSR EntriesmunisamyprabakaranAinda não há avaliações
- HR Interview QuestionDocumento17 páginasHR Interview Questionanon-351969Ainda não há avaliações
- Pre-Feasibility Study: A M I N G O N EDocumento25 páginasPre-Feasibility Study: A M I N G O N ESULTANMEHBOOB0% (1)
- FLAC2 DDocumento180 páginasFLAC2 DMohamed A. El-BadawiAinda não há avaliações
- 2019 - 2 - Advertisement No 3-2019 (Various Posts)Documento9 páginas2019 - 2 - Advertisement No 3-2019 (Various Posts)Shubham GautamAinda não há avaliações
- Blockchain and Shared LedgersDocumento121 páginasBlockchain and Shared LedgersEunice Rivera-BuencaminoAinda não há avaliações
- Fringer EF-FX Pro II/ EF-FX II User's ManualDocumento7 páginasFringer EF-FX Pro II/ EF-FX II User's ManualAndrewAinda não há avaliações
- Dixell xw270k - Xw271k-En-Gb-3722952Documento2 páginasDixell xw270k - Xw271k-En-Gb-3722952filipko123Ainda não há avaliações
- Ulss Ulsm UlslDocumento1 páginaUlss Ulsm UlslHamzaAinda não há avaliações
- 1532748281262Documento31 páginas1532748281262FranciscoAinda não há avaliações
- 5 - Signal Flow Graphs Masons RuleDocumento19 páginas5 - Signal Flow Graphs Masons RuleMGR fanAinda não há avaliações
- Md. Shahid Uz Zaman Dept. of CSE, RUETDocumento18 páginasMd. Shahid Uz Zaman Dept. of CSE, RUETJarir AhmedAinda não há avaliações
- Comm 12ND QuaterDocumento5 páginasComm 12ND QuaterApril BuenoAinda não há avaliações
- Heat MapDocumento9 páginasHeat Mapcharlotte899Ainda não há avaliações
- Ficha Tecnica Estacion Total Sokkia Serie Cx-60Documento2 páginasFicha Tecnica Estacion Total Sokkia Serie Cx-60Aceg IngenieríaAinda não há avaliações
- Datasheet LM358Documento25 páginasDatasheet LM358Erlina YanuariniAinda não há avaliações
- EE133 Lab Report 4Documento6 páginasEE133 Lab Report 4nikmah supriAinda não há avaliações
- 458 Challenge BrochureDocumento19 páginas458 Challenge BrochureKent WaiAinda não há avaliações
- WSO - Info July JuneDocumento8 páginasWSO - Info July JuneVõ Đặng TrọngAinda não há avaliações
- Proven Perimeter Protection: Single-Platform SimplicityDocumento6 páginasProven Perimeter Protection: Single-Platform SimplicitytecksanAinda não há avaliações
- Spool ADocumento280 páginasSpool ARadheyaKahatAinda não há avaliações
- Sensor de Temperatura OS551A-MA-1 PDFDocumento3 páginasSensor de Temperatura OS551A-MA-1 PDFMiguel Angel Chuquín MorachimoAinda não há avaliações
- Spectra System PumpsDocumento2 páginasSpectra System PumpsAna JurkeviciuteAinda não há avaliações
- A Smart Bus Tracking System Based On Location-Aware Services and QR Codes 4Documento5 páginasA Smart Bus Tracking System Based On Location-Aware Services and QR Codes 4Amanuel SeidAinda não há avaliações