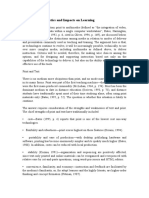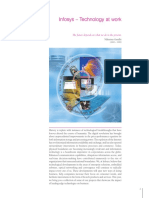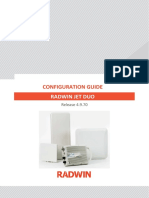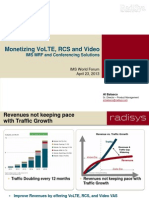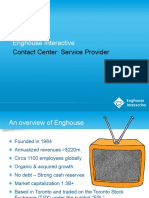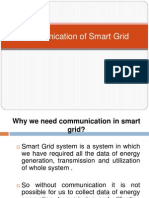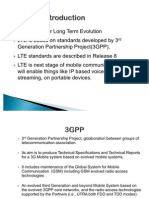Escolar Documentos
Profissional Documentos
Cultura Documentos
CCIE VOICE WORKBOOK - 3.0-File4
Enviado por
won1924Título original
Direitos autorais
Formatos disponíveis
Compartilhar este documento
Compartilhar ou incorporar documento
Você considera este documento útil?
Este conteúdo é inapropriado?
Denunciar este documentoDireitos autorais:
Formatos disponíveis
CCIE VOICE WORKBOOK - 3.0-File4
Enviado por
won1924Direitos autorais:
Formatos disponíveis
Chapter 11 - CRS/IPCC Express Application
8STMGWMRGPYHIHMRXLMWGLETXIV
l. Default script configuration and integration
2. Custom script configuration and integration
8EWOWXSEGGSQTPMWL
l. Configure the IPCC on the Contact Center server to
work with the CallManager using the following
parameters {all passwords are "cisco" and all pin's
are "l2345"|:
Jtapi username: tapi
Resource manager user: rmtapi
CTI ports: l32l ~ l325.
2. Configure the auto attendant script to answer when a
call arrive to l320.
3. Make sure the calling party hears a customized prompt
when they call the auto attendant, which says:
"Welcome to the CCIE auto attendant setup" after which
the regular prompt should be played. You are not
allowed to change the default welcome prompt or record
something in addition to it.
4. Configure ICD queue that will be triggered when
dialing extension l330, HQ Phone l should be used as
an agent phone for user 'phil' with password 'cisco'.
Chapter 11 CRS/IPCC Express Application
CCBOOTCAMP`s CCIE Voice Lab Technology Workbook 2009 194
5. Callers should hear music on hold while delayed in
queue.
6. Agent should be logging in by selecting the ICD
service from their phone, without typing username and
password.
7. The agent should be ready once he selected the ready
softkey and as long as he hasn't made himself not
ready or logged out.
Chapter 11 CRS/IPCC Express Application
CCBOOTCAMP`s CCIE Voice Lab Technology Workbook 2009 195
7SPYXMSRW
BeIore you start you will need to create a user in CallManager called 'crsadmin.
l. Log in to the IPCC admin page using the default
"Administrator": "ciscocisco" credentials.
You should receive a message asking you to make sure
you disable the CSA and any antivirus. Click "Ok" and
the cluster setup screen will appear. Single node will
be our option for the lab and you can now click
"Setup".
Chapter 11 CRS/IPCC Express Application
CCBOOTCAMP`s CCIE Voice Lab Technology Workbook 2009 196
The next screen will prompt your for your "AXL"
provider information. You should use the publisher
with a predefined AXL user. The "Unity" user we
defined earlier could be used or another user could be
created and put in the AXL user group:
Chapter 11 CRS/IPCC Express Application
CCBOOTCAMP`s CCIE Voice Lab Technology Workbook 2009 197
Select the license location and click "Next":
Chapter 11 CRS/IPCC Express Application
CCBOOTCAMP`s CCIE Voice Lab Technology Workbook 2009 198
You will receive the following screen which allows you
to continue or to add more licenses, click "Next" with
no file selected to continue:
After selecting next your service will start to
activate. This process could take l to 2 minutes and
you should see the following screen when done:
Chapter 11 CRS/IPCC Express Application
CCBOOTCAMP`s CCIE Voice Lab Technology Workbook 2009 199
We will need to input all the required information for
the configuration that will be pushed to CallManager:
Chapter 11 CRS/IPCC Express Application
CCBOOTCAMP`s CCIE Voice Lab Technology Workbook 2009 200
Once we have this complete and click "Next" will be
asked to specify the following. You can then click
"Next" as we have no requirements here:
Chapter 11 CRS/IPCC Express Application
CCBOOTCAMP`s CCIE Voice Lab Technology Workbook 2009 201
We will then be asked to specify a language and then
click "Next":
Select the user that will have administrative rights,
"crsadmin", as shown and then click "Finish":
Chapter 11 CRS/IPCC Express Application
CCBOOTCAMP`s CCIE Voice Lab Technology Workbook 2009 202
The following will be displayed, close the browser as
instructed:
Chapter 11 CRS/IPCC Express Application
CCBOOTCAMP`s CCIE Voice Lab Technology Workbook 2009 203
Open another browser to the CRS AppAdmin page {http://
l0.l0.l0.24/appadmin| and login with the "crsadmin"
user:
Chapter 11 CRS/IPCC Express Application
CCBOOTCAMP`s CCIE Voice Lab Technology Workbook 2009 204
When you login you should be ready to configure and
see the following screen:
Chapter 11 CRS/IPCC Express Application
CCBOOTCAMP`s CCIE Voice Lab Technology Workbook 2009 205
We now need to add a CTI Call Control Group for our 5
ports we are asked to create:
Chapter 11 CRS/IPCC Express Application
CCBOOTCAMP`s CCIE Voice Lab Technology Workbook 2009 206
Click the "Add a New Unified CM Telephony Call Control
Group" link:
Chapter 11 CRS/IPCC Express Application
CCBOOTCAMP`s CCIE Voice Lab Technology Workbook 2009 207
Fill in the required parameters:
TIP: You will need to click the "Show More" button to
see the whole page.
Chapter 11 CRS/IPCC Express Application
CCBOOTCAMP`s CCIE Voice Lab Technology Workbook 2009 208
We now need to check for the "Cisco Media Groups" to
make sure they exist{default one is created during
setup with all ports|:
Chapter 11 CRS/IPCC Express Application
CCBOOTCAMP`s CCIE Voice Lab Technology Workbook 2009 209
We should now be able to see our CTI ports registered
in CallManager:
This should be sufficient for task number l.
2. For this task to be achieved, you need to configure
the auto attendant application as shown:
Chapter 11 CRS/IPCC Express Application
CCBOOTCAMP`s CCIE Voice Lab Technology Workbook 2009 210
Chapter 11 CRS/IPCC Express Application
CCBOOTCAMP`s CCIE Voice Lab Technology Workbook 2009 211
Click the "Add a New Application" link the following
will appear. Click "Next" to accept the Cisco Script
Application type:
Chapter 11 CRS/IPCC Express Application
CCBOOTCAMP`s CCIE Voice Lab Technology Workbook 2009 212
Fill out the required information for the script and
then click the "Add" button:
Chapter 11 CRS/IPCC Express Application
CCBOOTCAMP`s CCIE Voice Lab Technology Workbook 2009 213
You will not be able to add a trigger by selecting the
"Add new Trigger" link in the left hand pane:
Click the "Next" button:
Chapter 11 CRS/IPCC Express Application
CCBOOTCAMP`s CCIE Voice Lab Technology Workbook 2009 214
Fill out the required parameters and then click "Add":
TIP: You will need to click the "Show More" button to
see the whole page.
Chapter 11 CRS/IPCC Express Application
CCBOOTCAMP`s CCIE Voice Lab Technology Workbook 2009 215
You will now be able to see your trigger in the left
hand pane:
Chapter 11 CRS/IPCC Express Application
CCBOOTCAMP`s CCIE Voice Lab Technology Workbook 2009 216
Now we can verify the trigger {CTI Route Point| is
registered in CallManager:
You should now be able to place calls to the auto
attendant at l320.
Chapter 11 CRS/IPCC Express Application
CCBOOTCAMP`s CCIE Voice Lab Technology Workbook 2009 217
3. This task requires you to record a prompt and upload
it to the IPCC server. We can accomplish this a simple
IPCC express script. We first need to open the script
editor on the Contact Center server and login:
Chapter 11 CRS/IPCC Express Application
CCBOOTCAMP`s CCIE Voice Lab Technology Workbook 2009 218
Next we can create a new script:
Chapter 11 CRS/IPCC Express Application
CCBOOTCAMP`s CCIE Voice Lab Technology Workbook 2009 219
Choose a blank script:
Chapter 11 CRS/IPCC Express Application
CCBOOTCAMP`s CCIE Voice Lab Technology Workbook 2009 220
Create the following script in order to record a
prompt. The prompt will be save on the C: drive of the
Contact Center server and will be name "Prompt.wav":
Chapter 11 CRS/IPCC Express Application
CCBOOTCAMP`s CCIE Voice Lab Technology Workbook 2009 221
Save the completed script to the "Script Repository":
TIP: You should alway validate your script before use.
Chapter 11 CRS/IPCC Express Application
CCBOOTCAMP`s CCIE Voice Lab Technology Workbook 2009 222
Next we need to create another application for the
prompt recording script{call it "Record"|:
Chapter 11 CRS/IPCC Express Application
CCBOOTCAMP`s CCIE Voice Lab Technology Workbook 2009 223
Now add a trigger of "l3l9" for the application:
Chapter 11 CRS/IPCC Express Application
CCBOOTCAMP`s CCIE Voice Lab Technology Workbook 2009 224
Once completed we should be able to see the following:
We can validate by checking the CallManager CTI Route
Point to make sure it is registered:
Chapter 11 CRS/IPCC Express Application
CCBOOTCAMP`s CCIE Voice Lab Technology Workbook 2009 225
TIP: We should now be able to call "l3l9" and record a
prompt. Test this by recording the prompt required in
the task and looking on the C: drive of the Contact
Center.
Once we have recorded the prompt we can now add the
prompt to the IPCC express prompt management system:
Chapter 11 CRS/IPCC Express Application
CCBOOTCAMP`s CCIE Voice Lab Technology Workbook 2009 226
Click on the "default" prompt folder:
Chapter 11 CRS/IPCC Express Application
CCBOOTCAMP`s CCIE Voice Lab Technology Workbook 2009 227
Click the "Upload New Prompts" line and then browse to
the prompt file created in the previous step. Once you
click upload the file will be uploaded and you will be
asked if you would like to refresh, click "Yes":
Chapter 11 CRS/IPCC Express Application
CCBOOTCAMP`s CCIE Voice Lab Technology Workbook 2009 228
You will now see your prompt and can call it from your
script:
Now you will need to change the "aa.aef" script to
play this prompt before the welcome prompt. For this
open the CRS editor, select File and then Open, and
then navigate to the following:
Chapter 11 CRS/IPCC Express Application
CCBOOTCAMP`s CCIE Voice Lab Technology Workbook 2009 229
Chapter 11 CRS/IPCC Express Application
CCBOOTCAMP`s CCIE Voice Lab Technology Workbook 2009 230
Select the "aa.aef" script for editing:
Chapter 11 CRS/IPCC Express Application
CCBOOTCAMP`s CCIE Voice Lab Technology Workbook 2009 231
We can now create a new variable called "NewPrompt".
We will set this new variable to be type "Prompt" and
then the value to the name of our prompt we created,
"PPrompt.wav". We can then add a play prompt step in
front of the welcome prompt to play our prompt:
Chapter 11 CRS/IPCC Express Application
CCBOOTCAMP`s CCIE Voice Lab Technology Workbook 2009 232
We can then save the modified script on the desktop of
our Contact Center:
TIP: Do not overwrite the default AA script as you can
corrupt the script.
Chapter 11 CRS/IPCC Express Application
CCBOOTCAMP`s CCIE Voice Lab Technology Workbook 2009 233
Next we need to up load the new script to the IPCC
script management folder:
Chapter 11 CRS/IPCC Express Application
CCBOOTCAMP`s CCIE Voice Lab Technology Workbook 2009 234
Upload the script you saved to the script repository
by clicking the "Upload New Scripts" link and the
browsing to the file:
Chapter 11 CRS/IPCC Express Application
CCBOOTCAMP`s CCIE Voice Lab Technology Workbook 2009 235
Once you have uploaded the script you should see it in
the script repository:
Chapter 11 CRS/IPCC Express Application
CCBOOTCAMP`s CCIE Voice Lab Technology Workbook 2009 236
We now need to change the the "AA" application we
created earlier to use the new script and then click
the "Update" button:
Once this is complete refresh the applications and
test by placing a call to "l320" and you should hear
your prompt and then the standard auto attendant
prompt.
Chapter 11 CRS/IPCC Express Application
CCBOOTCAMP`s CCIE Voice Lab Technology Workbook 2009 237
4. Start by creating the required user and associating
him to HQ Phone l:
You should have both the Primary and IPCC extension
set:
TIP: This will allow the IPCC Express system to see
the user.
Chapter 11 CRS/IPCC Express Application
CCBOOTCAMP`s CCIE Voice Lab Technology Workbook 2009 238
We will now need to configure the RmCm subsystem:
Chapter 11 CRS/IPCC Express Application
CCBOOTCAMP`s CCIE Voice Lab Technology Workbook 2009 239
The provider information should already be populated
through the setup as shown:
We now need to create a Skill in which we can route{we
could use a resource group as well|:
Chapter 11 CRS/IPCC Express Application
CCBOOTCAMP`s CCIE Voice Lab Technology Workbook 2009 240
Click the "Add a New Skill" link and give the skill a
name{in this case we used "Sales"|:
We now need to assign the skill to the user "phil" who
should now be a resource. Click on "phil" to edit:
Chapter 11 CRS/IPCC Express Application
CCBOOTCAMP`s CCIE Voice Lab Technology Workbook 2009 241
We can now add the skill and level for the user
"phil":
Chapter 11 CRS/IPCC Express Application
CCBOOTCAMP`s CCIE Voice Lab Technology Workbook 2009 242
Now that we have the resource and skills defined we
can now add the Contact Service Queue to the system:
Click the "Add a new Contact Service Queue" link:
Chapter 11 CRS/IPCC Express Application
CCBOOTCAMP`s CCIE Voice Lab Technology Workbook 2009 243
Now we can fill out the required information for the
queue and then click the "Next" button:
Chapter 11 CRS/IPCC Express Application
CCBOOTCAMP`s CCIE Voice Lab Technology Workbook 2009 244
We can now add the previously created skill to the
Contact Service Queue and make sure that the skill
level is lower than our resource "phil":
When finished click the "Add" button to add the queue.
Chapter 11 CRS/IPCC Express Application
CCBOOTCAMP`s CCIE Voice Lab Technology Workbook 2009 245
Once you are finished you should see the queue in the
list:
Chapter 11 CRS/IPCC Express Application
CCBOOTCAMP`s CCIE Voice Lab Technology Workbook 2009 246
Now we can configure the ICD application on DN l330.
For this we need to click the "Add a New Application"
link on the Application Management page:
We can now select the type of script which is the
default "Cisco Script Application":
Chapter 11 CRS/IPCC Express Application
CCBOOTCAMP`s CCIE Voice Lab Technology Workbook 2009 247
Now we need to set all the parameters for the
application and select the ICD script. You will need
to check the box next to "CSQ" and then fill in the
name of the service queue you ust created and then
click the "Add" button:
TIP: Make sure you put the CSQ name in quotes as
shown or the calls will get nowhere.
Chapter 11 CRS/IPCC Express Application
CCBOOTCAMP`s CCIE Voice Lab Technology Workbook 2009 248
Next we will need to create a trigger for this
application. We can click the "Add new trigger" link
and select the default trigger type of "Unified CM
Telephony Trigger":
Chapter 11 CRS/IPCC Express Application
CCBOOTCAMP`s CCIE Voice Lab Technology Workbook 2009 249
We can now fill out the required settings for the
trigger and click the "Add" button:
Chapter 11 CRS/IPCC Express Application
CCBOOTCAMP`s CCIE Voice Lab Technology Workbook 2009 250
Once complete we should see the following screen:
TIP: We should now be able to call l330 from any IP
phone and get the ICD prompt.
This will complete task 4 as you can test the agent
login in task 6.
Chapter 11 CRS/IPCC Express Application
CCBOOTCAMP`s CCIE Voice Lab Technology Workbook 2009 251
5. For this to work you will need to open the default ICD
script, which is in the same system directory as the
AA script, in the script editor. You can then add the
"Call Hold" and "Call Unhold" before and after the
queue delay:
Chapter 11 CRS/IPCC Express Application
CCBOOTCAMP`s CCIE Voice Lab Technology Workbook 2009 252
Make sure you save the new script as overwriting the
default script can cause corruption:
You will next need to upload the new script. You
should see the following when complete:
Chapter 11 CRS/IPCC Express Application
CCBOOTCAMP`s CCIE Voice Lab Technology Workbook 2009 253
Next we need to update the ICD application we created
with the new script and click the "Update" button:
Chapter 11 CRS/IPCC Express Application
CCBOOTCAMP`s CCIE Voice Lab Technology Workbook 2009 254
Make sure you fill out the CSQ information again as it
will be lost when selecting the new script. Click the
"Update" button when done:
TIP: You should now be able to call the ICD queue at
l330 and hear the normal prompt. You should then be
placed on hold for the default 30 seconds and then
taken off hold again. This should repeat!
Chapter 11 CRS/IPCC Express Application
CCBOOTCAMP`s CCIE Voice Lab Technology Workbook 2009 255
We can use this URL to open the XML file from another
browser. The page will look like the following:
We can use this page to grab the needed URL and
parameters for setting up our "One Button Login" IP
Phone Service.
Chapter 11 CRS/IPCC Express Application
CCBOOTCAMP`s CCIE Voice Lab Technology Workbook 2009 257
Click the "Add New" button to add a new IP Phone
Service:
Fill out the required parameters to create the IP
Phone Service{Copy the Agent Login URL from the XML
browser page| and then click the "Save" button:
Chapter 11 CRS/IPCC Express Application
CCBOOTCAMP`s CCIE Voice Lab Technology Workbook 2009 258
We can now add the required parameters for the single
button login:
Chapter 11 CRS/IPCC Express Application
CCBOOTCAMP`s CCIE Voice Lab Technology Workbook 2009 259
Chapter 11 CRS/IPCC Express Application
CCBOOTCAMP`s CCIE Voice Lab Technology Workbook 2009 260
Chapter 11 CRS/IPCC Express Application
CCBOOTCAMP`s CCIE Voice Lab Technology Workbook 2009 261
Chapter 11 CRS/IPCC Express Application
CCBOOTCAMP`s CCIE Voice Lab Technology Workbook 2009 262
You will notice we match the "QueryStringParam" from
the XML page we displayed earlier. Once complete we
should see the following:
Chapter 11 CRS/IPCC Express Application
CCBOOTCAMP`s CCIE Voice Lab Technology Workbook 2009 263
We now need to associate the IP Phone Service to the
HQ Phone l:
Chapter 11 CRS/IPCC Express Application
CCBOOTCAMP`s CCIE Voice Lab Technology Workbook 2009 264
Select the IPCC IP Phone Service you created in the
previous step:
Chapter 11 CRS/IPCC Express Application
CCBOOTCAMP`s CCIE Voice Lab Technology Workbook 2009 265
Fill in the required parameters for the user "phil"
created earlier and click the "Subscribe" button:
Chapter 11 CRS/IPCC Express Application
CCBOOTCAMP`s CCIE Voice Lab Technology Workbook 2009 266
We now need to associate HQ Phone l with the "rmtapi"
application user created during the initial IPCC
Express setup:
TIP: This is optional as it is only required if we are
sending IPCC Express "Enterprise Data" to the IP Phone
through the IP Phone Service. You will need to create
an end user called "telecaster" with a password of
"telecaster" and associate all the IP phones that will
use the IP Phone Service.
You should now be able to login to HQ Phone l through
the IP Phone Service. If you call into the queue the
call should be routed to HQ Phone l if in ready state.
Chapter 11 CRS/IPCC Express Application
CCBOOTCAMP`s CCIE Voice Lab Technology Workbook 2009 267
7. This task refers to two things. With the first being
the default ring no answer behavior and the second
being the auto work state of the Contact Service
Queue. Both need to be defined for the agent to be
ready while not on a call:
Chapter 11 CRS/IPCC Express Application
CCBOOTCAMP`s CCIE Voice Lab Technology Workbook 2009 268
Set the "Agent State after Ring No Answer" to Ready:
As for the Contact Service Queue make sure that the
queue has the "Automatic Work" state is disabled:
Chapter 11 CRS/IPCC Express Application
CCBOOTCAMP`s CCIE Voice Lab Technology Workbook 2009 269
8VSYFPIWLSSXMRKXMTW
l. Always validate scripts before you upload or save
them, this will save time and provide logical
verification of the steps you program.
2. Verify you use the correct codec, the script
validation will not do it for you.
3. Learn how to do a 'reactive script' debug, it will
help you a lot in troubleshooting scripts.
Chapter 11 CRS/IPCC Express Application
CCBOOTCAMP`s CCIE Voice Lab Technology Workbook 2009 270
Chapter 12 - CallManager Voice Applications
8STMGWMRGPYHIHMRXLMWGLETXIV
l. Any native applications to CallManager, examples are
extension mobility, attendant console, IPMA
8EWOWXSEGGSQTPMWL
l. Create extension mobility for user ohn {password
cisco| which will allow him to use extension l007 and
2007 in HQ and BRl on Phone l in each site. Make sure
that the extension mobility service is only available
on Phone l in HQ and BRl.
2. Configure IPMA according to the following specs:
Manager: name "manager", password "cisco",
extension l00l, intercom 70ll
Assistant: name "assistant", password "cisco",
extension 200l, intercom 70l2
Configure HQ phone l as the manager's phone and
BR phone l as the assistant phone.
Install IPMA console on the Contact Center
server.
You are not allowed to use the wizard.
3. Make sure calls to manager are directed to the
assistant phone when she is logged on, except from
calls coming from phone number 2002 which is the
manager's daughter working in BRl.
Chapter 12 CallManager Voice Applications
CCBOOTCAMP`s CCIE Voice Lab Technology Workbook 2009 271
4. When someone leaves a message to the manager, the
assistant should have indication, but not on her
primary line.
Chapter 12 CallManager Voice Applications
CCBOOTCAMP`s CCIE Voice Lab Technology Workbook 2009 272
7SPYXMSRW
l. This task requires doing several things, the correct
order will save you time start from defining the
required IP Phone Service, as shown:
Chapter 12 CallManager Voice Applications
CCBOOTCAMP`s CCIE Voice Lab Technology Workbook 2009 273
Add new service with following parameters:
No we can enable extension mobility on HQ and BRl
Phone l and subscribe them to the service:
Chapter 12 CallManager Voice Applications
CCBOOTCAMP`s CCIE Voice Lab Technology Workbook 2009 274
Choose the "Extension Mobility" IP Phone Service you
created and click "Subscribe":
Chapter 12 CallManager Voice Applications
CCBOOTCAMP`s CCIE Voice Lab Technology Workbook 2009 275
Now we need to create the User "John":
We can now create the "Device Profile":
Chapter 12 CallManager Voice Applications
CCBOOTCAMP`s CCIE Voice Lab Technology Workbook 2009 276
Choose the device type, 7960, in this case:
Chapter 12 CallManager Voice Applications
CCBOOTCAMP`s CCIE Voice Lab Technology Workbook 2009 277
Fill out the required information:
Chapter 12 CallManager Voice Applications
CCBOOTCAMP`s CCIE Voice Lab Technology Workbook 2009 278
Now define the device profile for the two directory
numbers, as shown:
Chapter 12 CallManager Voice Applications
CCBOOTCAMP`s CCIE Voice Lab Technology Workbook 2009 279
Repeat for both lines {l007 and 2007|:
Chapter 12 CallManager Voice Applications
CCBOOTCAMP`s CCIE Voice Lab Technology Workbook 2009 280
It should look like the following when done:
Chapter 12 CallManager Voice Applications
CCBOOTCAMP`s CCIE Voice Lab Technology Workbook 2009 281
You will now need to subscribe the device profile to
the extension mobility service. It is the same process
as before:
Chapter 12 CallManager Voice Applications
CCBOOTCAMP`s CCIE Voice Lab Technology Workbook 2009 282
You can now go back to the user you created and
associate the device profile with the user:
You should now be able to login to HQ or BRl Phone l
with the user "John" and assigned pin number.
Chapter 12 CallManager Voice Applications
CCBOOTCAMP`s CCIE Voice Lab Technology Workbook 2009 283
2. Define the required partitions, CSS's, CTI route
point.
First create two partitions: manager, intercom:
Chapter 12 CallManager Voice Applications
CCBOOTCAMP`s CCIE Voice Lab Technology Workbook 2009 284
Now we can create the CTI route point as shown for
proxy mode:
Chapter 12 CallManager Voice Applications
CCBOOTCAMP`s CCIE Voice Lab Technology Workbook 2009 285
Don't forget to set the CFNA on this line to point to
the same number but with CSS_IPMA_Intercom, so that if
the service does not run, calls will go to the
manager.
Chapter 12 CallManager Voice Applications
CCBOOTCAMP`s CCIE Voice Lab Technology Workbook 2009 286
Now we need to define the IP Phone Service for IPMA.
Since we have two servers we will want to define a
primary and secondary service{Repeat for SUB|:
The URL is as follows:
http://<server~ipaddress>:8080/ma/servlet/MAService?
cmd=doPhoneService&Name=#DEVICENAME#
Chapter 12 CallManager Voice Applications
CCBOOTCAMP`s CCIE Voice Lab Technology Workbook 2009 287
Next step is to define the IPMA service parameters and
then restart the IPMA service:
Once we have completed these steps we need to restart
the IPMA service. This should be done via the
Serviceability website.
Chapter 12 CallManager Voice Applications
CCBOOTCAMP`s CCIE Voice Lab Technology Workbook 2009 288
Create the required users and associate them with
their phones:
Manager's IPMA settings:
Chapter 12 CallManager Voice Applications
CCBOOTCAMP`s CCIE Voice Lab Technology Workbook 2009 289
Chapter 12 CallManager Voice Applications
CCBOOTCAMP`s CCIE Voice Lab Technology Workbook 2009 290
Now for the assistant:
Chapter 12 CallManager Voice Applications
CCBOOTCAMP`s CCIE Voice Lab Technology Workbook 2009 291
Assistant IPMA settings:
Once this is complete and saved the HQ Phone l and BRl
Phone l will need to be reset. You will also want to
make sure the proper settings have been pushed to the
phone{softkey templates, partitions, CSS's, Etc...|.
TIP: You should see the "Assistant Watch" on the
screen of HQ Phone l. If you don't see this than the
softkey template for HQ Phone l was not changed.
Chapter 12 CallManager Voice Applications
CCBOOTCAMP`s CCIE Voice Lab Technology Workbook 2009 292
Install IPMA console application on the Contact Center
server by going to the CallManager Applications~
>Plugins page. Download and install the Assistant
Console and login with the assistants credentials:
You can now test calls from any phone to HQ Phone l
extension l00l. These calls should ring to 200l unless
manager phone is set to take calls directly.
3. This is done by going into the managers customization
URL, at:
https://<Cisco Unified Communications Manager Assistant server>:
8443/ma/desktop/maLogin.sp
Logging in as shown:
Chapter 12 CallManager Voice Applications
CCBOOTCAMP`s CCIE Voice Lab Technology Workbook 2009 293
Chapter 12 CallManager Voice Applications
CCBOOTCAMP`s CCIE Voice Lab Technology Workbook 2009 294
Setting an inclusive filter with extension 5002 in it,
as shown:
Chapter 12 CallManager Voice Applications
CCBOOTCAMP`s CCIE Voice Lab Technology Workbook 2009 295
Finally from the manager's phone service setting
Filter to On, and Filter Mode to Inclusive, as
shown{This should be the default|:
You can see that the display on the managers phone is
now updated according, the second icon to the right
has lines crossing it {the mouse is pointing on it|:
This will allow 2002 to call the manager directly,
bypassing the assistant.
Chapter 12 CallManager Voice Applications
CCBOOTCAMP`s CCIE Voice Lab Technology Workbook 2009 296
4. In order to achieve this functionality, configure the
intercom line as another MWI line for the managers
mailbox in Unity Connections, the alternate extension
page should look like the following:
You will also need to set the additional MWI number:
Chapter 12 CallManager Voice Applications
CCBOOTCAMP`s CCIE Voice Lab Technology Workbook 2009 297
WWe need to update the voicemail port and MWI CSS as
we defined this earlier in our configuration. As it
sits now it would not be able to access the intercom
or managers line. We need to create a new CSS for the
voicemail ports and MWI so that the MWI on these
extensions can be set correctly:
Chapter 12 CallManager Voice Applications
CCBOOTCAMP`s CCIE Voice Lab Technology Workbook 2009 298
8VSYFPIWLSSXMRKXMTW
l. Use a web browser to test the IP Phone service URL
when you suspect they are not working.
2. IPMA partition and CSS are very tricky, if things are
not working that would be the first place to check. It
will affect things like call diverts and so.
3. Look in C:\ProgramFiles\Cisco\Trace\EM\<xxx>.txt for
traces related to Extension Mobility.
4. The IPMA logs are in C:\Program Files\Cisco\Trace\IPMA
\IPMA*.txt.
Chapter 12 CallManager Voice Applications
CCBOOTCAMP`s CCIE Voice Lab Technology Workbook 2009 299
Chapter 13 - Supplementary Services
8STMGWMRGPYHIHMRXLMWGLETXIV
l. Call Park, Call Pickup, Transfer, Phone
customization.
8EWOWXSEGGSQTPMWL
l. Allow BRl phone l to pickup calls ringing on BRl phone
2 using pickup group number 7700.
2. Allow HQ phones to park calls on the number range of
l44l to l449, make sure the possibility exists when
the publisher is no longer available.
3. The parked calls should display the number they were
parked on at the parking phones display for 20
seconds. They should also return to ring this phone if
they were not picked up after 2 minutes.
4. Force users dial a code of l2345 when trying to dial
international numbers.
5. Set BRl phone l to prevent call waiting and send the
second ringing call to voicemail, also the user is
allowed to dial 4 different parties talking to one and
have the other 3 on hold.
Chapter 13 Supplementary Services
CCBOOTCAMP`s CCIE Voice Lab Technology Workbook 2009 300
6. When BR2 phone l initiates a conference call, it
should allow it to remain until no local user are
still in the conference bridge.
7. On BR2 CME, make sure the corporate directory works
and that users are listed so that the last name is at
the beginning of the line, also add an entry to HQ
Phone l using it's international full number so that
user wouldn't have to dial it when they call him via
the directory.
Chapter 13 Supplementary Services
CCBOOTCAMP`s CCIE Voice Lab Technology Workbook 2009 301
7SPYXMSRW
l. This would require setting the same pickup group on
both phones.
You would first have to create a pickup group by
doing:
Chapter 13 Supplementary Services
CCBOOTCAMP`s CCIE Voice Lab Technology Workbook 2009 302
Click "Add New" and fill in the proper settings:
Now set the Call Pickup Group on both BRl Phones:
You can test be calling BRl Phone 2 from BR2 Phone l
and picking up the call from BRl Phone l.
Chapter 13 Supplementary Services
CCBOOTCAMP`s CCIE Voice Lab Technology Workbook 2009 303
2. For this to work you would need to create a two call
park ranges. So you would have one served by the
Subscriber CallManager and One by the Publisher
CallManager:
Chapter 13 Supplementary Services
CCBOOTCAMP`s CCIE Voice Lab Technology Workbook 2009 304
You could test by placing a call to HQ Phone l and
then place the call on park. Then use HQ Phone 2 to
take the call off park.
3. This is done by setting service parameters in the
CallManager service, as shown:
Chapter 13 Supplementary Services
CCBOOTCAMP`s CCIE Voice Lab Technology Workbook 2009 305
4. This task can be fulfilled by using the Feature
Authorization Code {FAC| capability of CallManager.
Feature authorization code is a mechanism to provide
varied permission level by defining numerical codes
and assigning to them authorization level from 0 to
255.
Then you set a required level to a route pattern and
by that you force the users to type a code that has
higher level then the one required by the pattern.
In this task add an FAC as shown:
Chapter 13 Supplementary Services
CCBOOTCAMP`s CCIE Voice Lab Technology Workbook 2009 306
Then set the international route pattern with FAC
higher then 0 but lower then 50 {which is the level
provided by the code you created before, as shown:
Make sure you hit both international route patterns!
Chapter 13 Supplementary Services
CCBOOTCAMP`s CCIE Voice Lab Technology Workbook 2009 307
5. To do this you would define the line settings of BRl
Phone l as shown:
6. This is done by defining under ephone l the following
conference command:
7. This is done by adding the following commands under
the telephony service, and also defining name and
number under all ephone~dn. The corporate directory is
enabled by default:
8VSYFPIWLSSXMRKXMTW
In order to park a call you need the park pattern to be
reachable from the parking phone {CSS and partition|.
Chapter 13 Supplementary Services
CCBOOTCAMP`s CCIE Voice Lab Technology Workbook 2009 308
Chapter 14 - Fax
8STMGWMRGPYHIHMRXLMWGLETXIV
l. Fax pass~through
2. Fax relay
8EWOWXSEGGSQTPMWL
l. Configure fax pass~through for fax calls that will
enter the organization from the HQ gateway.
2. Configure fax~relay for fax calls that will enter
the organization from the BRl gateway.
Chapter 14 Fax
CCBOOTCAMP`s CCIE Voice Lab Technology Workbook 2009 309
7SPYXMSRW
l. Keep in mind that Cisco fax relay is enabled by default,
so you should disable fax relay in order to use fax pass~
through. On the gateway enter the following:
HQ~Router{config|#no mgcp fax protocol cisco
HQ~Router{config|#mgcp modem passthrough voip mode nse
HQ~Router{config|#mgcp package~capability rtp~package
HR~Router{config|#mgcp fax t38 inhibit
2. For this task to work you need to configure BRl gateway
for global voip services to be fax protocol cisco:
BRl~Router{config|#voice services voip
BRl~ROuter{config|#fax protocol cisco
8VSYFPIWLSSXMRKXMTW
You should verify same speed used in this mode, usually
9600 bps.
Chapter 14 Fax
CCBOOTCAMP`s CCIE Voice Lab Technology Workbook 2009 310
Chapter 15 - Presence
8STMGWMRGPYHIHMRXLIGLETXIV
l. Presence server integration
2. Unified Personal Communicator
8EWOWXSFIEGGSQTPMWLIH
l. Integrate the Presence Server with the CallManager
utilizing a SIP trunk.
2. Install the CUPC client on the Contact Center server
and allow HQ Phone l user to control line l of HQ
Phone l.
3. This user should be able to see voicemail status and
listen to voicemail out of CUPC.
4. The user should be allowed to use the soft phone built
into CUPC with extension l00l.
Chapter 15 Presence
CCBOOTCAMP`s CCIE Voice Lab Technology Workbook 2009 311
7SPYXMSRW
l. First we need to add the Presence server as an
application server in CallManager:
Chapter 15 Presence
CCBOOTCAMP`s CCIE Voice Lab Technology Workbook 2009 312
Next we need to complete the setup process on the Presence
server:
Chapter 15 Presence
CCBOOTCAMP`s CCIE Voice Lab Technology Workbook 2009 313
We can use the Unity AXL user created earlier or we could
create another user:
Chapter 15 Presence
CCBOOTCAMP`s CCIE Voice Lab Technology Workbook 2009 314
Chapter 15 Presence
CCBOOTCAMP`s CCIE Voice Lab Technology Workbook 2009 315
Now we need to activate the services on the Presence
server. This can be down via the Serviceability website on
the Presence server:
Chapter 15 Presence
CCBOOTCAMP`s CCIE Voice Lab Technology Workbook 2009 316
From here we need to add a SIP trunk in CallManager to
support the Presence server integration:
Chapter 15 Presence
CCBOOTCAMP`s CCIE Voice Lab Technology Workbook 2009 317
We need to allow all the subscription services in the SIP
trunk security profile:
We now need to create the SIP trunk:
Chapter 15 Presence
CCBOOTCAMP`s CCIE Voice Lab Technology Workbook 2009 318
Chapter 15 Presence
CCBOOTCAMP`s CCIE Voice Lab Technology Workbook 2009 319
TIP: Make sure the Destination Port is "5060" which changed
from CallManager 6.X to CallManager 7.0. You will also want
to make sure you have a "Subscribe Calling Search Space" or
you will never be able to see any extensions in
CallManager.
Chapter 15 Presence
CCBOOTCAMP`s CCIE Voice Lab Technology Workbook 2009 320
We now need to configure Presence server for communication
to the Callmanager:
Chapter 15 Presence
CCBOOTCAMP`s CCIE Voice Lab Technology Workbook 2009 321
We now need to add the CallManager as a Presence gateway:
Chapter 15 Presence
CCBOOTCAMP`s CCIE Voice Lab Technology Workbook 2009 322
Next we need to add an Application user in CallManager and
match it with the Desktop Control user in Presence:
TIP: You need to make sure this user in the "Standard CTI
Control of All Devices" group.
Chapter 15 Presence
CCBOOTCAMP`s CCIE Voice Lab Technology Workbook 2009 323
Chapter 15 Presence
CCBOOTCAMP`s CCIE Voice Lab Technology Workbook 2009 324
Next we need to enable all HQ and BRl users in CallManager
for Presence and CUPC:
Chapter 15 Presence
CCBOOTCAMP`s CCIE Voice Lab Technology Workbook 2009 325
Chapter 15 Presence
CCBOOTCAMP`s CCIE Voice Lab Technology Workbook 2009 326
Next you will need to associate each end user for HQ and
BRl with their line in CallManager:
Chapter 15 Presence
CCBOOTCAMP`s CCIE Voice Lab Technology Workbook 2009 327
You will also need to make sure that the subscribe calling
search space is correct for HQ and BRl IP Phones:
Next you will need to modify the CallManager service
parameter for "Default Inter~Presence Group Subscription":
Chapter 15 Presence
CCBOOTCAMP`s CCIE Voice Lab Technology Workbook 2009 328
You can now set all the correct user parameters in
CallManager for each user. This would include "primary
extension", "Controlled Devices", and "Standard CTI
Enabled" for groups settings:
Chapter 15 Presence
CCBOOTCAMP`s CCIE Voice Lab Technology Workbook 2009 329
Chapter 15 Presence
CCBOOTCAMP`s CCIE Voice Lab Technology Workbook 2009 330
Last step for this task is to change the proxy domain
settings in the Presence server SIP proxy services{use
ccbootcamp.com|:
Chapter 15 Presence
CCBOOTCAMP`s CCIE Voice Lab Technology Workbook 2009 331
2. Install the provided CUPC software on Contact Center
server:
On the desktop of the Contact Center is the CUPC 7.0 client
install package. Install the client with all the default
settings.
Next we need to setup the CUPC user settings in Presence:
Chapter 15 Presence
CCBOOTCAMP`s CCIE Voice Lab Technology Workbook 2009 332
We will start first with the voicemail server and then
profile. Making sure we select the correct parameters:
Chapter 15 Presence
CCBOOTCAMP`s CCIE Voice Lab Technology Workbook 2009 333
Since we only have a voicemail server and desktop control
requirements we don't need to set an LDAP profile or
Conferencing profile. The CTI profiles are built for us
automatically we there is no work to be done there as well.
So next we need to set the profiles we can under the user
settings for user "HQl":
Next we need to set the TFTP servers for softphone download
under CUPC settings:
Chapter 15 Presence
CCBOOTCAMP`s CCIE Voice Lab Technology Workbook 2009 334
We then need to allow incoming connections from SIP devices
by adusting the Incoming and outgoing ACLs{repeat for
outgoing|:
Chapter 15 Presence
CCBOOTCAMP`s CCIE Voice Lab Technology Workbook 2009 335
TIP: You will need to add a host entry on your machine to
translate the DNS name for for presence server to the
proper IP address.
Chapter 15 Presence
CCBOOTCAMP`s CCIE Voice Lab Technology Workbook 2009 336
We should now be able to login with the CUPC client:
Chapter 15 Presence
CCBOOTCAMP`s CCIE Voice Lab Technology Workbook 2009 337
We should now be logged in and able to switch to desktop
phone mode:
Chapter 15 Presence
CCBOOTCAMP`s CCIE Voice Lab Technology Workbook 2009 338
3. Now that we can login to CUPC we need to make sure we can
access the voicemail system from CUPC and that we get
voicemail notifications through CUPC. We first need to
enable Unified Clients in the Unity Connections class of
service:
Chapter 15 Presence
CCBOOTCAMP`s CCIE Voice Lab Technology Workbook 2009 339
We now need to set the voicemail user HQl web login
information{mostly to turn off change of password on next
login|:
TIP: You may need to reset the web password as well in
Unity Connections.
Chapter 15 Presence
CCBOOTCAMP`s CCIE Voice Lab Technology Workbook 2009 340
Next we need to set the account information in the CUPC
client{File~>Preferences|:
Chapter 15 Presence
CCBOOTCAMP`s CCIE Voice Lab Technology Workbook 2009 341
We should now be able to see voicemail information in our
CUPC client:
Chapter 15 Presence
CCBOOTCAMP`s CCIE Voice Lab Technology Workbook 2009 342
4. In order to accomplish this last task we need to add a
CUPC client in CallManager:
Chapter 15 Presence
CCBOOTCAMP`s CCIE Voice Lab Technology Workbook 2009 343
We need to set all required parameters and make sure we
don't forget to assign the user to the line, a subscribe
calling search space to the device, and associate the
device to the HQl user:
Chapter 15 Presence
CCBOOTCAMP`s CCIE Voice Lab Technology Workbook 2009 344
Chapter 15 Presence
CCBOOTCAMP`s CCIE Voice Lab Technology Workbook 2009 345
Chapter 15 Presence
CCBOOTCAMP`s CCIE Voice Lab Technology Workbook 2009 346
Now that we have added the CUPC as a softphone in
CallManager we should be able to switch our CUPC client to
softphone mode:
TIP: You can now test calling from the CUPC client and to
the CUPC client. You can also listen to the voicemail
through the the client if you have speakers. Keep in mind
you can run the CUPC client from your local machine if you
wish.
8VSYFPIWLSSXMRKXMTW
l. Presence is a very finicky application. You may need to
restart your client or the Presence services if you know
your configuration is correct but something isn't working
quite right.
2. Since we are not LDAP integrated and their is no AD
server listed on the blueprint we have not asked for LDAP
integration from CallManager of Presence. This makes us
unable to add contacts to the CUPC client. You should
know know how to perform the LDAP integration in case an
LDAD server is added to the lab.
Chapter 15 Presence
CCBOOTCAMP`s CCIE Voice Lab Technology Workbook 2009 347
Você também pode gostar
- The Subtle Art of Not Giving a F*ck: A Counterintuitive Approach to Living a Good LifeNo EverandThe Subtle Art of Not Giving a F*ck: A Counterintuitive Approach to Living a Good LifeNota: 4 de 5 estrelas4/5 (5794)
- The Yellow House: A Memoir (2019 National Book Award Winner)No EverandThe Yellow House: A Memoir (2019 National Book Award Winner)Nota: 4 de 5 estrelas4/5 (98)
- Hidden Figures: The American Dream and the Untold Story of the Black Women Mathematicians Who Helped Win the Space RaceNo EverandHidden Figures: The American Dream and the Untold Story of the Black Women Mathematicians Who Helped Win the Space RaceNota: 4 de 5 estrelas4/5 (895)
- The Hard Thing About Hard Things: Building a Business When There Are No Easy AnswersNo EverandThe Hard Thing About Hard Things: Building a Business When There Are No Easy AnswersNota: 4.5 de 5 estrelas4.5/5 (344)
- The Little Book of Hygge: Danish Secrets to Happy LivingNo EverandThe Little Book of Hygge: Danish Secrets to Happy LivingNota: 3.5 de 5 estrelas3.5/5 (399)
- The Emperor of All Maladies: A Biography of CancerNo EverandThe Emperor of All Maladies: A Biography of CancerNota: 4.5 de 5 estrelas4.5/5 (271)
- Devil in the Grove: Thurgood Marshall, the Groveland Boys, and the Dawn of a New AmericaNo EverandDevil in the Grove: Thurgood Marshall, the Groveland Boys, and the Dawn of a New AmericaNota: 4.5 de 5 estrelas4.5/5 (266)
- Never Split the Difference: Negotiating As If Your Life Depended On ItNo EverandNever Split the Difference: Negotiating As If Your Life Depended On ItNota: 4.5 de 5 estrelas4.5/5 (838)
- A Heartbreaking Work Of Staggering Genius: A Memoir Based on a True StoryNo EverandA Heartbreaking Work Of Staggering Genius: A Memoir Based on a True StoryNota: 3.5 de 5 estrelas3.5/5 (231)
- Elon Musk: Tesla, SpaceX, and the Quest for a Fantastic FutureNo EverandElon Musk: Tesla, SpaceX, and the Quest for a Fantastic FutureNota: 4.5 de 5 estrelas4.5/5 (474)
- Team of Rivals: The Political Genius of Abraham LincolnNo EverandTeam of Rivals: The Political Genius of Abraham LincolnNota: 4.5 de 5 estrelas4.5/5 (234)
- The World Is Flat 3.0: A Brief History of the Twenty-first CenturyNo EverandThe World Is Flat 3.0: A Brief History of the Twenty-first CenturyNota: 3.5 de 5 estrelas3.5/5 (2259)
- The Unwinding: An Inner History of the New AmericaNo EverandThe Unwinding: An Inner History of the New AmericaNota: 4 de 5 estrelas4/5 (45)
- The Gifts of Imperfection: Let Go of Who You Think You're Supposed to Be and Embrace Who You AreNo EverandThe Gifts of Imperfection: Let Go of Who You Think You're Supposed to Be and Embrace Who You AreNota: 4 de 5 estrelas4/5 (1090)
- The Sympathizer: A Novel (Pulitzer Prize for Fiction)No EverandThe Sympathizer: A Novel (Pulitzer Prize for Fiction)Nota: 4.5 de 5 estrelas4.5/5 (120)
- Technical Overview: SAP Contact Center Software Version 7Documento56 páginasTechnical Overview: SAP Contact Center Software Version 7HuseyinAinda não há avaliações
- Ece Seminar TopicsDocumento17 páginasEce Seminar TopicsKrishna Chaitanya GorleAinda não há avaliações
- Performance Evaluation of Voice Over Advance LTEDocumento32 páginasPerformance Evaluation of Voice Over Advance LTENOORAinda não há avaliações
- Siva Wlan Testing ResumeDocumento3 páginasSiva Wlan Testing Resumemadhubaddapuri0% (1)
- Voice-Over Internet Protocol (Voip) Audit/Assurance ProgramDocumento45 páginasVoice-Over Internet Protocol (Voip) Audit/Assurance ProgramElisha MushaijaAinda não há avaliações
- Characteristics of Instructional MediaDocumento12 páginasCharacteristics of Instructional Medialiska100% (3)
- Interoperability Standards For Voip Atm Components: Volume 4: RecordingDocumento75 páginasInteroperability Standards For Voip Atm Components: Volume 4: RecordingjuananpspAinda não há avaliações
- 20-F 2007 PDFDocumento1.502 páginas20-F 2007 PDFNihan GunawanAinda não há avaliações
- MUC1004 - 2008 - 2016 Administrator - Guide V1.1Documento112 páginasMUC1004 - 2008 - 2016 Administrator - Guide V1.1Daniel MikulandarAinda não há avaliações
- Asterisk ToolkitDocumento112 páginasAsterisk Toolkitcanhdv84Ainda não há avaliações
- Infosys AR 01 PDFDocumento222 páginasInfosys AR 01 PDFJupe JonesAinda não há avaliações
- NS300 Installation Manual PDFDocumento300 páginasNS300 Installation Manual PDFEdmar Joves AberinAinda não há avaliações
- HUASWEI HG658 User Guide V2 01 EnglishDocumento54 páginasHUASWEI HG658 User Guide V2 01 EnglishdunnamakannamAinda não há avaliações
- eCAFDocumento6 páginaseCAFRiffs MusicAinda não há avaliações
- User Manual DUODocumento72 páginasUser Manual DUOAndres Pipe Casallas100% (2)
- Monetizing VoLTE, RCS and Video IMS MRF and Conferencing SolutionsDocumento13 páginasMonetizing VoLTE, RCS and Video IMS MRF and Conferencing SolutionslcardonagAinda não há avaliações
- Media Gateway: CS-MGW Ims-MgwDocumento3 páginasMedia Gateway: CS-MGW Ims-MgwSantosh GuptaAinda não há avaliações
- Leveraging Amazon Chime Voice Connector For SIP Trunking: April 2020Documento30 páginasLeveraging Amazon Chime Voice Connector For SIP Trunking: April 2020dileep.sAinda não há avaliações
- Installation Procedure OmniPCX Enterprise R12.0 Version M1.403.12.GDocumento118 páginasInstallation Procedure OmniPCX Enterprise R12.0 Version M1.403.12.GIrshad Ahmed80% (5)
- Administering Cisco Unified Communications Manager (ACUCM) v8.0 - QADocumento7 páginasAdministering Cisco Unified Communications Manager (ACUCM) v8.0 - QAIwanAinda não há avaliações
- Ubiquiti NanoStation AC DSDocumento9 páginasUbiquiti NanoStation AC DSIni HAinda não há avaliações
- Computer Communications and Networks: For Further VolumesDocumento277 páginasComputer Communications and Networks: For Further VolumesZakaria ElaguabAinda não há avaliações
- Business Driven Information Systems 4th Edition Paige Baltzan Solutions ManualDocumento22 páginasBusiness Driven Information Systems 4th Edition Paige Baltzan Solutions ManualkaylintocwcAinda não há avaliações
- Smt-I5243 User GuideDocumento58 páginasSmt-I5243 User GuidewilliamyepAinda não há avaliações
- BESTip ATA 11L Quick Start ManualDocumento4 páginasBESTip ATA 11L Quick Start Manualaibrahim80Ainda não há avaliações
- KX-NS1000: Feature ManualDocumento480 páginasKX-NS1000: Feature ManualChandra TioAinda não há avaliações
- Enghouse Interactive - Contact Center Service ProviderDocumento32 páginasEnghouse Interactive - Contact Center Service ProviderI am DumpAinda não há avaliações
- 7302 ISAM XVPS Operations and Maintenance Using The 5520 AMS Release 9 3 10 PDFDocumento120 páginas7302 ISAM XVPS Operations and Maintenance Using The 5520 AMS Release 9 3 10 PDFdracfun2002Ainda não há avaliações
- Communication of Smart GridDocumento19 páginasCommunication of Smart Gridanz77Ainda não há avaliações
- LTEDocumento23 páginasLTEShwetha Ha100% (1)