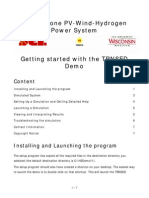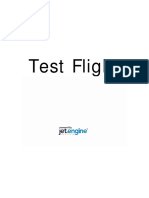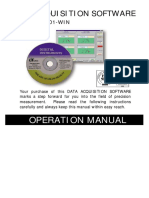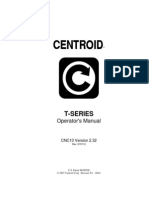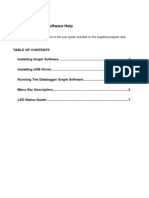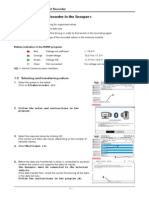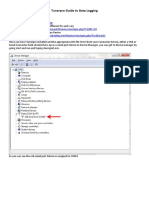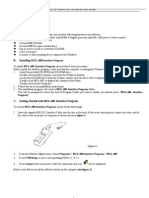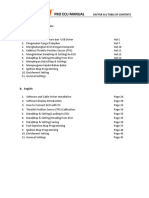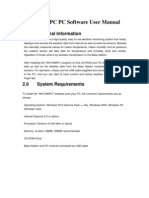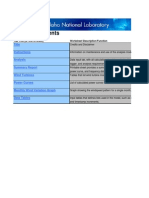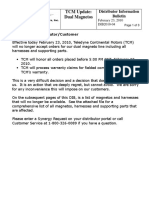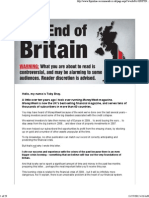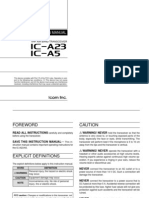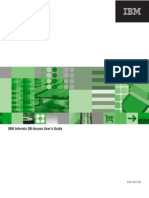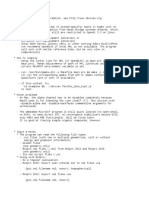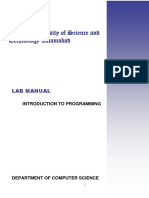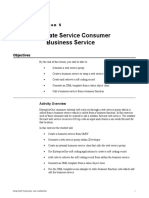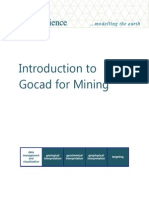Escolar Documentos
Profissional Documentos
Cultura Documentos
EZ Trends Help
Enviado por
jeffrey_fayTítulo original
Direitos autorais
Formatos disponíveis
Compartilhar este documento
Compartilhar ou incorporar documento
Você considera este documento útil?
Este conteúdo é inapropriado?
Denunciar este documentoDireitos autorais:
Formatos disponíveis
EZ Trends Help
Enviado por
jeffrey_fayDireitos autorais:
Formatos disponíveis
Pilots Guide
EzTrends
For Windows
For use with the EDM-700, EDM-711, EDM-800, EDM-760, EDM-900, EDM-930 and VM-1000C
Copyright 1999-2006 J.P. Instruments, Inc. All Rights Reserved Printed in the United States of America
J.P.INSTRUMENTS
Information: P. O. Box 7033 Huntington Beach, CA 92646 (714) 557-5434 Fax (714) 557-9840 ver 1.0 build 2208 1/2006
http://www.jpinstruments.com
Section 1 - EzTrends and the Long Term Memory EzTrends is a utility program that will transfer compressed data from your EDM to your PC and decompress the data. It will plot the data on the screen and print the graph. EzTrends allows great flexibility in how you display your data. You may plot all parameters simultaneously, or select any parameters to plot on a separate optional plot. You may zoom in on any area of a plot. Hereafter we will use the term EDM to refer either to the EDM-700, EDM-711, EDM-800, EDM-760, EDM-900, EDM-930 or VM-1000C. The EDM Long Term Memory will record and store all displayed parameters once every six seconds (or at a user selected rate) and, at a later time, transfer them to a laptop PC. Be sure to enable data recording on your EDM. If you dont, when you attempt to dump data you will discover there is no data to dump! To enable data recording, hold the STEP and LF buttons for five seconds. You will see the word PROGRAM for two seconds. Tap STEP until you see the words END Y. Again, hold the STEP and LF buttons for five seconds. Tap STEP until you see the words RECRD ? N. Tap LF to change to RECRD ? Y. Tap STEP a few times to exit. When you retrieve recorded data to your laptop PC you can choose to retrieve ALL the data in stored in the EDM, or only the NEW data recorded since your last retrieval. In either case, no data in the EDM is erased. The data will be saved in the PC. The amount of total data that the EDM can store will vary depending on how rapidly the measured temperatures change. The typical storage is 20 hours, but may vary depending on which options are installed. When the memory becomes full, the oldest data will be discarded to make room for the newest. All data are time-stamped. The EDM Long Term Memory contains a real-time clock that may be reset to local time or UTC when you initially program your instrument. You may also program an Aircraft ID that will appear in the output data file. The Aircraft ID can be your aircraft registration number or your name. Section 2 - Installing EzTrends for Windows on a PC Follow these simple steps to install the EzTrends program onto your PC. Insert the EzTrends CD ROM into your PCs CD drive. This should automatically start the EzTrends installation program. If it doesnt, using Windows Explorer, select your CD drive and run Setup.EXE Follow the directions on the PC screen to install EzTrends. Page 2 Engine Data Management
Section 3 - Downloading EDM Data Connect the computer to the serial port using the serial cable. Insert the small round plug into the data connector on your aircraft instrument panel, and the other end into the computer serial port. On the Windows desktop double click EzTrends icon. Click on the Download and Archive Data from your EDM button.
On the Detect and Set COM Port window, select the COM port that is connected to the EDM., then click Continue.
For Your Safe Flight
Page 3
You will the following window:
Follow the directions on the screen. On the EDM-900 and EDM-930 instead of the Start button, there will be a Dump New and a Dump All button to select new or all data. After the download is complete, the EzTrends program will decompress the data file that was downloaded, and produce individual flights. Section 4 - Viewing EDM Data The View Flights of Decompressed Files button lets you see all files that have been decompressed and lets you select any one file to plot.
Page 4
Engine Data Management
The Sort tab will let you sort flights by flight number, date and time, duration and model. You may click on the column title instead. The Update tab will let you clean up your computer database. The Delete the Flights for Which the Associated Data File Could Not Be Found in the Database menu item will delete the listed flights that have no corresponding data file. The Scan Data Files and Update Flights will save the data files and their flights in the database. The Retrieve Every Flight of Each Aircraft and Merge Duplicate Flights to one Flight will consolidate multiple files from the same flight numbers. View Flights Toolbar The Properties button lets you display the properties of the selected flight:
The Delete button will let you delete a selected flight
The Data Trends buttons will let you analyze various trends of multiple flights for an aircraft. The Trend Report will display the maxima, minima and averages of measured values, and will let you export the data to an Excel
For Your Safe Flight
Page 5
spreadsheet. Select the date ranges of the flights and click the Analyze button. The Trends Chart will plot the trends of user selected measurements
Section 5 - Viewing EDM Data From the EzTrends main menu select click Plot a .JPI, .DAT or .PDB Archived File button. In the Open Data File screen, select a file and click Open.
Page 6
Engine Data Management
In the Decompress Archived File screen you will see a screen similar to the one below:
Select one or more flights. To select more than one flight, hold Ctrl while clicking each flight, or hold Shift to select a range of flights. To select all flights click on the Select all Flights check box. After you have selected one or more flights, click on the Load the Flight(s) button. You will see the following plot of the data:
For Your Safe Flight
Page 7
The flights that you selected will be displayed on one graph, the first flight selected on the left, then the next to its right, and so on. The horizontal yellow line initially is set to the highest temperature on the graph. At the top of the screen is a menu that lets you select various features of EzTrends. Below that is the EzTrends toolbar that lets you view the data in a variety of ways. EzTrends Toolbar
The EzTrends toolbar lets you select what graphs and data windows are displayed on the screen. You can select which engine to graph. You can select any measurements and graph them separately on an option graph. You can display the measurements in a tabular format. You can see the measurements displayed on an EDM simulator. And you can abort the current flight(s) and start over. The Display Main Graph button displays the main graph. For a twin, the Main tool button will be replaced by a Left button, which displays the data from the left engine. On a twin, the Display Right Engine Graph button displays the data from the right engine. The Display Option Graph button lets you set up a custom graph. In the Option Graph window, click on C button on the Graph toolbar. On the Options Configuration screen check on the measurements you want to display on the option graph. Then click the OK button. The option graph will display only those measurements that you have checked. You can return to the Config Option at any time to add to or delete from measurements displayed. A horizontal cursor will be placed on the highest measurement on the graph. The Config Option is available only to the options graph, and does not apply to the Main, Left or Right graphs. The Display Data button displays the raw engine data in a tabular format:
Page 8
Engine Data Management
The Display Simulator button displays a simulation of an EDM-700 or EDM760 front panel. This lets you walk through the data as it would be displayed on these instruments. You can change the speed of the simulation by moving the speed slider. By clicking on the Step < or Step > buttons you can see the numerical value of each captured data channel. The cursor will follow the simulation on the data or graph. The Back button resets EzTrends, returning you to the main menu. The New button lets you select return to the Decompress Archive Files window to allow you to select other files to plot. The Export button lets you export the plotted data in an Excel spreadsheet file. You can select the folder and the file name. The default file name will be similar to Flt10.xlsthe word Flt followed by the flight number.
For Your Safe Flight
Page 9
The LF Rpt (LeanFind Report) button lets you analyze a portion of the plot where the LeanFind function was used. You will see the following menu after you click on the LF Rpt button:
Zoom to the area of the plot of interest using the zoom buttons . Click the Zoom Box button . Then using the Zoom Box, select an area of the plot that includes the use of Lean Find. Release the left mouse button and you will see the zoomed area fill the plot.
Click the Analyze button. You will see the LeanFind Analysis Report:
Page 10
Engine Data Management
The peak EGTs will be shown in red. You may fill out the blank fields and you may print and export the data using the corresponding buttons. On a twin engine file, you can plot and analyze the left and right engines. The Help button accesses the EzTrends help files. The Graph Toolbar
The Graph toolbarin the Main, Left, Right, Option and LF Rpt graphs allows you to manipulate the graph to zero in on exactly what you want to display. The Resume All (Tracking) button resets the graph to the initial settings. Using the other buttons in this tool bar will modify how the data are displayed. But you can always return to the original graph as initially displayed by clicking this button. The Scroll (Axes) button lets you scroll the time axis left or right, or a Y-axis up or down. The data will track the scrolled axes. You can separately scroll the EGT and CHT axis. Selecting the Scroll button deselects the Zoom button. When this button is selected, you can click and move the cursor to the
For Your Safe Flight
Page 11
left, right or bottom scales and slide them. Or you can click on any point on the graph and drag it in any direction. The Zoom (Axes) button lets you compress or expand any axes. You can separately zoom the EGT and CHT axis. Selecting the Zoom button deselects the Scroll button. When this button is selected, you can click and move the cursor to the left, right or bottom scales and slide them. Or you can click on any point on the graph and drag it in any direction. The Zoom All Axes buttons let you zoom in or zoom out the entire graph. The Center of the graph will remain stationary and the surrounding areas of the graph expand or contract from the center, much like the zoom lens on a camera. The Select button will let your move a horizontal cursor line when one is displayed on the graph. Selecting the Select button deselects the Zoom Box button. The Zoom Box button lets you zoom into any portion of the displayed graph. Select the Zoom Box button and move the mouse cursor to the upper left portion of the graph that you want to zoom into. Click and hold the mouse and drag down and right to the lower right portion of the graph that you want to zoom into. Release the mouse when the zoom box rectangle shows the area that you want to zoom into. Selecting the Zoom Box button deselects the Select button.
Page 12
Engine Data Management
The Cursor button toggles a vertical line cursor that will show you on the right side of the screen
the exact values of each graph line at the displayed X-axis point. The Properties button will display a plot properties window that allows you to customize many parameters of the displayed graph. These parameters are defaulted to their optimal values when you start up the program and any changes you make will be discarded when you exit EzTrends. If you change the parameters and totally mangle the settings, you can always exit the program and start it again with the default properties. The Copy to Clipboard button will copy the graph to the clipboard so that you can paste it into a word processor or graphics computer program. The Save to File button will save the graph in a file. In the Save As window, you may choose the name of the file, the destination folder and file format. The Print button will send the graph to the printer using the Print window. The Preview button will let you preview the graph as it will be printed using the Print button. (This button only appears on the Option graph toolbar.) The C button displays an Option Configuration window that allows you to modify the display on the option graph. On the Option Configuration window you can select which measurements are graphed, which of four Y-axis are assigned to each measurement, and the color of the graphed line for each measurement.
For Your Safe Flight
Page 13
To select a measurement to be graphed, check the white check box. To change the colors of each measurement, click on the appropriate colored square and select a color from the color pallet. For each measurement, select which Y-axis should be used to display the scale for that measurement. The defaults Y-axis positions are Y-axes 1 on the left side of the graph, and Y-axes 2, 3, and 4 on the right side of the graph. You can change the scale of each Y-axes by clicking the Axes Range tab and entering the minimum and maximum for each axes. These settings will be preserved for the next time you run EzTrends. (This button only appears on singleflight graphs.) The M button lets you plot a moving average for a single flight graph. The moving average plots each point as the average of the previous two points and the current point for a 3-point moving average, or as the average of the previous four points and the current point for a 5-point moving average. Moving average tends to smooth the displayed data graph. The Zoom Back button reverses the effect of each use of the Zoom Box button. It does not reverse the effects of the Zoom All Axes buttons. EzTrends Menus The EzTrends menus let you navigate through the program.
File Menu Import New Flights: Lets you add new flights to the plot.
Page 14
Engine Data Management
Print: Allows you to capture the screen and print it. Display Toolbar: Toggles toolbar on and off. Back to Start Menu: Resets EzTrends, returning you to the main menu. Compact Database: Minimizes the size of a data file. Exit: Exits the EzTrends program. View Menu Flight Description: Displays a read-only window with summary information about the displayed flight. You cannot change any data in this window.
Config Option: Displays an option configuration window that allows you to modify the display on the option graph. This window has no effect on the Main, Left, or Right graphs. See the C button on the Graph Toolbar. Display Simulator: Displays a simulation of an EDM-700 or EDM760 front panel. See Simul button in the EzTrends Toolbar section of this manual. View Pilot Title: Toggles displaying the title on the top of the graph on or off.
For Your Safe Flight
Page 15
Time Format: On single flight graphs, lets you select the absolute time in HH:MM:SS format or in seconds relative to the record. This feature is disabled in multi-flight graphs. Graphs Menu Lets you select from a list of possible single and multi-window graph displays. Data Menu Lets you select from a list of possible single and multi-window graph and data table displays, export to Excel and analyze LF data. In multi-window displays, moving the cursor or data line highlight in one display will move the cursor or data line highlight in all the other displays. Flight Summaries Menu Lets you select from a list of possible flight summary displays. The pages shows a summary of data for the entire flight including minimum values, average, and maximum values, alarm limits, and average and maximum as a percentage of the maximum. Out of limit values are shown in red.
A radar graph of the CHTs is shown in blue with the alarm limits in red. A schematic diagram of the engine is shown as squares representing cylinders and pipes representing exhaust pipes. These are color coded with the legend on the right side of the page.
Page 16
Engine Data Management
The View or Edit Crew and Weather Information button lets you annotate a flight with crew and weather notes.
Engine Type: Changes the cylinder numbering depiction in the Flight Summary window between Continental and Lycoming. Edit Data Menu Lets you delete a data range from multiple-flight displayed data. This does not affect the original data files. This feature lets youfor exampleeliminate landing and takeoff data on two adjacently plotted flights so that you can compare only the cruise data. Help Menu Help Document menu shows the EzTrends Help documentation pdf file. About menu shows the revision number of EzTrends.
For Your Safe Flight
Page 17
Notes
Page 18
Engine Data Management
Notes
For Your Safe Flight
Page 19
Você também pode gostar
- 4226X, 4227X, 42280 Software Help ManualDocumento19 páginas4226X, 4227X, 42280 Software Help ManualLeonAinda não há avaliações
- COMPR User GuideDocumento12 páginasCOMPR User GuideJoaquinBarretoAinda não há avaliações
- Script Document: Lesson IntroductionDocumento14 páginasScript Document: Lesson Introductionberjarry5938Ainda não há avaliações
- Instruction of Using VSoft Viscometer Data Collection, Analysis and Graphing Software-USBDocumento11 páginasInstruction of Using VSoft Viscometer Data Collection, Analysis and Graphing Software-USBBe FluentAinda não há avaliações
- ONX User GuideDocumento14 páginasONX User Guideomid20000Ainda não há avaliações
- Easy Term HelpDocumento5 páginasEasy Term HelpJosé Archondo IllanesAinda não há avaliações
- AEDsys User GuideDocumento34 páginasAEDsys User GuideJoaquinBarreto0% (1)
- Aedsys Program: 2002 - Jack D Mattingly, PH.DDocumento34 páginasAedsys Program: 2002 - Jack D Mattingly, PH.Dİlker ÇirkinAinda não há avaliações
- Ignou Computer Division: Admission Data Entry Package User ManualDocumento19 páginasIgnou Computer Division: Admission Data Entry Package User ManualChowdhury SujayAinda não há avaliações
- Starview 3.5.1.155 - User Guide: Connect To The Star Cool UnitDocumento20 páginasStarview 3.5.1.155 - User Guide: Connect To The Star Cool UnitOmar Sangrona0% (2)
- H 2 Demo 11 Getting Started ManualDocumento7 páginasH 2 Demo 11 Getting Started Manualoverdose500Ainda não há avaliações
- Airbus 320 Lights and SwitchesDocumento1.320 páginasAirbus 320 Lights and SwitchesUros Miladinovic100% (1)
- Silent Wings Flight Simulator ManualDocumento51 páginasSilent Wings Flight Simulator ManualkurionAinda não há avaliações
- Lecture 01a - ProvisionDocumento19 páginasLecture 01a - ProvisionklmAinda não há avaliações
- Zond-MT 1D: User GuideDocumento25 páginasZond-MT 1D: User GuideEmRan LeghariAinda não há avaliações
- IJM009 - Jet - Engine Test Flight ManualDocumento16 páginasIJM009 - Jet - Engine Test Flight ManualHồ ThànhAinda não há avaliações
- Haltech Elite Series ProgrammerDocumento28 páginasHaltech Elite Series ProgrammerJameel KhanAinda não há avaliações
- Humidity / Temperature Datalogger: User's GuideDocumento12 páginasHumidity / Temperature Datalogger: User's Guidelinx2catsAinda não há avaliações
- DT Concise GuideDocumento58 páginasDT Concise GuideTaiba Asghar AwanAinda não há avaliações
- Satmaster Pro Mk10.x Quick Start User Guide: Arrowe Technical Services Using The Email Contact Form On Any of The WebsiteDocumento11 páginasSatmaster Pro Mk10.x Quick Start User Guide: Arrowe Technical Services Using The Email Contact Form On Any of The WebsiteArif Nur Hidayat100% (1)
- Manual Book SW-U801Documento22 páginasManual Book SW-U801SersanassAinda não há avaliações
- GRM Tools Evolution - EngDocumento26 páginasGRM Tools Evolution - EngNico IbañezAinda não há avaliações
- How To DocumentDocumento46 páginasHow To DocumentSharanabasappa JawaliAinda não há avaliações
- AEDsys 1Documento10 páginasAEDsys 1Mikael Bezerra Cotias Dos SantosAinda não há avaliações
- Manual Lathe (TORNO)Documento211 páginasManual Lathe (TORNO)Aldulfo VazquezAinda não há avaliações
- Tutorial en Ingles de SatmasterDocumento13 páginasTutorial en Ingles de SatmasterGladys Quispe LozaAinda não há avaliações
- CE 309 ManualDocumento16 páginasCE 309 Manualtaz julieAinda não há avaliações
- Bend Tech Pro ManualDocumento58 páginasBend Tech Pro ManualreaderofdataAinda não há avaliações
- Basic Tutorial of Circuit Maker: CircuitmakerDocumento7 páginasBasic Tutorial of Circuit Maker: Circuitmakersathkar22Ainda não há avaliações
- Sec 14Documento12 páginasSec 14Bruno AlvesAinda não há avaliações
- VR Milling V5 Help FileDocumento168 páginasVR Milling V5 Help FileKleber AugustoAinda não há avaliações
- Datalogger Graph Software Help: For Additional Information Refer To The User Guide Included On The Supplied Program DiskDocumento7 páginasDatalogger Graph Software Help: For Additional Information Refer To The User Guide Included On The Supplied Program DiskvickersAinda não há avaliações
- Wurth WOW! 5.00 Flightrecorder + Wurth Snooper+Documento3 páginasWurth WOW! 5.00 Flightrecorder + Wurth Snooper+Liubomir MilanoffAinda não há avaliações
- GRM Tools Evolution: User's GuideDocumento27 páginasGRM Tools Evolution: User's GuideGiuliaPalmisaniAinda não há avaliações
- Tunerpro Guide To Data LoggingDocumento5 páginasTunerpro Guide To Data Loggingp25digital2Ainda não há avaliações
- DMI User Manual 224mDocumento8 páginasDMI User Manual 224mObaid Ur RehmanAinda não há avaliações
- Rdmplus GetstartDocumento13 páginasRdmplus GetstartEdd JuarezAinda não há avaliações
- ATPDraw 5 User Manual UpdatesDocumento51 páginasATPDraw 5 User Manual UpdatesdoniluzAinda não há avaliações
- B 787 ManualDocumento32 páginasB 787 Manualtolin43050% (2)
- Getting Started With Circuit MakerDocumento4 páginasGetting Started With Circuit MakerShadma ShafiqueAinda não há avaliações
- DMM Computer Interface SoftwareDocumento4 páginasDMM Computer Interface SoftwareMario A Ruiz ZAinda não há avaliações
- GRM Tools Spectral Transform: User's GuideDocumento32 páginasGRM Tools Spectral Transform: User's GuideGiuliaPalmisaniAinda não há avaliações
- Tracker Software Instructions: Cience OF EnsingDocumento19 páginasTracker Software Instructions: Cience OF EnsingOscar GarciaAinda não há avaliações
- Fiat Ecuscan How To UseDocumento11 páginasFiat Ecuscan How To Usedradubuh001Ainda não há avaliações
- Pathloss 5Documento11 páginasPathloss 5Malay Palai100% (2)
- Manual ADMCDocumento26 páginasManual ADMCLeonel Losada CardozoAinda não há avaliações
- Daytona EcuDocumento24 páginasDaytona EcuEmman JimenezAinda não há avaliações
- EDSIMDocumento44 páginasEDSIMsania20110% (1)
- Fs Navigator ManualDocumento25 páginasFs Navigator ManualVladimir Ionescu100% (2)
- CST - 302RDocumento4 páginasCST - 302RJuan Carlos Cruz E100% (1)
- Maplin Touchscreen Weather Station Software ManualDocumento13 páginasMaplin Touchscreen Weather Station Software ManualAndyAinda não há avaliações
- GRM Tools Evolution - EngDocumento26 páginasGRM Tools Evolution - Engvincent216Ainda não há avaliações
- Wind Data AnalysisDocumento3.046 páginasWind Data AnalysisArastu AzadAinda não há avaliações
- Ugee V4.1 Driver Instruction Manual - 20230613120439Documento30 páginasUgee V4.1 Driver Instruction Manual - 20230613120439Alejandro De Jesus Romo RosalesAinda não há avaliações
- TCM Update: Dual Magnetos: Distributor Information BulletinDocumento3 páginasTCM Update: Dual Magnetos: Distributor Information Bulletinjeffrey_fayAinda não há avaliações
- TRK - Airport DiagramDocumento1 páginaTRK - Airport Diagramjeffrey_fayAinda não há avaliações
- Continental Engine Break inDocumento14 páginasContinental Engine Break injeffrey_fayAinda não há avaliações
- 14v Alt Piper-TsnDocumento2 páginas14v Alt Piper-Tsnjeffrey_fayAinda não há avaliações
- 2013 Salomon Alpine Tech ManualDocumento84 páginas2013 Salomon Alpine Tech Manualjeffrey_fayAinda não há avaliações
- Stratus 50-D ManualDocumento18 páginasStratus 50-D Manualjeffrey_fayAinda não há avaliações
- MS / AN O-Ring Cross ReferenceDocumento5 páginasMS / AN O-Ring Cross Referencejeffrey_fay100% (2)
- The End of Britain - FSPonline-Recommends - CoDocumento29 páginasThe End of Britain - FSPonline-Recommends - Cojeffrey_fayAinda não há avaliações
- Ubiquiti Wds Bridge SetupDocumento11 páginasUbiquiti Wds Bridge Setupjeffrey_fayAinda não há avaliações
- SL162B Helicoil PDFDocumento2 páginasSL162B Helicoil PDFjeffrey_fay100% (2)
- AN BoltsDocumento8 páginasAN BoltsAnthony McfayAinda não há avaliações
- AN BoltsDocumento8 páginasAN BoltsAnthony McfayAinda não há avaliações
- The Curse of The Reserve Currency: 02 December 2012Documento10 páginasThe Curse of The Reserve Currency: 02 December 2012jeffrey_fayAinda não há avaliações
- FAA Form 8710-1, Airman Certificate And/or Rating Application Supplemental Information and InstructionsDocumento5 páginasFAA Form 8710-1, Airman Certificate And/or Rating Application Supplemental Information and InstructionsWilliam RiosAinda não há avaliações
- Ia23 Ia5: Instruction ManualDocumento39 páginasIa23 Ia5: Instruction ManualClaudio PaulinAinda não há avaliações
- HNS CurriculumL-IDocumento88 páginasHNS CurriculumL-Iwesendesta100% (1)
- User Manual of SCULPFUN S6&S9 Series 8.31Documento5 páginasUser Manual of SCULPFUN S6&S9 Series 8.31Victor Manuel Beade RemolarAinda não há avaliações
- VIMS Forwarder Install ManualDocumento31 páginasVIMS Forwarder Install ManualNir PeledAinda não há avaliações
- Man System CommandsDocumento1.838 páginasMan System CommandszeekndtroyAinda não há avaliações
- Kendriya Vidyalaya Uttarkashi: ACADEMIC YEAR: 2020-21 Synopsis of The Project Atm Management SystemDocumento11 páginasKendriya Vidyalaya Uttarkashi: ACADEMIC YEAR: 2020-21 Synopsis of The Project Atm Management SystemLazy-SoulAinda não há avaliações
- Readme PDFDocumento12 páginasReadme PDFJoe OgleAinda não há avaliações
- How To Install DOS 6.22Documento5 páginasHow To Install DOS 6.22Sujit KempraiAinda não há avaliações
- Vs Flex Grid ProDocumento255 páginasVs Flex Grid Propaga urrmurdoAinda não há avaliações
- Manual Informix 10Documento193 páginasManual Informix 10marcelorferrariAinda não há avaliações
- Entis ProDocumento60 páginasEntis ProCarlos GallegosAinda não há avaliações
- BS HONS Course Outlines 2nd SEMESTER PDFDocumento14 páginasBS HONS Course Outlines 2nd SEMESTER PDFKainat MaheenAinda não há avaliações
- READMEDocumento6 páginasREADMEjuliana perez ordoñezAinda não há avaliações
- Videos and Tutorials On Data Analysis in The Psychometrics LabDocumento13 páginasVideos and Tutorials On Data Analysis in The Psychometrics LabSreesha ChakrabortyAinda não há avaliações
- Error Codes and Common SolutionsDocumento6 páginasError Codes and Common SolutionsNg Lay HoonAinda não há avaliações
- LinuxDocumento7 páginasLinuxAmit DevAinda não há avaliações
- Input - Output Exploring Java - IoDocumento8 páginasInput - Output Exploring Java - IoDeepikaSinghAinda não há avaliações
- Windows Device DriverDocumento6 páginasWindows Device DriverZesorith ThunderAinda não há avaliações
- Rekordbox6.6.2 Manual EN PDFDocumento228 páginasRekordbox6.6.2 Manual EN PDFLeonardo MoreiraAinda não há avaliações
- Itp Manual 2019Documento178 páginasItp Manual 2019Muhammad shahwaizAinda não há avaliações
- Lotus Note 8.5 Guide BookDocumento234 páginasLotus Note 8.5 Guide BookrakeshpadoliAinda não há avaliações
- Service ConsumerDocumento28 páginasService Consumerసామాన్యుడు సామాన్యుడుAinda não há avaliações
- Documentum Connector For Microsoft SharePoint 7.0 Configuration GuideDocumento42 páginasDocumentum Connector For Microsoft SharePoint 7.0 Configuration GuidemichaelAinda não há avaliações
- DidiSoft OpenPGP Library For Java Version 2.5Documento28 páginasDidiSoft OpenPGP Library For Java Version 2.5hazapataAinda não há avaliações
- COBOL 85 Programming by Roger Hutty (Auth.) PDFDocumento303 páginasCOBOL 85 Programming by Roger Hutty (Auth.) PDFAugusto Senna100% (1)
- 1a Intro To Gocad 2009 2Documento149 páginas1a Intro To Gocad 2009 2cranmania100% (1)
- Introduc) On To Linux, R, & PLINK: Kridsadakorn ChaichoompuDocumento22 páginasIntroduc) On To Linux, R, & PLINK: Kridsadakorn ChaichoompuIrfan HussainAinda não há avaliações
- 0417 s16 QP 31 PDFDocumento8 páginas0417 s16 QP 31 PDFusman noorAinda não há avaliações
- Gia Como PedefDocumento4 páginasGia Como PedefmiguelAinda não há avaliações
- Vehicle Insurance Management SystemDocumento92 páginasVehicle Insurance Management Systemeyob.abate.legesse0% (1)
- How to Create Cpn Numbers the Right way: A Step by Step Guide to Creating cpn Numbers LegallyNo EverandHow to Create Cpn Numbers the Right way: A Step by Step Guide to Creating cpn Numbers LegallyNota: 4 de 5 estrelas4/5 (27)
- Excel Essentials: A Step-by-Step Guide with Pictures for Absolute Beginners to Master the Basics and Start Using Excel with ConfidenceNo EverandExcel Essentials: A Step-by-Step Guide with Pictures for Absolute Beginners to Master the Basics and Start Using Excel with ConfidenceAinda não há avaliações
- The Designer’s Guide to Figma: Master Prototyping, Collaboration, Handoff, and WorkflowNo EverandThe Designer’s Guide to Figma: Master Prototyping, Collaboration, Handoff, and WorkflowAinda não há avaliações
- Learn Power BI: A beginner's guide to developing interactive business intelligence solutions using Microsoft Power BINo EverandLearn Power BI: A beginner's guide to developing interactive business intelligence solutions using Microsoft Power BINota: 5 de 5 estrelas5/5 (1)
- NFT per Creators: La guida pratica per creare, investire e vendere token non fungibili ed arte digitale nella blockchain: Guide sul metaverso e l'arte digitale con le criptovaluteNo EverandNFT per Creators: La guida pratica per creare, investire e vendere token non fungibili ed arte digitale nella blockchain: Guide sul metaverso e l'arte digitale con le criptovaluteNota: 5 de 5 estrelas5/5 (15)
- Mastering YouTube Automation: The Ultimate Guide to Creating a Successful Faceless ChannelNo EverandMastering YouTube Automation: The Ultimate Guide to Creating a Successful Faceless ChannelAinda não há avaliações
- Linux For Beginners: The Comprehensive Guide To Learning Linux Operating System And Mastering Linux Command Line Like A ProNo EverandLinux For Beginners: The Comprehensive Guide To Learning Linux Operating System And Mastering Linux Command Line Like A ProAinda não há avaliações
- Blender 3D for Jobseekers: Learn professional 3D creation skills using Blender 3D (English Edition)No EverandBlender 3D for Jobseekers: Learn professional 3D creation skills using Blender 3D (English Edition)Ainda não há avaliações
- Tableau Your Data!: Fast and Easy Visual Analysis with Tableau SoftwareNo EverandTableau Your Data!: Fast and Easy Visual Analysis with Tableau SoftwareNota: 4.5 de 5 estrelas4.5/5 (4)
- iPhone X Hacks, Tips and Tricks: Discover 101 Awesome Tips and Tricks for iPhone XS, XS Max and iPhone XNo EverandiPhone X Hacks, Tips and Tricks: Discover 101 Awesome Tips and Tricks for iPhone XS, XS Max and iPhone XNota: 3 de 5 estrelas3/5 (2)
- AI Monetization of your Faceless YouTube Channel: Ai Side Hustle NicheNo EverandAI Monetization of your Faceless YouTube Channel: Ai Side Hustle NicheAinda não há avaliações
- Windows 11 for Beginners: The Complete Step-by-Step User Guide to Learn and Take Full Use of Windows 11 (A Windows 11 Manual with Useful Tips & Tricks)No EverandWindows 11 for Beginners: The Complete Step-by-Step User Guide to Learn and Take Full Use of Windows 11 (A Windows 11 Manual with Useful Tips & Tricks)Nota: 5 de 5 estrelas5/5 (1)
- Skulls & Anatomy: Copyright Free Vintage Illustrations for Artists & DesignersNo EverandSkulls & Anatomy: Copyright Free Vintage Illustrations for Artists & DesignersAinda não há avaliações
- SketchUp Success for Woodworkers: Four Simple Rules to Create 3D Drawings Quickly and AccuratelyNo EverandSketchUp Success for Woodworkers: Four Simple Rules to Create 3D Drawings Quickly and AccuratelyNota: 1.5 de 5 estrelas1.5/5 (2)
- Hacks for TikTok: 150 Tips and Tricks for Editing and Posting Videos, Getting Likes, Keeping Your Fans Happy, and Making MoneyNo EverandHacks for TikTok: 150 Tips and Tricks for Editing and Posting Videos, Getting Likes, Keeping Your Fans Happy, and Making MoneyNota: 5 de 5 estrelas5/5 (3)
- Memes for Music Producers: Top 100 Funny Memes for Musicians With Hilarious Jokes, Epic Fails & Crazy Comedy (Best Music Production Memes, EDM Memes, DJ Memes & FL Studio Memes 2021)No EverandMemes for Music Producers: Top 100 Funny Memes for Musicians With Hilarious Jokes, Epic Fails & Crazy Comedy (Best Music Production Memes, EDM Memes, DJ Memes & FL Studio Memes 2021)Nota: 4 de 5 estrelas4/5 (6)