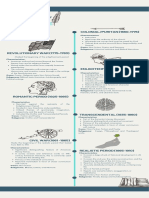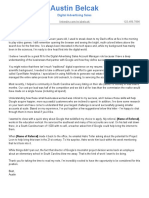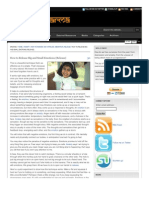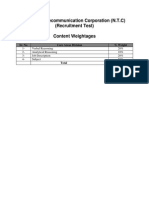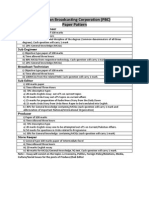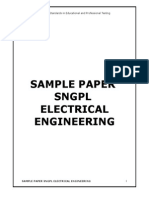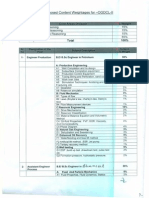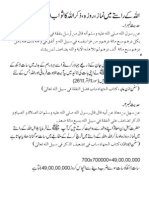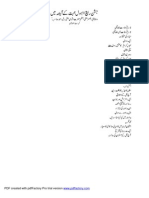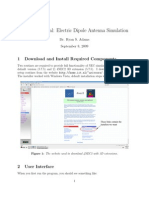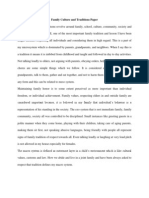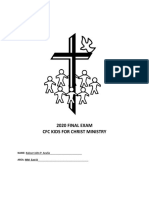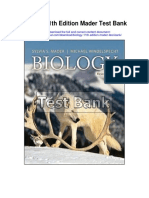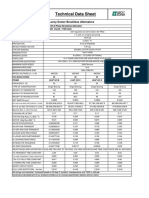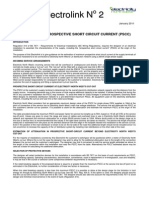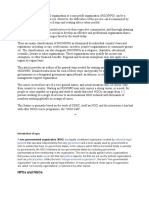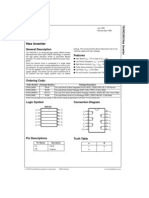Escolar Documentos
Profissional Documentos
Cultura Documentos
Windows Deployment Services Getting Started Guide For Windows Server 2012
Enviado por
BeTechieTítulo original
Direitos autorais
Formatos disponíveis
Compartilhar este documento
Compartilhar ou incorporar documento
Você considera este documento útil?
Este conteúdo é inapropriado?
Denunciar este documentoDireitos autorais:
Formatos disponíveis
Windows Deployment Services Getting Started Guide For Windows Server 2012
Enviado por
BeTechieDireitos autorais:
Formatos disponíveis
Windows Deploy ment Serv ices Getting Started Guide f or Windows Serv er 2012
Windows Deployment Services Getting Started Guide for Windows Server 2012
Updated: August 28, 2012 Applies To: Windows Server 2012 This guide contains step-by-step guidance for how to use the Windows Deployment Services role in Windows Server 2012. This guide focuses on the functionality of the complete installation of Windows Deployment Services.
In this guide
Contents In this guide What is Windows Deployment Services? What is Windows Deployment Services? Whats new in Windows Deployment Services? Who should use this guide? Benefits of Windows Deployment Services Installing Windows Deployment Services Configuring Windows Deployment Services Installing Windows Deployment Services integrated with Active Directory Steps for adding images Creating custom install images Creating discover images Performing an unattended installation Creating a multicast transmission Additional References
Quick start checklist
To get up and running quickly, perform the following steps. Then you can use the instructions in the rest of this guide to perform more advanced tasks such as creating your own install images, creating discover images, or configuring an unattended installation.
technet.microsof t.com/en-us/library /jj648426(d=printer).aspx
1/21
Windows Deploy ment Serv ices Getting Started Guide f or Windows Serv er 2012 12/30/12
Task Install Windows Deployment Services.
Reference Installing Windows Deployment Services Configuring Windows Deployment Services Installing an install image
Configure the server and add the default images (Install.wim and Boot.wim) that are included on the installation media (in the \Sources folder).
Install an operating system.
What is Windows Deployment Services?
Windows Deployment Services enables you to deploy Windows operating systems. You can use it to set up new computers by using a network-based installation. This means that you do not have to install each operating system directly from installation media, for example a DVD or USB drive.
Whats new in Windows Deployment Services?
Windows Deployment Services has evolved as each version is released. You can read about the new features and improvements in Windows Deployment Services in Whats New in Windows Deployment Services1.
Who should use this guide?
Windows Deployment Services is intended for deployment specialists who are responsible for the deployment of Windows operating systems. This guide assumes that you have a working knowledge of common desktop deployment technologies, as well as networking components such as Dynamic Host Configuration Protocol (DHCP), Domain Name System (DNS), and Active Directory Domain Services (AD DS). The target audiences are: IT planners or analysts evaluating Windows Vista, Windows 7, Windows 8, Windows Server 2008, Windows Server 2008 R2 and Windows Server 2012. Enterprise IT planners or designers. Deployment specialists interested in deploying images to computers.
Benefits of Windows Deployment Services
Windows Deployment Services provides the following benefits: Allows network-based installation of Windows operating systems, including Windows Vista, Windows 7, Windows 8, Windows Server 2008, Windows Server 2008 R2 and Windows Server 2012. It reduces the complexity and cost when compared to manual installations. Deploys Windows images to computers without operating systems. Supports mixed environments that include Windows Vista, Windows 7, Windows 8, Windows Server 2008, Windows Server 2008 R2, Windows Server 2012, Windows XP, and Windows Server 2003. Uses standard Windows Server setup technologies, including Windows PE, .wim files, and image-based setup.
technet.microsof t.com/en-us/library /jj648426(d=printer).aspx 2/21
Windows Deploy ment Serv ices Getting Started Guide f or Windows Serv er 2012 12/30/12
Installing Windows Deployment Services Prerequisites for installing Windows Deployment Services
The following are requirements for installing this role, depending on whether you choose the default installation (both Deployment Server and Transport Server), or only the Transport Server role service.
Deployment Server and Transport Server (integrated with Active Directory) AD DS. A Windows Deployment Services server must be either a member of an AD DS domain or a domain controller for an AD DS domain. The AD DS domain and forest versions are irrelevant; all domain and forest configurations support Windows Deployment Services.
Transport Server
DHCP. You must have a working DHCP server with an active scope on the network because Windows Deployment The only prerequisite is that Services uses PXE, which relies on DHCP for IP addressing. you must be a member of the Local Administrators group on DNS. You must have a working DNS server on the network the server to install Transport before you can run Windows Deployment Services. Server. NTFS volume. The server running Windows Deployment Services requires an NTFS file system volume for the image store. Credentials. To install the role, you must be a member of the Local Administrators group on the server. To initialize the server, you must be a member of the Domain Users group.
Deployment Server and Transport Server (Standalone mode, no dependency on Active Directory) NTFS volume. The server running Windows Deployment Services requires an NTFS file system volume for the image store. DNS. You must have a working DNS server on the network before you can run Windows Deployment Services.
Transport Server
The only prerequisite is that you must be a member of the Local Administrators DHCP. You must have a working DHCP server with group on the server to install Transport an active scope on the network because Windows Server.
technet.microsof t.com/en-us/library /jj648426(d=printer).aspx 3/21
Windows Deploy ment Serv ices Getting Started Guide f or Windows Serv er 2012 12/30/12
Deployment Services uses PXE, which relies on DHCP for IP addressing. Credentials. To install the role, you must be a member of the Local Administrators group on the server.
Installation Methods
You can install Windows Deployment Services by using Server Manager, or using Windows PowerShell.
To install using Server Manager
1. In Server Manager, click Manage. 2. Click Add roles and features. 3. Select Role-based or feature-based installation and choose the server to deploy WDS. 4. On the Select server roles page select the Windows Deployment Services check box. 5. Click Next and follow the wizard to completion. During installation, on the Select role services page, the wizard presents the option to select role services to be installed in Windows Deployment Services. You can choose to install the Deployment Server and Transport Server, or leave both roles selected. Transport Server. This option provides a subset of the functionality of Windows Deployment Services. It contains only the core networking parts. You can use Transport Server to create multicast namespaces that transmit data (including operating system images) from a standalone server. You can also use it if you want to have a PXE server that allows clients to PXE boot and download your own custom setup application. You should use this option if you want to use either of these scenarios , but you do not want to incorporate all of Windows Deployment Services. Deployment Server. This option provides the full functionality of Windows Deployment Services, which you can use to configure and remotely install Windows operating systems. Note that Deployment Server is dependent on the core parts of Transport Server. Note When you install Windows Deployment Services, it will automatically provide the option (selected by default) to install the Remote Server Administration Tools. You can also add this feature by using the Add Roles and Features Wizard and checking Remote Server Administration Tools on the Select feature page.
Windows PowerShell equivalent commands The following Windows PowerShell cmdlet or cmdlets perform the same function as the preceding procedure. Enter each cmdlet on a single line, even though they may appear word-wrapped across several lines here because of formatting constraints.
technet.microsof t.com/en-us/library /jj648426(d=printer).aspx
12/30/12
In Windows PowerShell, unlike in the Add Roles and Features Wizard, management tools and snapins for a role are not included by default. To include management tools as part of a role installation, add the - n l d M n g m n T o s parameter to the cmdlet. If you are installing roles Icueaaeetol and features on a server that is running the Server Core installation option of Windows Server 2012, and you add a roles management tools to an installation, you are prompted to change the installation option to a minimal-shell option that allows the management tools to run. Otherwise, management tools and snap-ins cannot be installed on servers that are running the Server Core installation option of Windows Server.
To install using Windows PowerShell
1. Do one of the following to open a Windows PowerShell session with elevated user rights. On the Windows desktop, right-click Windows PowerShell on the taskbar, and then click Run as Administrator. On the Windows Start page, type any part of the name Windows PowerShell. Right-click the shortcut for Windows PowerShell when it is displayed on the Start page in the Apps results, click Advanced, and then click Run as Administrator. To pin the Windows PowerShell shortcut to the Start page, right-click the shortcut, and then click Pin to Start. 2. Type the following, and then press Enter, where computer_name represents a remote computer on which you want to install Hyper-V. To install WDS directly from a console session, do not include - o p t r a e < o p t r n m > in the command. CmueNm cmue_ae
IsalWnosetr aeWS-optrae<optrnm>-nldMngmnTo ntl-idwFaue Nm D CmueNm cmue_ae Icueaaeetol s 3. To view a list of available and installed roles and features on the local server, type GetWindowsFeature and then press Enter. The results of the cmdlet contain the command names of roles and features that have been added to this computer. Note In Windows PowerShell 3.0, there is no need to import the Server Manager cmdlet module into the Windows PowerShell session before running cmdlets that are part of the module. A module is automatically imported the first time you run a cmdlet that is part of the module. Also, Windows PowerShell cmdlets are not case-sensitive.
4. When the installation is finished, verify installation by running G t W n o s e t r . If you e-idwFaue installed WDS remotely, include the ComputerName parameter (Get-WindowsFeature ComputerName <computer_name>) to view a list of roles and features that are installed on the server. Note This will install both the Deployment Server and the Transport Server roles. The previous command line tool, Servermanagercmd.exe, is deprecated in Windows Server 2012. It is recommended that you use the Windows PowerShell cmdlets.
technet.microsof t.com/en-us/library /jj648426(d=printer).aspx
5/21
Windows Deploy ment Serv ices Getting Started Guide f or Windows Serv er 2012 12/30/12
Install Windows Deployment Services To install the Windows Deployment Services role
1. Sign in to the server as a member of the local Administrators group. 2. Server Manager will start automatically. If it does not automatically start, click Start, type servermanager.exe, and then click Server Manager. 3. Click Manage. 4. Click Add roles and features, click Next. 5. On the Before you begin page of the Add Roles and Features Wizard, click Next. 6. On the Select installation type page, click Role-based or feature-based installation, and then click Next. 7. On the Select destination server page, select the appropriate server, and then click Next. The local server is selected by default. 8. On the Select server roles page, scroll down and then select the Windows Deployment Services check box. Click Next. 9. Remote Server Administration Tools are required to manage this feature. Select Include management tools (if applicable). Click Add Features. Click Next. 10. On the Select features page, click Next. 11. On the Select role services page, select the role services to install for Windows Deployment Services. If you wish to install both the Deployment Server and Transport Server, leave these role services selected. Click Next. 12. On the Confirm installation selections page, click Install. 13. Windows Deployment Services will now be added to the server. Installation progress will now be illustrated in the Add Roles and Features Wizard. Note For an Active Directory integrated installation, the Deployment Server requires that Active Directory Domain Services, DHCP, and DNS services are available on your network. Transport Server does not require any additional roles or services. Both of these services require an NTFS partition for the file store.
Note Before you begin, you need to configure Windows Deployment Services by running either the Windows Deployment Services Configuration Wizard or WDSUtil.exe. You will also need to add at least one boot image and one install image to the image store.
Note
technet.microsof t.com/en-us/library /jj648426(d=printer).aspx 6/21
Windows Deploy ment Serv ices Getting Started Guide f or Windows Serv er 2012 12/30/12
To install Windows operating systems from a Windows Deployment Services server, either the client computers must be PXE-enabled, or you must use the latest version of the Windows PreInstallation Environment (Windows PE). See Windows Assessment and Deployment Kit (ADK) for Windows 8 in Additional References.
Configuring Windows Deployment Services
After you install the Windows Deployment Service role, you must configure the server. Once you have used the instructions in this section to configure the server, add a boot image, and an install image, you will be ready to deploy images. Then, you can use the instructions in the rest of this guide to perform more advanced tasks like creating your own install images, creating discover images, or configuring an unattended installation.
Prerequisites for configuring Windows Deployment Services
1. If Windows Deployment Services is integrated with Active Directory, the server must be a member of an Active Directory Domain Services (AD DS) domain, or a domain controller for an AD DS domain. If Windows Deployment Services is installed in Standalone mode, it can be configured without having a dependency on Active Directory. 2. There is an active DHCP server on the on Windows Deployment Services uses Pre-Execution Environment (PXE), which relies on DHCP for IP addressing. 3. There is an active DNS server on the network. 4. The server has an NTFS file system partition on which to store images.
Steps for configuring Windows Deployment Services for Standalone Server
There are two configuration options for Windows Deployment Services. It can be configured to integrate with Active Directory or be configured as a standalone server. To configure the server role in Standalone mode, use the following procedure. Then see the following section to add images to the server.
To configure Windows Deployment Services in Standalone mode
1. Log on to the server as a member of the local Administrators group. 2. Server Manager will start automatically. If it does not automatically start, click Start, type servermanager.exe, and then click Server Manager. 3. Click Tools, and then click Windows Deployment Services to launch the Windows Deployment Services MMC-snap (or console). 4. In the left pane of the Windows Deployment Services MMC snap-in, expand the list of servers. 5. Right-click the desired server, click Configure Server. 6. On the Before you begin page, click Next. 7. On the Install options page, choose Standalone server. 8. On the Remote Installation Folder Locations page, choose the default path or enter your own path to the remote installation folder. Click Next.
technet.microsof t.com/en-us/library /jj648426(d=printer).aspx 7/21
Windows Deploy ment Serv ices Getting Started Guide f or Windows Serv er 2012 12/30/12
9. On the PXE Server Initial Settings page, choose desired option to define which client computers this server will respond to. Click Next. This will complete the configuration of Windows Deployment Services. 10. When the configuration is completed clear the Add images to server now check box, and then click Finish. 11. If you want to modify any of the settings of the server, right-click the server in the MMCsnap in, and click Properties. Now that you have configured the server, you will need to add images. These images include a boot image (which is the bootable environment that you initially boot the computer into, and the install images (which are the actual images that you deploy). For instructions, see Steps for adding images.
Installing Windows Deployment Services integrated with Active Directory
This section describes installing Windows Deployment Services integrated with Active Directory. You may skip this if you have chosen to install Standalone mode, and proceed to Steps for adding images.
Prerequisites for installing Windows Deployment Services
The following are requirements for installing this role, depending on whether you choose the default installation (both Deployment Server and Transport Server), or only the Transport Server role service. To install Windows Deployment Services integrated with Active Directory, the following prerequisites are required.
Deployment Server and Transport Server AD DS. A Windows Deployment Services server must be either a member of an AD DS domain or a domain controller for an AD DS domain. The AD DS domain and forest versions are irrelevant; all domain and forest configurations support Windows Deployment Services.
Transport Server
DHCP. You must have a working DHCP server with an active scope on the network because Windows Deployment The only prerequisite is that Services uses PXE, which relies on DHCP for IP addressing. you must be a member of the Local Administrators group on DNS. You must have a working DNS server on the network the server to install Transport before you can run Windows Deployment Services. Server. NTFS volume. The server running Windows Deployment Services requires an NTFS file system volume for the image store. Credentials. To install the role, you must be a member of the Local Administrators group on the server. To initialize the server, you must be a member of the Domain Users group.
technet.microsof t.com/en-us/library /jj648426(d=printer).aspx
8/21
Windows Deploy ment Serv ices Getting Started Guide f or Windows Serv er 2012 12/30/12
Steps for configuring Windows Deployment Services integrated with Active Directory
To configure the Windows Deployment Services server role integrated with Active Directory, use the following procedure.
To configure Windows Deployment Services integrated with Active Directory
1. Log on to the server as a member of the local Administrators group. 2. Server Manager will start automatically. If it does not automatically start, click Start, type servermanager.exe, and then click Server Manager. 3. Click Tools, and then click Windows Deployment Services to launch the Windows Deployment Services MMC-snap (or console). 4. In the left pane of the Windows Deployment Services MMC snap-in, expand the list of servers. 5. Right-click the desired server, click Configure Server. 6. On the Before you begin page, click Next. 7. On the Install options page, choose Integrated with Active Directory. 8. On the Remote Installation Folder Locations page, choose the default path or enter your own path to the remote installation folder. Click Next. 9. If your server is running as a DHCP Server, you will see the Proxy DHCP Server page. Select Do not listen on DHCP and DHCPv6 ports and Configure DHCP options for Proxy DHCP. Click Next. 10. On the PXE Server Initial Settings page, choose desired option to define which client computers this server will respond to. Click Next. This will complete the configuration of Windows Deployment Services. 11. When the configuration is completed, click Finish. 12. If you want to modify any of the settings of the server, right-click the server in the MMCsnap in, and click Properties. Now that you have configured the server integrated with Active Directory, you will need to add your images. These images include a boot image (which is the bootable environment that you initially boot the computer into, and the install images (which are the actual images that you deploy). For instructions, see the next section, Steps for adding images.
Steps for adding images
You must add at least one boot image and one install image before you will be able to boot to the Windows Deployment Services server and install an image. Boot images. Boot images are Windows PE images that you boot a client computer into to perform an operating system installation. In most scenarios, you should use the Boot.wim file from the installation media (in the \Sources folder). The Boot.wim file contains Windows PE and the Windows Deployment Services client. Install images. Install images are the operating system images that you deploy to the client computer. You can also use the Install.wim file from the installation media (in the \Sources folder), or you can create your own install image by using the steps in Creating custom install images later in this guide.
technet.microsof t.com/en-us/library /jj648426(d=printer).aspx
Windows Deploy ment Serv ices Getting Started Guide f or Windows Serv er 2012 12/30/12
The following instructions use Windows 7 installation media as an example for creating an install image that can be deployed with Windows Deployment Services. You can also use the same instructions for server installation media. To add the default images, use the following procedures.
To add the default boot image included on the product installation media
1. In the left pane of the Windows Deployment Services MMC snap-in, right-click the Boot Images node, and then click Add Boot Image. 2. Browse to choose the default boot image (Boot.wim) on the Windows installation media, located in the \Sources folder. 3. Click Open, and then click Next. 4. On the Image Metadata page, enter the desired image name and description. Click Next. 5. On the Summary page, click Next. Repeat this procedure to add any additional boot images.
Installing an install image
After you have at least one boot and one install image on the server, you can deploy an install image.
Prerequisites for installing an install image
The client computer must be capable of performing a PXE boot. The client computer must have at least 512 MB of RAM, which is the minimum amount of RAM for using Windows PE. The client must meet the system requirements for the operating system of the install image. A local user account must be a created on the Windows Deployment Services server.
Steps for installing an install image
To perform a PXE boot on a computer to install an image, use the following procedure.
To install an operating system
1. Configure the BIOS of the computer to enable PXE booting, and set the boot order so that it is booting from the network first. 2. Restart the computer, and when prompted, press F12 to start the network boot. 3. Select the appropriate boot image from the boot menu. (This boot image selection menu will be available only if you have two or more boot images on the server. 4. At the Install Windows page, choose your Locale and Keyboard or Input Method. Click Next. 5. At the Connect to Your WDS Server authentication dialog, enter your local user account and password. Click OK. 6. At the Install Windows dialog box, select the operating system you wish to install. If you only have one operating technet.microsof t.com/en-us/library /jj648426(d=printer).aspx system to install, choose that and click Next.
10/21
Windows Deploy ment Serv ices Getting Started Guide f or Windows Serv er 2012 12/30/12
only have one operating system to install, choose that and click Next. 7. If prompted at the Where do you want to install Windows page, select the partition you wish to install the operating system on. Click Next. 8. When the installation is completed, the computer will restart and Setup will continue.
Boot Image and Install Image Priorities
When you have multiple boot or install images available to client computers, clients will be presented with a boot and an install menu that displays the selection of images to choose from. Windows Deployment Services in Windows Server 2012 allows you to set priorities to control the order that both boot and install image listings are presented to clients. This ability is integrated directly into Windows Deployment Services.
Steps for configuring the boot menu To configure menu order for boot images
1. Open the Windows Deployment Services MMC snap-in. 2. Click the Boot Images node. You will see your boot images appear in the right hand side of your Windows Deployment Services MMC snap-in. 3. Right-click your desired boot image from the right-hand side of your Windows Deployment Services MMC snap-in. Click Properties. 4. In the Image Properties dialog, on the General tab, enter in your desired priority into the Priority text box. The items that appear first on your install image menu are the ones with the lowest value. 5. Click OK.
To configure menu order for install images
1. Open the Windows Deployment Services MMC snap-in. 2. Double-click the Install Images node. You will see your image group (or image groups) appear as a sub menu item. They will also appear in the right hand side of your Windows Deployment Services MMC snap-in. 3. Click your desired Image Group. 4. Right-click your desired image within your image group from the right-hand side of your Windows Deployment Services MMC snap-in. Click Properties. 5. On the Image Properties dialog, in the General tab, enter in your desired priority into the Priority text box. The items that appear first on your install image menu are the ones with the lowest value. 6. Click OK. When you have completed this procedure and you perform a PXE boot on a client computer, a boot or install menu with the menu order you set using priorities will appear. (if those images apply to that computer). Priorities are pre-populated with a default value that lets you place images higher or lower on the list. The items that appear first on the list are the ones with the lowest value.
11/21
Windows Deploy ment Serv ices Getting Started Guide f or Windows Serv er 2012 12/30/12
Creating custom install images
Optionally, you can create custom install images for Windows 8, Windows 7 and Windows Vista. You can also do this for older operating systems like Windows XP. To do this, use the instructions in this section to create a capture boot image, prepare a reference computer using Sysprep, and then capture the operating system using the Image Capture Wizard. Note that images that are older than Windows Vista are hardware abstraction layer (HAL)-specific so you cannot deploy an image of one HAL-type to a computer with a different HAL. However, Windows Vista and Windows 7 images are not HAL-specific so you only need one image for each architecture.
Prerequisites for creating custom install images
You must ensure that there is enough disk space to create and store the new images. You must be a member of the Local Administrators group on the Windows Deployment Services server.
Known issues when creating custom install images
When you boot into the capture image, the Image Capture Wizard will start. Note the following points about this wizard: You will only see drives that contain operating systems prepared with Sysprep. If you do not run Sysprep on the computer before you boot into the image, you will not see any drives to capture. You must enter a local location to save the new install image; otherwise, you will not be able to capture the image. This location can be a mapped network drive but we recommend that you use a local location to avoid image corruption in the event of a network malfunction.
Steps for creating a capture image
To create an install image, you must first create a capture image. Capture images are boot images that you boot a client computer into to capture the operating system into a .wim file. You can also create media (a CD, DVD, USB drive, or other type of media) that contains a capture image, and then boot a computer from the media. These images provide an alternative to the command-line utility, ImageX.exe. Except in advanced scenarios, you can create a capture image by using the Boot.wim file from the Windows installation media.
To create a capture image
1. In the Windows Deployment Services MMC snap-in, expand the Boot Images node. 2. Right-click the image to use it as a capture image. In most cases, you can just use the Boot.wim file from the installation media. 3. Click Create Capture Image. 4. Type in your Image Name, Image Description, and the location and file name where you want to save a local copy of the file. You must specify a location in case there is a problem with the network when you deploy the capture image. Click Next. 5. Allow the Create Capture Image Wizard to complete. 6. Tick Add Image to the Windows Deployment Server now. Click Next
technet.microsof t.com/en-us/library /jj648426(d=printer).aspx 12/21
Windows Deploy ment Serv ices Getting Started Guide f or Windows Serv er 2012 12/30/12
7. Enter the location of the Windows Image file that contains the images. Click Next. 8. Enter your Image Name and Image Description. Click Next. 9. On the Summary page, click Next. 10. Click Finish. After you have created the capture image, follow the instructions in the next section to boot a computer into the capture image and capture the operating system.
Steps for creating an install image
Now that you have a capture image, you need to prepare a reference computer and then create the install image. The reference computer can be a computer with a standard Windows installation or a Windows installation that has been configured for your environment. First, you boot a computer (which has been prepared with Sysprep) into the capture image. Then a wizard creates an install image of the reference computer and saves it as a .wim file. After that, you can deploy the .wim file to a computer.
To create a custom install image
1. Create a reference computer (install the operating system, applications, and make any other changes that you want). 2. Ensure that you have the correct version of Sysprep.exe on the computer. 3. At a command prompt on the reference computer, change folders to \Windows\System32\Sysprep or the folder that contains Sysprep.exe and Setupcl.exe. 4. Type one of the following: On computers running Windows 8, Windows 7, Windows Vista and Windows Server 2012, Windows Server 2008 R2 and Windows Server 2008, run the command s s r p / o e / e e a i e / e o t If you prefer, you can also use the Sysprep ype ob gnrlz rbo. graphical user interface by double-clicking Sysprep.exe. On computers running Windows XP, run s s r p - i i e e l - e o t ype mn rsa rbo. 5. When the computer restarts, perform a network boot on the computer by pressing F12. 6. In the boot menu, select the capture boot image that you created in the preceding procedure, and then press ENTER. 7. You will be presented with the Windows Deployment Services Image Capture Wizard. Click Next. 8. On the Directory to Capture page, select Volume to capture, enter your Image name and Image description. Click Next. Important Referring to Volume to capture, you will see only drives that contain operating systems prepared with Sysprep. If you do not run the command in step 4, you will not see any drives to capture.
technet.microsof t.com/en-us/library /jj648426(d=printer).aspx
13/21
Windows Deploy ment Serv ices Getting Started Guide f or Windows Serv er 2012 12/30/12
9. Click Browse next to Name and location and browse to a local folder where you want to store the captured install image. Type a name for the image, using the .wim file name extension, and then click Save. Note that this location can be a mapped network drive. Important You must enter a local location to save the new image; otherwise, you will not be able to capture the image. This requirement is enforced to avoid image corruption if there is a network malfunction.
10. Select the Upload Image to a Windows Deployment Services check box. 11. Click Connect. If prompted for credentials, provide a user name and password for an account with permissions to connect to the Windows Deployment Services server. 12. Select your Image Group Name. Click Next. The wizard will now complete and create a custom installation image and store it in the Windows Deployment Services store. 13. Click Finish. When this process is complete, you can PXE boot a client computer to install this image. The image will be listed in the installation option.
Creating discover images
If you have a computer that is not PXE enabled, you can create a discover image and use it to install an operating system on that computer. Otherwise, you can skip this section. When you create a discover image and save it to media (a CD, DVD, USB flash drive, or other type of media), you can then boot a computer to the media. The discover image on the media locates a Windows Deployment Services server, and the server deploys the install image to the computer. You can configure discover images to target a specific Windows Deployment Services server. This means that if you have multiple servers in your environment, you can create a discover image for each one, and then name them based on the name of the server.
Prerequisites for creating discover images
Have CD or DVD or flash drive to store the image. Have a disk-burning utility if you are burning the image to CD or DVD.
Steps for creating discover images
After you create the discover image, you will need to create media that contains the image. You must create discover images by using the Boot.wim file from your Windows installation media. This includes Windows Server 2008, Windows Server 2008 R2, Windows Server 2012, Windows 8, Windows 7 or Windows Vista with SP1 installation media.
To create a discover image
1. In the Windows Deployment Services MMC snap-in, expand the Boot images node. 2. Right-click the image you want to use as a discover image.
14/21
Windows Deploy ment Serv ices Getting Started Guide f or Windows Serv er 2012 12/30/12
3. Click Create Discover Image. 4. In the Metadata and Locations page, enter your Image Name and Image Description. In the location and file name, click Browse and select the location for storing your discover boot image. Enter the name of your discover image. Optionally, enter the name of your Windows Deployment Services server that you want to respond when you boot a computer into this image. Click Next. 5. Click Finish. Use the following procedure to create media that contains the image. This following example details how to create media that contains a discovery image. However, it is an example only; you can substitute any values you require. For example, different architecture and folder names and locations.
To create media that contains the discover image
1. Download and install the Windows Assessment and Deployment Kit for Windows 82. 2. Log on to the server as a member of the local Administrators group. 3. Click Start, click Deployment and Imaging Tools. Otherwise, type Deployment and Imaging Tools, and then click Deployment and Imaging Tools from the search results pane. You will be presented with a Command Prompt window. 4. To create a Windows PE build environment, type:
CpP x6 oyE 8
c\YiPFle. :MWnEodr
5. To copy the discover image that you created in the preceding procedure, type:
cp / c\icvrwmC\YiPFle\ei\ore oy y :dsoe.i :MWnEodrmdasucs 6. To change back to the Windows PE tools folder, type:
c C\rga Fls(8)WnosKt\.\sesetadDpomn KtDpomn T d :Porm ie x6\idw is80Assmn n elyet i\elyet ol\8\sdm osx6Ocig 7. To create the bootable .iso image, type:
ocig-":PormFls(8)WnosKt\.\sesetadDpomn KtDp sdm nC\rga ie x6\idw is80Assmn n elyet i\el omn Tosx6Ocigetbo.o"C\YiPFle\ei\ore c\icvrio yet ol\8\sdm\fsotcm :MWnEodrmdasucs :dsoe.s 8. Use a utility that can create a CD or DVD to transfer the .iso image to the appropriate media. Note Using the Windows copy command to copy the image to media will not create a
technet.microsof t.com/en-us/library /jj648426(d=printer).aspx 15/21
Windows Deploy ment Serv ices Getting Started Guide f or Windows Serv er 2012 12/30/12
bootable disk.
9. Boot the client computer to the media. You may need to change the boot order in the client BIOS to do this. When the client boots to the media, your experience will be exactly the same as if you had booted to the network.
Performing an unattended installation
Optionally, you can automate the entire installation. To do this, you use two different unattend files: one for the Windows Deployment Services UI screens, and one for the latter phases of Setup. Two files are necessary because Windows Deployment Services can deploy two image types: Windows 8, Windows 7 and Windows Vista images that support the Unattend.xml format, and older legacy Windows XP and Windows Server 2003 images, which do not support the Unattend.xml format. Windows Deployment Services client unattend file. This file uses the Unattend.xml format and is stored on the Windows Deployment Services server in the C:\RemoteInstall\WDSClientUnattend folder. It is used to automate the Windows Deployment Services client user interface screens (such as entering credentials, choosing an install image, and configuring the disk). Image unattend file. This file uses the Unattend.xml or Sysprep.inf format, depending on the version of the operating system of the image. It is stored in a subfolder (either $OEM$ structure or \Unattend) in the per-image folder. It is used to automate the remaining phases of setup (for example, offline servicing, Sysprep specialize, and mini-setup).
Prerequisites for performing an unattended installation
Ensure that you are a member of the Local Administrators group on the Windows Deployment Services server. Ensure that you have sufficient credentials to add a computer to a domain. For more information, see Required Permissions3.
Steps for performing an unattended installation
To automate the installation, create the appropriate unattend file depending on whether you are configuring the Windows Deployment Services screens or Windows Setup. We recommend that you use Windows System Image Manager (included as part of the Additional References) to author the unattend files. The Windows System Image Manager (Windows SIM) creates and manages unattended Windows Setup answer files in a graphical user interface (GUI). You will then need to copy the unattend file to the appropriate location, and assign it for use. You can assign it at the server level or the client level. The server level assignment can further be broken down by architecture, enabling you to have different settings for x86-based and x64-based clients. Assignment at the client level overrides the server-level settings.
To associate a client unattend file by architecture
1. Create an Unattend.xml file with settings applicable to Windows Deployment Services. 2. Copy the client unattend file to a folder in the RemoteInstall folder. For example: RemoteInstall\WDSClientUnattend. 3. Open the Windows Deployment Services MMC snap-in, right-click the server that contains the Windows 8, Windows technet.microsof t.com/en-us/library /jj648426(d=printer).aspx 7, Windows Vista, Windows Server 2008, Windows Server 2008 16/21
Windows Deploy ment Serv ices Getting Started Guide f or Windows Serv er 2012 12/30/12
the Windows 8, Windows 7, Windows Vista, Windows Server 2008, Windows Server 2008 R2 or Windows Server 2012 image that you want to associate the unattend file with, and then click Properties. 4. On the Client tab, select Enable unattended installation, browse to the appropriate unattend file, and then click Open. 5. Click OK to close the Properties page.
To associate an image unattend file
1. Create an Unattend.xml file (for Windows Vista or later) or Sysprep.inf file (for earlier versions of Windows). 2. The next steps depend on which file you create: Save Sysprep.inf files. Save these files to the $OEM$ structure of the image (for example, D:\RemoteInstall\Images\Windows XP\winxpsp2\$OEM$\$1\sysprep\sysprep.inf). Now when you deploy the image, Setup will automatically locate and use the Sysprep.inf file. Save Unattend.xml files. Save Unattend.xml files to any location, and then associate the file with an image. To do this, open the MMC snap-in, right-click the image that you want to associate with the unattend file, and then click Properties. On the General tab, click Allow image to install in unattend mode, click Select File, browse to select the unattend file, and then click OK twice. The Unattend.xml file will be saved to the following location: \RemoteInstall\Images\<imagegroup>\<imagename>\Unattend\ImageUnattend.xml.
Creating a multicast transmission
Multicast transmissions enable you to deploy an image to a large number of client computers without overburdening the network. When you create a multicast transmission, the image is sent over the network only once, which can drastically reduce the amount of network bandwidth that is used. Note that data is transferred only if clients request data. If no clients are connected (that is, if the transmission is idle), data will not be sent over the network. For information about using multicast functionality with Transport Server, see Using Transport Server4.
Prerequisites for creating a multicast transmission
Routers that support multicasting. In particular, Internet Group Membership Protocol (IGMP) snooping should be enabled on all devices. This will cause your network hardware to forward multicast packets only to those devices that are requesting data. If IGMP snooping is turned off, multicast packets are treated as broadcast packets, and will be sent to every device in the subnet. At least one install image that you want to transmit on the server. The Boot.wim file from the latest version of Windows Server (Windows Server 2012).
Steps for creating a multicast transmission
To enable multicasting for an image, you must create a multicast transmission for it. You have two options for creating a transmission: technet.microsof t.com/en-us/library /jj648426(d=printer).aspx
17/21
Windows Deploy ment Serv ices Getting Started Guide f or Windows Serv er 2012 12/30/12
options for creating a transmission: Right-click the Multicast Transmission node, and then click Create Multicast Transmission. Right-click an image, and then click Create Multicast Transmission. There are two types of multicast transmissions: Auto-Cast. This option indicates that as soon as an applicable client requests an install image, a multicast transmission of the selected image begins. Then, as other clients request the same image, they too are joined to the transmission that is already started. Scheduled-Cast. This option sets the start criteria for the transmission based on the number of clients that are requesting an image and/or a specific day and time. If you do not select either of these check boxes, the transmission will not start until you manually start it.
Steps for configuring transmissions
After a transmission has been created, you can perform the following actions: Start the transmission. If the transmission is the Scheduled-Cast type, there is at least one client, and the transmission has not started yet, you can right-click the transmission and then click Start. Delete the transmission. If you right-click the transmission and click Delete, the multicast transmission stops and each client installation will fall back to using unicast transmission. That is, the client installations will not be deleted or stopped, but they will not use the multicast transmission to complete the installation. Deactivate the transmission. If you right-click and then click Deactivate, each client that is currently installing will continue, but no new clients will be joined to the transmission. After each current client installation is completed, the transmission will be deleted. If there are no clients when you click this option, the transmission will be deleted instantly. View the transmission's properties. To view the properties, right-click the transmission, and then click Properties. Note that you cannot edit the properties of a transmission after it is created. To make a change after you have created a transmission, you need to delete it and then recreate it. Refresh the transmissions and data. To do this, right-click a transmission, and then click Refresh. You can also refresh the data by pressing F5.
Steps for configuring clients in a transmission
After you have created the transmission, client computers can join it by selecting the image in the Windows Deployment Services client installation screens. Client computers can also join a transmission by using Wdsmcast.exe, a command-line tool included in the Windows Assessment and Deployment Kit (ADK). You will find command line tool from the C:\Program Files (x86)\Windows Kits\8.0\Assessment and Deployment Kit\Deployment Tools\x86\wdsmcast folder. When there are clients in a transmission, you can do any of the following: View clients and see progress. To view any connected clients, expand the Multicast Transmissions node, and click the image.
technet.microsof t.com/en-us/library /jj648426(d=printer).aspx 18/21
Windows Deploy ment Serv ices Getting Started Guide f or Windows Serv er 2012 12/30/12
Stop a client installation. To stop the installation completely, right-click a client, and then click Disconnect. You should use this option with caution because the installation will fail and the computer could be left in an unusable state. Disconnect a client from a multicast transmission. To discontinue the transmission for a particular client but continue to transfer the image through unicasting, right-click the client, and then click Bypass multicast.
Additional References Understanding the Windows Assessment and Deployment Kit (ADK) for Windows 8
Download the Windows Assessment and Deployment Kit for Windows 85. Features available in the Windows Assessment and Deployment Kit (ADK) include: Application Compatibility Toolkit (ACT) The Application Compatibility Toolkit (ACT) helps IT Professionals understand potential application compatibility issues by identifying which applications are or are not compatible with the new versions of the Windows operating system. ACT helps to lower costs for application compatibility evaluation by providing an accurate inventory of the applications in your organization. ACT helps you to deploy Windows more quickly by helping to prioritize, test, and detect compatibility issues with your apps. By using ACT, you can become involved in the ACT Community and share your risk assessment with other ACT users. You can also test your web applications and web sites for compatibility with new releases of Internet Explorer. For more information, see Application Compatibility Toolkit 6. Deployment Tools Deployment tools enable you to customize, manage, and deploy Windows images. Deployment tools can be used to automate Windows deployments, removing the need for user interaction during Windows setup. Tools included with this feature are Deployment Imaging Servicing and Management (DISM) command line tool, DISM PowerShell cmdlets, DISM API, Windows System Image Manager (Windows SIM), and OSCDIMG. For more information, see Deployment and Imaging Tools Technical Reference7. User State Migration Tool (USMT) USMT is a scriptable command line tool that IT Professionals can use to migrate user data from a previous Windows installation to a new Windows installation. By using USMT, you can create a customized migration framework that copies the user data you select and excludes any data that does not need to be migrated. Tools included with the feature are ScanState, Loadstate, and USMTUtils command line tools. For more information, see User State Migration Tool Technical Reference8. Volume Activation Management Tool (VAMT) The Volume Activation Management Tool (VAMT) enables IT professionals to automate and centrally manage the activation of Windows, Windows Server, Windows ThinPC, Windows POSReady 7, select add-on product keys, and Office for computers in their organization. VAMT can manage volume activation using retail keys (or single activation keys), multiple activation keys (MAKs), or Windows Key Management Service (KMS) keys. For more information, see Volume Activation Management Tool Technical Reference9. Windows Performance Toolkit (WPT)
technet.microsof t.com/en-us/library /jj648426(d=printer).aspx 19/21
Windows Deploy ment Serv ices Getting Started Guide f or Windows Serv er 2012 12/30/12
Windows Performance Toolkit includes tools to record system events and analyze performance data in a graphical user interface. Tools available in this toolkit include Windows Performance Recorder, Windows Performance Analyzer, and Xperf. Windows Assessment Toolkit Tools to discover and run assessments on a single computer. Assessments are tasks that simulate user activity and examine the state of the computer. Assessments produce metrics for various aspects of the system, and provide recommendations for making improvements. Windows Assessment Services Tools to remotely manage settings, computers, images, and assessments in a lab environment where Windows Assessment Services is installed. This application can run on any computer with access to the server that is running Windows Assessment Services. Windows Preinstallation Environment (Windows PE) Minimal operating system designed to prepare a computer for installation and servicing of Windows.
Links Table
1http://technet.microsoft.com/en-us/library/hh974416 2http://www.microsoft.com/download/details.aspx?id=29929 3http://go.microsoft.com/fwlink/?LinkId=115301 4http://go.microsoft.com/fwlink/?LinkID=115298 5http://www.microsoft.com/en-us/download/details.aspx?id=29929 6http://msdn.microsoft.com/library/windows/desktop/dd562082(v=vs.85).aspx 7http://go.microsoft.com/fwlink/?LinkId=214548 8http://go.microsoft.com/fwlink/?LinkId=214547 9http://go.microsoft.com/fwlink/?LinkId=214550
Community Content
I agree with the comment below
Any help with this would be appreciated, I changed the paths a little bit, but I still can't boot to the media. I do believe you have to overwrite the existing boot.wim, so just add \boot.wim at the end of: cp / c\icvrwmC\YiPFle\ei\ore oy y :dsoe.i :MWnEodrmdasucs As,Iareta tewoemdafle nest b icue i teIO ti mdafle i lo ge ht h hl ei odr ed o e nldd n h S; hs ei odr s wa rpae teIOfle i teod ht elcd h S odr n h l AK I. Hwvr ee atrIei tepts Isilcntbo t temda. oee, vn fe dt h ah, tl a' ot o h ei..
10/27/2012
technet.microsof t.com/en-us/library /jj648426(d=printer).aspx
10/27/2012
20/21
Windows Deploy ment Serv ices Getting Started Guide f or Windows Serv er 2012 12/30/12
MorisM
MorisM
Is this an error?
Can someone please check the info about copying the discover image to the PE image folder.... It says to copy the discover image AS IS to the media\sources folder. Shouldn't it overwrite the boot.wim that already resides there?
Also, the path seems to be wrong. Shouldn't the entire media folder be included in the ISO?
Someone seriously needs to proof-read these steps. These same mistakes seems like they've been copied and pasted from the Windows Server 2008 info.
AND there's no info here about EFI boot.
10/1/2012 Joe Raby
10/1/2012 Joe Raby
2012 Microsoft. All rights reserved.
technet.microsof t.com/en-us/library /jj648426(d=printer).aspx
21/21
Você também pode gostar
- A Heartbreaking Work Of Staggering Genius: A Memoir Based on a True StoryNo EverandA Heartbreaking Work Of Staggering Genius: A Memoir Based on a True StoryNota: 3.5 de 5 estrelas3.5/5 (231)
- The Sympathizer: A Novel (Pulitzer Prize for Fiction)No EverandThe Sympathizer: A Novel (Pulitzer Prize for Fiction)Nota: 4.5 de 5 estrelas4.5/5 (119)
- Never Split the Difference: Negotiating As If Your Life Depended On ItNo EverandNever Split the Difference: Negotiating As If Your Life Depended On ItNota: 4.5 de 5 estrelas4.5/5 (838)
- Devil in the Grove: Thurgood Marshall, the Groveland Boys, and the Dawn of a New AmericaNo EverandDevil in the Grove: Thurgood Marshall, the Groveland Boys, and the Dawn of a New AmericaNota: 4.5 de 5 estrelas4.5/5 (265)
- The Little Book of Hygge: Danish Secrets to Happy LivingNo EverandThe Little Book of Hygge: Danish Secrets to Happy LivingNota: 3.5 de 5 estrelas3.5/5 (399)
- The World Is Flat 3.0: A Brief History of the Twenty-first CenturyNo EverandThe World Is Flat 3.0: A Brief History of the Twenty-first CenturyNota: 3.5 de 5 estrelas3.5/5 (2219)
- The Subtle Art of Not Giving a F*ck: A Counterintuitive Approach to Living a Good LifeNo EverandThe Subtle Art of Not Giving a F*ck: A Counterintuitive Approach to Living a Good LifeNota: 4 de 5 estrelas4/5 (5794)
- Team of Rivals: The Political Genius of Abraham LincolnNo EverandTeam of Rivals: The Political Genius of Abraham LincolnNota: 4.5 de 5 estrelas4.5/5 (234)
- The Emperor of All Maladies: A Biography of CancerNo EverandThe Emperor of All Maladies: A Biography of CancerNota: 4.5 de 5 estrelas4.5/5 (271)
- The Gifts of Imperfection: Let Go of Who You Think You're Supposed to Be and Embrace Who You AreNo EverandThe Gifts of Imperfection: Let Go of Who You Think You're Supposed to Be and Embrace Who You AreNota: 4 de 5 estrelas4/5 (1090)
- The Hard Thing About Hard Things: Building a Business When There Are No Easy AnswersNo EverandThe Hard Thing About Hard Things: Building a Business When There Are No Easy AnswersNota: 4.5 de 5 estrelas4.5/5 (344)
- Hidden Figures: The American Dream and the Untold Story of the Black Women Mathematicians Who Helped Win the Space RaceNo EverandHidden Figures: The American Dream and the Untold Story of the Black Women Mathematicians Who Helped Win the Space RaceNota: 4 de 5 estrelas4/5 (890)
- The Filipino FamilyDocumento11 páginasThe Filipino FamilyTiger Knee97% (37)
- Elon Musk: Tesla, SpaceX, and the Quest for a Fantastic FutureNo EverandElon Musk: Tesla, SpaceX, and the Quest for a Fantastic FutureNota: 4.5 de 5 estrelas4.5/5 (474)
- The Unwinding: An Inner History of the New AmericaNo EverandThe Unwinding: An Inner History of the New AmericaNota: 4 de 5 estrelas4/5 (45)
- The Yellow House: A Memoir (2019 National Book Award Winner)No EverandThe Yellow House: A Memoir (2019 National Book Award Winner)Nota: 4 de 5 estrelas4/5 (98)
- Vedic Astrology OverviewDocumento1 páginaVedic Astrology Overviewhuman999100% (8)
- Electrical Engineering Core Areas BreakdownDocumento5 páginasElectrical Engineering Core Areas BreakdownMashood Nasir33% (3)
- MechanismDocumento17 páginasMechanismm_er100Ainda não há avaliações
- German BasicDocumento60 páginasGerman BasicchahirAinda não há avaliações
- American Literature TimelineDocumento2 páginasAmerican Literature TimelineJoanna Dandasan100% (1)
- 236b3 Esquema Electrico Mini Cargador CatDocumento29 páginas236b3 Esquema Electrico Mini Cargador Cathenry laviera100% (2)
- FrankensteinDocumento24 páginasFrankensteinLisa WardAinda não há avaliações
- Austin's Cover Letter Example - Cultivated CultureDocumento1 páginaAustin's Cover Letter Example - Cultivated CultureYash SAinda não há avaliações
- Release emotions with simple questionsDocumento10 páginasRelease emotions with simple questionsDubravko ThorAinda não há avaliações
- Northern Power Generation Company Limited Recrutiment Test Content WeightagesDocumento7 páginasNorthern Power Generation Company Limited Recrutiment Test Content WeightagesBeTechie100% (1)
- SNGPL Online TestDocumento1 páginaSNGPL Online TestKhalid Sheikh100% (1)
- NTS FESCO Test Composition 12-13-14/05/2015Documento2 páginasNTS FESCO Test Composition 12-13-14/05/2015BeTechieAinda não há avaliações
- PGTP Test QuestionsDocumento1 páginaPGTP Test QuestionsBeTechieAinda não há avaliações
- NTS NTC Test 15-03-15-Content WeightagesDocumento1 páginaNTS NTC Test 15-03-15-Content WeightagesBeTechieAinda não há avaliações
- Nts Tevta Test 22-03-15 Paper BDocumento2 páginasNts Tevta Test 22-03-15 Paper BBeTechieAinda não há avaliações
- Pakistan Broadcasting Corporation Contents12!04!15Documento1 páginaPakistan Broadcasting Corporation Contents12!04!15BeTechieAinda não há avaliações
- NTS MEPCO Test 28-03-15 Paper DistributionDocumento9 páginasNTS MEPCO Test 28-03-15 Paper DistributionBeTechie100% (3)
- Tevta, Government of The Punjab: (Recruitment Test)Documento2 páginasTevta, Government of The Punjab: (Recruitment Test)BeTechieAinda não há avaliações
- Nts SNGPL Test Sample Paper 5-5-2014Documento10 páginasNts SNGPL Test Sample Paper 5-5-2014BeTechie100% (1)
- Nts NTDCL Test Questions 23-11-14Documento3 páginasNts NTDCL Test Questions 23-11-14BeTechie89% (9)
- BachelorDocumento10 páginasBachelorRahman Ali TararAinda não há avaliações
- Combined Ad No 01-2015 (For Website)Documento13 páginasCombined Ad No 01-2015 (For Website)EzamUllahAinda não há avaliações
- Test Pattern NTDCDocumento2 páginasTest Pattern NTDCBilawal Rattar71% (21)
- NTS OGDCL 22-03-15-Contents WeightagesDocumento4 páginasNTS OGDCL 22-03-15-Contents WeightagesBeTechie83% (6)
- Step-by-Step Guide For Setting Up Windows Server 2012 Domain ControllerDocumento12 páginasStep-by-Step Guide For Setting Up Windows Server 2012 Domain ControllerBeTechieAinda não há avaliações
- SNGPL Nts Test Questions 5-5-2014Documento1 páginaSNGPL Nts Test Questions 5-5-2014BeTechie91% (11)
- Four Islamic declarations of faith in one Hadith documentDocumento2 páginasFour Islamic declarations of faith in one Hadith documentBeTechieAinda não há avaliações
- Hyper V GuideDocumento2 páginasHyper V GuideBeTechieAinda não há avaliações
- Nts Educator Science Test 2014Documento1 páginaNts Educator Science Test 2014BeTechieAinda não há avaliações
- Dua Hazrat Anas Razi Allah-Ho-UnhoDocumento1 páginaDua Hazrat Anas Razi Allah-Ho-UnhoBeTechie100% (1)
- 49crore Ka SwabDocumento1 página49crore Ka SwabBeTechieAinda não há avaliações
- Imam Haram Sheikh Shuraim Lecture at Dar-Ul-Uloom DeobandDocumento5 páginasImam Haram Sheikh Shuraim Lecture at Dar-Ul-Uloom DeobandBeTechieAinda não há avaliações
- Imam Haram Sheikh Sudais Lecture at Dar-Ul-Uloom DeobandDocumento6 páginasImam Haram Sheikh Sudais Lecture at Dar-Ul-Uloom DeobandBeTechieAinda não há avaliações
- Lajwab TasbeehDocumento2 páginasLajwab TasbeehBeTechieAinda não há avaliações
- تقلیدDocumento13 páginasتقلیدBeTechieAinda não há avaliações
- Rabiul Awal Mein Joshe MuhabbatDocumento16 páginasRabiul Awal Mein Joshe MuhabbatArshad SultanAinda não há avaliações
- Sajda TilawatDocumento2 páginasSajda TilawatBeTechieAinda não há avaliações
- RRLDocumento4 páginasRRLTiltshifter ViAinda não há avaliações
- Fci FC CotsDocumento25 páginasFci FC CotsMatthew DuAinda não há avaliações
- French Ox Cheek Stew with MushroomsDocumento2 páginasFrench Ox Cheek Stew with MushroomsMihai LeancăAinda não há avaliações
- Nec TutorialDocumento5 páginasNec TutorialbheemasenaAinda não há avaliações
- Family Culture and Traditions PaperDocumento7 páginasFamily Culture and Traditions PaperAmit JindalAinda não há avaliações
- CFC KIDS FOR CHRIST 2020 FINAL EXAMDocumento13 páginasCFC KIDS FOR CHRIST 2020 FINAL EXAMKaisser John Pura AcuñaAinda não há avaliações
- Beuys Begleitheft en ScreenDocumento18 páginasBeuys Begleitheft en Screensofijawt0% (1)
- Biology 11th Edition Mader Test BankDocumento25 páginasBiology 11th Edition Mader Test BankAnthonyWeaveracey100% (44)
- Delhi Police ResultDocumento26 páginasDelhi Police ResultExam Aspirant100% (1)
- LSAP 423 Tech Data 25kVA-40KVA - 3PH 400VDocumento1 páginaLSAP 423 Tech Data 25kVA-40KVA - 3PH 400Vrooies13Ainda não há avaliações
- Optimize Supply Network DesignDocumento39 páginasOptimize Supply Network DesignThức NguyễnAinda não há avaliações
- Estimating PSCC for Electrical InstallationsDocumento2 páginasEstimating PSCC for Electrical InstallationsgmuitaAinda não há avaliações
- Starting an NGO - A Guide to the Key StepsDocumento22 páginasStarting an NGO - A Guide to the Key StepsBadam SinduriAinda não há avaliações
- Thick Seam Mining Methods and Problems Associated With It: Submitted By: SAURABH SINGHDocumento13 páginasThick Seam Mining Methods and Problems Associated With It: Submitted By: SAURABH SINGHPrabhu PrasadAinda não há avaliações
- New Wordpad DocumentDocumento6 páginasNew Wordpad DocumentJonelle D'melloAinda não há avaliações
- Etoposide JurnalDocumento6 páginasEtoposide JurnalShalie VhiantyAinda não há avaliações
- BCMEDocumento9 páginasBCMEVenkateshwaran VenkyAinda não há avaliações
- 74VHCU04Documento6 páginas74VHCU04Alexandre S. CorrêaAinda não há avaliações
- Psyclone: Rigging & Tuning GuideDocumento2 páginasPsyclone: Rigging & Tuning GuidelmagasAinda não há avaliações
- ZO 503 Physiological Chemistry by Dr.S.S.KunjwalDocumento22 páginasZO 503 Physiological Chemistry by Dr.S.S.KunjwalAbhishek Singh ChandelAinda não há avaliações
- Nodelman 1992Documento8 páginasNodelman 1992Ana Luiza RochaAinda não há avaliações